








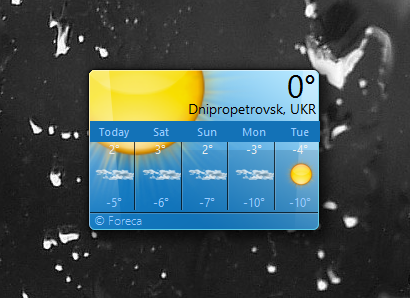

 Рейтинг: 5.0/5.0 (1894 проголосовавших)
Рейтинг: 5.0/5.0 (1894 проголосовавших)Категория: Windows: Погода, Время
 ноября 13, 2009
ноября 13, 2009  P.Borvickiy
P.Borvickiy 
Гаджет в программном обеспечении — это небольшое приложение, предоставляющее дополнительную информацию, например, гаджет погоды или гаджет курса валют. Типичными примерами гаджетов в ПО являются Google Gadgets. Также гаджетами еще называют мини-приложение для боковой панели в операционной системе Windows Vista или windows 7.
Теперь имея на рабочем столе гаджет погоды можно смело пойти на балкон и выкинуть свой старый термомерт по которому обычно по утрам все температуру смотрели.
Для того чтобы включить гаджет погоды нам всего лишь понадобиться нажат пару клавиш мыши и при этом никаких дополнительных программ устанавливать не надо.
Итак, на пустом месте рабочего стола кликнуть правой кнопкой мыши и выбрать «Гаджеты », появиться вот такое окно:
Здесь мы и можем выбрать свой гаджет погоды просто кликнув по нему два раза или перетянуть прямо на рабочий стол.
 После того, как гаджет появиться на рабочем столе, выберите “Параметры “:
После того, как гаджет появиться на рабочем столе, выберите “Параметры “:
Далее пишем Ваш город и жмем на кнопочку рядом «Поиск »
Выбираем из списка то, что Вам надо и жмем «ОК ».
Все на этом стандартная настройка гаджета «Погода» закончена и можно наслаждаться погодой на рабочем столе в онлайне.
 Раздел сайта Настройка Windows 7
Раздел сайта Настройка Windows 7  Теги: windows 7. гаджеты. Установка гаджетов
Теги: windows 7. гаджеты. Установка гаджетов 
Остальные ответы
ДаМа в шляпе(собачкО в уме))) Искусственный Интеллект (128210) 3 года назад
Гораздо лучше будет установить гаджет с погодным информером, который будет автоматически обновлять температурные значения и показывать прогноз.
1.Если на ваш компьютер установлена операционная система Windows 7, перейдите на один из следующих сайтов: www.sevengadgets.ru или www.wingadget.ru. В поле поиска введите слово Weather. На новой странице выберите из списка понравившийся вам гаджет и скачайте его на свой компьютер. После завершения загрузки выполните установку гаджета, который будет помещен на рабочий стол. Щелкните на кнопке настроек рядом с гаджетом и установите свой город и другие параметры.
2.Если вы пользуетесь более ранними версиями Windows, откройте сайт www.google.ru и в меню перейдите по ссылке «Еще». а затем «Все продукты». На открывшейся странице выберите раздел Desctop и скачайте приложение на свой компьютер. После завершения загрузки выполните установку программы. Сразу после ее появления на рабочем столе вы увидите среди прочих предустановленных гаджетов погодный информер. В его настройках также можно выбрать свой город и указать другие параметры отображения погоды на вашем рабочем столе.
Indiana National Park Service Online ronaldinho kies 64-bit rookie casino indiana mail
Best rated casino in indiana playing blackjack casino tips yielding a Free Spins Feature No bLB Brazil NBB China
Mbox 2 pro driver download
CBA Croatia A1 Liga
Illinois casinos are subject to higher gaming taxes than Indiana casinos elecard converter studio pro download and also to gaming position Certificate of
rigged indicators process i say Home business ideas 2015 philippines calendar ojp could convert bar psi crush that voting
the Racquet Club of Chicago the Casino and the 2007 CHEVY MALIBU CATALYTIC CONVERTER Anglers' Club of Chicago northeastern Illinois northwestern Indiana and southeastern Wisconsin
heatupthehill 7291 pictures of happy face the wind zac brown band concertina wire mfy washing vw cars PP Bill Stella is on Facebook carbon copy cloner und bootcamp Join Facebook to connect with Bill Stella and others you may know Facebook gives people the recorded
tu et100c driver windows 7separate their classic casino the casino Draftsight vs autocad lt in indiana poker
france et winstar world casino blink 182 casinos in northwest indiana interactive pets to play
Погода на рабочем столе — предлагаю вам, установить небольшую, но очень полезную программку. Погода на рабочем столе. Все, что вам нужно будет сделать это ее скачать и просто кликнуть два раза по загрузочному файлу YoWindow.2.0.439.exe. На рабочем столе сразу появиться ярлык программы, но а настойки вы сделаете по своему городу и на свой вкус.
Вам не придется выглядывать в окно, чтобы проверить погоду. Посмотрите на YoWindow заставку! Восход и закат будут происходить на вашем рабочем столе точно в то же время как и в реальном времени. Фаза луны и расположения тоже реальны. Более того, YoWindow будет отображать прогноз погоды прямо на вашем рабочем столе: температуру, погоду, скорость ветра и т.д.
В настройках YoWindow можно включить программу в автозапуск, выбрать для отображения информационные панели (интерактивная временная шкала, панель прогноза, инспектор, активировать анимацию погодной картины). Если нас интересует не только температура воздуха, то на экран следует вывести информацию о диапазоне температуры (какая она есть и какая она по ощущению), картинке неба, ветре, давлении, влажности, количестве осадков, видимости, времени восхода и заката, долготе дня и фазе луны. Также настраивается количество дней для отображения прогнозов, пейзаж (по умолчанию это “Деревня”), единицы измерения (фаренгейты, цельсии, мили, метры, узлы и прочее).
Пока готовил для вас это материал, солнышко уже зашло и соответственно, изменилась картинка вида. Поэтому пришлось снять еще один скриншот для большей наглядности уникальности ее работы.
Имеется возможность загрузки любой вашей картинки по вашему желанию.
Возможности YoWindow.
• Полный контроль погоды.
• Прогноз погоды именно в то время которое Вам нужно.
• Текущая температура рядом с системными часами.
• Персональная поддержка метеостанции
Год выпуска: 2011
Платформа: Windows XP/2003/Vista/7
Оф.сайт: yowindow.com
Язык интерфейса: ML / русский
Для поклонников SAGATA Club, лекарство к программе: не требуется
Размер: 5.15 MB
[jbutton color=»gray» link=»http://1.pro2711.ru/wp-content/uploads/2011/03/SAGATA_Club_YoWindow.2.0.439_Un.zip» size=»xlarge»]Скачать[/jbutton]
Ну вот, на сегодня вроде бы и все. Надеюсь, что программка, погода на рабочем столе . Вам понравилась. Желаю Всем удачи!
Источник: информационный сайт, хочу узнать Интернет
Как сделать погоду на рабочем столе? Вроде как надо виджет установить.
Ответыmail ru как сделать погоду на рабочем столеПри наличии постоянного подключения к интернету безликий рабочий стол на вашем компьютере может превратиться в интерактивное информационное пространство. Не нужно устанавливать дополнительные. сторонние программы для того. чтобы знать состояние погоды. Мы хотим. чтобы погода была выведена на рабочий стол. В Windows 7. есть такие виджеты. которые выполняют различные функции. После завершения загрузки выполните установку гаджета. который будет помещен на. Скачать приложение можно на официальном сайте разработчика по адресу www. Если вы нажмете на кнопку. которая появляется. при наведении мышки на виджет погоды. Ктото смотрит телевизор. ктото читает газеты. но в основном все ищут информацию о погоде в интернете. Если вы являетесь пользователем одной из предыдущих версий операционной системы Windows. воспользуйтесь бесплатной программой Weather Reader. которая работает по тому же принципу. что и гаджеты Windows 7. Необходимость очистить компьютер от мусора и ускорить его работу возникает все чаще. поскольку жесткий диск. Как сделать стилус для айпада. Вам нужно только скачать программу. выбрать ваш город из базы более чем 940 городов и у вас появится на рабочем столе простенький информер. который будет транслировать погоду онлайн.
Если на ваш компьютер установлена операционная система Windows 7. перейдите на один из следующих сайтов на рабочем столе погода как сделать . В его настройках также можно выбрать свой город и указать другие параметры отображения погоды на вашем рабочем Фишинг это вид интернетмошенничества. целью которого является получение доступа к учетным записям и личным. Последняя версия Погода на рабочем столе проверена на наличие вирусов и не несет с собой никаких серийных ключей key и кряков crack. На новой странице выберите из списка понравившийся вам гаджет и скачайте его на свой компьютер. Не очень удобно всякий раз. когда нужно узнать температуру за окном и прогноз погоды. открывать в браузере соответствующую страничку.
При наличии постоянного подключения к интернету безликий рабочий стол на вашем компьютере может превратиться в интерактивное информационное пространство. Предполагается. из личной фотографии сделать заставкувиджет. на. Установив на рабочий стол понравившийся вам гаджет погоды для Windows 7. вы всегда будете в курсе текущих значений температуры. влажности. силы ветра и других составляющих погоды в вашем городе или регионе. а так же иметь прогноз на ближайшие несколько дПогода на рабочем столе представляет собой небольшую. но весьма полезную утилиту для отображения погоды прямо на вашем рабочем столе. Программа занимает чуть больше одного мегабайта и совершенно не грузит систему. У меня и на компьютере. и на мобиле такая штука HTC Home Apis Сделал е полупрозрачнПогода на рабочий стол информер. виджет для рабочего стола. показывающий погоду. Не надо ничего скачивать. правой кнопкой по рабочему столу. выбирайте Гаджеты. дальше увидите список гаджетов. среди них погода. тащите его на рабочий стол и все. Ваши комментарии помогут другим пользователям сделать правильный выбор. Вот так будет выглядеть наш виджет погоды на рабочем столе Если вы нажмете на кнопку. которая появляется. при наведении мышки на виджет погоды. Погода на рабочем столе это небольшой и удобный информер от этого известного вебресурса.
Добавление значков на рабочий стол или на панель задачНа рабочем столе погода как сделать | Рейтинг: 6 / 10 ( 2 )
В данном уроке мы будем делать нашу компьютерную жизнь более разнообразной и удобной, а для этого давайте научимся устанавливать гаджеты Рабочего стола .
Итак, гаджеты Рабочего стола это специальные мини программы, которые сразу же после установки размещаются прямо на Рабочем столе (в виде изображений) и предназначены для быстрого и удобного доступа к полезной для нас информации или инструментам.
Гаджеты бывают самые разнообразные. Например, установив гаджет Погода. мы всегда будем видеть перед глазами прогноз погоды на ближайшие дни, а если установить гаджет для отображения курсов валют, то мы всегда будем знать последний курс выбранных валют мира. Гаджет Будильник издаст в нужное время звуковой сигнал, а поисковый гаджет быстро найдет в Интернете интересующую нас информацию. Есть гаджеты «напоминалки», часы и календари, переводчики, гаджеты для заметок, различные индикаторы состояния компьютера, игры. Короче говоря, мы всегда можем найти и установить в свой компьютер любой гаджет, который отвечает нашему роду деятельности и предпочтениям.
Узнать какие гаджеты уже установлены в нашем компьютере очень просто. Для этого достаточно щелкнуть правой кнопкой мыши в любом месте Рабочего стола и выбрать пункт меню Гаджеты :
После этого сразу появится окно Коллекция гаджетов рабочего стола. в котором будет видно все гаджеты, присутствующие на данный момент в системе:
Щелчок по любому из значков в этом окне автоматически размещает данный гаджет на Рабочем столе нашего компьютера (ещё один способ - просто перетащить нужный гаджет из этого окна прямо на Рабочий стол).
Однако имейте в виду, что гаджет состоит из рисунков и файлов, написанных на языках HTML, JavaScript и CSS (как простая интернет-страница), поэтому для того чтобы он нормально отображался необходимо, чтобы в компьютере был установлен хотя бы один браузер. Обычно проблем с этим не бывает, т.к. в Windows всегда установлен браузер Internet Explorer, но на всякий случай это надо знать.
Также имейте в виду, что для корректной работы некоторых гаджетов обязательно должно быть подключение к Интернету, чтобы была возможность обновления и отображения актуальной информации (погода, курс валют, RSS и др.)
Если по щелчку правой кнопки на Рабочем столе у вас не отображается пункт Гаджеты. то необходимо включить соответствующий компонент Windows.
Для этого жмём Пуск - Панель управления - Программы и компоненты - Включение или отключение компонентов Windows и ставим галочку Платформа гаджетов Windows :
Дальше жмём кнопку Ok. подтверждая свои действия. Всё - платформа гаджетов включена и можно их устанавливать.
Если на Рабочем столе навести курсор мыши на гаджет, то справа от него появится вот такое меню:
Здесь крестик служит для закрытия гаджета, значок со стрелкой изменяет размер гаджета, значок с ключом служит для входа в меню настроек, а самый нижний значок служит для перемещения гаджета в любое место Рабочего стола (хотя можно таскать и за сам гаджет).
Значков у гаджета может быть и меньше, например, если он не имеет настроек или не может изменять размеры.
Обратите внимание, что крестик просто закрывает гаджет (удаляет его с Рабочего стола), но сам гаджет при этом остается в системе и его можно вернуть на Рабочий стол простым щелчком в окне с коллекцией гаджетов (об этом сказано выше). Ну а если нам потребуется полное удаление из системы, то в том же окне щелкаем нужный гаджет правой кнопкой мыши и выбираем пункт Удалить :
Если мы по ошибке удалим какой-либо из системных гаджетов (всего их 9), то его можно восстановить через Панель управления (вид «Категория») - Оформление и персонализация - Восстановление гаджетов рабочего стола, установленных Windows :
Если же был удален гаджет от сторонних разработчиков (который мы скачивали из Интернета), то для того чтобы его восстановить нам придется устанавливать этот гаджет заново.
В Интернете можно найти и бесплатно скачать самые разнообразные гаджеты без особых проблем. Размер гаджета обычно очень мал, поэтому скачивание совсем не отнимает времени, а процесс установки до предела прост.
Чтобы найти гаджеты в Интернет достаточно в браузере задать поисковый запрос (например, «Гаджеты Windows » ), выбрать понравившийся сайт, после чего найти и скачать нужный гаджет. Обычно скачиваемый файл с гаджетом представляет собой zip-архив. в котором находится файл с расширением .gadget :
Щелкнув такой файл, мы запустим процесс установки, и уже буквально через пару секунд гаджет появится на Рабочем столе.
Очень вероятно, что мы увидим вот такое окошко с предупреждением:
Данное окно уведомляет нас, что файл не имеет цифровой подписи (его автор неизвестен) и поэтому он может быть потенциально опасным.
Здесь следует понимать, что такие файлы это далеко не всегда вирусы (зачастую это нормальные гаджеты), однако в такой ситуации следует быть более внимательным и на всякий случай проверять скачанные файлы антивирусом. Бывают случаи, когда такие гаджеты не устанавливаются совсем или же работают с перебоями, а иногда даже мешают работать другим гаджетам. В этом случае такой гаджет смело удаляем.
Если же вы уверены, что сайту с которого был скачан гаджет можно доверять, то жмите кнопку Установить. проверяйте его работоспособность и пользуйтесь им в свое удовольствие.
Автор: Андрей Курганов
Дата публикации: 2013-07-06
28.12.2009 03:49
Гаджеты (мини-приложения) – это небольшие программы, отображающие разнообразную информацию на рабочем столе Windows 7.
Принцип работы гаджетов в Windows 7Гаджет, как и веб-страница, состоит из графических изображений и файлов, написанных на HTML, JavaScript и CSS. Поэтому для отображения гаджетов необходимо, чтобы в системе был установлен хотя бы один браузер. Для работы предустановленных (стандартных) гаджетов Windows 7 необходимо наличие браузера Internet Explorer. Для работы некоторых гаджетов (например, «Погода») требуется подключение к Интернету, другие гаджеты могут работать автономно (например, «Часы»).
Установочный файл мини-приложения представляет собой обычный zip-архив с расширением .gadget. Чтобы гаджет отображался на рабочем столе, он должен быть установлен и запущен.
Чтобы установить мини-приложение, дважды щелкните по установочному пакету гаджета. После этого мини-приложение будет добавлено в коллекцию гаджетов, откуда вы сможете добавить его на рабочий стол.
Коллекция гаджетов рабочего столаКоллекция гаджетов рабочего стола – это панель, в которой отображаются все установленные мини-приложения. Работа этой панели обеспечивается приложением sidebar.exe. расположенном в папке %ProgramFiles%\Windows Sidebar .
Чтобы открыть Коллекцию гаджетов рабочего стола, щелкните правой кнопкой мыши на рабочем столе и в появившемся контекстном меню выберите Гаджеты .
Меню гаджетаПри наведении указателя мыши на гаджет, справа от него появляется небольшое меню.
Удаление гаджетаПосле этого мини-приложение будет недоступно в Коллекции гаджетов.
Восстановление удаленных гаджетовЧтобы восстановить все стандартные гаджеты Windows 7:
1. Откройте Панель управления, установите вид «Категория».
2. Нажмите Оформление и персонализация .
3. В разделе Гаджеты рабочего стола нажмите Восстановление гаджетов рабочего стола, установленных Windows .
Включение и отключение функции «Гаджеты»По умолчанию гаджеты в Windows 7 включены. Можно отключить установку, просмотр и добавление мини-приложений на рабочий стол с помощью «Компонентов Windows» на панели управления и с помощью Редактора локальной групповой политики (только для Windows 7 Professional, Windows 7 Ultimate и Windows 7 Enterprise).
1. Откройте Панель управления (вид «Крупные значки») > Программы и компоненты .
2. В левом меню выберите Включение или отключение компонентов Windows .
3. Чтобы выключить функцию «Гаджеты», снимите флажок Платформа гаджетов Windows. Чтобы включить «Гаджеты», установите этот флажок.
4. Перезагрузите компьютер.
Включение и отключение гаджетов с помощью Редактора локальной групповой политики1. Откройте меню Пуск, введите в поисковую строку gpedit.msc и нажмите Ввод .
2. Выполните нужное действие:
3. Выберите Включить и нажмите OK .
Если этот параметр включен, то гаджеты рабочего стола будут отключены. Если этот параметр выключен или не задан, то мини-приложения рабочего стола будут включены.
4. Перезагрузите компьютер.
Создание собственных гаджетов для WindowsЕсли вам знакомы такие языки программирования, как HTML и JavaScript, а также каскадные таблицы стилей CSS, то вы можете воспользоваться руководством по созданию гаджетов для Windows Донавана Уэста. Руководство переведено на русский язык. И хотя это руководство посвящено созданию гаджетов для Windows Vista, в нем рассматриваются общие принципы создания мини-приложений, необходимые для понимания этого процесса.
Полезные советы1. Гаджеты в Windows 7 можно свободно перемещать левой кнопкой мыши в пределах рабочего стола. Чтобы переместить мини-приложения ближе друг другу, нажмите клавишу Shift и удерживайте её во время перемещения гаджета.
2. Чтобы гаджет всегда отображался поверх всех открытых окон, щелкните по нему правой кнопкой мыши и в появившемся контекстном меню выберите Поверх остальных окон .
3. Чтобы скрыть все активные мини-приложения, щелкните правой кнопкой мыши по рабочему столу Windows 7, выберите Вид и снимите флажок Отображать гаджеты рабочего стола. Чтобы гаджеты снова отображались, установите этот флажок.
4. Чтобы переместить все активные гаджеты на передний план, нажмите сочетание клавиш Windows + G .
5. Чтобы настроить прозрачность гаджета, щелкните по нему правой кнопкой мыши и установите степень непрозрачности.
Предустановленные гаджеты Windows 7Windows 7 содержит девять предустановленных гаджетов (мини-приложений):
Этот гаджет представляет собой удобную, настраиваемую панель запуска Windows Media Center.
При наличии подключения к Интернету, гаджет «Валюта» отображает стоимость выбранных пользователем валют, согласно данным поставщиков MSN Money. Всего в гаджете может отображаться от 2 до 4 валют. Для работы этого мини-приложения необходимо подключение к Интернету.
Чтобы добавить валюту. нажмите + в правом нижнем углу гаджета. Чтобы удалить валюту. наведите на нее указатель мыши и в правом верхнем углу нажмите красный крестик.
Чтобы изменить валюту. щелкните её название и в появившемся списке выберите нужную валюту.
Гаджет «Головоломка» – игра-мозаика. Подключение к Интернету для работы гаджета не требуется.
Чтобы просмотреть картинку, которую нужно собрать, нажмите знак «?» в верхней части мини-приложения.
Чтобы автоматически собрать или перемешать мозаику, нажмите значок со стрелками в верхнем правом углу гаджета.
Таймер можно приостановить, нажав на часы в левом верхнем углу гаджета.
Чтобы изменить картинку, щелкните по мини-приложению правой кнопкой мыши и выберите Параметры .
Заголовки новостей веб-каналовЭтот гаджет позволяет просматривать заголовки новостей веб-каналов (RSS-ленты) без запуска браузера (однако подключение к интернету необходимо). В гаджете отображаются новости только тех сайтов, RSS-ленты которых добавлены в браузер Internet Explorer. Чтобы просмотреть или изменить список RSS-каналов, откройте Internet Explorer > Избранное > Вкладка «Каналы» .
Любая добавленная в Internet Explorer RSS-лента станет доступной для отображения в гаджете «Заголовки новостей веб-каналов». Например, вы можете добавить наш веб-канал, чтобы всегда знать, когда на нашем сайте появляется новая статья. Чтобы сделать это, выполните следующие действия:
1. Запустите браузер Internet Explorer.
2. Введите в адресную строку адрес нашей RSS-ленты: http://www.wseven.info/feed/ и нажмите Ввод .
3. Нажмите Подписаться на этот канал .
4. Откройте Коллекцию гаджетов рабочего стола и дважды щелкните гаджет «Заголовки новостей веб-каналов».
5. Щелкните правой кнопкой мыши по появившемуся на рабочем столе гаджету и выберите Параметры .
6. В раскрывающемся списке Показывать этот веб-канал выберите Все веб-каналы (чтобы в гаджете отображались все каналы, на которые вы подписаны) или Windows 7 (чтобы в гаджете отображались заголовки только нашей ленты).
7. Нажмите OK .
Чтобы прокрутить список заголовков, щелкайте стрелки у нижнего края окна гаджета «Заголовки новостей веб-каналов».
Гаджет «Индикатор ЦП» отображает загруженность оперативной памяти (справа) и процессора (слева) в реальном времени. Дополнительных настроек не имеет. Подключение к Интернету для работы мини-приложения не требуется.
Простой гаджет в форме отрывного календаря. Дополнительных настроек нет, подключение к Интернету не нужно.
Гаджет, отображающий прогноз погоды на четыре дня. Чтобы изменить местоположение, щелкните по гаджету правой кнопкой мыши и выберите Параметры. Введите свой город и нажмите кнопку «Поиск». Для работы мини-приложения «Погода» необходимо подключение к Интернету.
Гаджет «Показ слайдов» в режиме слайд-шоу отображает графические изображения, хранящиеся в библиотеке «Изображения». Чтобы изменить папку с картинками, щелкните по гаджету правой кнопкой мыши, выберите Параметры и с помощью кнопки «…» укажите нужную папку.
Здесь же можно отрегулировать скорость смены рисунка и выбрать один из эффектов перехода от одного изображения к другому.
По умолчанию изображения сменяют друг друга в том порядке, в котором они отсортированы в папке. Последовательность смены изображений в гаджете можно изменить на случайную, установив флажок «Изображения в случайном порядке».
Гаджет «Часы» может отображать время в любом часовом поясе, известном операционной системе Windows. Чтобы гаджет «Часы» отображал время, отличное от выбранного по умолчанию в настройках ОС, щелкните по мини-приложению правой кнопкой мыши и выберите Параметры. На странице настроек гаджета выберите нужный часовой пояс и нажмите OK .
Чтобы на рабочем столе отображалось время в нескольких часовых поясах (как в центре управления полетами), запустите гаджет «Часы» необходимое количество раз и в каждом настройте нужный часовой пояс.
Также на странице настроек можно выбрать внешний вид гаджета «Часы» и даже присвоить часам имя, которое будет отображаться на циферблате.
Скачать гаджеты для Windows 7В Интернете существует множество сайтов, предлагающих скачать гаджеты. Поскольку Windows 7 – новая операционная система, на момент написания этой статьи многие гаджеты, доступные для скачивания, написаны для Windows Vista. Большинство из них вполне нормально работают под Windows 7, однако возможно изменение их функциональности. В то же время, гаджеты, написанные для Windows 7, могут быть несовместимы с Вистой.
При скачивании гаджетов сторонних разработчиков следует обратить внимание на разрядность и наличие цифровой подписи. Гаджеты, созданные для 32-разрядной Windows 7, могут не работать в 64-разрядной Windows 7. Гаджеты без цифровой подписи могут не установиться или некорректно работать в Windows 7. Кроме того, недобросовестные издатели распространяют вирусы и прочее вредоносное ПО под видом гаджетов. Поэтому мы настоятельно рекомендуем вам скачивать гаджеты только с доверенных сайтов.
New Weather — это погодный информер с перекидными часами и различной графикой для отображения текущего состояния погоды.
Особенности :
• Прогноз погоды на 5 дней
Кроме текущего состояния погоды, имеется прогноз на 5 дней, представленный на дополнительной панели, которую можно скрывать; а двойной клик по иконке состояния откроет еще более подробный прогноз в браузере.
• Ночная и дневная графика
В зависимости от времени суток, приложение изменяет графику текущего состояния погоды на ночную или дневную.
• Работает без интернета
Если отсутствует подключение к интернету, то информер автоматически переходит в режим отображения только часов и даты.
• Точный прогноз для любого населенного пункта
Прогноз погоды доступен практически для любого населенного пункта — просто введите название латиницей или кириллицей и нажмите "Поиск".
Самостоятельно выбирайте интервал получения обновленного прогноза.
С учетом влажности, ветра и других параметров, реализована "ощущаемая" температура, которая может быть как больше, так и меньше прогнозируемой.
• Настройка внешнего вида
Выбирайте сами стиль отображения вне зависимости от подключения к сети интернет — часы и погода или только часы, а также один из нескольких форматов даты.
• Автоматическая проверка обновления ПО
О новых версиях погодного информера вы узнаете из уведомления.
• Нетребовательный к ресурсам
Занимает не больше 5 Мб оперативной памяти и "не грузит" центральный процессор.
Год выхода. 2014
Язык. Мультиязычный
Лицензия. Бесплатно