





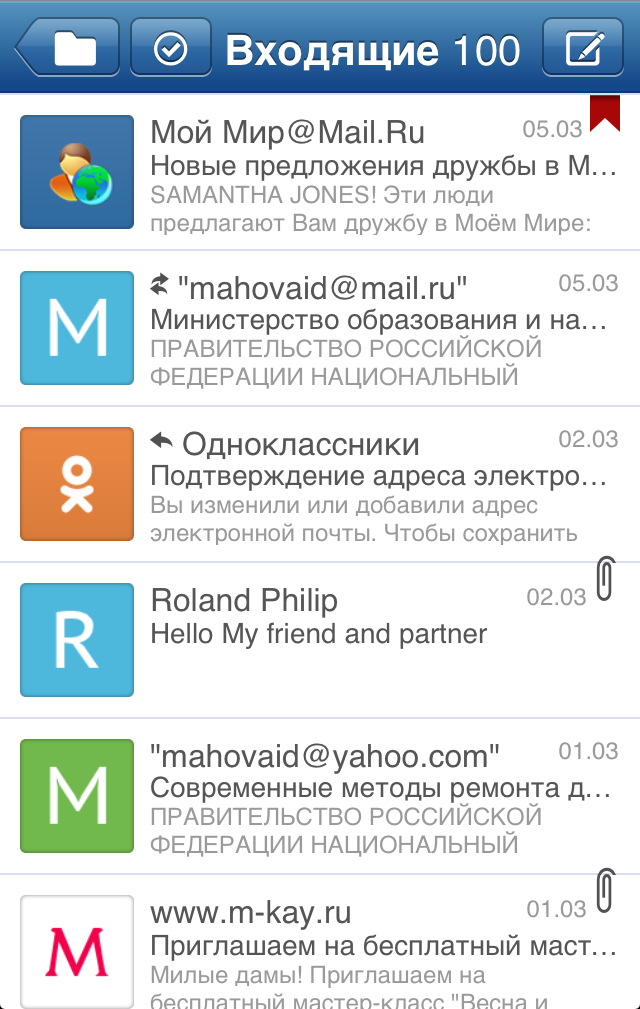

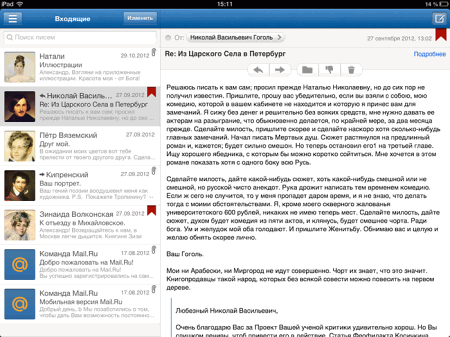


 Рейтинг: 5.0/5.0 (1896 проголосовавших)
Рейтинг: 5.0/5.0 (1896 проголосовавших)Категория: iOS: Обмен файлами
DаNиL-555 Просветленный (28751) 4 года назад
Нужно всякие учетные записи и прочее. Я не шарю) - придётся немного пошарить уважаемый "Мыслитель"
Чтобы настроить e-mail на iPhone, iPad существуют два способа:
1. Синхронизация почты в iTunes.
2. Настройка почты самостоятельно.
Для того чтобы настроить почту самостоятельно, необходимо зайти в
Настройки --> Mail, Контакты, Календари --> Добавить и выбрать Другое.
Далее вы окажетесь в меню настройки почты.
Там высветятся закладки POP и IMAP.
После ввода данных, вам надо будет нажать на Сохранить в правом верхнем углу.
При этом может появиться сообщение "Не удается подключить с помощью SSL.
Хотите попробовать создать аккаунт без SSL?", отвечаем утвердительно.
После завершения сохранения настроек нужно будет снова зайти в меню настроек вашей почты и в самом низу появиться опция Дополнительно.
Далее идет список настроек для ряда доменов.
Закладка: РОР
Имя: GOLYSHYA (это имя будет отображаться у получателя ваших писем, можно написать и любое другое имя)
Адрес: golohoff@mail.ru
Описание: golohoff@mail.ru (это имя будет отображаться в iPone, iPad как название вашей почты)
Сервер входящей почты
Имя узла: pop.mail.ru
Имя пользователя: golohoff
Имя пользователя: golohoff@mail.ru
Одним из популярнейших вопросов, задаваемых на различных форумах, является вопрос «Как настроить почту mail.ru на iPhone или iPad? ». Давайте рассмотрим главные принципы настройки почты от Mail.ru на вашем устройстве.
Стоит сразу отметить, что эта статья была переписана 08.09.2014, так как прошлые настройки более не действительны и судя по вашим комментариям, у многих пользователей возникла проблема при отправке писем. Они просто не отправлялись. Новые настройки, описанные в этой статье, должны помочь решить эту проблему.
Электронный почтовый ящик, IMAP –сервер, SMTP-серверЕсли у вас еще нет электронного ящика на сервисе Mail.ru, заведите его. После несложной регистрации вам присвоят собственный адрес, с помощью которого вы сможете принимать и отправлять письма. Все, что вам нужно будет сделать для проверки своей почты – это ввести свой логин и пароль.
К примеру, вы создали почтовый ящик primer@mail.ru. Пароль вашего почтового ящика знаете только вы. Это тот самый набор букв или цифр, который вы указывали при регистрации ящика.
Адрес сервера входящей почты нашего почтового ящика будет imap.mail.ru. По такому же принципу указывается и адрес сервера исходящей почты. Только вначале нужно написать не imap, а smtp. (smtp.mail.ru).
Начинаем настройку почты mail.ru на вашем iPhone или iPadВсе. Настройка завершена.
Как видите, все очень просто. Теперь вы можете принимать и создавать новые письма, общаться с друзьями и всегда быть в курсе всех новостей. Если вы хотите установить не Mail.ru, а другой почтовый клиент, не забудьте вписать новые адреса серверов получаемых и отправляемых писем, свой почтовый ящик и данные для авторизации. Теперь вы знаете как настроить почту mail.ru на iPhone .
У Вас есть iPad, но для того чтобы проверить почтовый ящик Вам приходится включать компьютер… Тогда мы идем к Вам))))
Это обучающая статья о том, как настроить почту на iPad (mail, yandex, rambler).
Одним из главных вопросов у пользователей купивших айпад возникает, а как настроить почту на ipad. Если знать как это делается, то процесс настройки может занимать меньше минуты. А если не знать как настроить почту на ipad и даже не знать где посмотреть.
То можно смело отправляться в ближайший торговый центр за настройкой к специалистам, которые воспользовавшись нашей инструкцией ниже заработают от 200 до 400 рублей в зависимости от магазина…
В интернете на различных сайтах есть инструкции как можно установить почту на iPad, но они морально устарели и уже в большинстве своем не подходят для новых операционных систем ios 7 и ios 8.
Настройка почты на iPad. iPhone, iPodДля начала необходимо зайти в настройки и слева снизу выберите «Mail, Контакты, Календари»
Нажмите «Добавить учетную запись»
В новом окне «Учетные записи» выбирете «Google». если Ваш почтовый ящик находится на gmail.com или «Другое», если Ваш почтовый ящик находится на mail.ru, yandex.ru, rambler.ru или другом используемом в Вашей стране почтовом сервисе или же если у Вас корпоративная почта.
На следующем экране мы указываем наш E-mail адрес и пароль к нему, а во вкладках Имя мы указываем то, что написано в E-mail до собачки и в Описании пишем то как будет данный электронный ящик отображаться на iPad.
Чем хороши свежие версии прошивок — ios 7 или ios 8 так это хотя бы тем, что на этом настройка почтового ящика на iPad заканчивается.
Далее остается указать будете ли Вы использовать заметки, которые находятся в Вашем почтовом ящике например на Yandex или нет.
Если Вы собираетесь пользоваться приложением заметки на iPad и не желаете чтобы Ваши заметки синхронизировались с сервисом Yandex, то нижнюю «галочку надо снять».
После всех настроек Вы можете зайти в приложение Mail на рабочем столе и тут же увидете непрочитанные электронные письма.
Расширенная настройка почты на iPadБывает такое что настройки не хотят подхватываться сами автоматически или подхватываются некорректно, например в адресе входящего сервера вместо pop.yandex.ru прописывается pop.yandex.com и из-за такой небольшой погрешности почта работать не будет.
Сервер входящей почты
pop3.mail.ru
pop.yandex.ru
smtp.mail.ru
smtp.yandex.ru
smtp.rambler.ru
Имя пользователя: адрес@mail.ru – почтовый адрес целиком
Пароль: Пароль для доступа к почте
Нажмите кнопку «Сохранить»
Остальные настройки обычно не указываются. Как Вы видите при настройке почты на iPhone, iPod, iPad никаких сложностей возникать не должно. Все предельно просто.
Отдельный вопрос — это корпоративная почта. Если Вы не хотите обращаться по тем или иным причинам к Вашему системному администратору или он не знает как настроить почту на айпаде, айфоне, айподе, то тогда имея доступ к корпоративному электронному ящику Вы и сами можете попробовать настроить почту.
В принципе процесс настройки будет почти идентичным по сравнению с тем, что мы делали выше за исключением входящего и исходящего серверов. Они будут одинаковые и будут выглядеть примерно так: primer@pochta.ru
Но могут быть и исключения.
Возможные проблемы при настройке почты на iPad, iPhone, iPodОбратите внимание, что если Вы при настройке почты ошибетесь хотя бы на 1 символ, то почта настроена не будет, поэтому если почта не настраивается, то еще раз проверьте указанную Вами информацию.
Обратите внимание, что во время настройки почты на устройстве должен быть настроен и подключен интернет, для проверки этого пункта, на устройстве в верхнем левом углу должно отображаться E, G, 3G, LTE или волны wi-fi и в safari при наборе любого сайта тот должен открываться.
Обратите внимание,что в конце всех адресов должно быть одинаково указано или .ru или .com в зависимости от адреса Вашего почтового ящика.
Если настроить почту на устройстве не получается, то можно попробовать перезагрузить устройство, также можно попробовать удалить введенную настройку почты и попытаться настроить почту заново.
Также можно попробовать альтернативную настройку почты — когда во время указания входящего сервера вместо pop.mail.ru указывается imap.mail.com, также по аналогии для yandex и rambler — imap.yandex.com и imap.rambler.com
Исходящие сервера остаются такими же как и в первом случае, а именно:
smtp.mail.ru
smtp.yandex.ru
smtp.rambler.ru
Часто бывает, что почту из-за проблем с интернетом на устройстве, в этом случае нужно звонить оператору, предоставляющего услуги связи и решать уже возникший вопрос уже с ним.
Надеемся, что данная статья окажется для Вас полезной. Возникшие вопросы по данной теме Вы можете задавать в комментариях.
10.05.2011 09:45
Настройка почты на iPad это несложный и недолгий процесс. Однако у многих людей, которые только приобрели устройство, возникают вопросы на этом этапе - как настроить почту на iPad?. В данной статье мы рассмотрим вопрос настройки почты на iPad для сервисов Gmail, Yandex, Mail.ru, Rambler.
Настройка почты Gmail на iPadНа iPad запускаем стандартное приложение «Почта». После запуска приложения, появляется экран приветствия. Из представленного списка выбираем «Gmail» (если такого пункта нет в списке выбираем пункт «Другие»).
В появившемся окне, заполняем необходимые данные:
Имя – ваше имя. Будет видно при поставке почты.
Адрес – ваш почтовый адрес на сервисе gmail
Пароль – пароль от почтового ящика
Описание – заполняется на ваше усмотрение. Необходимо для того, чтобы назначить учетной записи название. Позволяет не запутаться при наличии нескольких учетных записей на устройстве.
После заполнения всех полей жмем сохранить. На этом, процесс настройки почты на iPad для сервиса Gmail закончен.
Настройка Yandex , Mail и Rambler почты на iPadНастройка почты на iPad наших почтовых сервисов будет немного сложней, чем Gmail, однако ничего сложного нет. Итак, для начала запускаем стандартное приложение «Почта». В списке выбираем пункт пункт «Другие». Вводим свои данные, аналогично как и для сервиса gmail, только с данными вашего почтового сервиса. Жмем сохранить.
В новом окне необходимо произвести более точные настройки. Зависят они от вашего почтового сервиса. Ниже представлены данные для настройки всех трех сервисов:
Сервер входящих сообщений: pop.mail.ru
Сервер исходящих сообщений: smtp.mail.ru
IMAP на Mail.ru нет
Сервер входящих сообщений: imap.yandex.ru
Сервер исходящих сообщении: smtp.yandex.ru
Сервер входящих сообщений: mail.rambler.ru
Сервер исходящих сообщений: mail.rambler.ru
Сервер входящих сообщений – mail.rambler.ru
Сервер исходящих сообщений – mail.rambler.ru
Разница между POP3 и IMAP заключается в том, что при протоколе IMAP почта обрабатывается на сервере. При протоколе POP3 почта загружается в устройство, и все действия с ней происходят локально.
После этого настройка почты на iPad закончена. Произвести настройку получения и отправления писем, произвести настройку и редактирования учетных записей вы можете в настройках – Иконка «Настройки» > пункт «Mail, Контакты, календари».
IM Pro универсальный агент мгновенных сообщений
IM+ Pro собирает в одном месте большинство популярных мессенджеров: Skype, ICQ, Jabber, Google Talk, MSN, клиенты соцсетей Facebook, Twitter, «Одноклассники», а также многое другое.
Добавить аккаунт очень легко. Настройка тоже проста.
Агент Булл. Гонка (Agent Bull Run)
Агент Булл направляется в Испанию, чтобы принять участие в ежегодных бегах с быками. В помощь агент может подобрать себе скутер, скетборд и даже велик. Избегайте разгневанных быков, мчитесь как можно быстрее, прыгайте, скользите в красочном раннере Agent Bull Run.
Особенности игры: Отличная графика
Удобное управление
Тайный агент (3Д шутер) (Secret Agent ( 3D Shooting Games))
Тайный агент здесь с захватывающей, инновационной, свежей платформой - приключение и действие, заполненное удивительной 3D графикой. Игра представлена как комбинация боя, исследования и бесконечного бега. Движение, Прыжок, Скольжение, Подъем и поражение врагов и препятствий. Чем больше беспорядка вы вызываете, тем больше выигрываете. Соберите как можно больше монет, чтобы открыть персонажей и возможности.
Где же Перри (Where's My Perry)
Где же Перри? - увлекательная головоломка от создателей крокодильчика Свомпи с физическим уклоном. Чтобы решить задачи, вам понадобится использовать воду во всевозможных состояниях - в виде жидкости, льда и пара. Интуитивное управление, яркая графика, сюжет в духе шпионского триллера и самое главное - лазеры! Прокладывайте воде и пару путь сквозь толщи грязи, камня и льда, проходя разнообразные уровни игры! Соберите на каждом уровне трех гномов и станьте супер-шпионом! В новой версии Агент P вернулся в экшене с 20 эксклюзивными бесплатными уровнями! Только с вашей помощью Агент P сможет добраться до штаба! Новое достижение и 2 бонусных уровня, чтобы выдвинуть Ваши решающие загадку полномочия к пределу. Наслаждайтесь голосами Майора Монограмма и доктора Дафа!
Люди в черном 3 2012 mp4 - Фильмы для iPhone
 Вторым фильмом в новой категории становится недавний хит "Люди в черном 3", который вы наверняка хотели-бы скачать и просмотреть на своем iPhone. Отличный фильм с замечательными актерами, такими как Уилл Смит и Джош Бролин.
Вторым фильмом в новой категории становится недавний хит "Люди в черном 3", который вы наверняка хотели-бы скачать и просмотреть на своем iPhone. Отличный фильм с замечательными актерами, такими как Уилл Смит и Джош Бролин.
Сюжет фильма: Нашему старому доброму герою, Агент Джею, который давно находится в отставке приходит печальная весть. Его друг и напарник Агент Кей был убит еще в далеком 1969 году, и не успел закончить свое творение "защитный галактический щит". И тот, не долго думая, собирается и выходит в путешествие во времени, чтобы предотвратить смерть напарника и помочь ему с работой над изобретением. Жанр: Фантастика, комедия Длительность: 1 час 33 минуты Разрешение фильма: 720*352 Формат: mp4 Размер: 716мб
Дюк Нюкем (Duke Nukem 3D)
Duke Nukem - специальный агент правительства США, брутальный экшн-герой, за которого вам предстоит играть, применяя различное уникальное оружие, включая Опустошитель, Уменьшитель и Замораживатель. Вторжение злых чужаков на Землю начинается. На протяжении всей игры Дюк Нюкем встретит разнообразных противников, являющихся преимущественно инопланетными существами или мутировавшими людьми.
Агент Стик (Agent Stick)
Мир Stickmen - игровая площадка, а вы - тут плохой парень! Выступая в роли агент а Stick, вы должны избавить мир Stickmen от всех злодеев и сделать его более безопасным! Так что будьте готовы работать под прикрытием в самых разных уголках мира и задать врагам жару! Используйте удивительные комбо и наблюдайте за тем, как агент Stick уничтожает полчища Stickmen на своем пути! Бейте ногами, руками, прокладывайте себе дорогу на каждом уровне и участвуйте в сражениях с боссами на протяжении всего пути! Благодаря огромному количеству уровней, потрясающей графике, а также бесчисленному количеству усовершенствований, игра Agent Stick подарит вам море развлечений! Скорее одевайте секретный костюм агент а и вперед! Покажите им, на что вы способны!
Путешествие Эволюции (Evolush Evolution Journey)
Наслаждайтесь забавным бегом фантазии природы, проходящим через шесть стадий человечества: Рыба, Ящерица, Обезьяна, Пещерный человек, Секретный Агент и Космический Путешественник. Собирайте монеты, избегайте препятствий и врагов и бегите максимально быстро, чтобы быть лучшим эволюционным игроком! В игре разные схемы управления для каждого возраста, поверапы, препятствия, враги, красивые эффекты окружающей среды.
Agents of Interpol - версия 1.001b
Вы агент интерпола, как детектив, среди гор ненужного, должны найти искомое, т.е. в вашем случае-улики, которые очень тщательно скрыты. В игре английский интерфейс, русского к сожалению нету. Игра отличается отличной прорисовкой и отличной отмосферой игры.
iTerrorists 1.0
iTerrorists - захватывающий стрелковый акшен, в котором вы, специальный агент национальной безопасности, который борется против террористов и преступников. Вы должны выполнить все миссии, назначенные штабом, и зачистить месторасположения от врагов. У всех уровней игры есть различные локации с увеличивающейся трудностью и разными врагами и заложниками.
Средства управления:
Наклоните свое устройство, чтобы переместиться влево и вправо. Тапните на экран, чтобы стрелять или перезарядить.
Особенности:
- Различные местоположения: город, железная дорога, деревня, атомная станция, и другие
- Различные враги используют разное оружие, чтобы убить вас
- Превосходный графический проект и мультипликация
- Красивая музыка, второстепенные эффекты и звуки стрельбы
Рассмотрим настройку почты для iPad на примере самых популярных почтовых сервисов: gmail.com, mail.ru (bk.ru, list.ru, inbox.ru), yandex.ru, rambler.ru.
1. Настройка почты от gmail.com.Если у вас почта от gmail, то считайте вам крупно повезло. Вся настройка пройдет в пару шагов и не вызовет никаких проблем.
Заходим в приложение Mail .
Выбираем нужный нам пункт меню. Вводим имя, почтовый адрес, пароль и описание. В описании можно указать все, что угодно. Жмем "Вперед".
Отмечаем пункты, я оставляю только почту. Сохраняем.
Перед вами откроется окно программы и начнут загружаться письма. После этого на экране отобразится первое из них.
Вот в принципе и все.
2. Настройка почты от mail.ru (bk.ru, list.ru, inbox.ru), yandex.ru, rambler.ru.Запускаем приложение mail и выбираем "Другие". Вводим имя, почтовый адрес, пароль и описание, как и на первом шаге.
Теперь нам предстоит выбрать протокол, по которому будет все работать: IMAP или POP. Кратко о различиях: при использовании протокола IMAP не скачиваются все письма сразу, а загружаются только их заголовки. Уже на этом этапе мы можем работать с ними, например, ставить пометки о прочтении. Сами же письма будут загружаться по мере необходимости.
По протоколу POP3 видно только папку "Входящие", остальные можно видеть по протоколу IMAP.
Сервера входящей и исходящей почты берем из таблички ниже.
Настройки для mail.ru (bk.ru, list.ru, inbox.ru).
Сервер входящей почты: pop.mail.ru
Имя пользователя: ваш почтовый адрес (например, vasya@mail.ru).
Пароль: ваш пароль к ящику.
Сервер исходящей почты: smtp.mail.ru
IMAP на mail.ru с 2009 года отключен. поэтому выбираем POP.
Настройки для yandex.ru.
Сервер входящей почты: pop.yandex.ru
Имя пользователя: все, что идет до знака @ (например, если ваш почтовый адрес vasya@mail.ru, то имя пользователя будет просто vasya).
Сервер входящей почты: imap.yandex.ru
Имя пользователя: все, что идет до знака @ (см. выше).
Пароль (обязательно ): ваш пароль к ящику.
Настройки для rambler.ru.
Сервер входящей почты: mail.rambler.ru
Сервер исходящей почты: mail.rambler.ru
Еще советую почитать страницы помощи:
Возможные ошибки.
- неверное имя пользователя или пароль учетной записи: скорее всего вы просто ошиблись при вводе имени пользователя или пароля. Проверьте все еще раз внимательно. Еще одной причиной может быть запрет на получение почты настройках вашего почтового ящика. Читайте об этом ниже.
- не удается подключиться используя SSL: можно попытаться настроить учетную запись без SSL, хотя это и не рекомендуется.
Если все прошло нормально, то осталось отметить только нужные пункты и нажать "Сохранить",
дождаться загрузки писем и наслаждаться жизнью.
Один нюанс — в настройках вашего почтового ящика может стоять запрет на получение почты различными клиентами.
Для mail.ru (bk.ru, list.ru, inbox.ru): настроить папки — "редактировать" напротив папки "Входящие" — убрать все галочки.
Для yandex.ru: настройка — почтовые программы — разрешить один из протоколов (в зависимости от ваших настроек).
Не знаю как у вас, но у меня при создании учетной записи для mail.ru (bk.ru, list.ru, inbox.ru) на iOS 5.0.1 программа просто вылетает. При этом входящие письма загружаются, но сервер для исходящей почты не настроен. Исправляем. Идем в настройки — почта, адреса, календари и выбираем нашу учетную запись
Вводим сервер исходящей почты — smtp.mail.ru без имени пользователя и пароля.
Сохраняем.
Теперь все должно быть нормально.
3. Если у вас почтовый ящик зарегистрирован на другом не описанном здесь сервисе, то стоит прежде всего посмотреть сайт этого сервиса, скорее всего там будут указаны все настройки.
Примечание: многие почтовые сервисы используют нестандартные порты для приема и отправки писем, изменить их можно в настройках — почта, адреса, календари — ваша учетная запись — дополнительно.
Как добавить несколько почтовых ящиков ?Открываем настройки — почта, адреса, календари — добавить.
Основные настройки почты.При нажатии на вашу учетную запись ее можно отредактировать или удалить.
Обратите внимание на пункт "Архив. сообщения" (Сохранить удаленные сообщения в папке "Вся почта"), не рекомендую его отключать. Очень помогает, если вы по ошибке удалили какое-либо письмо.
![]() Приветствую вас, обладатель замечательного гаджета или гаджетов на базе, отличной во всех смыслах этого слова, операционной системы iOS (iPhone, iPad). Сегодня я расскажу вам (и покажу в видео) — как настроить почту на iPhone или планшетном компьютере iPad. По сути, процесс настройки почты на обоих этих устройствах идентичен, разницы нет никакой.
Приветствую вас, обладатель замечательного гаджета или гаджетов на базе, отличной во всех смыслах этого слова, операционной системы iOS (iPhone, iPad). Сегодня я расскажу вам (и покажу в видео) — как настроить почту на iPhone или планшетном компьютере iPad. По сути, процесс настройки почты на обоих этих устройствах идентичен, разницы нет никакой.
Теперь вернемся, непосредственно, к теме – настройка почты на Apple устройствах iPhone и iPad – довольно, простая процедура, конечно, при условии, если знаешь, как настраивать.
С какими сложностями столкнётся любой пользователь iPhone и iPad при настройке почты.
Итак, переходим к настройке различных почтовых серверов на iPhone и iPad, рассмотрим три сервиса: Gmail (сервис от Goolge), Yandex (почта) и Mail.ru (почта) .
Настроить Gmail на iPad или iPhone – проще простого, т.к. практически все настройки, данного почтового сервера, в iOS уже есть, осталось прописать некоторые данные :
Т.к. настройки Gmail уже есть в iOS, то больше ни каких действий вам делать не нужно. Переходим к более сложным настройкам, а именно настройкам почты Яндекс и Мейл.
Настройка почты Яндекс делается следующим образом :
После того, как настройка выполнена, нажмите кнопку “Сохранить”. Теперь вы можете без проблем пользоваться Яндекс почтой.
Настройка постового ящика Mail.ru практически аналогична настройке Яндекс почты :
На сегодня это все, надеюсь, что теперь вы знаете — как настроить почту на iPad или iPhone. Поделитесь данным небольшим материалом в социальных сетях.
Сейчас я опишу процесс настройки почты на iPad. Несмотря на то, что это процесс не такой сложный — большая часть людей испытывает определенные проблемы, так как не разбирается ни в «pop» ни «imap». А оно им надо? Нет, конечно. Поэтому я по шагам расскажу этот процесс.
Вначале я опишу простой процесс — как это выглядит при настройке почты Gmail (не путать с mail.ru), а затем все остальные (почты на mail, rambler, yandex).
Настройка почты Gmail на iPadНаходим значок почты (Mail), который в iPad по умолчанию находится в статусной строке внизу.
Важный момент!
Собственно первая часть инструкции подходит для всех почтовых сервисов, которые вы видите на следующем скриншоте, а не только для Gmail (iCloud, Exchange, Yahoo, Aol, Outlook). Возможно, Apple в будущих версиях iOS добавит и другие.
Нажимаем на нужный сервис, например Gmail. Дальше от нас требуется ввести:
Имя — вводим то, что вы хотели бы отображалось в письмах от вас.
Адрес — почтовый адрес, который вы имеете в системе Gmail (например, ivanov-ivan@gmail.com)
Пароль — пароль от вашей почты на Gmail
Описание — по умолчанию будет подставляться то же самое, что и в поле Адрес, но вы вольны сами создать своё описание этого ящика (например, «мой запасной ящик для писем от любовницы») — это полезно, если у вас несколько почтовых ящиков.
Как заполните все поля, кнопка «Далее» станет активной. Вот тут можете нажимать её. Появляется окно, которое подсказывает, что в Gmail доступны функции Контакты, Календари, Заметки. Соответствующие переключатели означают, будете или нет вы синхронизировать данные с сервисами Gmail. Если сомневаетесь или не в курсе что это такое, то почитайте на досуге мою статью про Google Contacts и их практическое применение.
Жмём кнопку «Сохранить».
На этом первоначальная настройка Gmail для iPad по сути закончена. Вы увидите пустое окно программы и с сервера будут подгружаться письма.
Конечно, все письма подгружаться не будут.
Настройка почты на iPad (mail.ru, rambler, yandex и др.)Сейчас я опишу процесс настройки почты на iPad для почты mail, rambler, yandex и других. В инструкции будут упоминаться термины: если вы их не знаете, то прочитайте раздел «Теория и настройки почтовых систем» в самом конце статьи…
Если у вас почта на Mail, Rambler, Yandex и т.п, то вместо выбора Gmail — выбираем «Другое».
После этого появляется точно такое же окно, как на втором скриншоте из статьи. Вбиваем Имя, E-mail, Пароль, Описание. Жмём «Далее».
Появляется окно, в котором вам надо ввести настройки либо imap, либо pop. Вводим их — параметры берем из раздела «теория и настройка почтовых систем» ниже.
Как добавить несколько почтовых ящиков?Этот вопрос неизбежно возникнет, если у вас почтовых электронных ящиков несколько. Всё просто — дело в том, что подобную вещь можно провернуть в настройках iPad. Если вы хотите добавить второй, третий и т.д электронный ящик на iPad, то делать это надо по пути: Настройки -> Почта, адреса, календари -> Добавить учётную запись.
Полезные настройки в настройкахПолезно бывает настроить автопроверку почты каждые несколько минут или час и оповещать вас об этом в уведомлениях.
Делаем это в Настройка->Почта, адреса, календари->Загрузка данных .
Я лично себе выставил параметр «Вручную». Во-первых, по-моему мнению нет таких срочных писем, на которые надо отвечать мгновенно. Во-вторых, это немножко экономит заряд батареи, а это для меня важнее всего. Но если вам хочется автооповещения о письмах — пожалуйста.
В этих же настройках помимо добавления можно и удалить почтовую запись. Для этого кликайте по нужной почтовой записи и внизу под настройками появится красная надпись «Удалить учётную запись». Тут же можете отредактировать настройки почтового соединения, если вы допустим сменили пароль или ещё что-то не так…
Давайте пробежимся по остальным настройкам почты, которые находятся в разделе Настройки->Почта, адреса, календари .
Просмотр — здесь можно указать количество строк, которое отражается при просмотре почты в левой колонке. При параметре «Нет» вы будете видеть только заголовки:
а при параметре 5 — ещё и начало письма…
Мне/копия — если включить этот переключатель, то при отправке письма вам же будет приходить копия своего письма. Включать не рекомендую, так как всё равно копии всех писем попадают в папку Отправленные.
Стиль флажка — на выбор два стиля отображения помеченных писем.
Подтверждать удаление — рекомендую установить переключатель в положение ВКЛ. iPad будет переспрашивать вас об удалении писем. В противном случае можно нечаянно удалить важное письмо. Но стоит заметить, что большинство почтовых систем удаляют письма во временную корзину и их можно восстановить.
Загрузка изображений — если переключатель включен, то Mail будет автоматически подгружать и показывать изображения в письмах. Если вы хотите вручную подгружать только интересные вам изображение, то отключите параметр.
Организовать по темам — группировка связанных сообщений. Если включено, то Mail автоматически связывает одинаковые по темам письма и показывает одним махом. Так как это удобно, то выключать не рекомендую.
Всегда копию себе — то же самое, что и функция «мне/копия». Если включить этот переключатель, то при отправке письма вам же будет приходить копия своего письма. Включать не рекомендую, так как всё равно копии всех писем попадают в папку Отправленные.
Уровень цитаты — добавляет уровень отступа при переправке или ответе на сообщение.
Подпись — можно подставить подпись по умолчанию, которая автоматом будет приплюсовываться к вашим письмам при отправке. Полезно, что подпись можно для каждого ящика установить свою.
Уч. запись по умолчанию — Mail на iPad имеет поддержку сразу нескольких почтовых ящиков. Следовательно при отправке писем лучше установить тот ящик по умолчанию, который ваш основной. Собеседник, получающий ваше письмо, будет видеть именно этот ящик.
Теория и настройки почтовых системСовсем немного теории: существует два протокола, через которые реализуется прием и отсылка почты. POP3 и IMAP. Чтобы не утомлять терминами и объяснениями вкратце скажу, чем imap отличается от pop3.
Imap — это протокол, с помощью которого можно работать с письмами прямо на почтовом сервере и не загружать всю корреспонденцию на свой компьютер. Протокол IMAP обеспечивает удобную работу с IMAP-папками на сервере. Вы можете создавать/удалять папки и сортировать по ним сообщения. Получить доступ к своим письмам по протоколу IMAP Вы можете из любой точки мира, где есть Интернет и почтовый клиент, поддерживающий этот протокол. При использовании протокола IMAP не скачиваются сразу все письма. Почтовый клиент сначала получает заголовки писем, а сами письма запрашивает по мере необходимости. Таким образом протокол IMAP поможет в работе с почтой пользователям с плохой скоростью интернет-связи.
Разница на примере: imap подгружает письма — вы можете пометить письмо как непрочитанное и при этом на сервере тоже появится отметка, что письмо непрочитано. С помощью Pop3 это нельзя сделать. И т.п.
Ниже настройки для самых популярных почтовых систем России. Если вы используете почту другого сервиса, вы найдете настройки imap и pop3 на сайте этой системы.
Входящие сообщения (POP3): pop.mail.ru
Исходящие сообщения(SMTP): smtp.mail.ru
Порт — IMAP — 143 (при использовании шифрования STARTTLS) и 993 (при использовании шифрования SSL/TLS)