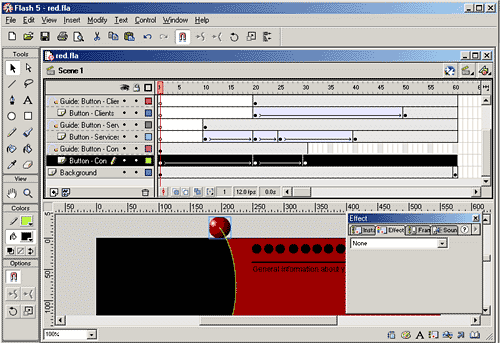

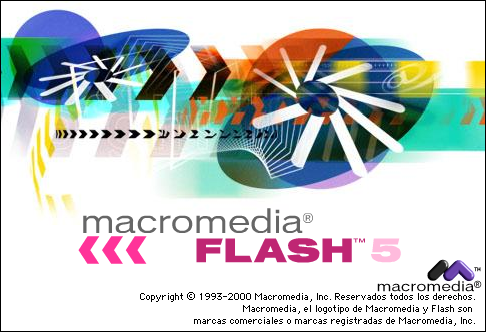



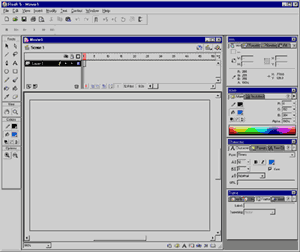



 Рейтинг: 4.1/5.0 (1874 проголосовавших)
Рейтинг: 4.1/5.0 (1874 проголосовавших)Категория: Windows: Flash
Adobe Flash CS5 Professional – это одна из самых мощных и популярных программ, которая предназначена для профессиональной разработки интерактивных флэш-роликов или интерактивного содержимого веб-страничек, а также для создания видео-флешроликов.
Приложение Adobe Flash CS5 Professional имеет в своем арсенале широкие функциональные возможности, позволяющие легко и просто создавать интерактивные проекты под разные платформы, в результате чего у вас не будет проблем с демонстрацией своих творений перед любой публикой.
Стоит отметить, что в данной программе анимации можно делать с помощью всего лишь одного клика мышкой. Благодаря объектно-ориентированному подходу к созданию анимации, который реализован в программе Adobe Flash CS5 Professional, вы сможете быстро и удобно сделать из картинки анимированний флеш-ролик.
А новые инструменты, предназначенные для редактирования движения объектов, позволяют значительно быстрее и проще осуществлять работу с проектами, поскольку, например, есть такая удобная возможность, как автоматическое создание траектории движения. А благодаря редактору движения, вы сможете задавать свойства анимации у любых объектов.
Ключевые особенности и функцииНазвание. Самоучитель Macromedia Flash 5.
Автор. Исагулиев К.
В порядке возрастания сложности рассматриваются интерфейс и инструменты программы Macromedia Flash 5, основные приемы работы, импорт/экспорт звука и графики, такие понятия, как объекты и слои, символы и трансформы. Подробно описаны создание и редактирование анимации (применение слоев, управление скоростью, кадрирование, хинты, пошаговая анимация), создание интерактивных фильмов и применение языка сценариев ActionScript (управление воспроизведением, озвучивание и отладка фильмов), печать, публикация и экспорт фильмов.
Глава 10. Символы и трансформы
Глава 11. Создание анимации
Глава 12. Создание интерактивных фильмов
Глава 13. Распечатка фильма
Глава 14. Публикация и экспорт
Глава 15. Расширенные и новые возможности Flash 5
Приложение. Горячие клавиши.
Flash предлагает следующие возможности для озвучивания фильмов:
• не зависящее от временной диаграммы и непрерывное воспроизведение, а также синхронизацию звукового трека с фильмом;
• озвучивание кнопок, изменение громкости звуков, создание плавных переходов;
• использование звуков, находящихся в открытых (shared) библиотеках и связывание звука из одной библиотеки с несколькими фильмами;
• поддержку звуковых объектов, управление воспроизведением звука с помощью процедур ActionScript.
Бесплатно скачать электронную книгу в удобном формате и читать:
Показать еще
Презентация на тему: " Macromedia Flash 8 Технология Flash таит в себе практически неисчерпаемые возможности. В настоящее время это не только красивая анимация и призывно манящие." — Транскрипт:1 Macromedia Flash 8 Технология Flash таит в себе практически неисчерпаемые возможности. В настоящее время это не только красивая анимация и призывно манящие баннеры, но также звук и видео! 
2 В последнее время программа Flash стала модной. Многие полагают, что Flash это новый продукт, однако это не так. Еще в 1995 году появилась небольшая программа Future Splash Animator для векторной анимации Web-графики, а два года спустя, в 1997 году, компания Macromedia приобрела ее и начала развивать продукт под новым названием Flash. Сегодня Flash это универсальное интегрированное приложение, которое объединяет редактор для графики и звука, средство для анимации и позволяет создавать уникальные интерактивные мультимедиапродукты. С помощью Flash можно делать экономичную яркую анимацию для Web, интерактивные формы, игры, интерактивные презентации и многое другое. Владение Flash полезно не только Web-дизайнерам, но и учителям, художникам и многим другим, кто хочет выразить свои идеи языком анимации. Сегодня для этого не нужна специальная студия достаточно персонального компьютера, программы Flash и немного терпения. 
3 Основные элементы рабочей среды Flash При первом запуске программы вы увидите примерно такую картинку. Панель инструментов Создание любой анимации начинается с отрисовки статических изображений. Быстрая смена одного изображения другим, в результате которой создается впечатление движения изображения, и есть анимация. 
4 Контур, обводка, заливка Прежде чем вы начнете работать с инструментами рисования, следует ввести понятия контура, обводки и заливки. Рассмотрим их на простом примере. Выберем инструмент редактирования Oval (Овал) на панели инструментов и нарисуем овал. Фигура автоматически будет залита цветом. (Если при рисовании овала удерживать клавишу Shift, то рисуемая фигура будет иметь форму окружности.) 
5 Контур, обводка, заливка Для того чтобы выделить контур фигуры, щелкните мышью по кнопке, показанной на рисунке красной стрелкой. В результате линия обводки и заливка пропадут, останется только контур Удалив заливку и обводку, получаем контурную линию 
6 Контур, обводка, заливка Цвет обводки контура и заливки легко поменять. Цвет заливки меняется с помощью кнопки выбора цвета заливки Fill color. После того как вы выберете в палитре новый цвет, нарисованная фигура не изменится, но при рисовании нового эллипса, контур будет заливаться только что выбранным цветом. Для того чтобы изменить цвет заливки в текущей фигуре, необходимо выбрать новый цвет и воспользоваться инструментом Paint Bucket (Ковш заливки) он выделен на рисунке. 
7 Контур, обводка, заливка Цвет обводки тоже можно поменять. Для этого необходимо выбрать инструмент Stroke color (Изменение цвета обводки) на него указывает красная стрелка. После этого откроется палитра, в которой можно выбрать необходимый цвет, затем нужно выбрать инструмент Ink Bottle Tool (он выделен на рисунке) и щелкнуть им по линии обводки. В результате она зальется выбранным цветом. Изменение масштаба, кстати, задается так же, как и в Photoshop, путем использования комбинации клавиш Ctrl и «+» или Ctrl и «-». 
8 Контур, обводка, заливка Если выбрать стиль линии Hardline и применить инструмент Ink Bottle Tool, то получим линию в один пиксел. Линия Hardline не имеет толщины, поэтому в окошке толщины линий значение не появляется. Толщину других линий, например пунктирной линии, можно изменять. 
9 Контур, обводка, заливка Более тонкая настройка параметров линии производится на панели Line Style (Стиль линии). Вызвать ее можно нажав на кнопку, указанную красной стрелкой на рис. 10. В панели Line Style можно, например, изменить длину штриха и расстояние между штрихами пунктирной линии. 
10 Инструмент Line (Линия) Инструмент Line (Линия) позволяет проводить прямые линии. При удерживании клавиши Shift можно проводить вертикальные, горизонтальные линии или линии под углом 45°. 
11 Инструмент Line (Линия) В ряде случаев, если вам, например, необходимо нарисовать равнобедренный треугольник, полезно воспользоваться сеткой. Сделать видимыми линии сетки можно по команде View > Grid > Show Grid Grid > Show Grid"> 
12 Инструмент Pencil Инструмент Pencil (Карандаш) расположен под инструментом Oval. На рисунке показан результат работы с карандашом при разных вариантах его настройки, которых всего предлагается три. При варианте настройки Straighten инструмент превращает дрожащие линии контура, проведенного от руки, в прямые, при варианте настройки Smooth сглаживает линии, а в режиме Ink практически не меняет исходный контур. 
Macromedia Flash MX PRO 2004 v7.0 Русская и английская версии
Самое популярное средство для создания анимации в формате Flash. Считается стандартом для создания векторной графики для Web и используется во всем мире. Flash MX Professional включает все, что входит в Flash MX плюс инструменты для создания умных интереактивных приложений, качественного видео, на основе Flash-анимации и Internet-приложений.
Установка:
Для нормальной установки программы требуется Internet Explorer 5.1 или выше.
Для установки запустите Install_Flash_MX_2004.exe
Введите (р): WPD700-59309-14394-64786
Скачать бесплатно Macromedia Flash MX PRO 2004 v7.0
ФГОУ ВПО «Башкирский государственный аграрный университет»
«Создание анимации средствами Macromedia Flash 5»
Лабораторная работа
«Создание анимации средствами Macromedia Flash 5»
Цель работы
Освоить основные приемы создания анимационных роликов средствами пакета Macromedia Flash-5.
Задачи работы
Научиться создавать анимационные фильмы несколькими способами для оформления страниц web-узлов.
Содержание работы
Запускаю Maromedia Flash-5. Создаю новый файл. Выполняю задания 3.1 – 3.6.
Создание анимации движения с помощью автоматического заполнения кадров
Рисую с помощью панели инструментов графический объект, например шар. Применяю заливку. Двойным щелчком выделяю рисунок и преобразовываю его в символ (F8), в диалоговом окне Свойства символа выбираю тип Графика. Созданный символ автоматически помещается в библиотеку символов ролика. Щелчком левой кнопкой мыши выделяю 25-ый кадр временной диаграммы и делаю его ключевым (F6) как на рисунке 1.
Рисунок 1 Начальный и конечный кадры
В конечном кадре перемещаю фигуру в новое положение. Перхож? к первому кадру. Выбраю команду ВставкаСоздать пространство движения. Все кадры будут заполнены переходными формами символа, а линейка кадров окрасится в голубой цвет и появится стрелка от первого кадра к последнему, это означает, что анимация движения создана. Просматриваю результат командой КонтрольИграть. Можно установить непрерывность просмотра командой КонтрольИграть без остановки.
Движение по заданной траектории с вращением объекта.
Устанавливаю для инструмента Карандаш на панели Опции свойство Выпрямить и рисую треугольник. Раскрашиваю фигуру и преобразовываю ее в символ (F8), в появившемся диалоговом окне Свойства символа устанавливаю тип Графика. Это будет первый ключевой кадр (рисунок 1). Выбраю 35-ый кадр временной диаграммы и делаю его ключевым (F6). Выделяю второй ключевой кадр. Вставляю направляющий слой («слой подсказки», кнопка. расположенная ниже списка слоев). Выделяю слой траектории, в первом кадре слоя траектории Карандашом (устанавливаю параметр Сгладить) рисую траекторию движения. Выделяю слой, в котором нарисован треугольник, перехожу в первый кадр этого слоя и совмещаю центр треугольника (обозначается знаком «+» или «» при перемещении) с началом траектории, затем перехожу в последний кадр и совмещаю центр фигуры с окончанием траектории. Выделяю слой рисунка, щелкую правой кнопкой мыши между ключевыми кадрами, выбираю в контекстном меню команду ПанелиФрейм (рамка). В поле Промежуточные отображения (Tweening) выбираю Движение (Motion), задаю опции Поворот – по часовой стрелке (CW), указываю количество поворотов (например, 5). Нажимаю клавишу Enter. Тестирую результат.
Создаю новый ролик, рисую в первом кадре небольшой самолетик, раскрашиваю его и преобразовываю в графический символ (F8). Второй ключевой кадр выбираю на позиции 35, затем создаю слой траектории (подсказки), рисую путь самолетика, совмещаю в начальном и конечном кадре нарисованный объект с началом и концом пути соответственно. В панели Фрейм задаю параметр Движение (без вращения). Тестирую ролик. Самолетик будет двигаться «носом» в одну сторону. В панели Фрейм включаю свойство Ориентироваться на путь. Оцениваю разницу. Сохраняю ролик.
Плавное изменение формы объекта (морфинг)
Создаю новый фильм. Рисую в первом ключевом кадре квадрат, оформляю его линейной градиентной заливкой. Редактирую заливку с помощью панели Заполнение (ОкноПанелиЗаполнение) в виде перехода слева направо от темного к светлому цвету. Преобразовываю фигуру в графический символ (F8). Создаю второй ключевой кадр в позиции 25, удаляю квадрат во втором кадре и рисую шар. Затем с помощью панели Заполнение редактирую заливку в виде перехода слева направо от светлого к темному цвету и перемещаю полученный объект. Щелкую правой кнопкой мыши в шкале времени между кадрами, или вызываю панель Фрейм командой ОкноФрейм. В списке Ускорение (Easing) устанавливаю значение от 1 до 100, чтобы скорость изменений уменьшалась, или от –1 до –100, чтобы скорость увеличивалась. В списке Переход (Blend) выбираю Дистрибутив (Distributive) для гладких фигур или Угол (Angular) для имеющих углы. В первом и затем в последнем кадрах последовательно выделяю фигуру и применяю к ней команду МодифицироватьПрервать разбор. Появится стрелка между ключевыми кадрами, отмеченная красным флажком, линейка кадров окрасится зеленоватым цветом – это означает, что анимация превращения создана. Тестирую клип.
Узловые точки
Создаю в первом кадре нового ролика текстовое поле (кнопка «А» на панели инструментов), ввожу в поле цифру «1».С помощью команд меню ТекстСимвол устанавливаю цвет цифры – синий, и размер – 96. Отмечаю на шкале времени 25-ый кадр, делаю его ключевым. В этом 25-м кадре цифру «1» заменяю на «2», изменяю ее цвет. Вызываю панель Фрейм командой ОкноФрейм, выбираю свойство Промежуточные отображенияФорма. В первом и затем в последнем кадрах последовательно выделяю цифру и применяю к ней команду МодифицироватьПрервать разбор. Тестирую клип.
Создание кнопки
В новом ролике вставляю символ (F8), в диалоговом окне Свойства символа устанавливаю тип Кнопка (Button) и назваю knopka. Установится режим редактирования символа – центр рабочей области будет отмечен крестиком. На линейке времени для кнопки всего четыре кадра: Верх (Up), Над (Over), Низ (Down) и Ответ (Hit). Данные кадры предназначены для управления видом кнопки в зависимости от действий пользователя. Когда указатель мыши пользователя не наведен на кнопку, кнопка отображается так, как определено в кадре Верх (Up). Когда пользователь наводит на кнопку указатель мыши – указатель превращается в «руку» - начинается отображение кадра Над (Over). Когда пользователь нажимает кнопку мыши, отображается кадр Низ (Down). Кадр Ответ (Hit) никогда не отображается, но очень важен, поскольку именно он определяет область действия кнопки
В центре рабочей области кадра Верх (она отмечена крестиком +) рисую кнопку в виде прямоугольника или окружности и оформляю ее заливкой. Обязательно совмещаю центр фигуры с центром рабочего поля. При этом данный кадр автоматически станет ключевым. Перехожу в кадр Над, нажав кнопку F6. В этом кадре изменяю цвет заливки фигуры. Затем перехожу в кадр Низ (F6). Здесь уменьшаю размер кнопки с помощью команды МодифицироватьТрансформироватьМасштаб, можно так же изменить и цвет кнопки. Простейшая кнопка создана. Теперь перехожу в окно редактирования клипа, щелкнув мышью на ссылке Сцена. При этом кнопка автоматически сохранится в библиотеке редактируемого клипа. Открываю окно библиотеки клипа (ОкноБиблиотека). Из списка созданных символов, расположенного в нижней части окна, перемещаю кнопку на рабочее поле. Выполняю команду КонтрольТест ролика. В окне тестирования проявится кнопка. При наведении на нее мыши она изменит свой цвет, а при нажатии кнопки еще и уменьшится.
Чтобы кнопка «действовала» по всей своей площади, а не только когда указатель мыши приближается к середине кнопки, копирую в кадр Ответ содержимое кадра Верх. Выполняю копирование и тестирую ролик.
Контрольные вопросы
Что представляет собой технология Flash
Flash-клипы представляют собой элементы векторной графики и анимации для web-страниц. Flash-клипы имеют компактные размеры, быстро загружаются и меняют свой масштаб в соответствии с размерами монитора конкретного пользователя.
Для чего предназначен пакет Macromedia Flash
С их помощью web-дизайнеры создают навигационные панели, динамические логотипы, полноформатные клипы с синхронизированным звуком и страницы Интернет.
Перечислить компоненты окна.
Основные компоненты окна Macromedia Flash-5:
строка меню;
палитра инструментов;
временная линейка;
список слоев;
рабочее поле;
строка состояния.
Что такое клип
Flash-клипы представляют собой набор изменяющихся во времени кадров, которые составляются в одну сцену или могут быть разделены на несколько сцен.
Что такое сцена
Группа кадров.
Какие типы Flash-символов используются при создании анимации Как создать символ
В технологии Flash используются самостоятельные объекты, называемые Flash-символами. Каждый Flash-символ помещается в библиотеку и впоследствии может быть использован в сцене или ролике многократно. Существуют Flash-символы трех типов:
ролик (Movie clip),
кнопка (Button)
графика (Graphic)
Чтобы преобразовать какой-либо объект во Flash-символ, его следует выделить и нажать клавишу F8. При этом появится диалоговое окно Свойства символа, в котором необходимо указать в поле Имя имя символа, используемое при его помещении в библиотеку, а также установить его тип с помощью переключателя.
Перечислить инструменты программы Macromedia Flash и их назначение.
Панель инструментов предназначена для создания различных графических изображений. Она состоит из четырех частей. В верхней области Инструменты (Tools) расположены инструменты для рисования и трансформации объектов. Затем идут инструменты для управления отображением Вид (View). Далее расположены инструменты для выбора цвета контуров и заливок - Цвета (Colors). Содержимое раздела - Опции (Options) зависит от выбранного инструмента.
Перечислить способы создания анимации.
В Macromedia Flash анимация создается следующими способами:
покадровая анимация - при этом каждое преобразование или перемещение объекта создается пользователем в отдельном кадре;
автоматическая анимация – пользователю достаточно задать во времени только начальный и конечный кадр элементарного преобразования, а промежуточные кадры будут выстроены программой автоматически.
Назовите два метода создания анимации автоматическим заполнением кадров.
Во Flash предусматриваются два метода автоматического заполнения кадров: движение (Motion-tweening) – данный метод предназначен для изменения атрибутов объекта и превращение (Shape-tweening) – этот метод предназначен для преобразования одного объекта в другой.
Для чего используется направляющий слой
Для того, чтобы заставить объект двигаться по траектории, следует создать направляющий слой (подсказки) и нарисовать в нем желаемую траекторию движения.
Как вставить ключевой кадр
Чтобы кадр сделать ключевым, нужно его выделить и нажать клавишу F6.
Как отображаются слои в кадре Что обозначают значки в списке слоев
Слои можно сравнить с совокупностью изображений, нарисованных на прозрачной бумаге и наложенных друг на друга. При этом нижние слои просвечивают сквозь верхние листы, но в тех местах, где на верхних листах имеется изображение, оно закроет собой нижнее. Текущий слой, в котором осуществляется изменение изображения, выделен черным цветом и изображением карандаша.
Что такое морфинг
Это плавное изменение формы объекта
Как протестировать, сохранить и опубликовать ролик В каких форматах это осуществляется
Просмотр фильма или отдельных сцен, тестирование ролика выполняется с помощью следующих команд меню Контроль:
играть, тест ролика – просмотр клипа;
играть без остановки – включает режим непрерывного воспроизведения;
играть все сцены – команда позволяет проиграть все сцены фильма, по умолчанию проигрывается только текущая сцена.
Сохранение созданного клипа осуществляется командой ФайлСохранить (FileSave), при сохранении автоматически присваивается расширение файла .fla, позволяющее редактировать ролик. Публикация фильма выполняется командой ФайлПубликовать (FilePublish), результатом публикации являются файлы, готовые для просмотра или размещения.
 Графические программы
Графические программы  26 февраля 2010
26 февраля 2010
Macromedia Flash Professional 8.0 RUS Key - программа редактор для разработки видео, анимированных роликов, баннеров и прочих Flash-приложений. Macromedia Flash Professional 8.0 RUS Key - позволяет создавать веб-сайты с различными интерактивными элементами, материалы для презентации и др. Технологии flash позволяют создавать очень красивую и эффектную графику.
Macromedia Flash Professional 8.0 RUS Key - очень часто применяется дизайнерами, вебмастерами для разработки различных спецэффектов и даже целых сайтов только на технологии flash. В 8 версию были добавлены новые эффекты и средства для создания мультипликации. Также имеется возможность добавления мета-тегов - Description, Title и др.
C выходом этой программы разработчики интерактивных приложений получили просто фантастические возможности. Теперь можно создавать проекты со встроенными фильтрами эффектов, такими, например, как тени, размытие, мерцание и др. Рендеринг нового поколения позволяет создавать исключительные по своей четкости шрифты.
Совершенно новые динамические эффекты позволяют создавать высокореалистичные анимированные эффекты, как плещущаяся вода, стелющийся дым, языки пламени и многое другое в этом роде.
Возможности видеоредактора:
- Новый и улучшенный метод рисования
- Коллекция новых градиентов
- Улучшенный, более понятный интерфейс
- Поддержка нового формата видео
- Новые фильтры для графики
- Улучшенная обработка изображений
Особенности программы:
Язык интерфейса: Англ. Русификатор в архиве
Размер программы: 110 Mb
Скачать без регистрации Macromedia Flash Professional с Soft-My.ru (в архиве самая последняя версия программы)
Скачать бесплатно Macromedia Flash Professional 8.0 RUS Key:
Программа Flash MX вышла в свет в 2004 году, но совершенно не устарела. Программа Flash MX имеет все функции, которые могут потребоваться Вам при создании векторных рисунков, разработки анимации, создании флеш роликов и кщмпьютерных игр. Программа имеет не высокие требования к железу (подойдет даже Pentium III) - поэтому так велико число желающих ее скачать.
Программа представляет собой специализированный редактор, предназначенный для редактирования Flash-графики. Является, по общему мнению, стандартом в данной области и обладает множеством инструментов и настроек. Macromedia Flash MX PRO 2004 v7.0 не заменима для создания сайтов и флеш-приложений. Flash MX 2004 имеет новые функции ( по сравнению с Flash 5,6), позволяющие значительно ускорить работу. Функция Timeline Effects входящая в Macromedia Flash MX PRO 2004 v7.0 позволяет создавать интересные эффекты, типа размытия, отбрасывания тени и ряд других. Кроме того в Macromedia Flash MX PRO 2004 v7.0 есть новая функция Predefined Behaviors, которая значительно упрощает создание элементов управления и навигации по сайту. Применена расширяемая архитектура ПО, благодаря чему Macromedia Flash MX PRO 2004 может дополняться модулями от сторонних разработчиков.
Таким образом достоинством программы является, то что программа Flash MX 2004 обладает удобным интерфейсом, средствами быстрого создания анимационных эффектов, а также новыми возможностями для создания и управления Flash-роликами. Впервые в Macromedia Flash MX PRO 2004 v7.0 реализованны новые функции, которые позволяют осуществлять управление большими проектами.
Перед тем, как скачать программу, познакомьтесь с требованиями программы Macromedia Flash MX PRO 2004 к компьютеру.
600 MHz Intel Pentium III processor or equivalent
Windows 98 SE, Windows 2000, or
Windows XP
128 MB RAM (256 MB recommended) 128 MB RAM (256 MB recommended)
Shadow Web Analyzer 3.41
Shadow Web Analyzer 3.41- обзор вашего сайта за минимальное время. Сайт, сайт, сайт - их так много в интернете. Глобальная сеть ими буквально напичкана, но далеко не все пользователи.
Mailing List Deluxe 6.22
Mailing List Deluxe 6.22- рассылка сообщений без проблем. Создание сайтов - это одно из направлений бизнеса в интернете. Несомненно, вы хотите, чтобы как можно больше друзей узнали о вашем.
SM AntiSpam Server
SM AntiSpam Server на страже вашего компьютера. Н все программы спамного характера приносят пользователю что-то приятное. Когда тебе тут же блокируют доступ на те или иные сайты, очень.
Анти Спам Робот для MS-Outlook 1.11
Анти Спам Робот для MS-Outlook 1.11- программа, которая не только защищает ваш компьютер от посягательств, но и экономит ваше время. Анти Спам Робот для MS-Outlook 1.11 - это устройство 2.
Magic Mail Monitor 2.94b18
Magic Mail Monitor 2.94b18 - производит мониторинг сообщений вашей почты. Magic Mail Monitor 2.94b18 - универсальная программа, которая способна проверять почту сразу на нескольких.
WinAntiSPAM 3.0
WinAntiSPAM 3.0 - защитит вас от посягательств. Спам, спам, спам. В глобальной сети его так много, что многие пользователи не знают, как с ним бороться. Казалось бы, безобидные сообщения.
Outlook Express Mail Recovery 1.7.17.41
Outlook Express Mail Recovery 1.7.17.41. Удаление и повреждение почтовых ящиков - это обычное явление в повседневной жизни. Вирусы, спам, а также желающие заполучить информацию о ас.
A-Clock 3.0.0 b
A-Clock 3.0.0 b - вы всегда будете знать время. A-Clock 3.0.0 b - это многофункциональная и очень удобная в использовании программа, которая сочетает в себе ряд опций, без которых так.
Advanced Mailbox Password Recovery 1.9
Advanced Mailbox Password Recovery 1.9 быстро восстановит ваш пароль. С популярностью интернета приходит к нам мода на общения по средством почтовой связи на почтовых агентах. Мы создаем.
Быстрая проверка почты 1.2
Быстрая проверка почты 1.2.В наше время, довольно часто, не удается сделать все, что вы задумали. С развитием интернета и высоких технологий переписываться можно со своими друзьями, которые.