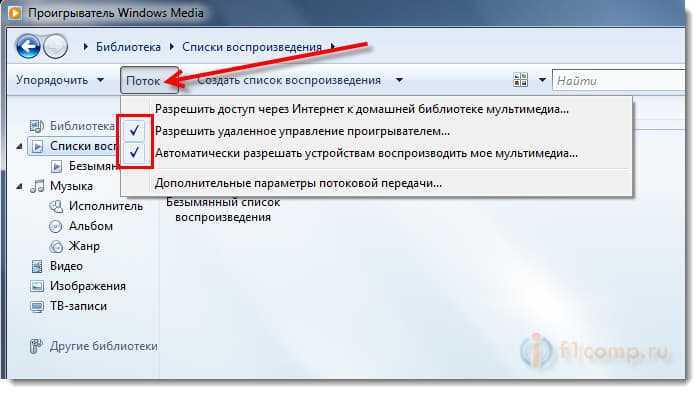





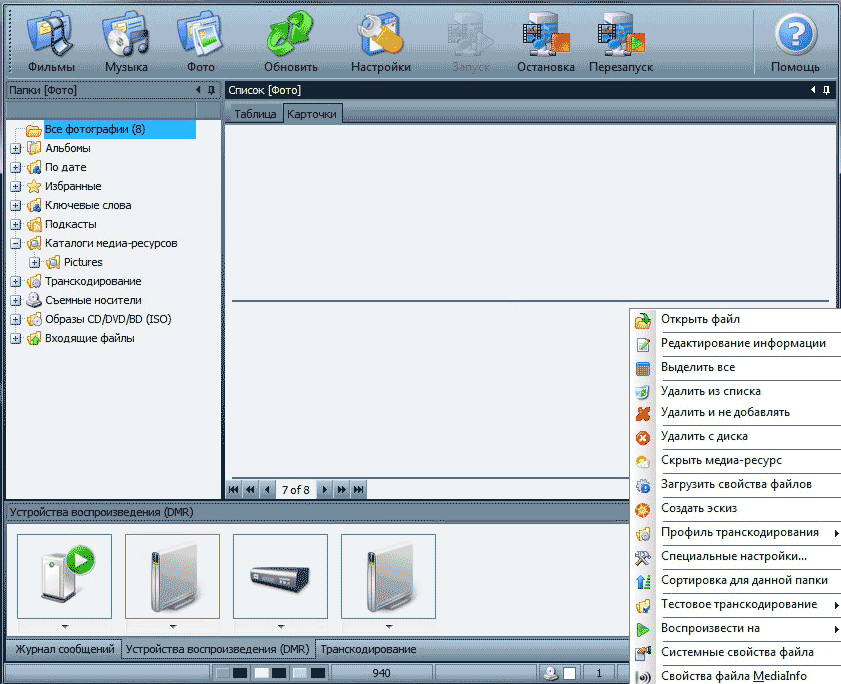


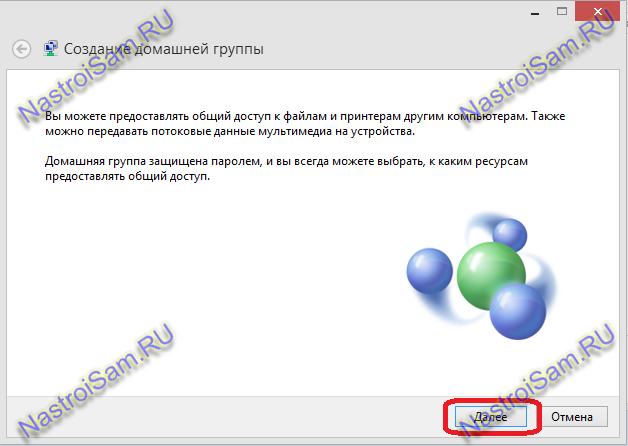

 Рейтинг: 4.0/5.0 (1921 проголосовавших)
Рейтинг: 4.0/5.0 (1921 проголосовавших)Категория: Windows: другое
 Nesser 01 марта 2015
Nesser 01 марта 2015
 Kapral 01 марта 2015
Kapral 01 марта 2015
 kmscom 01 марта 2015
kmscom 01 марта 2015
 Kapral 01 марта 2015
Kapral 01 марта 2015
 Nesser 01 марта 2015
Nesser 01 марта 2015
 Nesser 01 марта 2015
Nesser 01 марта 2015
 Nesser 01 марта 2015
Nesser 01 марта 2015
 kmscom 01 марта 2015
kmscom 01 марта 2015
 Nesser 01 марта 2015
Nesser 01 марта 2015
И? Как он в итоге работает? ![]() Я же не зря спросил. Не понял, как им пользоваться со смарт-ТВ.
Я же не зря спросил. Не понял, как им пользоваться со смарт-ТВ.
 kmscom 01 марта 2015
kmscom 01 марта 2015
 Если вы не знаете как подключить Samsung Smart TV к компьютеру для просмотра мультимедиа контента с компьютера на телевизоре, то эта статья написана для Вас. Мы с Вами живем в век информационных технологий и сегодня у нас есть возможность создать мультимедийную домашнюю сеть и открыть доступ телевизору к другим устройствам ( компьютер, телефон, планшет) и к хранящимся на них фильмам, фотографиям и музыкальным записям.
Если вы не знаете как подключить Samsung Smart TV к компьютеру для просмотра мультимедиа контента с компьютера на телевизоре, то эта статья написана для Вас. Мы с Вами живем в век информационных технологий и сегодня у нас есть возможность создать мультимедийную домашнюю сеть и открыть доступ телевизору к другим устройствам ( компьютер, телефон, планшет) и к хранящимся на них фильмам, фотографиям и музыкальным записям.
Вы наверное согласитесь со мной, что иметь домашнюю сеть очень удобно, так как Вам больше не нужно скидывать с устройства хранящийся там видео файл на флеш-носитель или DVD-диск, чтобы посмотреть его на телевизоре. Существует несколько способов чтобы объединить телевизор Smart TV и компьютер в домашнюю сеть, но в этой статье я расскажу о двух из них. Сегодня настроить и соединить дома в общую сеть Smart TV с компьютером благодаря разработчикам компании Samsung легко и удобно и вы в этом убедитесь, если дочитаете статью до конца.
Способы подключения телевизора Samsung ( Smart TV) и компьютера (PC) .Компьютер (PC) — Телевизор (Smart TV) — Чтобы соединить эти устройства между собой, нужен сетевой кабель (LAN) опрессованный по перекрестной (Cross-Over) схеме.
Компьютер (PC) — Маршрутизатор (Router) — Телевизор (Smart TV) — Чтобы соединить эти устройства в сеть, нужно использовать сетевой кабель (LAN) опрессованный прямым способом.
По приведенной ссылке, найдете схему и сам процесс опрессовки кабеля LAN без специального инструмента.
В данной статье мы с Вами рассмотрим два способа создания домашней сети для просмотра мультимедиа контента с компьютера на телевизоре. Оба способа подключения мы будем выполнять с помощью программ «Samsung AllShare» и «Samsung PC Share Manager». Перед тем как перейти к настройкам, я коротко дам определения каждой программе и их возможностям.
Samsung AllShare — создана для обмена мультимедийным содержимым и воспроизведения его на устройствах (мобильных телефонах, цифровых камерах, видеокамерах, телевизорах, компьютерах ), которые поддерживают технологию DLNA. Создает некую платформу для воспроизведения, сохранения, поиска общего мультимедийного контента (содержимого) на компьютере и/или другом устройстве.
DLNA (Digital Living Network Alliance) — способ обмена мультимедийным контентом между бытовыми и/или мобильными устройствами через общераспространенные стандартные сети (HTTP, UPnP, Wi-Fi и так далее).
Samsung PC Share Manager — цифровой медиасервер, который создан разработчиками компании для объединения в сеть телевизора Samsung Smart TV с внешним устройством (ПК, ноутбук, нетбук). Программа дает возможность просматривать видео, фото и слушать музыку с внешнего устройства на телевизоре Smart, через сетевое подключение (LAN, Wi-Fi) и открытый стандарт DLNA.
Настройка Samsung AllShare.Для связи необходимо использовать маршрутизатор (как настроить Wi-Fi маршрутизатор я писал здесь ) и сетевой кабель (LAN) опрессованный прямым способом или применить беспроводное соединение, если в подключаемые устройства встроены модули (адаптеры) Wi-Fi. Напомню, что если вы не знаете как опрессовать сетевой кабель, то ссылка на поясняющий материал находится выше.
Следует сказать, что если вы все сделали по инструкции, а телевизор медиа-сервер не видит, то проверьте не фильтрует ли приложение фаервол. Для примера, мы создавали правило в ESET для «Samsung AllShare». Итак, скачивайте программу с официального сайта или по прямой ссылке и устанавливайте на компьютер.
На официальном сайте найти эту программу сложно, потому что ссылка на нее постоянно меняется. Чтобы Вам облегчить процесс поиска и закачки, я даю Вам прямую ссылку. Samsung AllShare
После того как вы установили и запустили приложение, программа предложит по шагам настроить соединение с другим устройством.
Шаг № 1. Проверка состояния общего сервера для папки «Мой компьютер».
Шаг № 2. Включение устройства для подключения к папке «Мой компьютер».
Шаг № 3. Настройка сети для подключения устройства. Чтобы создать подключение, устройство (компьютер, телевизор, мобильный телефон…) должны использовать одну общую сеть.
Шаг № 4. Выбор устройства, к которому необходимо подключиться. Если устройство не обнаружено как показано на изображении выше, первым делом проверьте не блокирует ли программу фаервол (Firewall). Чтобы проверить блокирует он приложение или нет отключите его на время полностью.
Если сетевой экран (Firewall) блокировал приложение, то в настройках необходимо создать правила, которые определяют работу фаервола с сетевыми подключениями.
Если вы все сделали правильно — вы увидите обнаруженные программой устройства, которые находятся в общей сети. В моем случае обнаружен телевизор, который отображен на изображении ниже.
Жмите кнопку подключиться.
Шаг № 5. Настройка подключения для выбранного устройства завершена.
Осталось проверить и настроить приложение под себя. Необходимо создать и указать общую паку в которой будет хранится нужное содержимое и задать папку в которой автоматически будут сохранятся файлы при копировании.
Проверьте настройки прав общего доступа к папке и задайте права для ее использования для каждого подключенного устройства. В моем случае к общей сети подключен один телевизор.
Осталось только закинуть файл в созданную Вами папку, в моем случае это папка Shared folder AllShare, которую я создал. Выделить в папке видео файл, выбрать устройство на котором необходимо воспроизвести и наслаждаться просмотром.
Трансляция фильма с компьютера на телевизор через сервер AllShare началась. Как видите ничего сложного в настройке приложения нет. Кстати, если подключения не будет, то обязательно проверьте в меню телевизора «Сеть» в пункте «Настройки AllShare» должно стоять «Разрешить» обмениваться мультимедийными данными с подключаемым устройством (компьютер, кпк, смартфон…). То бишь вы должны разрешить подключаемому устройству обмениваться содержимым с телевизором Samsung Smart TV.
Программа AllShare (теперь уже Samsung Link) по заявлению разработчиков работает не со всеми хостами и похоже данный глюк они исправлять не собираются. Поэтому вы можете воспользоваться программой описанной ниже (Samsung PC Share Manager) или установить на компьютер домашний медиа-сервер DLNA .
Настройка Samsung PC Share Manager.Обычно через эту программу создают прямую сеть, то есть соединяют Smart TV и PC через Ethernet порт (без участия маршрутизатора). Для связи необходимо использовать сетевой кабель (LAN) опрессованный перекрестным способом. Можно также создать соединение через Wi-Fi, если в подключаемые устройства встроены Wi-Fi адаптеры. Если подключение будете выполнять через маршрутизатор и одно из устройств будет соединено сетевым кабелем, то опрессовывать RJ-45 (коннектор) нужно прямым способом. Итак, скачивайте приложение по прямой ссылке и устанавливайте на компьютер.
К сожалению скачать приложение с официального сайта проблематично, с чем это связано не знаю, но чтоб с экономить Ваше время и нервы я даю Вам прямую ссылку. Samsung PC Share Manager
После включите телевизор и компьютер и соедините их между собой сетевым кабелем опрессованным перекрестным способом. Напомню, что если вы не знаете как обжать сетевой кабель, то ссылка на подробную инструкцию находится в начале статьи.
Следующее, что нужно сделать это прописать устройствам IP-адреса. Для этого на компьютере нужно войти в «Сетевые подключения» щелкнуть по значку «Подключения по локальной сети» и выбрать из контекстного меню «Свойства». Далее установите переключатель «Использовать следующий IP-адрес» и введите 192.168.1.1. а телевизору задайте IP-адрес 192.168.1.2. Маска подсети у обоих устройств должна быть одинаковой 255.255.255.0 .
Теперь запускайте программу Samsung PC Share Manager и выбирайте папку к которой необходимо дать доступ телевизору для просмотра мультимедиа контента.
1. Укажите (выделить) или создайте папку к которой нужно дать доступ телевизору.
2. Нажмите на кнопку с изображение папки с зеленой галочкой (Общий доступ к папке).
3. В выпадающем меню жмите на «Общий доступ» > «Установить политику устройства».
4. Далее нужно поставить устройству статус «Принято».
Теперь осталось нажать кнопку «Установить измененное состояние» и наслаждаться просмотром любимого фильма транслируемого с компьютера на телевизор.
Напомню, что если подключения нет то первым делом проверьте не блокирует ли программу фаервол (Firewall) и правильность опрессовки сетевого кабеля. Чтобы проверить блокирует он приложение или нет отключите его на время полностью. Если сетевой экран (Firewall) блокировал приложение, то в настройках необходимо создать правила, которые определяют работу фаервола с сетевыми подключениями. Как вы понимаете фаерволов очень много и описать настройку каждого не представляется возможным.
Как видите ничего сверх сложного в подключении Smart TV с компьютером нет. По аналогии эту инструкцию можно применить для настройки других устройств. На этом все, надеюсь материал был Вам полезен и я трудился не зря. До новых встреч. Пока!
Буду благодарен, если воспользуетесь этими кнопками:
 Автор Тема: Медиа-сервер для LG Smart TV (Прочитано 10187 раз)
Автор Тема: Медиа-сервер для LG Smart TV (Прочитано 10187 раз)
« : 21 Ноябрь 2013, 12:20:58 »
« Ответ #12 : 21 Ноябрь 2013, 22:32:32 »
Итак. Действительно, Rygel работает на ура. Все файлы в расшаренных папках телек видит. Никаких лишних бубнов не нужно. Некоторые моменты, которые стоит учесть:
- при установке из центра приложений нужно открыть страницу Rygel подробно и внизу проставить галочки на допольнительных компонентах, у меня без этого не было графического интерфейса управления
- не нужно забывать запускать Rygel через терминал. Cначала первые несколько попыток новые файлы добавлял только после перезапуска сервера, а то и перезагрузки ноута, но потом все наладилось - при копировании файла в папку он доступен через телевизор. Возможно, для этого нужно оставить открытым терминал, где запускался Rygel
- файлы на смонтированных дисках винды не расшарит, по крайней мере, у меня не получилось.
В остальном все отлично! )))
версия сервера: 5.5.6
версия виджета: 5.6
это виджет для телевизоров и BD-плееров Samsung с функцией SmartTV (2010-2013 годов выпуска) и специальная программа-сервер для компьютеров с Windows.
Основные возможности виджета TheDark SmartTV Media Center:
- поддержка DLNA серверов (для моделей 2012 года) [НОВОЕ] ,
- Импорт/экспорт настроек на сервер [НОВОЕ] ,
- открытие MP3 плейлистов как папки [НОВОЕ] ,
- отображение погоды [НОВОЕ] ,
- переключение каналов голосом по названию канала (для моделей ES7xxx) [НОВОЕ] ,
- поддержка управления голосом, жестами и мышью (USB или беспроводной) (только для моделей 2012 года),
- простой и понятный интерфейс, персональные настройки, изменяемый внешний вид,
- более 3000 каналов IPTV на Сетевой папке нашего сайта ,
- большая фильмотека (более 240000 видео) на Сетевой папке нашего сайта ,
- удобный Проводник для просмотра файлов,
- легкое подключение любых папок компьютера для просмотра на ТВ,
- расширенные функции работы с кабельнами и IPTV каналами с программой передач (двух типов),
- воспроизведение мультимедиа файлов с USB носителей, с компьютеров локальной и Интернет сети,
- воспроизведение IP-TV и интернет телеканалов с персональными настройками каналов,
- переключение аудио дорожек (для моделей 2011 и новее)
- подключение внешних субтитров (для моделей 2011 и новее)
- просмотр слайдшоу фотографий с эффектами перехода,
- экранные часы с несколькими режимами,
- видео может растягиваться на весь экран без искажений и черных полос (несколько режимов),
- полная поддержка имен файлов русскими буквами,
- раздел Избранное в котором запоминаются позиция воспроизведения любого файла, ссылки на папки, сайты и телеканалы,
- просмотр текстовых файлов,
- уведомления о новых личных сообщениях и их прочтение на экране,
- простой Веб-браузер
- автозапуск при включении телевизора
Основные возможности сервера:
- специально разработанный сервер для SmartTV, не требующий специальных знаний
- легкая автоматическая установка любых виджетов в телевизор из папки (создавать widgetlist.xml не требуется)
- воспроизведение на телевизоре файлов из папок компьютера (Сетевые папки, другие программы не требуются)
- управление компьютером с пульта телевизора (выключение, тв тюнер, громкость, воспроизведение и др.)
- автоматическое рекурсивное преобразование XML и M3U плейлистов в NetPlay файлы для нашего виджета
- удобное создание и редактирование NetPlay файлов (ссылки на IPTV каналы, фильмы итд) без специальных знаний
клавиша EXIT - показать/скрыть Проводник
клавиша RETURN - на один уровень выше в Проводнике (НОВОЕ)
клавиша ВЛЕВО - пролистать Проводник на страницу к концу (НОВОЕ)
клавиша ВПРАВО - пролистать Проводник на страницу к началу
клавиша ВНИЗ - переместиться на один элемент вниз или воспроизвести предыдущий элемент списка/канал (при закрытом Проводнике)
клавиша ВВЕРХ - переместиться на один элемент вверх или воспроизвести следующий элемент списка/канал (при закрытом Проводнике)
клавиша ENTER - выполнить элемент меню в Проводнике или показать Проводник (при закрытом Проводнике)
клавиша GUIDE - показать/скрыть Программу передач*
клавиша CH.LIST - показать/скрыть Список каналов, а для источника сигнала HDMI - показать/скрыть PIP*
клавиша SOURCE - выбор источника сигнала из списка
клавиша MUTE - TTX/MIX - перебор режима вывода звука
клавиша TTX/MIX - для ТВ режима - телетекст, для Медиа режима - выбрать следующую аудио дорожку (для моделей 2010 и новее)
клавиша AD/SUB - отобразить панель субтитров (для моделей 2010 и новее)
клавиша P.SIZE и FAV.CH - выбор режима отображения видео файла или телеканала*
клавиша INFO - показать информацию о текущем воспроизведении*
клавиша TOOLS - отобразить меню настроек ТВ
клавиша PAUSE - приостановить/продолжить воспроизведение
клавиша PLAY - отобразить панель перемотки
клавиша STOP - остановить воспроизведение файла и перейти в ТВ режим
клавиша REC - начать запись RTMP телеканала (только для rtmp:// каналов)
клавиши ПЕРЕМОТКИ - перемотка аудио/видео на N минут вперед/назад (задается в Настройках)
клавиши 0-9 - ввод номера канала/элемента (во время отображения панели ввода клавиши вверх/вниз - выбор соседник элементов)*
клавиша 3D - выбор 3D режима
клавиши отмеченные * могут быть недоступны в тикер режиме (автозагрузка виджета при включении ТВ) для моделей 2012 года
Как устанавливать приложения в телевизоре
1. Создание в телевизоре нового пользователя
1.1. Нажмите кнопку на пульте SMART HUB.
1.2. Нажмите на красную кнопку (A).
1.3. Нажмите кнопку "Создать учетную запись":
1.4. Введите имя пользователя(Учетная запись самсунг): develop
1.5. Введите новый пароль два раза
1.6. Нажмите "Создать учетную запись".
2. Вход под учетной записью develop
2.1. Нажмите кнопку на пульте SMART HUB.
2.2. Нажмите на красную кнопку (A).
2.3. Введите или выберите из списка ранее созданные имя и пароль пользователя
2.4. Нажмите Вход
3. Скачивание (синхронизация) виджетов с сервера компьютера
3.1. Нажмите синию кнопку (D)
3.1. Нажмите последнию строчку "Разработка"
3.2. Нажмите "Настройка IP адреса" и впишите IP адрес сервера для скачивания, например 192.168.1.107 (третья цифра должна быть не ноль)
3.3. Нажмите "Синхронизация приложений пользователя"
3.4. Установятся виджеты.
3.5. Выходим из установки в меню и нажимаем красную кнопку «А» и выходим с пользователя Develop.
3.6. Теперь важно. Выходим из Smart-TV обязательно иначе виджеты не появятся.
3.7. Потом заходим опять и идём в конец списка…
4. Обновления (синхронизация) виджетов:
Для обновления виджетов повторите пункты 2 и 3 (пункт 3.2 выпольнять не нужно)
ВНИМАНИЕ! Если телевизор после установок виджетов зависает:
 smart tv к компьютеру через wi-fi Для того, чтобы подключить Samsung Smart TV к интернету по Wi-Fi необходимо иметь настроенный беспроводной роутер, а также в самом телевизоре должен иметься беспроводной Wi-Fi адаптер.
smart tv к компьютеру через wi-fi Для того, чтобы подключить Samsung Smart TV к интернету по Wi-Fi необходимо иметь настроенный беспроводной роутер, а также в самом телевизоре должен иметься беспроводной Wi-Fi адаптер.
Первое что вам нужно сделать, это установить на компютер программу "Домашний медиа-сервер (UPnP, DLNA, HTTP)" ипотом через WiFi можно подключить свой ТВ смарт и комп. и просматривать фойлы на компьютере. С помощью специальных програм можно писать видео прямо на компе.
Видео урок как сделать все правильно, а именно подключить Samsung Smart TV к интернету по Wi-FiЯ подключал телевизор через TP-Link TL-WR841N. Скорость интернета у меня до 15 Мб/с, реальная скорость 2 Мб/с. Проблем в работе Smart TV не заметил. Видео с YouTube и других сервисов показывает отлично и без задержек.
Основные возможности сервера TheDark SmartTV Media Server версия: 5.5.6 :
- специально разработанный сервер для SmartTV, не требующий специальных знаний
- легкая автоматическая установка любых виджетов в телевизор из папки (создавать widgetlist.xml не требуется)
- воспроизведение на телевизоре файлов из папок компьютера (Сетевые папки, другие программы не требуются)
- управление компьютером с пульта телевизора (выключение, тв тюнер, громкость, воспроизведение и др.)
- автоматическое рекурсивное преобразование XML и M3U плейлистов в NetPlay файлы для нашего виджета
- удобное создание и редактирование NetPlay файлов (ссылки на IPTV каналы, фильмы итд) без специальных знаний
- поддержка Торрент ТВ и видео через локальный сервер с управлением пультом ТВ [НОВОЕ],
- более 300 каналов Торрент ТВ на Сетевой папке нашего сайта,
- более 1000 каналов IPTV на Сетевой папке нашего сайта,
- большая фильмотека (более 300000 видео) на Сетевой папке нашего сайта,
- текстовой и голосовой поиск на сетевых папках и Ютубе и по торрент трекеру[НОВОЕ],
- простой и понятный интерфейс, персональные настройки, изменяемый внешний вид,
- запуск и добавление в Избранное установленных виджетов, - управление компьютером (выключение, сон, отключение монитора, громкость и др) прямо из виджета,
- поддержка DLNA серверов (для моделей 2012 года),
- импорт/экспорт настроек на сервер,
- открытие MP3 и XML плейлистов как папки,
- отображение погоды,
- экранные часы с несколькими режимами,
- выбор внешнего вида виджета (скины),
- 9 программируемых кнопок которым можно задать одно из 22 действий,
- переключение каналов голосом по названию канала или по номеру (для моделей ES7xxx),
- поддержка управления голосом, жестами и мышью (USB или беспроводной) (только для моделей 2012 года),
- удобный Проводник для просмотра файлов,
- легкое подключение любых папок компьютера для просмотра на ТВ,
- расширенные функции работы с кабельнами и IPTV каналами с программой передач (двух типов),
- воспроизведение IP-TV и интернет телеканалов с персональными настройками каналов,
- воспроизведение мультимедиа файлов с USB носителей, с компьютеров локальной и Интернет сети,
- переключение аудио дорожек (для моделей 2011 и новее)
- подключение внешних субтитров (для моделей 2011 и новее)
- просмотр слайдшоу фотографий с эффектами перехода,
- видео может растягиваться на весь экран без искажений и черных полос (несколько режимов),
- раздел Избранное в котором запоминаются позиция воспроизведения любого файла, ссылки на папки, сайты и телеканалы,
- просмотр текстовых файлов,
- уведомления о новых личных сообщениях и их прочтение на экране,
Год/Дата Выпуска. 2015
Разработчик. TheDark
Сайт разработчика. smart-tv-home.ru
Язык интерфейса. Русский
Таблэтка. Не требуется
Системные требования. Windows XP, 7, 8
Описание. Доработанный виджет TheDark SmartTV
1. "0". "9" + "->" - переход на 0,10. 90 процентов времени фильма.
2. "10". "9999" + "->" - воспроизведение заданного элемента.
3. "1". "9999" + "ввод" - воспроизведение заданного элемента.
4. "1". "9999" + ( "<<" или ">>" ) - перемотка в секундах от текущей позиции.
5. "1". "999" + ">" - воспроизведение с заданной позиции в минутах.
6. "1". "9" + "TTX" - переключение на заданную звуковую дорожку.
7. "->" в проводнике - запуск элемента либо вход в подкаталог, "->" без проводника - открыть проводник (задаётся в настройках).
8. "<-" в проводнике - выход из подкаталога, "<-" без проводника - открыть проводник (задаётся в настройках).
9. "UP" без проводника - воспроизведение предыдущего элемента.
10. "DN" без проводника - воспроизведение следующего элемента.
11. Качелька каналов в режиме проигрывателя - переключение звуковых дорожек.
12. Качелька каналов в режиме проводника и просмотра новостей - перелистывание страниц (задаётся в настройках).
13. Качелька каналов в настройках каналов - переключение телеканалов с визуализацией настроек.
14. "пауза"/"воспр" показывает текущую позицию в фильме.
15. Регулировка прозрачности субтитров и фона субтитров.
16. "KEY RED" - включить/выключить субтитры, "TTX" - переключение аудиоформатов.
17. Возможность выбора часов с секундами и без них, фон часов включается в настройках.
18. Добавлены рабочие российские и украинские каналы IPTV.
19. Изменён дизайн, большая библиотека иконок каналов, выбор показа крупной иконки каналов в настройках.
20. Изменён порядок селектора входов.
21. Место отображения погоды автоматически меняется вместе с изменениями размеров панели часов.
22. Прозрачность панели погоды соответствует прозрачности панели часов.
23. Исправлена ошибка отображения размера файлов больше 1 GB.
24. Добавлен ввод альтернативного MAC-адреса.
25. Обновление прогноза погоды каждые 10 минут.
26. Время отображение медиаинформации задаётся в настройках.
27. Переключение между минимальным и расширенным наборами видеорежимов.
28. Сброс смещения телепрограммы при закрытии по "ENTER" и "EXIT", по "GUIDE" сброса нет.
29. Отображение полных текущей и смещённой дат с днём недели в программе телепередач.
30. Устранён перезапуск виджета через минуту после автозапуска.
31. Автоопределение кодов по имени каналов для более 300 каналов.
32. Переключение альтернативных TorrentTV идентификаторов в netplay файлах.
33. Возможность просмотра ссылок на IPTV и TorrentTV каналы в настройках.
34. Добавлен режим изображения "X-ZOOM" в расширенном наборе видеорежимов.
35. Возможность задавать параметры режима "X-ZOOM" в netplay файлах и сохранять их в Избранном.
36. Альтернативный режим MUTE, возможность задавать уровень громкости MUTE.
37. При отключенных часах кнопка "INFO" включает их на заданное количество секунд.
38. Визуализированы и оптимизированы настройки, удалено сохранение настроек виджета на портал.
39. Папка smart-tv-home.ru/ отображается только при введённых имени и пароле пользователя.
40. В панели ввода синяя кнопка вводит ПРОБЕЛ или ТОЧКУ в зависимости от режима малой клавиатуры.
41. Отображение иконки канала в панели ввода номера канала.
42. Редактор имён аналоговых телеканалов от 2-х символов.
43. Регулировка прозрачности меню навигации.
44. "0" используется для TV и IPTV телеканалов (задаётся в настройках).
45. Возможноcть использования пропусков в нумерации каналов (задаётся в настройках).
46. Исправлено сканирование аналоговых каналов, возможность настройки сканирования.
47. Крупная иконка канала/файла в панели ввода номера.
48. При старте загрузка телепрограммы сразу по всем TV и IPTV каналам.
49. Автообновление телепрограммы каждые 10 минут (задаётся в настройках).
50. Индикация разрешения изображения в информационной панели, если оно доступно.
51. Отображение новостей сайта задаётся в настройках.
52. Отображение погоды кнопкой "INFO" или вместе с информацией если не задано постоянное отображение.
53. Динамический автопоиск иконок телеканалов и netplay файлов по их именам.
54. Соотношение длины имени канала и телепрограммы задаётся в настройках.
55. Редактор названий источников сигнала.
56. Выбор версии сервера в главном меню и настройках.
57. Исправлена сортировка и иконки для DLNA.
58. Режим "Стандартные кнопки управления в Проводнике" в настройках.
59 Поддержка серверов старых версий 4 и 5, которые не требуют авторизации на сайте.
60. Решена проблема с телепрограммой Yandex.
61. Автопропуск временно отключенных источников сигнала при циклическом выборе.
Основные возможности виджета TheDark SmartTV Media Center:
- поддержка Торрент ТВ и видео через локальный сервер с управлением пультом ТВ,
- более 300 каналов Торрент ТВ на Сетевой папке нашего сайта,
- подборка каналов IPTV на Сетевой папке нашего сайта,
- большая фильмотека (более 300000 видео) на Сетевой папке нашего сайта,
- текстовой и голосовой поиск на сетевых папках и Ютубе и по торрент трекеру,
- простой и понятный интерфейс, персональные настройки, изменяемый внешний вид,
- запуск и добавление в Избранное установленных виджетов, - управление компьютером (выключение, сон, отключение монитора, громкость и др) прямо из виджета,
- поддержка DLNA серверов (для моделей 2012 года),
- импорт/экспорт настроек на сервер,
- открытие MP3 и XML плейлистов как папки,
- отображение погоды,
- экранные часы с несколькими режимами,
- выбор внешнего вида виджета (скины),
- 9 программируемых кнопок которым можно задать одно из 22 действий,
- переключение каналов голосом по названию канала или по номеру (для моделей ES7xxx),
- поддержка управления голосом, жестами и мышью (USB или беспроводной) (только для моделей 2012 года),
- удобный Проводник для просмотра файлов,
- легкое подключение любых папок компьютера для просмотра на ТВ,
- расширенные функции работы с кабельнами и IPTV каналами с программой передач (двух типов),
- воспроизведение IP-TV и интернет телеканалов с персональными настройками каналов,
- воспроизведение мультимедиа файлов с USB носителей, с компьютеров локальной и Интернет сети,
- переключение аудио дорожек (для моделей 2011 и новее)
- подключение внешних субтитров (для моделей 2011 и новее)
- просмотр слайдшоу фотографий с эффектами перехода,
- видео может растягиваться на весь экран без искажений и черных полос (несколько режимов),
- раздел Избранное в котором запоминаются позиция воспроизведения любого файла, ссылки на папки, сайты и телеканалы,
- просмотр текстовых файлов,
- уведомления о новых личных сообщениях и их прочтение на экране,