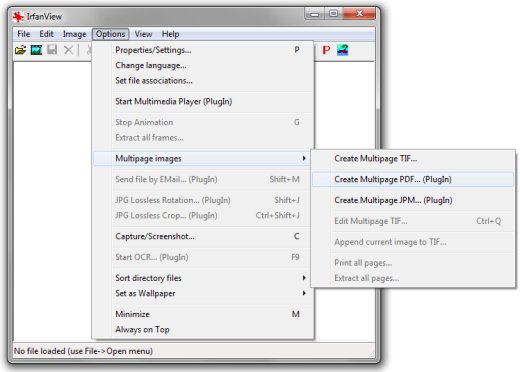
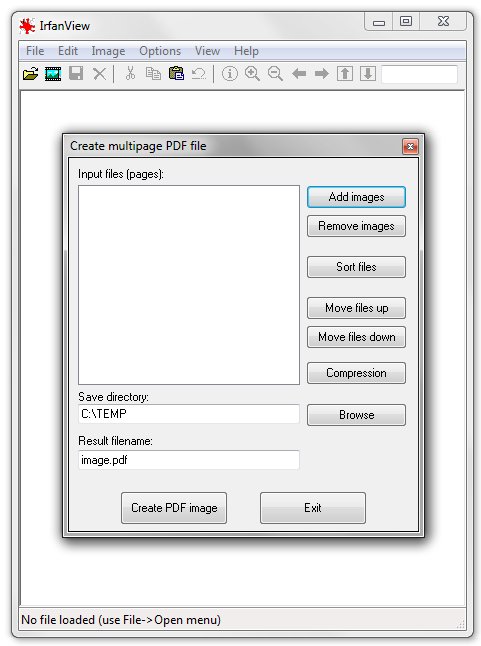
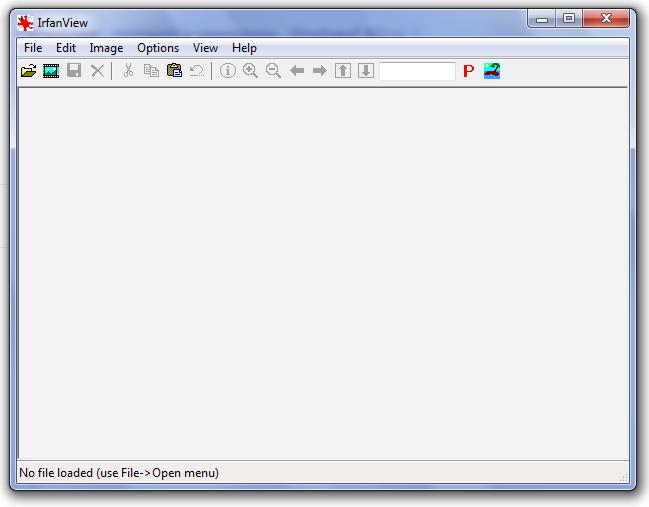

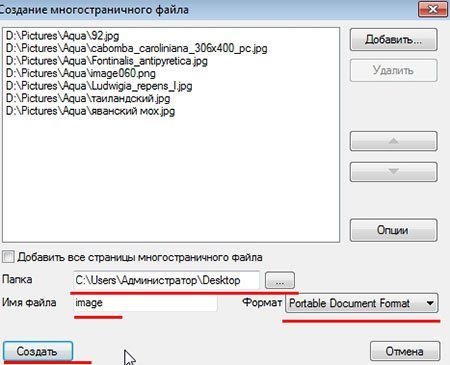
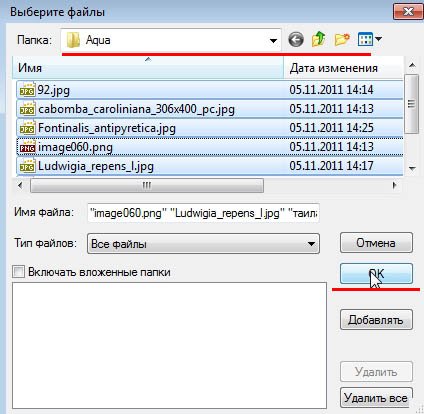
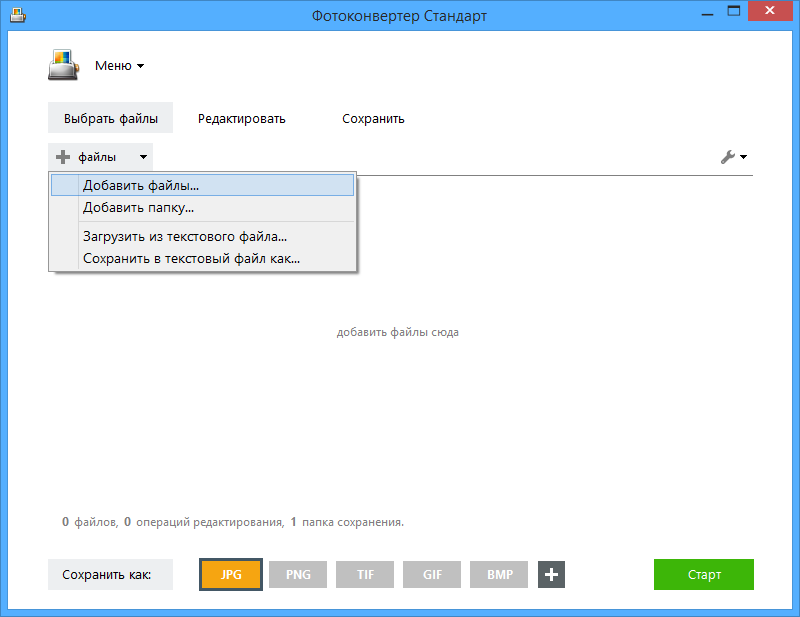
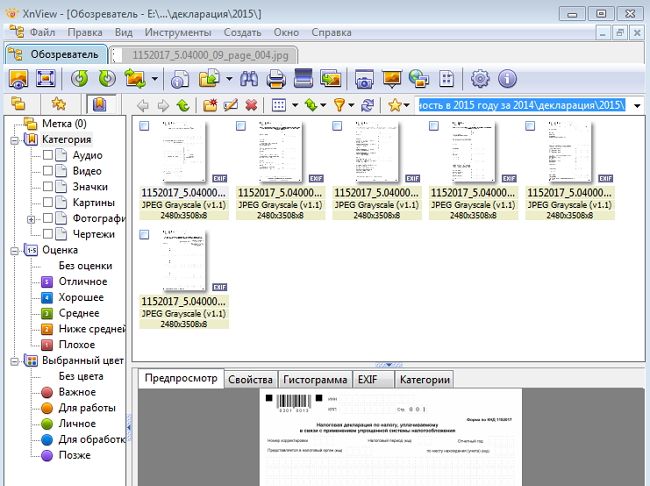



 Рейтинг: 4.9/5.0 (1862 проголосовавших)
Рейтинг: 4.9/5.0 (1862 проголосовавших)Категория: Windows: Редакторы
Как перевести PDF в TIFF. Воспользуйтесь качественной программой для конвертации изображений, такой как Фотоконвертер. Программа проста и удобна в использовании. С помощью него вы быстро преобразуете ваши файлы в формат TIFF.
Особую сложность для многих конвертеров представляет перевод многостраничного PDF в TIFF. С этой работой Фотоконвертор справляется без проблем, и для конвертации не нужно выбирать множество опций: программа сама определяет, что PDF состоит из нескольких страниц и сохраняет каждую на новую страницу файла TIFF.
Чтобы создать многостраничный TIFF из многостраничного PDF или одностраничный TIFF из одностраничного PDF выполните несколько этапов конвертации:
Скачайте Фотоконвертер. На первом шаге откройте файл, который нужно преобразовать из PDF в TIFF. Можно открыть сразу несколько файлов и перенести их в окно справа для конвертации в пакетном режиме .
На втором шаге дополнительных настроек производить не потребуется, так как файлы PDF не редактируемые. Однако можно просмотреть первую страницу файла, если нажать галочку Просмотр .
На третьем шаге укажите папку, в которую нужно сохранить готовый файл. В раскрывающемся меню укажите формат выходного файла — TIFF. Чтобы включить для выходного файла TIFF сжатие. нажмите (Опции > Настройки форматов > TIFF > Тип сжатия).
Нажмите кнопку Старт. И через несколько секунд получите готовый результат! Теперь можно просмотреть полученный файл формата TIFF в любом графическом редакторе.
P.S. Иногда, когда под рукой нет полноценного персонального компьютера, можно воспользоваться экспресс переводом PDF в TIFF онлайн . поэтому конвертировать файлы можно даже со смартфона.
Онлайн конвертацияНекоторые возможности Фотоконвертера можно попробовать онлайн. Выберите файлы или ZIP архивы для конвертации:
Скачать бесплатно TIFF Editor 2.4.3.630 Rus Portable
TIFF Editor – программа для создания, просмотра, редактирования и конвертирования многостраничных TIFF файлов. Эта программа позволяет вставлять, редактировать, извлекать или удалять страницы TIFF документа. Помимо этого, Вы можете делать, редактировать или удалять аннотации (заметки в форме текста, выделенной области и т.д.) на любой странице Вашего многостраничного TIFF документа. Но это еще не все — аннотации могут быть защищены паролем, так что Вы можете сделать их видимыми только для определенного числа пользователей.
Основные особенности программы Multi-Page TIFF Editor:
- Эта программа позволяет делать новые многостраничные TIFF файлы из обычных графических файлов (BMP, JPEG, TIFF и т.д.) или путем сканирования.
- Добавление и удаление страниц.
- Изменение порядка страниц.
- Для каждой страницы (или группы страниц) могут быть изменены размеры страниц и осуществлен их поворот.
- Каждую страницу можно редактировать с помощью как встроенного так и любого внешнего BMP-редактора.
- Drag-and-Drop технология может быть использована, для того, что бы изменить порядок страниц в текущем документе или для перемещения страниц между документами.
- Новые страницы могут быть вставлены из других графических файлов, со сканера или из буфера обмена.
- Каждая страница (или группа страниц) многостраничного TIFF файла может быть извлечена в набор одностраничных файлов (BMP, JPEG, TIFF, PDF и т.д. ), а также в многостраничные TIFF или PDF файлы.
- Программа позволяет объединять несколько графических файлов в один многостраничный файл.
- Она позволяет добавлять страницы из текущего файла в другой TIFF файл.
- Многостраничные TIFF файлы могут быть преобразованы в PDF (Adobe Acrobat) или EPS (PostScript)..
- Wang (Kodak Imaging) аннотации поддерживаются для чтения, редактирования и записи. Вы можете легко добавить аннотационные объекты, такие как текст, выделенные области, прямоугольники, и, даже изображения, в любую страницу вашего многостраничного TIFF документа.
- Уникальной особенностью данной программы является то, что аннотации могут быть защищены паролем. Защищенный паролем аннотации не могут быть отображены никакими другими программами.
- OCR-инструмент (оптическое распознование текста).
- Возможна инсталляция без сообщений - это может быть использовано при сетевой установке системными администраторами.
- Эта программа может быть полезна для просмотра и редактирования отсканированных документов (факсы, деловые бумаги и т.д.).
Релиз выпущен: 2012
Платформа: Windows XP/Vista/7
Язык интерфейса: русский
Версия: 2.4.3.630
Лекарство: вшито
Размер файла: 15.87 Мб
Cкачать TIFF Editor 2.4.3.630 Rus Portable by goodcow:
Ежемесячные обзоры от «Доктор Веб» меняют свой «имидж»
Dr.Web для Android — самый популярный мобильный антивирус 2014 года в России
Дополнительно: Создание многостраничного документа pdf tiff при помощи программы IrfanViewЗаписей не найдено.
Как сделать многостраничный документ pdf (tiff, jpm)В офисной работе (да и дома тоже) довольно часто возникает потребность в сканировании многостраничных документов - договоров, коммерческих предложений, спецификаций и тому подобного, для последующей отправки сканов контрагентам (партнерам, сотрудникам, друзьям) по электронной почте, либо для хранения на файловом сервере организации.
Предположим, что мы уже знаем, как отсканировать, а потом красиво и правильно сохранить документы с помощью бесплатной программы IrfanView.
Но представьте девятистраничный договор в отдельных девяти jpeg файлах! Мы, конечно, можем их именовать в правильном порядке (1, 2, 3. ), но получателю (да и нам самим) будет до крайности неудобно работать с документом, разбитым на 9 отдельных файлов.
Другое дело - один многостраничный файл, в котором страницы располагаются по-порядку. Такой файл гораздо удобней просматривать, переходить со страницы на страницу, чем открывать и просматривать множество раздельных файлов.
Наверняка вы уже не раз видели такие могостраничные pdf или tiff документы, но не знали как сделать такой документ из отсканированных файлов самому. IrfanView вам в помощь.
Итак, рассмотрим - как сделать многостраничный pdf, или многостраничный tiff при помощи программы IrfanViewПеред созданием многостраничного документа у вас уже должны быть отсканированные и сохраненные файлы документов (в формате jpeg, например). При этом страницы одного документа сохранять желательно в одинаковом разрешении, иначе страницы получившегося многостраничного документа будут иметь разный размер, что его не украсит, конечно.
Теперь можно запустить ваш IrfanView.
Выбрать пункт меню Options->Multipage images->Create Multipage PDF (PlugIn)
В открывшемся окне создания мультистраничного документа нужно нажать самую верхнюю кнопку - Add images и выбрать сканы из которых вы хотите создать многостраничный документ.
Кнопки, расположенные ниже Add images. выполняют функции, соответствующие их названиям:Итак, мы загрузили файлы в будущий документ, распределили их в правильной последовательности, пора жать кнопку Create PDF image. Жмем и видим новое окно с множеством вкладок, в котором можно выбрать формат страницы (например соответствующее сканам, или определенным форматам - А4, А5 и т.п.), добавить поля, добавить информацию о документе (автор, название, ключевые слова. ), выбрать размер окна при открытии документа, сжатие, определить метод защиты (шифровать, не шифровать, битность шифрования), просмотреть как будущий документ будет выглядеть.
После внесения всех поправок можно жать кнопку Save. После этого программа предложит нам ввести пароль (если мы выбрали шифрование), вводим пароль, программа в течении нескольких секунд выполняет действия по генерации и сохранению мультистраничного документа, после чего выводит модальное окно с результатом операции, результат - обычно положительный, как и все результаты IrfanView.
Ура! Мы создали многостраничный документ, который можно найти в папке, которую мы указали при создании.

 Коллеги, наверняка некоторые из Вас уже сталкивались с тем, что в MS Office 2010 нет возможности сканировать в многостраничный файл tiff. Я вот столкнулся, и оказалось что Microsoft отказались от инструмента Microsoft Office Document Scanning и Microsoft Office Document Imaging из 2003-го Офиса. Там было очень удобно сканировать в один файл.
Коллеги, наверняка некоторые из Вас уже сталкивались с тем, что в MS Office 2010 нет возможности сканировать в многостраничный файл tiff. Я вот столкнулся, и оказалось что Microsoft отказались от инструмента Microsoft Office Document Scanning и Microsoft Office Document Imaging из 2003-го Офиса. Там было очень удобно сканировать в один файл.
Вот что говорит на счет этого мелкософт:
«In Office 2010, MODI is fully deprecated. This change also affects the setup tree, which no longer shows the MODI Help, OCR, or Indexing Service Filter nodes on the Tools menu. The Internet Fax feature in Office 2010 uses the Windows Fax printer driver to generate a fixed file format (TIF).»
Фактически они говорят, что «В 2010 офисе больше недоступен MODI, Интернет факс в 2010 офисе использует Windows Fax printer driver»
У нас же с вами остается немного вариантов для генерации многостраничных документов:
1) Использовать различное стороннее ПО
2) Установить из пакета 2003-его офиса тот самый Microsoft Office Document Imaging. это сделать просто.
Все, теперь у Вас установлен привычный инструмент для простого сканирования в многостраничный документ *.tiff
3) Этот вариант тоже имеет место в жизни для тех кто не хочет ни чего устанавливать. Здесь мы будем использовать простой макрос в Word 2010 для сканирования.
Вот сам скрипт:
Скрипт сканирования MS Office 2010
Самое простое решение это Средство просмотра фотографий Windows
Внизу, чуть выше кнопок управления располагаются кнопки для смены страниц (изображений). Можно удобно открыть и просмотреть TIFF-файл.
Права на формат TIFF принадлежат Adobe. поэтому скорее всего большинство продуктов этого гиганта открывают формат TIFF.
Еще открыть TIF-файлы можно с помощью свободно распространяемых программ:
На последней остановимся подробнее так как мы его будем использовать в работе.
Мне нравится использовать портативные версии. Скачиваю или Standart или Extended так как у них All Language. (есть русский язык).
Заходим в распакованную папку и запускаем XnView.exe
В окошке с предупреждением системы безопасности жмем «Запустить»
Закрываем «Совет дня»
Идем в меню «Файл > Открыть…» и выбираем TIFF-файл.
Если файл многостраничный, то появится информационное окошко с подсказкой, как листать эти самые страницы
Открытый TIFF-файл в XnView выглядит следующим образом. Листать странички можно клавишами Page UP и Page Down на клавиатуре или кнопки в панели инструментов показанные на рисунке ниже
XnView при необходимости можно сохранить любой рисунок в формате TIFF.
Переходим «Файл > Сохранить как…»
В открывшемся окошке выбираем расположение файла и задаем название. Выбираем в поле «Тип файла» — TIF и жмем «Сохранить»
Если нажать кнопку «Опции», то будут доступны различные параметры сжатия. Как я понял LZW — сжатие без потерь информации. Не знаю кому это может понадобиться во время скоростного интернета и 64 ГБ флешек .
При сохранении JPG файла в формате TIFF размер увеличился с 80 КБ до 1 МБ. Больше чем на порядок. При сжатии многостраничного TIFF файла размером 10 МБ размер уменьшился приблизительно на 10%.
Рекомендуют сохранять в формате TIFF изображения для печати с четкими линиями и однотонной заливкой.
2. Как создать многостраничный TIFF-файл?Запускаем XnView. Переходим «Инструменты > Создать многостраничный файл…»
В открывшемся окошке выбираем формат: «TIFF Revision 6». Задаем Имя файла и папку расположения. Жмем вверху «Добавить…»
Зажав клавишу CTRL выбираем файлы и жмем «ОК»
Файлы добавлены. Можно с помощью стрелочек изменить их расположение в TIFF файле. Кнопкой «Опции» открывается уже знакомое окошко, где можно выбрать сжатие при необходимости. Жмем «Создать»
Файл создается моментально.
В программе XnView можно изменить TIFF-файл. Выбираем соответствующую опцию в меню «Инструменты > Многостраничный файл»
В открывшемся окошке сразу ставим галочку «Высококачественный эскиз» для более вменяемого отображения этих эскизов
Жмем «Добавить рисунок» и вставляем нужный изображение в нужную страничку TIFF-файла
Изображения можно менять местами и удалять. Когда изменения внесены жмем «Применить» и сохраняем обновленный многостраничный файл в нужное место.
3. Как разобрать многостраничный TIFF?У вас есть многостраничный TIFF-файл и нужно его разделить на отдельные файлы с изображениями. Открываем его в XnView и переходим по пути
«Инструменты > Многостраничный файл > Извлечь все в папку…»
Выбираем папку и формат файлов которые извлекутся. Жмем «ОК»
Через пару секунд файлы будут извлечены в указанную папку
Если вам не нужно сохранять все файлы отдельно на диске можно выбрать «Извлечь все»
Каждое изображение из многостраничного TIFF-файла откроется в новой вкладке.
Можно поработать с нужным и сохранить его, а после, все закрыть.
ЗаключениеВ начале хотел написать просто и коротко на тему «Чем открыть TIF-файл». Но так как формат TIFF открывается простым средством для просмотра изображения Windows, то статья получилась бы не интересная и мне не удалось вынести из нее ничего нового для себя. А так, чуть чуть разобрался с форматом TIFF и как работать с многостраничными файлами. Поэтому, если мне нужно будет кому-то отправить какие-то схемы или чертежи или просто рисунки в которых много однотонной заливки, то для удобства буду использовать многостраничные TIFF-файлы.
Благодарю, что поделились статьей в социальных сетях. Всего Вам Доброго!
Формат изображения TIFF разрабатывался инженерами из фирмы Macintosh для большего использования возможностей фотокамеры. В формате TIFF можно хранить как исходные изображения, полученные с матрицы цифрового фотоаппарата, так и промежуточные, которые в дальнейшем необходимо будет обработать.
При использовании данного формата в качестве исходного в цифровой фотокамере, все изображения сохраняются в несжатом формате и в большинстве случаев даже без применения различных цифровых фильтров, производящих обработку полученного изображения. Это позволяет полностью исключить возникновение искажений изображения, которые возникают при сохранении в таком формате, как JPEG.
Кроме того, формат TIFF поддерживает создание многостраничных изображений, что позволяет сохранить в одном файле даже целую книгу, и может хранить изображения в различных цветовых моделях, что делает его незаменимым в типографии.
Есть у формата TIFF и недостаток, это огромный размер файла получаемого изображения, но это совершенно не останавливает фотолюбителей, которые хотят получить снимок наилучшего качества.
Формат изображения TIFF стал достаточно популярным и распространенным, поэтому его с легкостью может открыть любая современная программа для просмотра фотографий и изображений (Picasa . IrfanView . XnView ), а также все специализированные программы для работы с отсканированными документами.
Также статьи на сайте chajnikam.ru на различные темы:
Мощный просмотрщик и редактор для одно и многостранричных файлов TIF, PDF, EPS, PS, AI, DCX, JBIG, DICOM. Предлагает множество возможностей для просмотра, редактирования, печати, сохранения, преобразования как целого файла так и отдельных страниц.
Имеется множество функций для работы со сканированными документами - очистка от мусора, выравнивание, автообрезка, распознавание текста.
Advanced TIFF Editor поддерживает огромное множество графических форматов.
Отображаемые файлы могут быть отправлены напрямую на печать на любой системный принтер. Диалог печати позволяет настроить размер, область и нужную позицию для печати.
Программа может конвертировать файлы в форматы TIFF/FAX, JPEG, PNG, BMP, PCX, GIF, DIB, RLE, TGA (TARGA, VDA, ICB, VST, PIX), PBM, PDF, PS.
Advanced TIFF Editor может редактировать загруженные изображения - вырезать, перемещать, вставлять, удалять, поворачивать, зеркалить, инвертировать, вставлять текст, удалять, корректировать.
Поддерживаемые входные форматы - FAX, TIF, PDF, EPS, PS, AI, DCX, GIF.
Поддерживаемые выходные форматы - FAX, TIFF, GIF, JPEG, PNG, BMP, PCX, DIB, RLE, TGA, PBM, PGM and PPM.
Функции просмотра - прокрутка, зуммирование (+/- клавиши, менюили выбор области), вращение (90 и 180), зеркальное отражение, инвертирование.
Функции печати - оптимизация под размер бумаги, параметры области/размера/позиции, предпросмотр печати.
Специальные функции - анализатор и редактор TIFF тегов.
Поддержка множества сканеров и камер.
Распознавание текста ( OCR ) - преобразование отсканированного текста в текстовый файл.
Кроме обычных форматов графических файлов (с расширением jpg, png, bmp и т.д.), которые обычно содержат в себе одну страницу графического файла, существуют также форматы графических файлов, которые поддерживают многостраничные изображения. Одним из них является формат с расширением tiff (Tagged Image File Format). Существует как трёхбуквенное расширение данного формата файла tif. так и четырёхбуквенное tiff. На самом деле это один и тот же формат файла, который, будучи в оригинале четырёхбуквенным, стал трёхбуквенным потому, что у ранних версий Windows было обязательное требование, чтобы все расширение файлов этой операционной системы были трёхзначными.
Мне по работе иногда необходимо собрать несколько графических файлов в один файл, например, когда я сканирую несколько страниц одного общего документа (протоколы, акты и прочее). В этом случае надо объединить эти отсканированные страницы в один многостраничный графический файл, чтобы затем отправить всем участникам протокола этот файл для ознакомления и работы. И отправлять им множество файлов отдельных страниц протокола не является лучшим решением.
Также иногда необходимо отсканировать несколько страниц какой-либо книги, или небольшую брошюру, и затем свести все эти отдельные файлы страниц в один файл на компьютере. Для решения таких задач я обычно использую маленькую, но очень мощную и удобную программу IrfanView. Я уже описывал кратко её возможности в статье «Полезные программы для компьютера»
Скачивание и установка IrfanViewПрограмма IrfanView является бесплатной графической программой, небольшой по размеру, но имеющей очень мощный функционал. Учитывая, что при этом она также поддерживает русский язык, она стала для меня одной из самых необходимых на компьютере для просмотра и редактирования фотографий. По сути, в симбиозе со встроенным в Windows Paint’ом, это маленький аналог Фотошопа.
Скачать IrfanView можно с официального сайта этой программы:
На официальном сайте нажимаем на ссылку, указанную на скриншоте ниже (сайт англоязычный, поэтому я показал ниже, как скачать самую свежую версию программы):
Вас переносит на страницу скачивания программы, на которой необходимо нажать большую зелёную кнопку «Download Now» («Скачать сейчас»).
После скачивания устанавливаем программу (просто нажимаем «Далее», или «Next» на предложения установки программы). Значок программы напоминает красную распластавшуюся кошку:
Русификация программы IrfanViewРусский язык для интерфейса программы можно скачать с того же сайта, в левом меню «IrfanView languages»
Затем находим в списке русский язык и скачиваем Installer:
Затем устанавливаем скачанный файл, и IrfanView становится программой на русском языке, как показано ниже.
Если по какой-то причине программа не перешла на русский язык автоматически, то зайдите в меню «Options», далее «Change language», и затем выберите русский язык, и нажмите «ОК»:
Создание многостраничного tif файлаИтак, программа установлена, русифицирована, и теперь можно перейти непосредственного к созданию многостраничного tif файла, состоящего из нескольких последовательных изображений.
У меня есть семь страниц только что отсканированной брошюры, которые мне необходимо свести в один графический файл tif. Пока что они все находятся по отдельности и выглядят так:
Открываем IrfanView, заходим в пункт меню «Сервис», далее «Многостраничные изображения», затем «Создать многостраничный файл TIFF»:
Открывается новое окно, в котором мы будем создавать наш многостраничный tiff из наших отдельных файлов.
Нажимаем справа самую верхнюю кнопку «Добавить изображения», находим и выделяем мышкой все файлы, которые нам необходимо объединить (в нашем примере это 7 файлов), при этом желательно предварительно эти файлы пронумеровать в правильной последовательности, чтобы в созданном многостраничном файле они шли в правильном порядке. У меня после добавления эти файлы выглядят вот так:
Также я рекомендую войти в пункт меню справа «Параметры сохранения» и выбрать сжатие файлов TIFF при сохранении JPEG или ZIP, чтобы в итоге файл получился не очень большой по размеру:
Далее через кнопку «Обзор» указываем папку для сохранения создаваемого файла, и ниже можем сразу задать имя получаемого файла (только не меняйте расширение tif). Также можно воспользоваться возможностью сортировки исходных файлов, но если вы их изначально правильно пронумеровали, то в этом нет необходимости.
После всех приготовлений нажимаем снизу слева кнопку «Создать файл TIF»:
В итоге у вас создаётся многостраничный файл tif (в нашем примере создался семистраничный файл «Брошюра.tif»).
Открываем полученный файл «Брошюра.tif», и видим, что в нём ровно 7 страниц. Перелистывать страницы многостраничного файла можно либо указанными на скриншоте ниже кнопками, либо комбинациями клавиш «Ctrl» + «Page Down» (следующая страница), либо «Ctrl» + «Page Up» (предыдущая страница).
Итак, сегодня мы скачали и установили замечательную программу IrfanView, русифицировали её, а также научились создавать многостраничные файлы tiff. Если у вас появятся дополнительные вопросы, прошу задавать их в комментариях.