

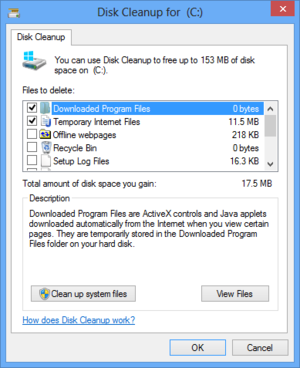

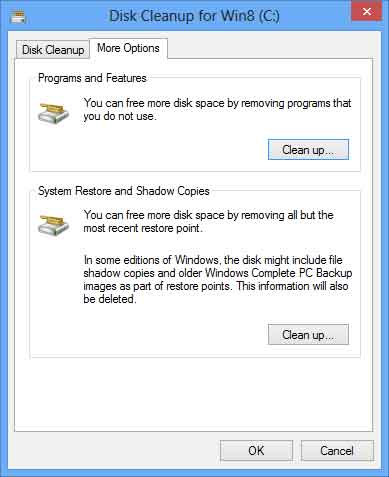
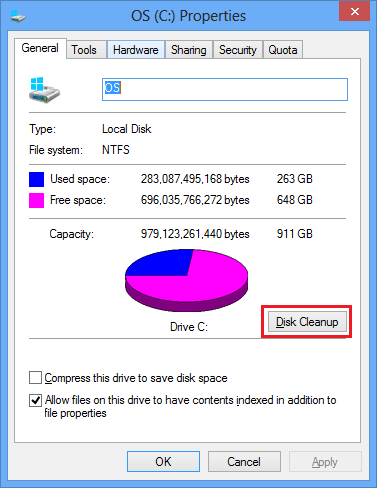





 Рейтинг: 4.9/5.0 (1859 проголосовавших)
Рейтинг: 4.9/5.0 (1859 проголосовавших)Категория: Windows: Очистка диска
Привет друзья! Очистку жёсткого диска в Windows 8 можно производить один раз в две недели и вовсе не обязательно использовать для этой цели какую-то экзотическую, а иногда и платную программу. В Windows 8 есть классное встроенное средство, но работать с ним нужно правильно и оно быстро произведёт очистку вашего диска от ненужных временных файлов. Внимательно прочитайте статью и вы сможете освободить столько места на вашем жёстком диске, сколько нужно. Ещё мы с вами настроим автоматическую очистку диска при помощи планировщика заданий и диск будет очищаться раз в неделю, вам нужно будет только выбрать диск и нажать ОК. Если результаты очистки вас не устроят, в конце статьи я вам покажу ещё несколько папок из которых можно удалять файлы.
Запустить средство очистки диска в Windows 8 можно двумя способами, показываю оба.
Первый способ. Щёлкаем в левом нижнем углу рабочего стола правой мышью и выбираем пункт Выполнить,
вводим в поле ввода команду cleanmgr и жмём ОК,
открывается средство очистки диска.
Второй способ. Ведём указатель мыши в правый нижний угол рабочего стола и щёлкаем левой кнопкой на кнопке Поиск
и набираем в поле Очистка диска
и нажимаем Искать, выходит сразу два средства способные нам помочь, давайте их рассмотрим подробнее.
В следующем окне выбираем Очистить системные файлы.
Опять выбираем диск (C:) и нажмём ОК.
Нам предлагают удалить несравненно мало мусора, а именно Загруженные файлы программ, Временные файлы интернета и эскизы. Можете смело отметить галочками все пункты, особенно пункт Временные файлы. в них иногда накапливается несколько ГБ. Для начала процедуры очистки диска в Windows 8 нажимаем ОК. Происходит процесс очистки операционной системы от ненужных файлов.
Внимательные пользователи могут заметить в данном окне кнопку "Дополнительно", нажмём на неё.
В появившемся окне мы с вами можем очистить место на диске за счёт удаления ненужных программ, нажмите на кнопку Очистить
и откроется панель "Удаление или изменение программы", здесь вы можете выбрать давно неиспользуемую вами программу и удалить её.
Чуть ниже находится ещё одна кнопка Очистить, если нажать её, то удалятся все точки восстановления кроме последней, хочу сказать, что точки восстановления занимаю всегда очень много дискового пространства и таким образом вы сможете высвободить достаточно много свободного места на винчестере. Жмём очистить, затем ОК.
Удалить файлы. Лично у меня после этих действий освободилось 10 ГБ свободного пространства на диске C. но осталась всего одна точка восстановления.
Примечание: В операционной системе постоянно работает множество процессов, принадлежащих Windows и другим программам, в результате их жизнедеятельности периодически создаются временные файлы данных, которые располагаются в папках Temp, если вы сами удалите эти файлы, то вернёте себе ещё пару, тройку гигабайт. После окончания процесса очистки диска рекомендую вручную удалить всё из папок временных файлов.
C:\Windows\Temp
C:\Users\Имя пользователя\AppData\Local\Temp
Как настроить автоматическую очистку диска в Windows 8
Щёлкаем в левом нижнем углу рабочего стола правой мышью и выбираем пункт Выполнить, вводим в поле ввода команду mmc.exe taskschd.msc и жмём ОК
Запускается планировщик заданий. Выбираем действие "Создать простую задачу"
Мастер создания простой задачи. Вводим произвольное имя задачи "Очистка диска"
В расписании для задачи указываем еженедельно.
В следующей статье мы с вами произведём дефрагментацию нашего жёсткого диска. В конце статьи хочу вам порекомендовать другую нашу статью Куда делось место на жёстком диске. в ней я подробно исследовал вопрос пропажи дискового пространства. Прочитав её, вы сможете с аптекарской точностью узнать сколько весит и где находится каждый файл в вашей операционной системе!
На этой неделе Windows 8 Milestone 1 сборка 6.1.7850 6.1.7850.0.winmain_win8m1.100922-1508 стала доступна для загрузки из различных источников, включая незаконные торрент-трекеры. Скриншот из Windows 8 M1 Build 7850 иллюстрирует, что изменился функционал инструмента "Очистка диска", по сравнению с тем же инструментом в Windows 7.
В Windows 8 функция «Очистка диска» обрела новые способности: теперь она обнаруживает пользовательские файлы (музыку, фильмы, картинки) и объем дискового пространства, которое они занимают на диске, после чего предоставляет пользователю возможность удаления временных файлов и программ.
Хотя эти изменения, безусловно, приветствуются, нужно заметить, что функция «Очистка диска» должна претерпеть больше изменений, чем просто смена дизайна. Будет замечательно, если «Очистка диска» в Windows 8 будет более производительнее, поскольку в Windows 7 она имеет недостаточную скорость работы. Кроме того, инструмент «Очистка диска» должен быть ещё и более эффективным в работе, иначе сторонние утилиты (например программа CCleaner) полностью его заменят.
Увеличить рисунок
Компьютеры, работающие под управлением операционных систем Windows 8.1 или Windows RT 8.1 автоматически оптимизируют свою производительность согласно с установками по умолчанию, поэтому обычно вы можете быть спокойны, что ваш ПК имеет лучшую производительность. Но иногда возникают ситуации, когда работа компьютера слишком замедляется и вы начинаете искать причины «торможения», для их ручного устранения.
Не смотря на то, что в Windows 8.1 интегрирована функция автоматической оптимизации производительности, Microsoft включает в состав операционной системы отдельные утилиты, которые должны помочь пользователю в решении определенных проблем. Сам процесс оптимизации очень прост и вам не понадобятся специальные знания, чтобы вручную увеличить производительность своего компьютера.
3 лучших способа, приведенные ниже, помогут вам оптимизировать работу компьютера или планшета, работающих под управлением Windows 8.1 и вы сможете потом их применять на регулярной основе.
Начнем с самого важного и эффективно способа. 1 способ:Сканируем компьютер на предмет наличия вирусов и вредоносных программ. Вирусы и вредоносные программы являются, пожалуй, самой основной причиной «торможения» вашего компьютера. Вирус может попасть на компьютер от любого источника – либо при посещении через браузер зараженного сайта, либо через скачанный файл, либо с инфицированного носителя типа CD, DVD-диска, флешки или карты памяти. Вирусы и вредоносные программы могут быть обнаружены в приложения и файлах любого назначения и формата, поэтому очень важно быть всегда настороже, чтобы не инфицировать свой компьютер.
Вирусы и вредоносное ПО могут замедлить работу ПК разными способами и при инфицировании они могут мешать выполнению целого ряда привычных действий. Кроме того вирусы могут открыть доступ хакерам к вашим персональным данным или полностью заблокировать возможность использования некоторых функций.
Windows 8.1 поставляется с предустановленным приложением Windows Defender, которое является антивирусным продуктом Microsoft собственного производства. Приложение предназначено для защиты вашего компьютера от заражения любыми видами вирусов и вредоносного ПО. Несмотря на то, что Defender самостоятельно обновляется и выполняет автоматическое сканирование компьютера на предмет заражения, вирусы могут отключить в Defender режим обнаружения вирусной опасности или ограничить автоматическое обновление и сканирование.
Windows Defender оптимизация
Памятка: если вы используете антивирусное программное обеспечение от сторонних разработчиков для защиты ПК с Windows 8.1, рекомендуем вам также использовать данный способ оптимизации производительности ПК.
1. Запустите Windows Defender или любое другое антивирусное ПО (если вы его установили) через панель управления Control Panel.
2. Обновите базу данных известных вирусов через встроенную функцию антивирусного продукта. При этом вы получите самые «свежие» обновления с сигнатурами самых новых вирусов.
3. После обновления антивирусных баз, запустите полную проверку компьютера на вирусы.
Памятка: в режиме быстрого сканирования Windows Defender проверяет компьютер немного быстрее и позволяет сэкономить пару минут по сравнению с режимом полного сканирования.
4. По окончании антивирусной проверки, если были обнаружены вирусы или вредоносные программы, немедленно удалите их средствами антивирусного ПО.
Первый способ поможет вам избавиться от вредоносных объектов на компьютере и восстановить (увеличить) производительность его работы.
2 способ: Удаляем ненужные системные файлыWindows 8.1 хранит на жестком диске компьютера большое количество системных файлов для выполнения будущих задач, но в последующем никогда не удаляет их и файлы занимают место на жестком диске. Зачастую массив ненужных системных файлов может занимать до нескольких гигабайт дискового пространства. Хранение большого массива ненужных файлов может привести к снижению производительности компьютера и увеличению времени отклика в различных задачах.
Disk Cleanup оптимизация windows 8.1
Windows позволяет очищать дисковое пространство путем удаления ненужных файлов и очистки таких специализированных файловых хранилищ, как интернет кэш браузера, временные файлы (папка Temp) и корзина (recycle bin).
1. Для очистки данных хранилищ файлов найдите через строку поиска Стартового экрана следующий термин: «Free up space by deleting unnecessary files » .
2. В результатах поиска вы увидите один из таких пунктов «Free up space by deleting unnecessary files » или «Disk Cleanup ». Нажмите на одну из этих ссылок.
Памятка: если в результатах поиска вы не найдете ничего подобного, то вам необходимо будет включить доступ к утилитам администрирования. Читайте нашу отдельную инструкцию, как это сделать.
3. Окно утилиты «Disk Cleanup » откроется на рабочем столе. В выпадающем меню выберите диск C и нажмите ОК.
4. Далее утилита автоматически подсчитает дисковое место, которые вы можете освободить. После подсчета вам будет предоставлен полный список файлов (в категориях), которые вы можете удалить для освобождения места на диске.
5. Выберите все файлы. Здесь могут быть файлы из корзины, установочные файлы, временные файлы и многое другое. Иногда в сумме объем файлов данных категорий может достигать нескольких гигабайт. Отметив галочками категории, файлы из которых вам не нужны, вы увидите точно, сколько дискового пространства будет освобождено на данном этапе.
6. После выбора категорий, нажмите ОК и утилита приступит к удалению выбранных вами файлов.
7. По окончании процесса, вы получите сообщение, что место на локальном диске (в нашем случае это был диск C) освобождено.
8. Вы можете повторить описанную процедуру для всех логических дисков, на которые «разбит» ваш жесткий диск.
3 способ: дефрагментацияС большой долей вероятности ваш компьютер оборудован жестким диском, который, в некотором смысле, является мозгом ПК, надолго сохраняя данные, записывая их в определенной последовательности частями на поверхность дискового накопителя. При этом цифровые данные, состоящие из байтов и бит, могут размещаться в разных участках (секторах) жесткого диска.
Как только начинается процесс записи файлов на диск, они разбиваются на части по секторам, что со стороны может выглядеть как хаос. Данные не записываются последовательно (непрерывно) и это приводит к увеличению времени отклика при доступе к ним из операционной системы ПК. Microsoft традиционно включил в новую ОС утилиту, которая должна помочь вам в упорядочивании данных и обеспечении более быстрого доступа к ним.
Disk Defragmentation ускоряем windows 8.1
Утилита Disk Defragment сортирует (перемещает) блоки данных таким образом, чтобы при доступе к данным был проще, а соответственно, ОС Windows быстрее реагировала на ваши запросы.
1. Перейдите в Стартовый экран операционной системы и нажмите одновременно кнопки «Windows key + I » либо сенсорным жестом проведите влево и выберите пункт меню «Settings ».
2. Откроется окно меню настроек «Settings ». Выберите в нем «Tiles ».
3. Откроется опция управления динамическими блоками. В ней активируйте режим отображения утилит администрирования «Show administrative tools », передвинув слайдер вправо.
4. Теперь нажмите комбинацию кнопок «Windows key + S » или проведите пальцем вправо и выберите опцию «Search ».
5. В диалоговом окне поиска наберите «Defragment ».
6. В результате высветятся все дисковые устройства, которые можно дефрагментировать. Тут вы можете выбрать интересующий вас диск.
7. Диалоговое окно «Optimize Drives » откроется на рабочем столе.
8. Теперь выберите диск C и нажмите кнопку «Analyze » для того, чтобы увидеть состояние устройства.
9. После проведения анализа диска, на который может уйти несколько десятков секунд, вы узнаете, требуется дефрагментация данного диска или нет. Если при этом высветится статус ОК, то вам не нужна дефрагментации диска.
10. Нажмите кнопку «Optimize » для начала процесса оптимизации.
Памятка: на процесс оптимизации может уйти несколько часов, что зависит от скорости вашего компьютера.
11. Как только операция будет завершена, вы сразу почувствуете, что производительность компьютера возросла, особенно в момент обращения к данным, сохраненным на жестком диске компьютера.
12. При необходимости, дефрагментируйте все логические диски.
Как часто необходимо выполнять описанные операции?Возможно, у вас возникает вопрос, как часто необходимо выполнять каждый из описанных способов увеличения производительности компьютера. Далее мы даем ответ по каждому из трех способов:
1. Вы можете сканировать свой компьютер один раз в неделю. но при этом обновлять антивирусную базу Windows Defender следует ежедневно;
2. Запускать утилиту очистки диска Disk Cleanup можно раз в неделю или даже раз в 2 недели. Более частый запуск утилиты может не давать результат.
3. Дефрагментация не является тем процессом, который нужно запускать регулярно (ежедневно или еженедельно). Запуск утилиты раз в месяц или даже раз в два месяца может обеспечить оптимальную дисковую производительность для вашего компьютера.
Регулярно выполняя один из описанных способов или выполняя их поочередно, вы можете серьезно увеличить производительность компьютера.
Even though Disk Cleanup is not a very often used tool in Windows, it still does come in handy and I have found that it does a good job of getting rid of some stuff that other cleaners can’t. In Windows 8, you can open Disk Cleanup in a number of ways. In this post, I’ll walk you through the different ways to get to Disk Cleanup.
Disk Cleanup via Administrative ToolsThe first way to get to Disk Cleanup is to go to the Control Panel and then open Administrative Tools and click on Disk Cleanup. Pretty straight-forward, but kind of a tedious process.
You can read my previous post on how to open the Control Panel in Windows 8 if you’re having trouble doing that.
Disk Cleanup via Search CharmThe easiest way to open Disk Cleanup is to open the Charms bar and then click on Search. Type in Disk Cleanup and then click on Settings .
Click on Free up disk space by deleting unnecessary files. This will bring up Disk Cleanup.
Disk Cleanup via Run DialogAnother way to do this is to open a run dialog and type in the direct executable for disk cleanup. Go to the Start Screen, right-click and choose All apps at the bottom. Scroll to the right and then click on Run. Type in Cleanmgr.exe .
Pin to Start ScreenIf you really use it a lot, you can right-click on Disk Cleanup in Administrative Tools and choose Pin to Start or Pin to Taskbar .
Show Administrative ToolsLastly, if you use a lot of the tools under Administrative Tools, you can add them all to the Start Screen and All apps list by going to the Start Screen, opening the Charms bar, clicking on Settings and then clicking on Tiles .
Under Show administrative tools. go ahead and switch the bar to Yes .
Now all the Administrative Tools, including Disk Cleanup, will show up on the Start Screen and on the All apps list.
That’s about it! There are many ways to get to settings and apps in Windows 8, so feel free to customize it to the way you like. Enjoy!
Это тоже может быть Вам интересно:
 В этой инструкции для начинающих мы рассмотрим несколько простых способов, которые помогут любому пользователю очистить системный диск C от ненужных файлов и освободить тем самым место на жестком диске, которое с большой вероятностью может пригодиться для чего-то куда более полезного. В первой части способы очистка диска, появившиеся в Windows 10, во второй — способы, которые подойдут для Windows 8.1 и 7 (и для 10-ки тоже).
В этой инструкции для начинающих мы рассмотрим несколько простых способов, которые помогут любому пользователю очистить системный диск C от ненужных файлов и освободить тем самым место на жестком диске, которое с большой вероятностью может пригодиться для чего-то куда более полезного. В первой части способы очистка диска, появившиеся в Windows 10, во второй — способы, которые подойдут для Windows 8.1 и 7 (и для 10-ки тоже).
Несмотря на то, что жесткие диски HDD с каждым годом становятся больше и больше по объему, каким-то удивительным образом они все равно умудряются заполняться. Это может являться проблемой в еще большей степени, если вы используете твердотельный накопитель SSD, способный хранить значительно меньшее количество данных, чем обычный жесткий диск. Приступим к очищению нашего жесткого диска от скопившегося на нем хлама.
Если все описанные варианты не помогли вам освободить место на диске C в нужном объеме и, при этом, ваш жесткий диск или SSD разбит на несколько разделов, то полезной может оказаться инструкция Как увеличить диск C за счет диска D .
Очистка диска C в Windows 10Способы освободить место на системном разделе диска (на диске C), описанные в следующих разделах этого руководства в равной степени работают для Windows 7, 8.1 и 10. В этой же части — только о тех функциях очистки диска, которые появились в Windows 10, а таковых появилось не мало.
Хранилище Windows 10 и его настройкиПервое, на что следует обратить внимание, если вам потребовалось очистить диск C — это пункт настроек «Хранилище», доступный в «Все параметры» (через клик по значку уведомлений или клавиши Win+I) — «Система».
В данном разделе настроек вы можете посмотреть количество занятого и свободного места на дисках, установить места сохранения новых приложений, музыки, картинок, видео и документов. Последнее может помочь избежать быстрого заполнения диска.
Если в «Хранилище» нажать по любому из дисков, в нашем случае по диску C, можно увидеть более подробные сведения о содержимом и, что важно — удалить часть этого содержимого.
Например, в самом конце списка имеется пункт «Временные файлы», при выборе которого вы можете удалить временные файлы, содержимое корзины и папки загрузок с компьютера, высвободив тем самым дополнительное место на диске.
При выборе пункта «Системные файлы», вы можете ознакомиться с тем, сколько занимает файл подкачки (пункт «Виртуальная память»), файл гибернации, а также файлы восстановления системы. Тут же можно перейти к настройке параметров восстановления системы, а остальная информация может помочь при принятии решений об отключении гибернации или настройке файла подкачки (о чем будет далее).
В пункте «Приложения и игры» можно ознакомиться с программами, установленными на компьютере, местом, занимаемом ими на диске, а при желании — удалить ненужные программы с компьютера или переместить их на другой диск (только для приложений из Магазина Windows 10).
Функции сжатия файлов ОС и файла гибернацииВ Windows 10 представлена функция сжатия системных файлов Compact OS, позволяющая уменьшить количество места, занимаемого на диске самой ОС. По информации Microsoft, использование данной функции на сравнительно производительных компьютерах с достаточным объемом оперативной памяти не должно сказаться на производительности.
При этом, если включить сжатие Compact OS, удастся высвободить более 2 Гб в 64-разрядных системах и более 1.5 Гб в 32-разрядных. Подробнее о функции и ее использовании в инструкции Сжатие Compact OS в Windows 10 .
Также появилась новая функция для файла гибернации. Если раньше его можно было лишь отключить, освободив на диске место равное 70-75% размера оперативной памяти, но лишившись при этом функций быстрого запуска Windows 8.1 и Windows 10, то теперь вы можете задать уменьшенный размер для этого файла, с тем, чтобы он использовался лишь для быстрого запуска. Подробно о действиях в руководстве Гибернация Windows 10 .
Удаление и перемещение приложенийПомимо того, что приложения Windows 10 можно переместить в разделе настроек «Хранилище», о чем было написано выше, имеется возможность их удаления.
Речь идет об удалении встроенных приложений. Сделать это можно вручную или с помощью сторонних программ, например, такая функция появилась в последних версиях CCleaner. Подробнее: Как удалить встроенные приложения Windows 10 .
Пожалуй, это всё из того, что появилось нового в плане освобождения места на системном разделе. Остальные способы очистить диск C подойдут в равной степени для Windows 7, 8 и 10.
Запустите очистку диска WindowsПрежде всего рекомендую воспользоваться встроенной утилитой Windows для очистки жесткого диска. Данный инструмент удаляет временные файлы и другие не важные для работоспособности операционной системы данные. Чтобы открыть очистку диска, кликните в окне «Мой компьютер» по диску C правой кнопкой мыши и выберите пункт «Свойства».
Свойства жесткого диска в Windows
На вкладке «Общие» нажмите кнопку «Очистка диска». После того, как в течение нескольких минут Windows соберет информацию о том, какие ненужные файлы скопились на HDD, вам будет предложено выбрать те типы файлов, которые вы хотели бы удалить с него. Среди них — временные файлы из Интернета, файлы из корзины, отчеты о работе операционной системы и прочее. Как видите, на моем компьютере таким образом можно освободить 3,4 Гигабайта, что не так уж и мало.
Кроме этого, вы можете очистить и системные файлы Windows 8.1 и Windows 7 (не критичные для работы системы) с диска, для чего нажмите кнопку с данным текстом внизу. Программа еще раз проверит, что именно можно относительно безболезненно удалить и после этого, помимо одной вкладки «Очистка диска» станет доступна еще одна — «Дополнительно».
Очистка файлов системы
На этой вкладке вы можете очистить компьютер от ненужных программ, а также удалить данные для восстановления системы — при этом действии удаляются все точки восстановления, кроме самой последней. Поэтому следует предварительно убедиться, что компьютер работает нормально, т.к. после этого действия вернуться к более ранним точкам восстановления уже не получится.
Удалите неиспользуемые программы, занимающие много места на дискеСледующее действие, которое я могу рекомендовать — удаление ненужных неиспользуемых программ на компьютере. Если Вы зайдете в панель управления Windows и откроете «Программы и компоненты», то вы сможете увидеть список установленных на компьютере программ, а также колонку «Размер», в которой отображается, сколько места занимает каждая программа.
Если вы не видите данной колонки, нажмите кнопку настроек в верхнем правом углу списка и включите вид «Таблица». Маленькое примечание: эти данные не всегда точны, так как не все программы сообщают операционной системе о своем точном размере. Может оказаться, что ПО занимает значительное количество дискового пространства, а колонка «Размер» пуста. Удалите те программы, которые Вы не используете — давно установленные и до сих пор не удаленные игры, программы, которые устанавливались просто для пробы и другое программное обеспечение, в котором нет особенной нужды.
Проанализируйте, что занимает место на дискеДля того, чтобы точно узнать, какие файлы занимают место на вашем жестком диске, Вы можете воспользоваться специально предназначенными для этого программами. В этом примере я буду использовать бесплатную программу WinDIRStat — она распространяется бесплатно и доступна на русском языке.
Программа для анализа данных на жестком диске
После сканирования жесткого диска вашей системы, программа покажет, какие типы файлов и какие папки занимают все место на диске. Данная информация позволит Вам более точно определить, что именно удалить, чтобы очистить диск C. Если у вас хранится множество образов ISO, фильмов, которые вы скачали с торрента и прочие вещи, которые в дальнейшем, скорее всего, не будут использоваться — смело удаляйте их. Держать на жестком диске коллекцию фильмов на один терабайт обычно никому не нужно. Кроме этого, в WinDirStat вы можете более точно увидеть, какая программа сколько места занимает на жестком диске. Это не единственная программа для этих целей, другие варианты см. в статье Как узнать чем занято место на диске .
Автор рекомендует прочесть: Произведите очистку временных файлов«Очистка диска» в Windows — без сомнения, полезная утилита, но она не удаляет временных файлов, созданных различными программами, а не самой операционной системой. Например, если вы используете браузер Google Chrome или Mozilla Firefox, то их кэш может занимать несколько гигабайт на вашем системном диске.
Главное окно программы CCleaner
Для того, чтобы очистить временные файлы и другой мусор с компьютера, вы можете воспользоваться бесплатной программой CCleaner, которую также можно бесплатно скачать с сайта разработчика. Более подробно об этой программе вы можете прочитать в статье Как использовать CCleaner с пользой. Сообщу только, что с помощью данной утилиты вы можете вычистить значительно больше ненужного с диска C, чем при использовании стандартных инструментов Windows.
Другие методы очистки диска CПомимо описанных выше методов, вы можете воспользоваться и дополнительными:
Если говорить о последних двух способах — я бы их не рекомендовал, особенно начинающим пользователям компьютера. Кстати, имейте в виду: на жестком диске никогда не бывает столько места, сколько написано на коробке. А если у Вас ноутбук, и когда вы его покупали, было написано, что на диске 500 Гб, а Windows показывает 400 с чем-то — не удивляйтесь, это нормально: часть дискового пространства отдано для раздела восстановления ноутбука к заводским настройкам, а полностью чистый диск на 1 TB, приобретенный в магазине, на самом деле имеет меньший объем. Постараюсь написать, почему, в одной из ближайших статей.
А вдруг и это будет интересно:
November 21, 2007 - 3:17am — Ciprian
 Disk Cleanup is one of the applications that did not change much in Windows Vista. It's functionality has remained the same and the interface was changed here and there. No additional features were added. Just like in the previous versions, Disk Cleanup scans your disks, finds unnecessary files and helps you remove them to cleanup some space and make your computer run a bit faster. In this article we will show you how to work with it and save some valuable space from your hard disk.
Disk Cleanup is one of the applications that did not change much in Windows Vista. It's functionality has remained the same and the interface was changed here and there. No additional features were added. Just like in the previous versions, Disk Cleanup scans your disks, finds unnecessary files and helps you remove them to cleanup some space and make your computer run a bit faster. In this article we will show you how to work with it and save some valuable space from your hard disk.
Windows Vista, 7 and 8: Disk Cleanup can be found in the Start Menu by going to Accessories -> System Tools. Alternatively, you can always use the search box and type the word "disk". The first result should be the Disk Cleanup shortcut.
Windows 10: Click the small search icon (magnifying glass) in the bottom-left corner and type: cleanmgr (when you start typing it automatically goes into search mode). Then push enter.
When the application starts, you need to select the partition you want to cleanup and then click on OK .
Disk Cleanup will scan the selected partition and calculate how much space you can free up.
After a while, the results are shown. You can see the total amount of the space you can free up which is then detailed by categories of files that can be deleted. Select all categories or just the ones you want to be deleted and then click on OK .
Disk Cleanup will ask for your confirmation. Click on Delete files and the cleanup process will start.
Wait until the progress bar fills up and the Disk Cleanup window disappears.
In case you are not satisfied with the amount of space that was freed, go to the More Options tab from the Disk Cleanup window. Here you can remove all but the most recent System Restore points or uninstall some of the programs you have on your PC.
If you click on the first Clean up button, it will take you to Programs and Features. There you will find a list with all the installed applications. Select the one you want to uninstall, click on Uninstall/Change and follow the uninstall wizard of that application.
If you click on the second Clean up button, you will delete all the System Restore points found on that partition, except the most recent one. If you had many System Restore points you can save quite a lot of space, compared to the first option.
Related articles:
Image: iStock/kynny
Disk Cleanup's new feature called Windows Update Cleanup is standard in Windows 8 and Windows 8.1 and was added to Windows 7 by an update that was made available in October 2013. The Windows Update Cleanup feature is designed to help you to regain valuable hard disk space by removing bits and pieces of old Windows updates that are no longer needed.
I'll take a closer look at the Disk Cleanup tool and then focus on the new Windows Update Cleanup feature. As I do, I'll give you a little background on the Windows update leftovers that this tool is designed to eliminate.
Note: Disk Cleanup and the Windows Update Cleanup feature works the same in Windows 7, Windows 8, and Windows 8.1. This article applies to all of those Windows versions, though all of the example screen shots are from a Windows 8 system.
The WinSxS folderIf you used the Windows operating system back in the Windows 9x days, you're familiar with the term DLL Hell. This situation arose when you installed different programs that included updated versions of Dynamic Link Library (DLL) files with the same name as files already on the system. These duplicate files would wreak havoc with applications and the operating system. For example, an application would look for a specific version of a DLL file, but find a newer version that was recently updated by another program. Since the version was different, the application would act strangely or crash altogether.
By the time Windows Vista was introduced, Microsoft solved the problem by creating a new technology called componentization, which uses a folder called the WinSxS folder that allows the operating system to store and keep track of all kinds of operating system files (DLLs included) with the same name but different versions. WinSxS is short for Windows Side-by-Side and refers to using files with the same name but with different version numbers at the same time in the operating system.
As things evolved, the WinSxS folder also became the perfect place to store files added to the operating system by Windows Update. Microsoft releases a multitude of updates every month to keep up with bugs, new applications, and security problems (just to name a few of the reasons for the regular updates). In order to make sure the updates don't cause compatibility problems, all kinds of duplicate files get stored in the WinSxS folder so that everything can continue to function correctly. Furthermore, many Windows updates are designed such that if they do cause unanticipated compatibility problems, they can be uninstalled, and the files can be reverted back to a previous state.
While this is a pretty simplified description of the WinSxS folder, the general idea I want to convey is the WinSxS folder can grow so large that it takes up a good chunk of hard disk space. The problem gets compounded by the fact that, because the WinSxS folder is used to store so many files, really old files or files that are no longer necessary can still be taking up hard disk space.
For instance, Figure A shows the WinSxS folder on a system that began as a Windows 7 system and then upgraded to Windows 8. The WinSxS folder on this system contains 58,739 files and takes up 6.89 GB of hard disk space. (In comparison, one of my Windows 7 systems has 54,524 files and is using up 11.1 GB of hard disk space.)
If you want more technical detail about the origin of componentization and the WinSxS folder, you can read this 2008 post from the Ask the Core Team blog on the Microsoft TechNet site .
The Disk Cleanup toolThe Disk Cleanup tool has been around for quite some time and is designed to allow you to easily clean out old and unnecessary files that can clog up your hard disk; it's the perfect place for Microsoft to add the new Windows Update Cleanup feature, which is designed to weed through the WinSxS folder and eliminate waste. Rather than just jumping straight into the Windows Update Cleanup feature, let's take a closer look at the Disk Cleanup tool as a whole and then delve into the new feature.
To launch the Disk Cleanup tool, access the Start Menu or the Start Screen and type Disk Cleanup. Once you launch Disk Cleanup, if you have more than one hard disk in your system, you'll be prompted to select drive C. Disk Cleanup will begin to analyze the files on your hard disk to determine what can be safely removed (Figure B ).
Once the disk space analysis is complete, you'll see the main Disk Cleanup interface (Figure C ), which essentially contains a list of all the categories or locations containing unnecessary files on your hard disk that can be removed. Adjacent to each category you'll see the size of the unnecessary files as well as a check box that allows you to specify that you want to remove those files. Beneath the list is a number indicating the total amount of disk space that you'll gain by removing the selected files. Immediately below the list is the description panel, which will provide you with more details about the category that is currently selected. The categories you see in the list will depend on what the Disk Cleanup tool found on your hard disk.
Table A: The most common categories listed in the Disk Cleanup tool.
Here is a tutorial that explains how to run Disk Cleanup in Windows 8 .
Disk Cleanup is a handy little tool that allows you to clean your disks and keep your computer running smoothly. Also Disk Cleanup in Windows 8 provides you with a method to increase the always needed disk space. This tutorial will enable you to access the disk cleanup utility and getting rid of useless files.
In Windows 8 the utility remains the same as in Windows 7; the only problem you might encounter while you’re in Windows 8 is navigating the modern interface. So this tutorial will guide you through the process in a step-by-step manner.
Steps to remove temporary files using Disk Cleanup in Windows 8:Sponsored Links


