

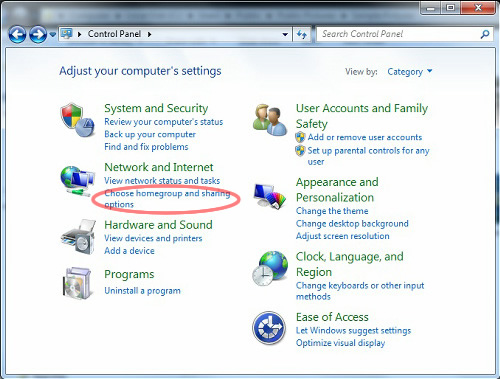







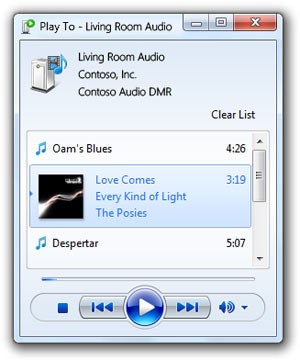
 Рейтинг: 4.7/5.0 (1863 проголосовавших)
Рейтинг: 4.7/5.0 (1863 проголосовавших)Категория: Windows: другое
УЧЕБНИК FORTISCLUB
2.27.1 Настройка DLNA (Клиент)
Все операции со своим ресивером вы совершаете на свой страх и риск и никто кроме вас не несет ответственность за работоспособность вашего ресивера.
Начиная с прошивки 2.09.87 на наших ресиверах появилась новая функция SKYWAY AIR, или более распространенное название DLNA.
Что же такое это DLNA и с чем его едят.
DLNA (Digital Living Network Alliance) - стандарт, позволяющий совместимым устройствам передавать и принимать по домашней сети различный медиа-контент (изображения, музыку, видео), а также отображать его в режиме реального времени. Это технология для соединения домашних компьютеров, мобильных телефонов, ноутбуков и бытовой электроники в единую цифровую сеть. Устройства, которые поддерживают спецификацию DLNA, по желанию пользователя могут настраиваться и объединяться в домашнюю сеть в автоматическом режиме.
Средой передачи медиаконтента обычно является домашняя локальная сеть (IP-сеть). Подключение DLNA-совместимых устройств к домашней сети может быть как проводным (Ethernet), так и беспроводным (Wi-Fi).
DLNA-совместимые устройства выполняют две различные функции. “Серверы” служат для распространения мультимедийных данных, например, файлов изображений, аудио- и видеофайлов, а "клиенты" - для воспроизведения таких данных, полученных от "серверов".
Подняв DLNA сервер на другом устройстве мы можем через наш ресивер в режиме клиента воспроизводить с этого устройства следующие типы файлов:
Видео. avi, divx, wmv, mp4(m4v), mkv, flv, mpg(mpeg), ts(m2ts), vob, mts, m2t, 3gp, asf
Аудио. mp3, m4a, wma, wav, ogg, asf, fla, flc, m4p, pcm
Картинки. jpeg(.jpg. jpe. jpeg), png, bmp, gif
Форматы которые не поддерживаются (DLNA Player cannot find below format). mkv, avi, divx, ov, tiff, flv, qt, atrac
Схема подключения устройств следующая:
ФУНКЦИИ СЕРВЕРА DLNA МОГУТ ВЫПОЛНЯТЬ УСТРОЙСТВА ПОДДЕРЖИВАЮЩИЕ СТАНДАРТ DLNA И КОМПЬЮТЕРЫ НА ОПЕРАЦИОННОЙ СИСТЕМЕ WINDOWS XP, WINDOWS 7
В моем случае я рассмотрю пример в котором сервером DLNA будет компьютер на WINDOWS 7, а клиентом DLNA будет спутниковый ресивер SKYWAY DROID.
1. Начнем мы с того что подымем DLNA сервер на компьютере, для этого нам понадобиться программа ДОМАШНИЙ МЕДИА СЕРВЕР или любая другая программа, предоставляющая медиа-ресурсы (фотографии, аудио и видео-файлы) вашего компьютера другим UPnP (DLNA) устройствам в домашней сети.
2. Устанавливаем скаченную программу на компьютер, запускаем её.
3. Заходим в настройки, нажимаем на добавить.
4. Добавляем каталоги с которых мы будем смотреть видео/аудио/фото на ресивере. Сканируем то что добавили.
Крупные производители электроники любят снимать рекламные фильмы о технике будущего. Как правило, у таких фильмов есть одна общая черта: они не имеют никакого отношения к реальности. Волшебный мир концепт-видео населен персонажами, которые ведут себя совсем не так, как живые люди, и заполнен устройствами, существование которых противоречит если не законам физики, то хотя бы здравому смыслу.
Туманная идея «цифрового дома» кочевала по таким фильмам много лет. В ее основе лежало разумное предположение, что компьютеры со временем значительно подешевеют и их станут встраивать в каждое устройство. Труднее оказалось понять, к чему приведет такое развитие событий. Помните старые статьи об «умных» холодильниках, которые будут самостоятельно заказывать еду в интернете или распечатывать рецепты на принтере? Ничего правдоподобнее корпоративные футурологи выдумать не сумели.
Хотя теперь любой гаджет, от телевизора до мобильного телефона, даже самого дешевого, действительно содержит компьютер, наши дома так и не стали цифровыми (кроме, разве что, дома Билла Гейтса, но это особый случай). Производителей электроники это не смутило — они лишь скорректировали свои прогнозы. Подновленное видение «цифрового дома» кажется куда более практичным и продуманным, чем раньше. Его авторы нашли задачу, которая, похоже, и в самом деле нуждается в решении.
В каждом современном устройстве хранится уйма данных. В фотоаппарате лежат фотографии, в MP3-плеере — музыка, а в телефоне — и то и другое, да еще вдобавок ценные контакты. И пока они там, с ними почти ничего нельзя сделать. Передать MP3 с одного плеера на другой напрямую, вероятно, не получится. Выгрузить фотоснимок сразу на телеэкран, скорее всего, тоже. Получается, современные гаджеты бесполезны (ну или почти бесполезны), если под рукой нет компьютера.
У счастливых обитателей рекламных роликов подобных проблем уже нет. Они решены с помощью технологии, которая автоматически объединяет все гаджеты в единую локальную сеть, не требующую настройки и управления. И что самое интересное, в отличие от пресловутых веб-холодильников, эта технология уже существует. Почему же о ней так редко говорят?
Словарь для гаджетаОдна из реализаций этой идеи встречалась каждому владельцу iPod — правда, не в самом плеере, а лишь в программе iTunes, с помощью которой его заправляют музыкой. Она способна автоматически отыскивать другие iTunes, запущенные на компьютерах в той же локальной сети. Найденные фонотеки можно рассматривать и слушать; скопировать чужие файлы или загрузить их в iPod, увы, не получится, зато доступны все метаданные.
Следующий шаг, приближающий нас к цели, — бесплатное приложение Remote для iPhone или iPod Touch. С помощью того же протокола, который помогает iTunes отыскивать соседей по локальной сети, оно добывает информацию о содержимом фонотеки iTunes на удаленном компьютере. Воспроизведением музыки в iTunes можно управлять дистанционно прямо с экрана мобильного телефона. Снова не требуется никакой настройки — компьютер и телефон находят друг друга без помощи человека.
Для полной идиллии недостает только возможности перенаправить музыку с компьютера на другое устройство. С этим прекрасно справляется точка доступа Airport Express или телеприставка Apple TV. Они поддерживают систему AirTunes, которая позволяет транслировать по Wi-Fi музыку из iTunes на подключенную к ним аудиосистему .
Долго думал, как начать эту статью, но потом понял, что это же не сочинение, а инструкция ![]() Поэтому, сразу к делу!
Поэтому, сразу к делу!
В этой статье я покажу, как настроить технологию DLNA. (на телевизорах LG она называется Smart Share) и прямо с телевизора получить доступ к фильмам, фотографиям и музыке, которые находятся на Вашем компьютере. Это очень полезная функция. И если Вы обладаете телевизором, который поддерживает подключение к сети и технологию DLNA, то обязательно нужно этим воспользоватся.
Вот например: есть у Вас на компьютере фильм, или фотографии, которые Вы бы хотели просмотреть с телевизора. Как это сделать? Да, можно например с помощью кабеля HDMI подключить телевизор к компьютеру, но он будет просто как монитор, да и кабеля может не быть.
Можно еще скинуть фильм на флешку, подключить ее к телевизору и запустить фильм. Да, но тут нужна флешка, нужно копировать информацию. Намного проще, зайти с телевизора в папку на Вашем компьютере и просто запустить оттуда фильм, или посмотреть фотографии.
Перед тем, как приступить к настройке, я хочу в двух словах рассказать что такое DLNA и Smart Share.
DLNA (своими словами) – это технология, которая позволяет устройствам, которые подключены к одной сети и поддерживают технологию DLNA обмениваться медиаконтентом (видео, фото, музыка) .
Сейчас, почти все устройства поддерживают технологию DLNA: компьютеры, телевизоры, смартфоны, игровые приставки и т. д.
Smart Share – это фирменное приложение (технология) компании LG. Эсли так можно сказать, то это такая себе оболочка для работы с DLNA. У других производителей телевизоров эти программы называются иначе. У Samsung — AllShare. SONY – VAIO Media Server .
Например: можно на телевизоре смотреть фото, которые находятся на Вашем смартфоне. Об этом я напишу в одной из следующих статей. Эта статья строго посвящена настройке DLNA между компьютером (ноутбуком, без разницы) и телевизором. Напомню, что телевизор должен иметь возможность подключаться к сети.
Настройка DLNA (Smart Share) между ПК и телевизоромНам нужно (обязательно). что бы наш телевизор и компьютер (у меня ноутбук) были подключены к одной сети. Что это значит? Это значит, что и телевизор и компьютер должны быть подключены к одному роутеру.
Не важно, каким способом они подключены. Телевизор можно подключить как по Wi-Fi ( как подключить читайте в этой статье http://f1comp.ru/televizory-smart-tv/kak-podklyuchit-televizor-so-smart-tv-k-internetu-po-wi-fi-na-primere-lg-32ln575u/ ), так и с помощью кабеля. Компьютер так же. У меня например и TV и ноутбук подключены к маршрутизатору TL-WR841N по беспроводной сети.
Дальше нам нужно с ноутбука настроить раздачу файлов, что бы телевизор смог воспроизводить видео с нужных папок, или показывать фотографии. Нам нужно просто открыть эму для этого доступ.
Это можно сделать даже с помощью стандартного проигрывателя Windows Media. Не смотря на то, что в этом способе есть небольшой минус, мы его все равно рассмотрим.
Настройка DLNA с помощью Windows Media
Просто запустите плеер Windows Media (ищите его в меню Пуск). нажмите на вкладку Поток и установите галочки возле двух пунктов:
Это все. Можно уже на телевизоре заходить в меню Smart Share (в случае с телевизором LG) и смотреть все медиа-файлы, которые находятся в общих папках: Музыка, Видео и Изображения.
Добавляем свою папку с фильмами в проигрыватель Windows Media
Если настраивать сервер через Windows Media, то на телевизоре будут отображаться только стандартные папки с видео, музыкой и изображениями. И содержимое соответственно будет отражаться только из этих папок. Что бы не копировать нужные фильмы и другие файлы в эти стандартные папки, мы можем добавить нужные нам папки в библиотеку, и они появляться на телевизоре. Как это сделать, мне подсказали в комментариях.
Откройте Проигрыватель Windows Media и нажмите слева на кнопку Упорядочит . Наведите курсор на Управление библиотеками и в соответствии от того, какой медиа-контент вы хотите добавить, выберите Фонотека. Видео. или Галерея. Я например, хочу добавить папку с фильмами, значит выбираю Видео.
 В новом окне нажмите на кнопку Добавить. Выберите на компьютере нужную папку с фильмами (в моем случае). выделите ее и нажмите Добавить папку .
В новом окне нажмите на кнопку Добавить. Выберите на компьютере нужную папку с фильмами (в моем случае). выделите ее и нажмите Добавить папку .
 В списке вы увидите все добавленные и стандартные папки. Можете добавить еще, или выделить нужную и удалить.
В списке вы увидите все добавленные и стандартные папки. Можете добавить еще, или выделить нужную и удалить.
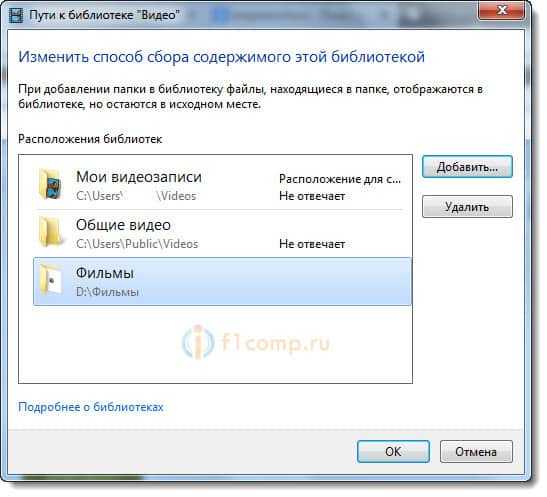 Все фильмы, или другие файлы, которые находятся в папках, которые вы добавили в библиотеку, должны появится у вас на телевизоре в DLNA сервере созданном стандартным проигрывателем.
Все фильмы, или другие файлы, которые находятся в папках, которые вы добавили в библиотеку, должны появится у вас на телевизоре в DLNA сервере созданном стандартным проигрывателем.
Такой способ очень удобный, так как не требует установки специальных программ.
Настройка Smart Share
Почти у каждого производителя телевизоров, есть фирменная программа для компьютера, которая позволяет настроить доступ к файлам (я об этом писал в начале статьи). В случае с телевизорами LG, эта программа так и называется LG Smart Share для ПК .
Нам нужно скачать и установить эту программу. Скачать можно с официально сайта LG (если у Вас другой телевизор, то ищите похожие программы на сайтах производителей). Программа находится по ссылке http://www.lg.com/ru/support/smart-share .
Почему-то, с официально сайта эта программа загружалась у меня ну очень медленно. Поэтому, я скачал ее с другого сайта. Вот выкладываю у себя на сайте — скачать. Версия 2.1.1309.1101 (возможно, уже устаревшая). Лучше качать с официального сайта.
Для установки просто запустите файл setup.exe. который находится в архиве, в папке LG Smartshare PC SW DLNA. Установка простая, поэтому, этот процесс я пропущу.
После запуска программы выберите один из пунктов: Movie, Photo, Music (для настройки программы, это не важно) .
Сразу переходим в настройки, для этого, в правом верхнем углу нажмите на кнопку Параметры .
И в первом окне, сразу же установите переключатель в положение ON (Вкл.) .
Переходим на следующую вкладку Мои общие файлы. Это самый главный пункт.
Здесь нам нужно добавить папки, к которым мы хотим разрешить общий доступ с телевизора.
Просто нажмите на кнопку в виде папки (смотрите скриншот ниже). и выберите нужные папки, содержимое которых вы хотите просматривать на телевизоре. Нажмите Ok для подтверждения. Затем нажмите кнопку Применить. Начнется процесс добавления папки. Если файлов очень много, то процесс может длится долго. Ждем.
После этого, наша папка появится в списке доступных.
На этом настройку программы Smart Share можно закончить. Если хотите, то на вкладке Параметры моего устройства. можете еще изменить имя устройства, которое будет отображаться на телевизоре.
Все, окно программы можно закрыть, она теперь будет тихонько работать и отображаться на панели уведомлений. Так же, после перезагрузки компьютера служба будет запускаться автоматически, пока Вы ее не выключите в настройках, там где включали.
Настраиваем DLNA на телевизоре (LG Smart Share)На телевизоре просто заходим в Smart TV и выбираем Smart Share (к сожалению, я не знаю как это сделать на других телевизорах, или в моделях без Smart TV) .
Переходим на вкладку Подключенное устройство. Там у нас уже есть два DLNA сервера. Тот, что в виде Windows Media Player – это сервер созданный в стандартном проигрывателе (первый способ). Можете открыть его и просмотреть файлы.
Второй сервер DLNA, это тот, который мы создали в программе Smart Share. Он нам и нужен. Открываем его.
Видим доступные папки. Что бы открыть нашу папку, к которой мы открыли доступ, то перейдите в папку Все папки .
Открываем ее и запускаем нужный нам файл. В моем случае, фильм.
Вот и все! Настройки закончены!
Если у вас возникли какие-то проблемы с настройкой, с программой Smart Share, или у вас, например, другой телевизор, то я подготовил статью о том, как настроить DLNA сервер с помощью программы «Домашний медиа-сервер (UPnP, DLNA, HTTP)». О которой мы уже не раз говорили в комментариях. Вот инструкция — Настраиваем DLNA сервер с помощью программы «Домашний медиа-сервер (UPnP, DLNA, HTTP)». Просматриваем файлы с компьютера на телевизоре .
ПослесловиеВы можете запустить DLNA на нескольких компьютерах, или других устройствах. Главное, что бы они были подключены к одной сети.
One of the first things I did when I got my new TV was figure out how I can stream all of my movies from my server to the TV. Luckily for me, my TV has DLNA built into it. What’s DLNA? You can read up on details here. but the long and short of it is that it’s a technology that makes it easy to share media across different devices.
Windows 7 has a DLNA server built into it. My LG TV has DNLA built into it. It took all of about 5 min to run through the instructions to get Windows 7 sharing media on my network. But one of the things that I’ve noticed is that new movies put onto the server don’t always show up on my TV’s list of files. I finally figured out today that it’s Windows Media Player that’s doing the indexing of the movie list – you have media player running for the new files to show up!
So, if you ever fire up your DNLA end point and can’t see a file, fire up Media Player on your sharing device and that should solve the problem.
37 thoughts on “Windows 7 DLNA – Why aren’t all my files listed?” Marbss says:
thanks for posting this. I have been trolling the net for the past couple of days trying to figure this out as well. I have the same problem with my Samsung TV.
Доступная развлекаловка
Октябрь 2011 г.
Если кто не в курсе, жить стало лучше и в чём-то даже веселее. И наличие в доме нескольких компьютеров, ноутбуков, нетбуков, неттопов, телевизоров, медиаплееров, игровых консолей, всевозможных смартфонов и прочих гаджетов уже не выглядит чем-то экстраординарным.
Разумеется, каждый обладатель подобного богатства не чахнет над ним без дела, а стремится использовать его для своего удовольствия на все 100%. А поскольку главным искусством для нашего человека давно является кино (чем дебильнее — тем популярнее), то именно с проблемой его просмотра в любой точке своей квартиры или дачи и пытается разобраться в первую очередь типичный пользователь. Попутно решая ещё и задачку перманентного доступа к своей многогигабайтной музыкальной коллекции, не влезающей целиком в память ни одного коммуникатора или плеера. И вот тут-то и начинается главная «веселуха».
Да, можно расшарить по сети жёсткий диск своего основного компьютера, дабы все другие ПК домашней локалки имели бы некую централизованную базу с фильмами, музыкой, электронными книгами, фотографиями — словом, всем тем, к чему мы обычно хотим получить легкий доступ из любого места квартиры и с любого имеющегося у нас устройства. Но как раз последнюю хотелку удовлетворить в данном случае не получится. Компьютеры-то доступ получат. Но у нас ещё есть пара телевизоров, игровая приставка, коммуникатор — с ними как быть? «Самбу» поддерживают далеко не все бытовые приборы. Да и слушать всё время шум от выделенного под такую «шару» мощного ПК не очень хочется.
Кое-где какие-то костыли приспособить, конечно, можно. В частности, к гаджетам, допускающим установку стороннего ПО. Так, даже iPhone/iPod Touch можно научить работать с «виндовыми» «шарами» с помощью программ типа SMB Lite, SMB Doc, SMB Music, если уже имеющийся «посредник» в виде iTunes чем-то не устраивает. (Или даже ещё и сам iPhone превратить в сетевой диск с помощью утилиты Flash Files.)
Для коммуникатора на Android тоже можно что-то придумать, прикрутив CifsManager. В случае с Symbian это будет уже утилита типа SMB4S60. А вот в Windows Mobile 6.1 всё и так хорошо работает через почти штатный Resco Explorer, да и обычный Проводник может видеть сетевые папки (новая Windows Phone 7 файлового менеджера вообще не имеет).
Но в любом случае — чем больше в доме появляется разнотипных устройств, тем больше программ под каждое устройство надо держать постоянно запущенными на сервере, тем больше лишнего софта, помимо обычных плееров, надо ставить на гаджеты, тем больше путаницы с их установкой и настройкой, тем «кривее» все это будет работать. В идеале хотелось бы иметь что-то более универсальное, чем набор из iTunes-подобных программ для каждого нового устройства. Да и самые важные устройства всё равно окажутся не охваченными — телевизор вы никак не «прошьёте», чтобы он увидел «расшаренные» папки. Так что лучше пойти другим путём.
Начинать решение нашей задачи лучше всего с организации NAS — сетевого централизованного хранилища медиаданных. Современные специализированные устройства такого типа (от Synology, QNAP и т. д.) позволяют устанавливать в них почти любое количество дисков, при этом практически неслышимы, надёжны, очень малы, потребляют минимум электроэнергии и могут работать круглосуточно и почти незаметно для пользователя и его домочадцев.
Но самое главное — такое устройство обычно обладает поддержкой DLNA/UPnP — того самого искомого универсального стандарта (далеко не идеально работающего, но всё же достаточно распространённого), уже достаточно давно поддерживаемого более-менее приличными телевизорами, игровыми приставками, медиаплеерами, а теперь — и коммуникаторами. Соответственно, обеспечивается достаточно простой доступ к медиатеке максимально широкой номенклатуры домашних устройств. Обычный ПК, или, скажем, старый ненужный ноутбук, а лучше — маленький неттоп, тоже можно превратить в самопальный NAS с поддержкой DLNA (и об этом мы ещё поговорим), но это будет уже не столь изящно и обычно более шумно, хотя этот вариант тоже имеет свои важные плюсы.
Наконец, работа с медиасервером через элементарное меню DLNA-устройств не требует возни с программами или каких-то особенных компьютерных познаний, это гораздо проще и безопаснее, нежели путешествие по расшаренным папкам, так что доверить её можно даже ребёнку с его Xbox.
В случае с грамотно выбранным NAS (или медиаплеером с функцией NAS), проблем с его настройкой быть не должно (будем считать, что в надёжно работающую сеть — например, беспроводную — все ваши домашние и мобильные устройства вплоть до телевизоров уже объединены). Вот, например, как это выглядит в отлично подходящем для дома недорогом Synology DS110j. В Панели управления устройства, в разделе «Сервер мультимедиа» ставите всего лишь одну галочку — «Включить сервер мультимедиа DLNA/UPnP», после чего помещаете в автоматически созданные на NAS папки music, photo, video соответствующий мультимедийный контент. Можно даже сделать так, чтобы встроенный torrent-клиент Synology качал новые фильмы прямо в video, а музыку направлять сразу в music. В результате вся эта «развлекаловка» будет в любой момент доступна любому вашему устройству, способному работать с DLNA, разумеется, без какого-либо участия штатного десктопа, без нудной синхронизации или перекопированя.
Впрочем, для работы непосредственно с современными коммуникаторами здесь предусмотрено ещё кое-что. Так, чтобы iPhone/iPod/iPad могли работать с NAS прямо через обычный iTunes, можно включить на Synology сервис iTunes, в этом случае папки music, photo, video будут доступны ещё и всем клиентам iTunes. Ещё один вариант — задействовать дополнительно сервис Audio Station, тогда музыка и интернет-радио будут передаваться потоком на iPod, Android (на них надо будет установить соответствующее приложение — DS audio) или любое другое устройство, на котором можно запустить более-менее приличный веб-браузер. Впрочем, это снова лишние программы, от которых мы изначально хотели избавиться, так что решайте сами, что вам удобнее. По крайней мере, специализированный NAS включение этих сервисов сильно не нагружает и «глюков» не вызывает.
Мобильные клиентыТаким образом, после запуска сервера DLNA (а в домашней сети таких может быть несколько, более того — вы можете использовать открытые серверы ещё и приятелей по сети домовой или городской), осталось только наладить работу клиентов. И хуже всего здесь обстоят дела с коммуникаторами, на которых до последнего момента нормальной работе с DLNA внимания практически не уделялось.
При использовании iPhone и ему подобных устройств от Apple всё обстоит, пожалуй, лучше всего. Во-первых, как мы уже убедились выше, ПО современных NAS уже заточено под работу с этими модными коммуникаторами, так что вы можете работать с сервером даже минуя DLNA, а просто через хорошо изученную службу iTunes. Если же установите приложение PlugPlayer, то получите полноценный доступ по DLNA. Этот проигрыватель, например, позволяет управлять с iPhone воспроизведением музыки на iPod или другом воспроизводящем устройстве (кстати, это одна из прелестей DLNA — управление воспроизведением на других устройствах). Программа эта мультиплатформенная, и уже есть её версия под Android, так что и с этими гаджетами проблема решена, плюс ко всему существуют и другие плееры и утилиты с поддержкой DLNA, позволяющие воспроизводить медиаконтент, управлять другими DLNA-устройствами в сети или делать из гаджета DLNA-сервер.
Вот примерный список DLNA-совместимых программ для iPhone/iPad/iPod:
Для платформы Android список DLNA-программ пока поменьше:
Обратите внимание, что функции контроллера и сервера также довольно важны, так как, во-первых, позволяют прямо с коммуникатора управлять процессом воспроизведения на телевизорах и других оконечных устройствах, относящихся к классу Media Renderer, то есть умеющих лишь проигрывать то, что на них направляют. А во-вторых, это позволяет, в частности, напрямую с айфона быстро выводить на экран телевизора только что сделанные фотографии, что очень удобно.
Во многих продвинутых телефонах с Symbian поддержка DLNA уже имеется изначально, это такие аппараты, как, например, Nokia N82, N95, N78, E72, N97, 5630, Samsung i8910, в которых присутствует как клиент DLNA, так и сервер, а также Sony Ericsson Vivaz и Vivaz Pro, где имеется только DLNA-сервер. Не всё идеально — например, могут быть проблемы с кириллицей, но более продвинутых сторонних плееров для Symbian мы пока не нашли, к сожалению.
В Windows Mobile 6 ситуация ещё веселее. Там всё очень хорошо с доступом к «виндовым» расшаренным папкам, и гораздо хуже — с поддержкой DLNA в популярных плеерах. Точнее даже, ни один популярный медиаплеер с DLNA пока просто не работает (хотя кое-где — например, в CorePlayer — и заявляется поддержка в будущих версиях, но в связи с переходом на Windows Phone 7 в это уже мало верится). По сути, более-менее адекватных вариантов тут только два — аудиоплееры LobsterTunes UPnP MP3 Player (lobstertunes.com) и более известный Pocket Player (conduits.com). и они действительно позволяют слушать музыку прямо с DLNA-сервера (а Pocket Player и сам может быть сервером и контроллером). Но в целом — ничего особенного. Так что если вы привыкли, скажем, к PocketMusic, то на Windows Mobile 6 лучше, наверное, обойтись без DLNA, работая с медиатекой просто через SMB-протокол (то есть расшаренные папки). По крайней мере, это не требует никаких дополнительных телодвижений и программ на стороне сервера. Да и видео через DLNA вы тут никак не посмотрите — соответствующего видеоплеера просто нет. Разве что существует ещё программа-контроллер — KinskyPda (oss.linn.co.uk/trac/wiki/KinskyPda) — с её помощью можно попробовать управлять воспроизведением на других DLNA-устройствах со своего коммуникатора. Хоть что-то. (Впрочем, есть ещё программы Nero Mobile и Rudeo Play & Control, но первая — полный «отстой», а вторую найти в «свободном плавании» нереально.)
И даже в новейшей Windows Phone 7 ситуация более чем далека от идеала — там нет нормального файлового менеджера (даже файлы по Bluetooth на телефон с WP7 передать нельзя), мультимедиа работает только через Zune, DLNA-серверы не обнаруживаются, но зато с помощью программы Play To можно легко направлять на DLNA-телевизор или Windows Media Player из Windows 7 только что отснятые фотографии, музыку и видео (надо только в плеере поставить флаг «Поток» — «Разрешить удаленное управление проигрывателем»).
Телевизоры, медиаплееры и игровые приставкиС подобными устройствами всё гораздо проще — они либо поддерживают DLNA, либо нет. Либо хорошо работают с вашим DLNA-сервером, либо плохо. Либо понимают тот или иной кодек, либо нет. Например, многие устройства, опять же, не любят русских имен медиафайлов. И тут уже ничего не попишешь. Порой проще переименовать всё латиницей. Так что в случае проблем с «железными» клиентами вы вряд ли что-то сможете сделать с устройством самостоятельно. Всё, что вам остаётся (если не считать покупки другого устройства) — либо искать в интернете, как обновить прошивку вашего телевизора (быть может, там будут устранены какие-то глюки, в том числе и касающиеся DLNA-клиенты), либо пробовать другой, более продвинутый сервер, если есть такая возможность — нередко это оказывается самым действенным.
Так что самое главное здесь — не софт или настройка, а этап покупки устройства, которое вы предполагаете использовать как головное в вашей мультимедиа-сети. Желательно хотя бы заранее понять, что ваш телевизор будет уметь воспроизводить изначально, а что — нет. К сожалению, поддержка новых форматов файлов крайне редко появляется в обновлениях прошивок. Например, популярные телевизоры Philips начиная с модельного ряда 2010 года имеют вполне удобоваримый плеер, поддерживающий немало форматов:
Видеофайлы AVI (*.avi): MPEG-4 SP, MPEG-4 ASP, MPEG-4 Part 2 MPEG video (*.mpg, *.mpeg, *.vob, *.ts): MPEG-1, MPEG-2 Видеофайлы MPEG-4 (*.mp4): MPEG-4 AVC (H.264, L2-CIF), MPEG-4 AVC (H.264, L4-HD), MPEG-4 Part 2 Видеофайлы MKV (*.mkv): HD H264 Аудиофайлы AVI (*.avi): AC3, MPEG-1 L3, MPEG L2, AAC_ADTS, AAC_ISO MPEG audio (*.mp2, *.mp3, *.mpg, *.mpeg, *.vob): MPEG-1 Layer 2, MPEG-2 Layer 2, AC3 MPEG-4-аудио (*.mp4): AAC-LC, AAC-HE, AC3, AAC_ADTS, AAC_ISO, HE-AAC (v1, v2) Аудиофайлы MKV (*.mkv): HE AAC, AC3
Но и тут, как видите, список не полон, например, вообще нет поддержки кодека VC-1, не работают субтитры, нельзя переключить аудиодорожку и ещё кое-что по мелочи. Так что про вариант прямого воспроизведения видео на телевизоре, прямо с ПК по HDMI (хотя бы с удлинителем, говорят, вполне неплохо работают даже кабели на 15 метров) совсем уж забывать нельзя. Узнать же все возможности и «косяки» своего будущего телевизора можно стандартным методом — с помощью интернета и его многочисленных форумов.
Впрочем, даже если у вас старый телевизор, который мало что умеет, использовать его на 200% возможно, если передать часть работы на сторону сервера.
КомпьютерыНаличие DLNA-клиента на обычном компьютере гораздо менее актуально, нежели в телевизоре, поскольку ПК может получить доступ к ресурсам медиасервера практически любым удобным для пользователя способом. Даже в Windows Media Center из Windows 7, хоть и можно работать по DLNA, тем не менее, удобнее просто добавлять те или иные расшаренные папки в медиатеку, если есть такая возможность. Однако хотя бы знать, какой плеер может работать с DLNA, надо, поскольку это даёт возможность воспроизводить на ПК мультимедиа не только с другого ПК или NAS, но и, например, с мобильника — часто это оказывается быстрее и удобнее, чем копировать фотографии туда-сюда между компьютерами.
Среди DLNA-клиентов под Windows можно выделить такие известные программы, как PowerDVD (cyberlink.com). foobar2000 (foobar2000.org) (работает через плагин Foo_UPnP), WinDVD (corel.com). Musicmatch Jukebox (musicmatch-jukebox.com). Nero MediaHome (nero.com). наконец, Windows Media Player 12 и Windows Media Center (большой список найдете в «Википедии (en.wikipedia.org/wiki/List_of_UPnP_AV_media_servers_and_clients) », там же клиенты под Mac OS X и Linux). Наиболее удобны и функциональны же, пожалуй, PowerDVD и Windows Media Player 12. Обе эти программы хорошо видят DLNA-ресурсы, позволяют создавать плей-листы, понимают основные форматы файлов. В Windows Media Player 12 есть даже очень удобная функция Play To, позволяющая направлять воспроизведение на нужное оконечное устройство. Хотя до функциональности KMPlayer им всё же далеко — жаль, что к нему DLNA пока не «прикрутили».
Некоторые из таких программ могут работать одновременно и как DLNA-сервер, но если есть такая потребность, то в качестве сервера лучше выбрать всё-таки что-то более специализированное, например, чрезвычайно удачный отечественный «Домашний медиа-сервер (UPnP) (homemediaserver.ru) », который многие сегодня считают лучшим. Главное достоинство подобного решения — возможность переконвертирования исходных медиафайлов в форматы, понимаемые оконечными воспроизводящими устройствами (тот же VC-1 в MPEG-2). Конвертация производится на лету, так что подобный сервер лучше всего ставить на достаточно мощный ПК. Плюс ко всему, программа позволяет преобразовывать формат кадра видеофайлов согласно формату экрана телевизора, а также даёт возможность выбора аудиодорожки, умеет «поднимать» SD-видео до Full HD. Разумеется, ни один DLNA-сервер, встроенный в NAS, не сравнится по функционалу с подобной программой, поэтому вам придётся решать, что вам больше подходит — небольшой, удобный, очень дешёвый, тихо и круглосуточно работающий без потребности в обслуживании специализированный NAS (обычно это маленькая коробочка с линуксовым миникомпьютером, управляемым по веб-интерфейсу) или же отдельно выделенный под NAS компьютер, например, на базе мощного неттопа. Как видите, последний вариант также весьма неплох. Тем более что DLNA-серверов под Windows, Linux и Mac OS X создано очень много, среди наиболее популярных можно назвать ещё TwonkyManager (twonkyvision.de) (встраивается в NAS от QNAP), J. River Media Center (jriver.com). Orb (orb.com) .
Вот, пожалуй, пока и всё — ассортимент программ для организации домашней DLNA-сети более-менее понятен, общая схема также ясна. Если же погружаться во всё это ещё глубже, то, по большому счёту, потребуется ещё по одной такой же статье, посвящённой работе и настройке каждого типа устройства в DLNA-сети. Так что мы к этой теме, видимо, ещё не раз вернёмся.
Возможные проблемыРабота DLNA основана на стандарте UPnP, когда-то являвшемся одной из потенциальных «дыр» в безопасности Windows-систем, из-за чего многие пользователи либо полностью запретили работу UPnP на своих компьютерах, либо блокируют его с помощью файерволла. Таким образом, при организации DLNA необходимо убедиться, что поддержка UPnP разрешена на всех устройствах — начиная от беспроводного роутера и заканчивая всеми задействованными ПК. О том, как включать и настраивать UPnP, мы уже очень подробно писали. На всякий случай стоит иметь под рукой утилиты UPnP Test Program и UPNPTest2 (zultrax.com/forward-port/upnp.htm). они позволят легко протестировать работу UPnP и подскажут, из-за чего возникли проблемы.
Также надо помнить, что далеко не все DLNA-программы, DLNA-серверы, DLNA-устройства и DLNA-контроллеры нормально функционируют в связке друг с другом. При возникновении каких-то сбоев всегда стоит попробовать другой DLNA-клиент или поэкспериментировать с другим сервером, если это возможно.
И ещё один момент — в настройках беспроводного роутера может быть параметр, запрещающий беспроводным клиентам «видеть» друг друга (WLAN Partition в маршрутизаторах D-Link) — его надо отключить, дабы все приборы и компьютеры домашней сети могли без проблем получать доступ к DLNA-ресурсам друг друга.
Поддерживаемые в Windows 7 профили DLNA With the immense popularity of digital cameras, smartphones, and tablets for taking pictures and capturing video, and the wide availability of affordable digital music and movies, many people have amassed enormous collections of digital media. Much of that media typically finds its way onto a PC or mass-storage device of some sort--and, unfortunately, it can sometimes go unused for ages. Flipping through pictures or videos and relaxing with some good tunes is always appealing, but sitting in front of a PC isn’t the ideal way to enjoy such content.
With the immense popularity of digital cameras, smartphones, and tablets for taking pictures and capturing video, and the wide availability of affordable digital music and movies, many people have amassed enormous collections of digital media. Much of that media typically finds its way onto a PC or mass-storage device of some sort--and, unfortunately, it can sometimes go unused for ages. Flipping through pictures or videos and relaxing with some good tunes is always appealing, but sitting in front of a PC isn’t the ideal way to enjoy such content.
You may be surprised to learn that sharing digital media across different devices and platforms is quite easy. Windows 7 with Windows Media Player has built-in tools and DLNA/UPnP support for easily sharing digital media libraries with compatible devices. And allowing access to the media across a network or the Web requires minimal configuration.
You do have to consider a few prerequisites, though, and get familiar with the different sharing options available within Windows Media Player. First, the PC that is hosting the media library must be connected to a network (for internal sharing) and to the Web (for sharing files across the Internet). You must enable a couple of options in Windows Media Player, as well. And if the host machine connects to the Web from behind a router or firewall, you need to open and forward a few ports to the PC to allow incoming connections.
Getting StartedThe very first step to sharing the digital media on your Windows 7 PC is to set up and organize your media libraries in Windows Media Player. If you’ve already organized your files into your My Music, My Pictures, and My Videos folders, WMP should find them automatically. If you keep your media on a different drive or on a network-attached storage device. however, you should import those files into WMP. To do so, open WMP and switch to Libraries view if necessary. Then click the Organize drop-down menu, select Manage Libraries. and choose Music, Pictures, or Videos. A Library Locations window will open, in which you can add other folders simply by clicking the Add button and browsing to the folders.
This probably goes without saying, but the PC hosting the digital media library must be powered on and connected to a network. Internet access is also necessary for sharing across the Web to another PC. With all of those requirements met, it's time to enable sharing. Launch Windows Media Player (switch to Libraries view if necessary), click the Stream drop-down menu at the top, and select the option Automatically allow devices to play my media. Enabling this option essentially turns the PC into a DLNA (Digital Living Network Alliance)-compatible Digital Media Server. The remote systems or devices accessing the files operate as Digital Media Players. Multiple Digital Media Servers can run on a single network, and machines or devices acting as Digital Media Players (as defined by the DLNA device classes) can also host Digital Media Servers.
Next, click the Stream drop-down menu again, and select More streaming options. On the resulting screen you can name the media library. The screen will also show a list of devices on the network that are capable of accessing the library. If you see a particular device in the list that you wish to allow or block, you can configure that option here.
At this point, you’re ready to start streaming media across your network to another device. If you’d like to take things a step further and share media across the Web, you have one more option to enable. Select the Allow Internet access to home media option in the Stream drop-down menu in WMP, and the program will prompt you to allow Internet connections and to link an online ID (i.e. a Windows Live account) to the libraries; take care of both steps by following the on-screen prompts. Then, once the account is linked, you can use that same account to link other PCs and access the libraries across the Web.
Accessing a PC remotely from across the Web will likely require some tweaks to a router or firewall, however. We’ve explained how to open ports before, but you’ll need to know exactly which ones to forward for the shares to work properly. To find them, click the Allow Internet access to home media option again in WMP's Stream drop-down menu, and in the subsequent window, click Diagnose connections. The Internet Streaming Diagnostic Tool will open and run some quick tests. At the bottom of the window, click the Port forwarding information link to see a list of the ports that need to be forwarded. Forward those ports to the IP address of the host PC/DMS, and you’re ready to go.
On the next page, I'll show you how to stream media to various devices.
For comprehensive coverage of the Android ecosystem, visit Greenbot.com .