

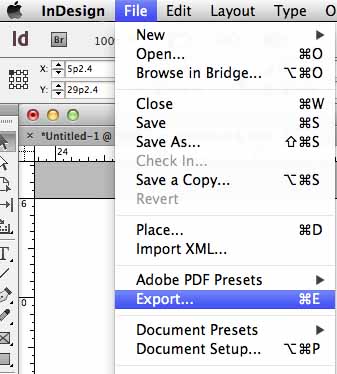
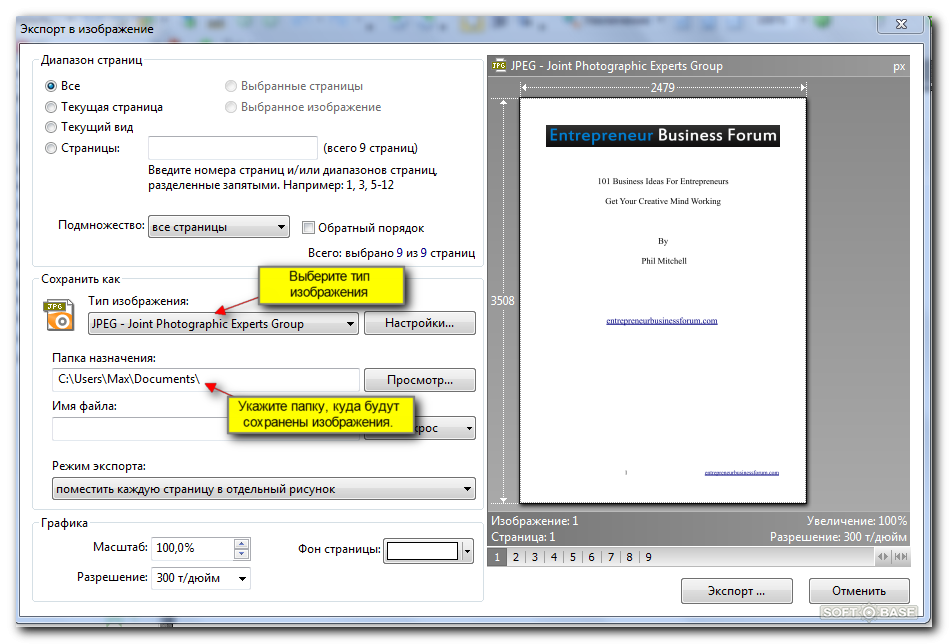
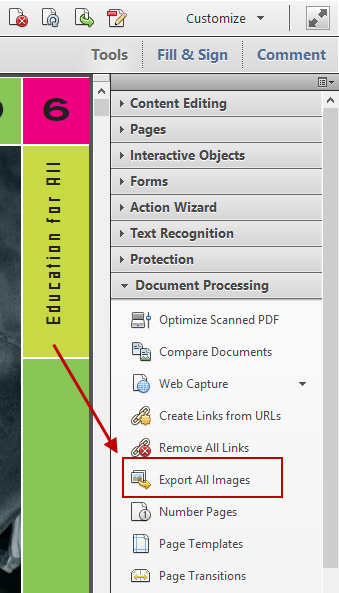
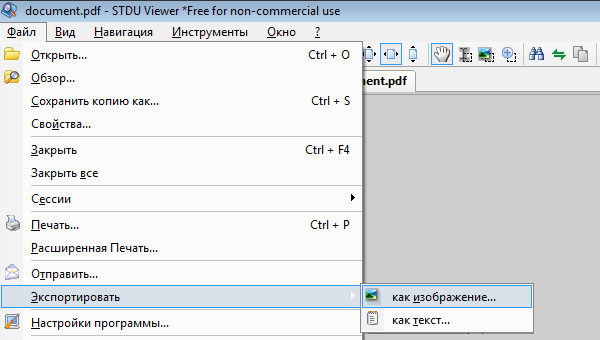

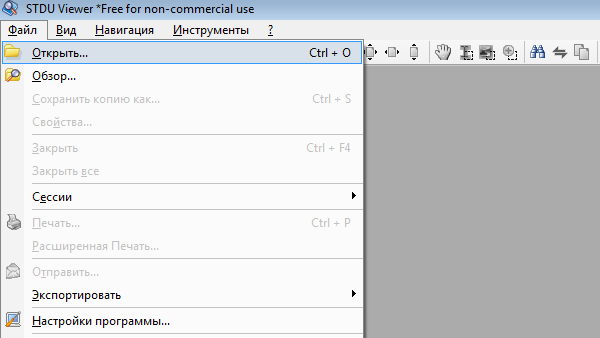


 Рейтинг: 5.0/5.0 (1866 проголосовавших)
Рейтинг: 5.0/5.0 (1866 проголосовавших)Категория: Windows: PDF
Alexey Khoroshev Высший разум (1211662) 4 года назад
Конвертер PDF to JPG (BMP, TIFF)
Скачать PDF to JPG Full (9.8 Mb): Скачать
Как уже понятно из названия, эта программа предназначена для конвертирования PDF документов в изображения. Поддерживается ряд графических форматов: jpeg, bmp, wmf, emf, gif, eps, png, tif, multi tiff.
Рис. 1. PDF to JPG 2.31. Главное окно программы.
Четыре режима работы позволяют экспортировать страницы документа как изображения, сохранить все изображения из документа (экспорт встроенных в pdf картинок). вырезать часть страницы и сохранить как изображение и добавить комментарии на страницу.
Инструмент Convert into позволяет сохранить выбранные страницы или весь документ в определенном формате. После выбора нужного формата открывается окно расширенных настроек, в котором можно указать необходимые для преобразования страницы, параметры выходного файла, отображение текста и тд (рис. 2).
Рис. 2. PDF to JPG 2.31. Сохранение pdf в jpg.
Экспорт графических файлов (таблиц, фото) из PDF осуществляется с помощью инструмента Unpacking pictures. В этом режиме программа отображает только изображения на странице и, если их нет, выдает соответствующее сообщение. Можно экспортировать картинки с конкретной страницы или всего документа сразу, при этом указав формат и его параметры (сжатие, цветность, разрешение).
Режим Part предназначен для сохранения фрагмента страницы как изображение. Выделить фрагмент несколькими способами, от прямоугольника до свободной фигуры. После выделения области необходимо вырезать ее, с помощью команды Cut out. Готовую область можно сохранить в один из доступных графических форматов, например, pdf в jpg.
Последний пункт, Annotations, позволяет вносить изменения в pdf с помощью нескольких инструментов. Кроме простых маркеров можно нанести текст, геометрические фигуры или добавить изображение.
Программа довольно быстро обработала документ размером 35 Mb, сохранив из pdf в jpg все фотографии, которых оказалось 850 штук. При этом в режиме пакетного преобразования демо-версия программы не наложила ватермарки, как это произошло с конвертацией одной страницы.
Скачать PDF to JPG Full (9.8 Mb): Скачать
Как уже понятно из названия, эта программа предназначена для конвертирования PDF документов в изображения. Поддерживается ряд графических форматов: jpeg, bmp, wmf, emf, gif, eps, png, tif, multi tiff.
Рис.1. PDF to JPG 2.31. Главное окно программы.
Четыре режима работы позволяют экспортировать страницы документа как изображения, сохранить все изображения из документа (экспорт встроенных в pdf картинок), вырезать часть страницы и сохранить как изображение и добавить комментарии на страницу.
Инструмент Convert into позволяет сохранить выбранные страницы или весь документ в определенном формате. После выбора нужного формата открывается окно расширенных настроек, в котором можно указать необходимые для преобразования страницы, параметры выходного файла, отображение текста и тд (рис.2).
Рис.2. PDF to JPG 2.31. Сохранение pdf в jpg.
Экспорт графических файлов (таблиц, фото) из PDF осуществляется с помощью инструмента Unpacking pictures. В этом режиме программа отображает только изображения на странице и, если их нет, выдает соответствующее сообщение. Можно экспортировать картинки с конкретной страницы или всего документа сразу, при этом указав формат и его параметры (сжатие, цветность, разрешение).
Режим Part предназначен для сохранения фрагмента страницы как изображение. Выделить фрагмент несколькими способами, от прямоугольника до свободной фигуры. После выделения области необходимо вырезать ее, с помощью команды Cut out. Готовую область можно сохранить в один из доступных графических форматов, например, pdf в jpg.
Последний пункт, Annotations. позволяет вносить изменения в pdf с помощью нескольких инструментов. Кроме простых маркеров можно нанести текст, геометрические фигуры или добавить изображение.
Программа довольно быстро обработала документ размером 35 Mb, сохранив из pdf в jpg все фотографии, которых оказалось 850 штук. При этом в режиме пакетного преобразования демо-версия программы не наложила ватермарки, как это произошло с конвертацией одной страницы.
PDF в jpegСохранение страниц pdf документа в изображения.
Open your PDF from the File menu if you have not opened it. Click "Export" under File to display a submenu. Select "Image" to get another submenu and choose "JPEG." The export option is found in Adobe software. Exporting takes the data contained in the PDF and formats the data to fit the JPEG format.
The Save As dialog window opens with options for saving the JPEG underneath Settings found on the right and toward the bottom of the window. Select "Settings" to open the Save As JPEG Settings window. You can manage file settings, size, quality and color mode for the JPEG. Settings is only available when you "Export" a PDF. It is not an option when you choose "Save As."
Choose "JPEG Quality: Maximum" for gray scale and color in the file settings section. The maximum settings carry better image quality and large file size. The minimum settings offer lower quality and smaller file size.
Select how the JPEG displays. According to Adobe Acrobat 9 Standard, baseline (standard) downloads the entire image first and displays it; baseline (optimized) improves color quality while keeping the file small; and progressive (three scans, four scans and five scans) downloads a low-quality image and progressively improves image quality incrementally.
Manage a JPEG's color output by turning either on or off RGB, CMYK or gray scale. RGB is best for Web or digital use; CMYK for print; and gray scale for Web or print.
Select a resolution under the conversion section. Adobe Acrobat 9 Standard suggests choosing higher resolutions for small page sizes up to 6.8 inches. Resolution ranges from 72 ppi through 2,400 ppi. Choose "OK" to close the settings window. Then choose "Save." If the PDF has more than one page, each page will be made an individual JPEG.
Документ, над которым мы будем работать в этой части урока, представляет собой рекламу лосьона Clarifying. Мы экспортируем фоновое изображение этого рекламного объявления в файл формата JPEG и получим возможность воспользоваться им в других проектах.
Программа Acrobat Standard позволяет экспортировать изображения в файлы форматов JPEG, PNG, TIFF или JPEG2000. В данном уроке мы воспользуемся форматом JPEG. Кроме того, мы применим параметры преобразования, предлагаемые по умолчанию. (Чтобы изменить параметры преобразования, щелкните мышью на кнопке Settings (Настройки). Информацию об изменении настроек преобразования можно найти в теме «Conversion settings for image files» (Параметры преобразования файлов изображений) в полной справке по программе Acrobat 6.0).
Теперь посмотрим, какие изображения мы экспортировали.
Этот файл JPEG можно импортировать в любое графическое приложение, например, Adobe Photoshop или Adobe Illustrator. Файл полностью редактируем.
Примечание
Файл JPEG должен открыться в программе Windows Picture and Fax Viewer или Preview, в зависимости от того, какое приложение просмотра страниц используется вашей системой по умолчанию.
Просмотрев рисунок, закройте файл ClarityAd_Page_1_Image_0001.jpg и ту программу, которой воспользовались для просмотра.
просмотров: 1991
Макрос для быстрого и удобного экспорта в jpg, как выделенного, так и всех страниц за раз. Также есть возможность автоматической генерации письма в TheBat с прикреплённым макетом(ми).
Можно задать имя файла(ов) и префикс для него. Последний можно отключить сняв соответствующую галочку. Папки для экспорта сохраняются в выпадающий список, что очень удобно при работе с постоянными папками. Также присутствуют настройки: DPI, Use color profile, AntiAliasing. Автоматический расчёт ширины к высоте, и наоборот, работает только при экспорте выделенного. Далее можно выбрать одну из трёх цветовых моделей (Gray, CMYK, RGB), метод кодирования JPG, степень сжатия и размывания.
Если поставить галочку Use Mail, макрос автоматически сгенерирует письмо в TheBat с прикреплёнными JPG. Если вы пользуетесь макросом в первый раз, то следует указать путь до файла thebat.exe нажав кнопку с иконкой TheBat. В первое поле нужно ввести адрес получателя, во второе заголовок сообщения, ну а в третье название ящика в TheBat(если поле оставить пустым письмо будет генерироваться в первом ящике). Если включить Multy send, то при экспорте больше одной страницы для каждого JPG сгенерируется отдельное письмо.
Ну и собственно рядом с кнопкой Export выбирается режим экспорта (Selection, Active Page, All Page, Select Page). Если выбрать Select Page, то можно в поле рядом перечислить те страницы, которые вы хотите экспортировать.
Добавлен запрос о перезаписи файлов (Если активен режим постраничного экспорта, то достаточно раз ответить положительно на вопрос перезаписи и все последующие тоже перезапишутся).
Автор: Sancho
Совместимость: CorelDRAW Х3, Х4, X5
Актуальная версия: 2.4
Актуальную версию вы всегда можете скачать с сайта cdrpro.ru .
Screenshot of the export tab
Вы можете воспользоваться закладкой 'Экспорт' на основной странице. чтобы перенести часть карты или данных карты в другое место. Закладка экспорт позволяет выделить область карты на экране для переноса или, если вы не выделите ничего — перенесет всю видимую часть карты (если только область не превысит допустимый размер).
При этом возможны следующие параметры:
Данные в формате .osm (OpenStreetMap XML)Все текущие данные OpenStreetMap (Точки, Линии, Отношения и Метки) сохраняются в формате XML. OpenStreetMap API Сохраняет эти данные в пределах прямоугольника, указанного вами в вашем браузере. Это называется: запросом карты. Имеется некоторое ограничение по размеру и сложности запрашиваемых данных. Данные XML могут быть сохранены в файл .osm и открыты с помощью инструментов, подобных JOSM. Чтобы узать больше о формате XML, смотри Data Primitives.
Позволяет экспортировать PNG, JPEG, SVG. PDF и PostScript карты в стиле OpenStreetMap Mapnik (слой "по умолчанию" в карте homepage)
Изображение (рендерер Osmarender)Позволяет экспортировать изображение карты в стиле tiles@home (Osmarender ) При этом используется сервис MapOf
Встраиваемый HTMLСоздает код HTML для встраивания в сайт фрагмента карты, который будет всегда показывать самые свежие данные.
Если вы хотите встроить статическое изображение карты, — сохраните скриншот или воспользуйтесь сервисом MapOf.
Другие инструменты и форматы экспортаЕсли вам нужен другой формат — смотрите ниже. Для этого обычно сначала вам надо экспортировать данные в формат OpenStreetMap XML (.osm), для этого можно воспользоваться закладкой 'Экспорт'-(если вам нужна небольшая область) или Planet.osm -(если вам нужна большая область), а затем, воспользоваться программой-транслятором. Ниже указаны ссылки на такие трансляторы.
 Если в документе PDF содержится набор изображений, их можно экспортировать по отдельности как файлы JPEG, PNG или TIFF, выбрав меню «Инструменты» > «Обработка документа» > «Экспорт всех изображений».
Если в документе PDF содержится набор изображений, их можно экспортировать по отдельности как файлы JPEG, PNG или TIFF, выбрав меню «Инструменты» > «Обработка документа» > «Экспорт всех изображений».
Обратите внимание, что доступность параметров зависит от преобразования документа в JPEG или JPEG2000.
В градациях серого/Цветные Задает сжатие, уравновешивающее размер файла и качество изображения. Чем меньше файл, тем хуже качество изображения.
Размер фрагмента Разделяет сжимаемое изображение на сегменты заданного размера (если высота или ширина изображения не кратна размеру сегмента, по краям используются частичные сегменты). Данные изображения для каждого сегмента сжимаются отдельно, восстановление их также можно выполнять по отдельности. Рекомендуется использовать значение по умолчанию, равное 256. Этот параметр доступен только для формата JPEG2000.
Формат Определяет способ отображения файла. Доступно только для формата JPEG. Базовый (стандартный) Отображает изображение после его полной загрузки. Данный формат JPEG распознается почти всеми веб-браузерами.
Базовый (оптимизированный) Оптимизирует качество цветного изображения и создает файлы меньших размеров. Поддерживается не всеми веб-браузерами.
Прогрессивный (3 прохода – 5 проходов) Начальная загрузка изображения – с низким разрешением, затем по мере загрузки качество изображения улучшается.
RGB/CMYK/В градациях серого Задает тип управления цветом, применяемый к выходному файлу, и встраивает ICC-профиль.
Примечание. Если команда «Сохранить как» или «Экспорт всех изображений» используется для PDF-файла, содержащего изображения JPEG и JPEG 2000, и содержимое экспортируется в формате JPEG или JPEG 2000, полученное изображение при открытии в Acrobat может выглядеть иначе. Это может произойти в том случае, если в изображения встроены цветовые профили на уровне страницы, а не внутри данных изображения. В таком случае Acrobat не может использовать цветовой профиль на уровне страницы для сохраняемого изображения.
Цветовое пространство/Разрешение Задает цветовое пространство и разрешение выходного файла. Acrobat может определить эти параметры автоматически. Для преобразования цветных изображений в файл в градациях серого выберите «В градациях серого».
Примечание. Более высокое разрешение, например 2400 ppi, подходит только для страниц маленького размера (до 6,826 дюйма или 173,380 мм).
Параметры PNGФормат PNG используется для изображений в Интернете.
Чересстрочная Определение чересстрочного изображения. Изображение отображается в веб-браузере только после полной загрузки. Adam7 создает изображение, которое отображается в веб-браузере с низким разрешением, пока загружается полный файл изображения. Adam7 позволяет сократить время загрузки и информирует средства просмотра о процессе загрузки, но при этом увеличивается размер файла.
Фильтр Выбор алгоритма фильтрации. Нет Сжатие изображения без фильтра. Рекомендуется для индексированных и битовых изображений.
Под Оптимизация сжатия изображений с четными горизонтальными узорами или переходами.
Кнопка отпущена Оптимизация сжатия изображений с четными вертикальными узорами.
Усредненный Оптимизация сжатия шумов низкого уровня с помощью усреднения цветовых значений соседних пикселов.
Контур Оптимизация сжатия шумов низкого уровня с помощью перераспределения соседних цветовых значений.
Адаптивный Применение алгоритма фильтрации, наиболее подходящего для изображения – «Под», «Над», «Усредненный» или «Контур». Выберите «Адаптивный», если неизвестно, какой фильтр использовать.
RGB/В градациях серого Задание типа управления цветом для выходного файла и встраивания ICC-профиля.
Цветовое пространство/Разрешение Задает цветовое пространство и разрешение выходного файла. Acrobat может определить эти параметры автоматически. Для преобразования цветных изображений в файл в градациях серого выберите «В градациях серого».
Примечание. Более высокое разрешение, например 2400 ppi, подходит только для страниц маленького размера (до 6,826 дюйма или 173,380 мм).
Параметры TIFFTIFF представляет собой гибкий формат растрового изображения, поддерживаемый практически всеми приложениями рисования, обработки изображений и верстки. Разрешение определяется автоматически.
Монохромное Задание формата сжатия. Значение по умолчанию CCITTG4 обычно обеспечивает наименьший размер файла. Сжатие ZIP также позволяет получить файлы малых размеров.
Цветовое пространство/Разрешение Задает цветовое пространство и разрешение выходного файла. Acrobat может определить эти параметры автоматически. Для преобразования цветных изображений в файл в градациях серого выберите «В градациях серого».
Примечание. Более высокое разрешение, например 2400 ppi, подходит только для страниц маленького размера (до 6,826 дюйма или 173,380 мм).
Зачем нужно преобразовать PDF документ в формат изображения JPG? Во-первых, для простого просмотра документов. Во-вторых, для использования элементов страницы как картинки в презентации.
Для просмотра PDF требуется внешнее приложение, например, Adobe Acrobat Reader. Браузеры не всегда имеют встроенную возможность для отображения таких документов, может понадобиться установка внешнего приложения или плагина.
Найдите онлайн конвертер PDF в JPG. В интернете есть такие сервисы, причем, большинство из них бесплатны. Здесь вы можете преобразовать PDF в JPG. Если у вас есть несколько страниц в формате PDF документа, каждая страница будет преобразована в отдельный файл JPG.
Для этого нужно выбрать файлы на компьютере, загрузить их и нажать кнопку «СТАРТ». После преобразования вам достаточно скачать архив с полученными изображениями и распаковать у себя любым архиватором.
Использование программы PDF-XChange Viewer
PDF-XChange Viewer представляет собой легкую многофункциональную программу. Бесплатная версия программного обеспечения способна обрабатывать документ и имеет большинство стандартных функций: добавление комментариев и аннотаций, нумерация страниц и т.д.
Главное, что это программное обеспечение может экспортировать файл в разные графические форматы, такие как JPEG, BMP, TIFF, PNG и многие другие.
Откройте файл PDF, нажмите меню Файл - Экспорт, откроется диалоговое окно, где вы можете задать страницы, которые надо преобразовать, тип изображения и папку назначения. Что еще более важно, установки позволяют изменить масштаб изображения, его разрешение, повысить резкость.
Драйвер виртуального принтера (для Windows)
Это приложение с открытым исходным кодом устанавливается в качестве дополнительного принтера и может конвертировать любые документы в BMP, PNG, JPG, TIFF или PDF файл.
Для преобразования PDF в JPG просто откройте файл PDF и распечатайте его, выбрав виртуальный принтер в диалоговом окне «Print». Формат файла изображения и диапазон сжатия может быть установлен в окне настроек.