




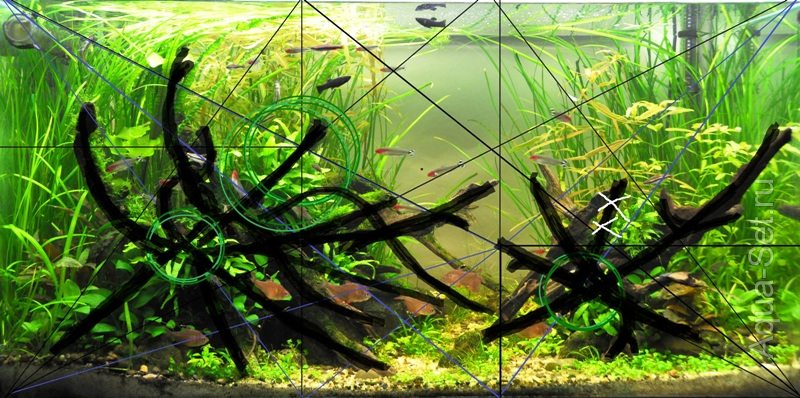





 Рейтинг: 4.2/5.0 (1864 проголосовавших)
Рейтинг: 4.2/5.0 (1864 проголосовавших)Категория: Windows: IP-телефония
 Общение посредством интернета является далеко не новинкой. Каждый пользователь может загрузить любой мессенджер. Таким образом, звонки через сеть являются отличным альтернативным вариантом для каждого юзера. Посредством интернета можно выполнять огромное количество самых разных операций.
Общение посредством интернета является далеко не новинкой. Каждый пользователь может загрузить любой мессенджер. Таким образом, звонки через сеть являются отличным альтернативным вариантом для каждого юзера. Посредством интернета можно выполнять огромное количество самых разных операций.
Skype – это один из самых лучших мессенджеров. Популярность утилиты обусловлена ее простотой в управлении и отличным функционалом. Данный программный продукт непременно понравится пользователям, которые желают заполучить качественное общение на бесплатной основе.
Сервис это работает хорошо. Общение производится не только с помощью отправки сообщений. Также удается совершать звонки. Можно подключать камеру или общаться без нее. Тогда этот вид связи будет максимально напоминать звонки посредством мобильной связи.
Но даже в нем могут возникать некоторые сбои. Часто так случается, что Skype не видит камеру. Причин этому достаточно много. В некоторых случаях пользователи просто забывают установить необходимые драйвера. Также может быть банальная неисправность веб-камеры. Так что стоит разобраться со всеми причинами и постараться устранить их как можно быстрее.
Проверка наличия драйверов
Первым делом пользователям необходимо выяснить, все ли компоненты загружены. Если нет каких-то драйверов, то нужно сразу выяснить каких именно и произвести их загрузку. Также в роли причины может быть конфликтная ситуация. Возникает она потому, что пользователи используют несовместимые драйвера.
Для проверки всех неустановленных драйверов необходимо перейти в Диспетчер устройств. Это производится непосредственно через панель управления, которая находится в папке «Мой компьютер». В диспетчере устройств следует открыть вкладку с устройствами, которые участвуют в процессе обработки изображений. Открываем вкладку и проверяем наличие веб-камеры.
Данное устройство должно отображаться без каких-либо сторонних знаков в виде красных крестиков и восклицательных знаков. В дополнение к этому необходимо осуществить еще одну проверку. Она касается анализа свойств конкретного устройства. Если камера функционирует в нормальном режиме, то в свойствах должен отображаться именно этот параметр.
В некоторых случаях драйвера могут не отображаться. Это значит, что они просто не установлены или устарели. Первым делом производим извлечение старого комплекта. Для этого переходим в Диспетчер устройств и кликаем мышкой по необходимому устройству. Далее производим его извлечение.
После этого нужно будет скачать новый драйвер. Стоит довериться только официальным источникам. Так что открываем ресурс производителя используемого ПК. Также можно воспользоваться профессиональным приложением, которое поможет произвести установку или обновление драйверов. В таком случае результат непременно будет качественным.
Отличным вариантом является DriverPack Solutions. Сервис помогает произвести обновление достаточно быстро – в течение нескольких минут. Также можно работать с сервисом SlimDrivers. Утилита эта достаточно быстрая, стабильно работающая и мощная. Приложение достаточно быстро определит недостающие драйвера и позволит произвести их установку.
Еще одним важным нюансом является проверка используемой камеры. Для этого достаточно воспользоваться любым популярным видео проигрывателем. Достаточно часто применяется плеер Pot Player. С его помощью удается произвести проверку очень быстро.
Достаточно лишь открыть камеру. Если устройство функционирует в нормальном режиме, то на экране компьютера сразу же отобразится картинка, которую «видит» камера. Следующий этап – процесс настройки.
Корректировка параметров работы Skype
Когда драйвера установлены и обновлены, то можно сразу же переходить в настройки этого мессенджера. Это нужно сделать, если пользователь заметил, что утилита не распознает подключенную веб-камеру. Переходим в меню с настройками, а затем открываем параметры настройки именно видео.
Сразу же искомое устройство должно определить непосредственно Skype. После этого проверяем, установлен ли переключатель в пункте автоматического отображения видео. Также нужно перейти в настройки, чтобы проверить, как именно отображается картинка. Важно выяснить параметры яркости, контраста.
Также проблемы могут возникать по другим причинам. Камера может работать в данный момент с другим приложением. В таком случае ожидать функционирования в Skype не стоит. В некоторых случаях проблема связана с наличием устаревшей версии непосредственно мессенджера.
Еще одна причина – версия операционной системы нуждается в обновлении. В таком случае устраняем проблему. Загружаем новую версию ОС и сразу проверяем, решена проблема или нет.
Похожие статьи
Запись опубликована 06.01.2016 автором katrinas11 в рубрике Ошибки. Отблагодари меня, поделись ссылкой с друзьями в социальных сетях:
Я думаю, многие из вас пользуются скайпом уже давно и привыкли к нему. Но мой справочник был бы неполон, не упомяни я про звонки через Скайп. Кроме того, я уверен, что большинство пользователей Скайпа не знают два интересных и важных факта про Скайп:
Заинтриговал? Тогда читайте дальше. Но начну я с простого - скажу пару слов для тех, кто Скайпом никогда не пользовался.
Скайп. Это слово стало синонимом голосового общения через интернет. Звонить можно куда угодно, и ничего за это не платить. Имеются альтернативы, но Скайп сейчас - самая популярная программа. Скачать Скайп можно по адресу http://www.skype.com/intl/ru/download/. программа должна легко установиться и запуститься.
Полезные факты про Скайп.
Как же все это работает? Как получается, что милллионы людей могут разговаривать друг с другом? Неужели все эти шифрованные данные, все эти звонки идут через сайт Скайпа? Разумеется, нет. В противном случае им бы потребовались невиданные мощности и пропускные способности серверов. Решение очень интересное. Если компьютеры могут соединиться друг с другом напрямую (это возможно, когда хотя бы у одного из них имеется реальный IP-адрес. и при этом не слишком жестко настроен firewall ), тогда данные напрямую и передаются, без посредников. В этом случае как раз и дастигается максимальное качество звука и видео (опять-таки, если хватает скорости интернета ). Что же делать людям, если оба абонента каким-то образом ограничены, например оба имеют серые адреса?
И вот тут срабатывает одна из интересных разработок Скайпа. Если с компьютером можно установить прямое соедиение извне, то он автоматически становится так называемым суперузлом в сети Скайп. Теперь он может использоваться другими абонентами как посредник в их разговорах. Оба абонента, не сумев соединиться напрямую, подключаются к вашему компьютеру, и все данные проходят через вас.
Как относиться к такому поведению Скайпа? Я одобраю их систему. Почти никто из нас не читает лицензионных соглашений, а там все прописано. Программа Скайп, конечно, не предупреждает нас, что она стала суперузлом, но она и не обязана. Так что давайте отложим вопросы этики и подумаем, как мы можем использовать эти знания.
Улучшение качества разговоров через Скайп
Все очень просто. Чтобы с вашим компьютером можно было соединиться напрямую, нужно, чтобы у него был реальный IP-адрес или же чтобы была организована так называемая переброска портов. Кроме того, выбранный порт не должен быть закрыт брандмауэром. Посмотреть, какой порт использует Скайп для входящих соединений (и, при желании, поменять его) можно тут:
Теперь если у вас включен firewall, проверяем чтобы этот порт не был закрыт для входящих соединений. И еще кое-что. Допустим, что вы пользуетесь Скайпом дома, и у вас имеется реальный IP-адрес на роутере (как я описал в статье про домашние сети ). Тогда вам нужно зайти на роутер и настроить его так, чтобы входящие соединения на выбранный порт перебрасывались на ваш компьютер. Как это сделать - зависит от модели роутера, но если будут вопросы, обращайтесь - я помогу. После того как вы проделаете эти действия, качество звонков через Скайп должно повыситься, так как вы будете соединяться со своим собеседником напрямую.
Экономим трафик при использовании Скайпа
Другая сторона медали. Если с вами можно установить соединение извне, то ваш компьютер автоматически может стать суперузлом. Если у ваш хороший безлимитный интернет, то и пусть. А вот если вы платите за трафик. Да, конечно, ваш разговор на большую сумму не потянет, но если у вас круглосуточно включен Скайп, и при этом он постоянно выступает посредником в чужих разговорах, может получиться достаточно накладно. Как решить эту проблему?
Можно, конечно, идти от противного и заблокировать входящий порт Скайп. Но тогда вы сами потеряете в качестве связи. Поэтому предложу более правильное решение, которое позволит вам принимать входящие соединения, но не быть суперузлом. Для этого нам понадобится reg файл со следующим текстом:
Windows Registry Editor Version 5.00
"DisableSupernode"=dword:00000001
Многие пользователи интернета используют в работе программу Skype. Но очень часто можно встретить ситуации, когда Skype не запускается или выскакивает белое поле. Многие связывают это с «багом» Skype. Как выйти из данной ситуации, расскажет наша статья.
Сразу скажем, что Skype полностью связан с работой браузера Internet Explorer. То есть он должен быть установлен на вашем компьютере. При этом настройки Internet Explorer должны быть установлены нужным образом. Если у вас не запускается программа Skype, то обратитесь к способам решения проблемы, которые будут описаны ниже.

Если данное действие не поможет, то переходим ко второму способу.

С помощью этого действия вы сможете зайти в Skype. Но это временное решение – лишь для авторизации.
Рекомендуется использовать, если при запуске Skype появляется белое окно.

Если вышеперечисленные способы не помогли, то скачайте программу Skype с официального сайта программы и установите ее заново.
Скачать Skype с сайта разработчикаСкайп (Skype ) — программа, позволяющая осуществлять голосовую и видео связь (VoIP ), а также обмен текстовыми сообщениями между участниками с использованием шифрования. Для передачи информации используются не централизованные серверы (как во многих программах передачи мгновенных сообщений), а одноранговая сеть.
[править ] РасценкиВозможности Скайпа
Программа также позволяет совершать конференц-звонки (до 25 голосовых абонентов, включая инициатора), видеозвонки (в том числе видеоконференции до 10 абонентов), а также обеспечивает передачу текстовых сообщений (чат текстом до 300 чел в одной конференции) и файлов. Есть возможность вместо изображения с веб-камеры передавать изображение с экрана монитора, а также создавать и отправлять видеосообщения пользователям настольных версий программы.
До 2008 года список видеоконференций присутствовал в программе но после был убран из неё, вызвав большое неудовольствие пользователей. Разработчики обещали в будущем вернуть эту функцию усовершенствовав её, но не сдержали слово.
В настоящее время скудные списки конференций доступны на сайте liberalparty.ru/scast/ (закрыт на реконструкцию) и в чате skypovod.chatovod.com. Конференции имеют некоторые сайты и форумы, например конференции с большим количеством пользователей есть у www.detki-v-setke.ru и www.schiza.org. Помощь чайникам по организации конференций и ещё ссылки на конференции есть на сайте skype-chat-blob.com.
[править ] НедостаткиВначале Skype являлся p2p-системой, где установка связи между пользователями производилась без использования центральных серверов, он перекладывал основную нагрузку по маршрутизации звонков и чатов на пользователей с публичными IP-адресами. Если один пользователь, не имеющий публичного адреса (находясь за NAT. например), звонил другому, который тоже не имел публичного адреса, то они могли связаться только через третьего пользователя, который публичный адрес имеет. В результате, возникал эффект, что если включить Skype на компьютере с публичным адресом и не выключать его несколько дней, то можно было обнаружить постоянный трафик Skype в несколько мегабит (а иногда и в несколько десятков мегабит) в секунду, состоящий из множества звонков сторонних пользователей. И такое поведение Skype никак нельзя отключить или ограничить.
Другой аспект этой же проблемы был связан с тем, что некоторые пользователи имеют публичные IP-адреса, но узкие интернет-каналы. Если два пользователя с хорошими каналами связи, но без публичных адресов, связывались между собой через такого пользователя, то качество связи будет низким.
После приобретения сети компанией Microsoft, примерно с 2011—2012 годов, все суперузлы и каталог пользователей стали реализовываться на серверах компании. С помощью централизации суперузлов Microsoft увеличила возможности по масштабированию сети, а вышеперечисленные проблемы стали неактуальными.
Зато появились новые недостатки (некоторые могут воспринимать как достоинства): в связи с централизацией Скайпа его трафик получили возможность контролировать спецслужбы .
По словам гендиректора Group-IB Ильи Сачкова, опубликованным в 2013 году российскими СМИ, ФСБ и МВД уже два года могут прослушивать Skype просто по запросу в Microsoft, без решения суда. [2]
Максим Эмм из Peak Systems рассказал, что после приобретения Skype компания Microsoft снабдила клиента Skype технологией законного прослушивания: любого абонента стало возможно переключить на специальный режим, при котором ключи шифрования, которые раньше генерировались на устройстве абонента, стали генерироваться на сервере. Получив доступ к серверу, спецслужбы теперь могут прослушивать разговоры или читать переписку. По словам того же эксперта, Microsoft предоставляет возможность пользоваться данной технологией прослушивания спецслужбам во всем мире, включая российские. [3]
[править ] Альтернативы [править ] Сбои16 августа 2007 года произошел серьезный сбой Скайпа, в результате чего он не работал во всем мире. [6] [7]
Вечером 22 декабря 2010 года в сети Скайпа произошли сбои, которые привели к отключению Скайпа во всём мире. [8] Причиной отключения явилась несовместимость версий между некоторыми версиями Skype и супернодами (узлами Skype, которые используются для передачи трафика между пользователями), что привело к их отключению. Инцидент получил широкий резонанс на Хабрахабре. [9] [10]
26 мая у ряда клиентов Скайп перестал открываться. Представитель Скайпа Питер Паркс посоветовал для исправления поломки удалить файл Shared.xml в папке C:\Users\*****\AppData\Roaming\Skype.
[править ] Веб-версияПомимо приложения, Skype существует и в виде веб-версии. Релиз этой версии ещё не состоялся, однако в июне 2015 года началось бета-тестирование. [11] [12] Интерфейс веб-версии копирует своего десктопного собрата, но имеет существенные отличия: так, например, для поддержки аудио и видеозвонков требуется скачать специальные плагин, в противном случае будут доступны только текстовые чаты. Можно звонить как из «веба» в «веб», так и в обычную версию Скайпа.
[править ] Интересные фактыДля чего же нужно установить Skype? – что бы общаться с близкими людьми на расстоянии с возможностью видеосвязи. Что бы звонить далеким родственникам на любой телефон по минимальным ценам и не переплачивать за роуминг. Что бы общаться с интересными людьми в скайп конференциях и многое многое другое. Установить Skype очень просто, главное точно следовать инструкциям.
Установка Skype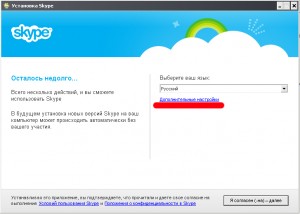
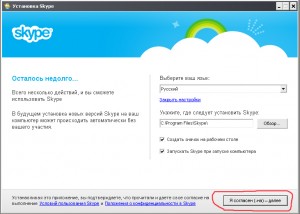
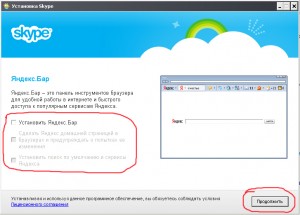
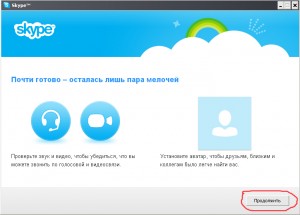
Возможно после 7го пункта вам придется ввести свои логин и пароль от skype. если у вас их нет – регистрируемся здесь .
Расскажи друзьям о полезной статье с помощью кнопок:
 Здравствуйте, уважаемые пользователи Скайпа. Мы рады новым и постоянным посетителям нашего познавательного компьютерного портала smartronix.ru. Часто на форумах и в социальных сетях можно встретить один распространённый вопрос. Многие пользователи спрашивают, почему не работает Скайп? И что делать если Skype перестал работать? Главное не паниковать. Наверное многие из вас знают, что чрезвычайно популярная программа Skype и уже давно обогнала по количеству пользователей в мире не менее известный сервис ICQ .
Здравствуйте, уважаемые пользователи Скайпа. Мы рады новым и постоянным посетителям нашего познавательного компьютерного портала smartronix.ru. Часто на форумах и в социальных сетях можно встретить один распространённый вопрос. Многие пользователи спрашивают, почему не работает Скайп? И что делать если Skype перестал работать? Главное не паниковать. Наверное многие из вас знают, что чрезвычайно популярная программа Skype и уже давно обогнала по количеству пользователей в мире не менее известный сервис ICQ .
Да и как не обогнать, если помимо онлайн-чата, Скайпом можно пользоваться, как телефоном и даже видеофоном. К сожалению, после продажи скайпа компании Microsoft. программа стала частично платной (звонки на стационарные и мобильные телефоны). А вот глюков и неполадок особо то и не уменьшилось.
Впрочем, любая программа может отказаться работать, главное выяснить причину и устранить неполадку софта. Конечно, не исключение и Скайп — здесь тоже всё решаемо. Если ваша версия Skype не работает, то отчаиваться не стоит. Вы на верном пути ![]() Данная инструкция предназначена для неподготовленных пользователей и мы постараемся объяснить всё доступно и понятным языком. В нашей статье мы рассмотрим наиболее частные и известные случаи отказов в работе программы и выявим наиболее распространённые баги в Скайпе.
Данная инструкция предназначена для неподготовленных пользователей и мы постараемся объяснить всё доступно и понятным языком. В нашей статье мы рассмотрим наиболее частные и известные случаи отказов в работе программы и выявим наиболее распространённые баги в Скайпе.
Поскольку все программные неполадки отличаются друг от друга, стоит разделить причины, по которым Скайп не работает на несколько типов. А Вы уж сами поймёте, что конкретно произошло с программой. Хотим заметить, что мы не будет рассматривать проблемы, когда в Skype не работает камера или микрофон. Поскольку эти две проблемы требуют настройки программы и для них мы лучше напишем отдельные статьи. Здесь же мы расскажем про программные сбои. Итак, для начала разделим проблему на несколько подтипов:
Первые два случая связаны и скорее всего в вашем браузере Internet Explorer случился сбой. Третий случай стоит особняком, поскольку причин сбоев программы может быть несколько. Сначала рассмотрим решение проблемы когда скайп не запускается.
Если Скайп перестал работать после обновленияИногда помогает очистка служебной папки программы. Делается это следующим образом.
Данная проблема появилась после начала разработки программы корпорацией Microsoft. Начиная с версии Skype 5.5, разработчики ввели привязку программы к браузеру Internet Explorer (IE) и программному языку Windows Scripting Engine. Всё дело в том, что при авторизации Скайп требует исполнения фреймворка ActiveX и доступ к скриптам на JavaScript, которые находятся в Internet Explorer. К сожалению, настройки данного браузера могут подвергнуться изменениям, как самими пользователями, так например и вирусами. Появляется проблема авторизации и Скайп не работает при изменении некоторых настроек браузера. Помимо этого, в Скайпе могут не добавляться контакты. Что делать в данной ситуации?
Если скайп не работает на ХР, виста ли семёрке, то для начала, пользователям Windows XP. Windows Vista и Windows 7. советуем скачать специальный фикс от Майкрософт, который находится на этой страничке — http://support.microsoft.com/kb/949140. К сожалению, данное дополнение не подходит для Windows 8. но у нас есть другие решения, о которых мы сейчас расскажем. Если данная заплатка не помогла, можно попробовать обновить браузер Internet Explorer или попросту удалить IE, скачав последнюю версию скачав её отсюда. Если удалять или обновлять не хочется, попробуйте просто сбросить настройки браузера. Чтобы сбросить настройки Internet Explorer, делаем это следующим образом:
Если после данный манипуляций Скайп всё-равно не работает и отказывается запускаться. Или не сохраняет контакты, то можно проделать следующий трюк, который к сожалению можно назвать костылем, временным решением. Тем не менее, он работает и помог многим наладить работу программы Skype.
Многим наверное интересно, что делает параметр /legacylogin. Всё просто, он запускает программу Skype без использования компонентов браузера Internet Explorer. При этом Скайп работает со старым окном авторизации. Теперь рассмотрим вариант, когда не работает skype совсем, то есть даже не появляется окно авторизации программы.
Если программа Скайп отказывается работатьДовольно часто программа Skype завершается аварийно и сама по себе с надписью «Прекращена работа программы «Skype». Вроде работает стабильно, но периодически закрывается. Приходится открывать скайп заново, что конечно же раздражает. Что можно посоветовать в таких ситуациях? Ну во-первых, попробуйте переустановить программу, скачав последнюю версию дистрибутива с сайта разработчиков. Много времени это не займёт, а проблему решить возможно поможет. Главное не качать дистрибутив со сторонних сайтов, версия там может лежать не свежая, а и вирус можно ненароком поймать.
Но бывает и противоположная ситуация, когда после обновления не работает скайп. Это может быть связано с нестабильной выпущенной разработчиками версией. В этом случае, нужно найти более старую, а лучше предыдущую версию скайпа, удалить только что установленную и поставить стабильную программу. На работу Skype может повлиять вирус. Советуем проверить компьютер на вирусы. На нашей странице с полезными ссылками Вы найдёте несколько эффективных антивирусных программ.
Если программа работала, а потом Skype перестал работать (скайп не открывается совсем), то возможно поможет восстановление системы на определённую точку восстановления. Чтобы воспользоваться штатным восстановлением Windows нужно открыть меню «Пуск», открыть папку «Стандартные», выбрать подкаталог «Служебные» и запустить «Восстановление системы». После запуска Вам будет предложена точка восстановления, на которую можно вернуть систему (помните, что все изменения сделанные в системе после этой точки, в том числе установленные программы, пропадут).
К сожалению, ни переустановка скайпа на более новую версию, ни проверка на вирусы, ни восстановление системы могут не помочь, если после запуск программы или во время её работы появляется синий экран Windows. Обычно это говорит о несовместимости комплектующих компьютера или ноутбука (микрофона, камеры) с программным обеспечением Skype. В это случае, попробуйте переустановить драйверы для камеры и микрофона.
Ещё одна распространённая проблема — не работает видео в скайпе. Часто в этом виноваты те же драйверы. Их нужно обновить для видеокарты. То же самое, если не работает звук в скайпе. Это также может быть связано с драйверами аудиокарты. Переустановите драйвер на аудиокарту и после переустановите сам Скайп. Возможно понадобиться настройка микрофона .
Если скайп не работает на Андроиде (на Android планшете или телефоне), то необходимо удалить приложение, перезапустить телефон или планшет и установить новую версию с Google Play. На этом наша инструкция закончена. Надеемся она помогла. Если проблема осталась и Skype всё ещё не работает. Задайте вопрос в комментариях, с описанием конкретно вашей проблемы, постараемся её решить вместе.
Этот урок является третьим из четырех тренинга «Рука помощи «.
 Часто, чтобы более опытный пользователь смог оказать практическую помощь новичку, достаточно совместно воспользоваться программой Скайп, так как с помощью Скайпа можно не только использовать мгновенные сообщения, но и также пообщаться голосом и продемонстрировать свой экран компьютера. Поэтому в этом уроке программе Скайп мы уделим серьезное внимание.
Часто, чтобы более опытный пользователь смог оказать практическую помощь новичку, достаточно совместно воспользоваться программой Скайп, так как с помощью Скайпа можно не только использовать мгновенные сообщения, но и также пообщаться голосом и продемонстрировать свой экран компьютера. Поэтому в этом уроке программе Скайп мы уделим серьезное внимание.
Сначала мы скачаем Скайп, затем установим, а потом рассмотрим его основное использование (добавление новых контактов и общение с ними с помощью текстовых сообщений, голосовой и видео связи). Все эти операции при использовании Скайпа совершенно бесплатны (если не брать в расчет оплату самого Интернета, конечно).
Начнем все по-порядку…
Как скачать и установить Скайп (Skype)Для скачивания и установки Скайпа заходим на официальный сайт этого приложения и скачиваем необходимую нам версию Скайпа. В нашем случае (по тематике нашего сайта) возьмем для компьютера версию под Windows:
После этого начнется первоначальная загрузка программы с отображением 3-х дальнейших шагов. Думаю, подробно комментировать их не надо, — итак приведены:
Единственное, в ходе установки будет предложено сделать MSN домашней страницей. Можно эту галочку убрать (для нас всё-таки привычнее пользоваться поисковыми системами Яндекс или Гугл):
А на установку дополнительного плагина для браузера можно и согласиться (он позволяет отображать кнопку звонка через Скайп на телефоны, указанные на сайтах):
Далее будет происходить обновление Skype (скачивание и установка), на что может уйти несколько минут.
После повторного запуска откроется меню для входа и если Вы еще никогда не регистрировались в Скайпе, то нажимайте на ссылку Зарегистрироваться :
Откроется форма для регистрации нового пользователя Скайпа, в которой нужно обязательно указать:
1. Свое Имя и Фамилию.
2. Адрес электронной почты.
3. Страну (можно также и город ниже).
5. Для чего будете использовать Skype.
6. Логин (принцип выбора логина такой же, что и при выборе логина электронной почты).
7. Пароль и подтверждение пароля (принцип выбора пароля такой же, что и при выборе пароля электронной почты).
8. Если не указывали номер телефона, то галочку остается поставить, — только по электронной почте
9. Ввести код подтверждения (если код непонятный, то можно обновить его).
10. Подтвердить, что согласны. Далее :
После этого для запуска программы в панели для входа в Skype указываете свой логин и пароль, ставите галочку для автоматической авторизации (если Вы используете Скайп на своем компьютере и хотите, чтобы не было необходимости постоянно вводить логин и пароль) и нажимаете на кнопку Войти :
Рекомендация! Обязательно запишите где-нибудь, например, в обычной тетради: логин и пароль. Подробнее о хранении регистрационных данных написано в статье: «Где хранить пароли начинающему пользователю ПК ».
Основное использование SkypeВозможностей у Скайпа много, но в этом уроке мы рассмотрим самое основное и необходимое (бесплатное ): добавление новых контактов и общение с ними с помощью текстовых сообщений, а также голосового общения и видео связи.
Рассмотрим всё со стандартными настройками, которые уже есть при установке Скайпа.
Добавление новых контактов в СкайпеДля добавления нового контакта в свой список в Скайпе и для дальнейшего общения с этим контактом, следуем следующим простым шагам:
1. Нажимаем на Добавить контакт .
2. Указываем Фамилию и Имя или е-маил или логин (в общем, то, что знаем о контакте).
3. После того, как поиск найдет нужного нам человека, выбираем его.
4. Нажимаем на ссылку добавления этого человека в список контактов.
5. Указываем текст (или оставляем предложенный), — он будет отправлен человеку, которого хотим добавить в контакты.
После этого в нашем Скайпе будет показано сообщение ( 1 ), которое мы отправили Контакту, а также сам Контакт ( 2 ), но пока еще со статусом ожидания подтверждения запроса на добавление в контакты  :
:
В Скайпе человека, которого мы хотим добавить в контакты и которому отправляли для этого запрос, после того, как он войдет в свой Скайп, появится наш запрос, во-первых, в виде всплывающего окна в области Панели задач :
И, во-вторых, в самом окне программы Скайп:
Если он одобрит наш запрос (добавит нас в список своих контактов), то мы получим об этом уведомление в Скайпе, и значок статуса этого Контакта у нас изменится (в зависимости от того, человек в Сети  или его нет на месте
или его нет на месте  и т.п.).
и т.п.).
После этого, когда наш Контакт тоже в Сети, мы можем начать общаться с ним через Скайп.
Процесс добавления новых контактов в список своих контактов также относится и к случаям, когда не мы кого-то ищем в системе Скайп, но и когда нас хотят найти. Если мы хотим, чтобы нас добавили, то просто сообщаем, например, свой логин в Скайпе, по которому можно нас найти.
Текстовое общение в СкайпеОбщение в текстовом виде происходит с помощью мгновенных сообщений. Для этого выбираем Контакт, с которым хотим переписываться, и, как показано на снимке ниже, в поле для ввода текстового сообщения пишем необходимый текст:
А для отправки контакту этого сообщения нажимаем на клавиатуре клавишу Enter :
Если этот Контакт в Сети и находится за компьютером, то он получит наше сообщение и сможет (если захочет) нам ответить. К тому же надо понимать, что если у Контакта стоит статус, что он в Сети  и мы отправили ему сообщение, то это не значит, что нужно ждать, что он тут же нам ответит. Он может в это время просто не находиться за компьютером или он занят разговором с другим контактом.
и мы отправили ему сообщение, то это не значит, что нужно ждать, что он тут же нам ответит. Он может в это время просто не находиться за компьютером или он занят разговором с другим контактом.
Голосовое общение в Скайпе равносильно общению по телефону, только для стационарных компьютеров требуется еще подключения микрофона (колонки, как правило, есть у подавляющего большинства).
Микрофон подойдет даже самый простой, — рублей за 100:
А чтобы его подсоединить, нужно найти в компьютере вход с обозначением микрофона или по цвету, — розовый (1):
Для удобства, вместо использования колонок можно приобрести наушники с микрофоном. Для общения через Скайп тоже вполне подойдет любая недорогая модель:
Для подключения используется два входа: розовый – микрофон (1) и зеленый – наушники (2). Для приобретения наушников (в зависимости от имеющихся моделей в магазине) можно посоветоваться с консультантами данного магазина.
В ноутбуках помимо встроенных колонок, также есть и встроенный микрофон, поэтому приобретать отдельно микрофон или наушники с микрофоном для общения через Скайп с помощью ноутбука (нетбука) заранее нет необходимости, — проверьте сначала, — устраивает ли Вас встроенные микрофон и колонки по качеству передаваемого звука.
Для начала голосового общения через Скайп, выбираем в Скайпе нужного нам человека (Контакт) и нажимаем на кнопку Позвонить (1):
А если нужно использовать видео общение, то нужно нажать на Видеозвонок (2). В таком случае для стационарного компьютера нужно дополнительно приобретать web-камеру (при покупке можно проконсультироваться с продавцом-консультантом):
Подключается такая веб-камера через USB (3), как было показано на снимке выше (с входами для микрофона и наушников).
Если же у Вас ноутбук, то, возможно, в нем уже встроена видео камера, а значит дополнительно приобретать web-камеру не стоит.
Итак, после нажатия на кнопку Позвонить или Видеозвонок. Контакту будет передаваться звуковой сигнал вызова и если он нажмет на соответствующую кнопку (Ответить илиОтветить с видео ), то мы начнем с ним голосовое или видео общение:
Причем во время разговора в любой момент можно отключать/включать видео связь (1) или передачу звука (2), а также закончить разговор (3):
Кроме того, можно увеличить экран (4) и с помощью знака  через дополнительное меню, например, передавать файлы (об этом поговорим отдельно ниже) или показывать собеседнику демонстрацию своего экрана.
через дополнительное меню, например, передавать файлы (об этом поговорим отдельно ниже) или показывать собеседнику демонстрацию своего экрана.
Если Вы связались с опытным пользователем, чтобы он оказал Вам помощь, то с помощью Скайпа Вы можете продемонстрировать то, что происходит на экране монитора Вашего компьютера и голосом прокомментировать то, в чем нужно Вам помочь.
Для этого дозваниваетесь через Skype до своего собеседника и после соединения включаете демонстрацию экрана либо зайдя через меню в раздел Звонки и выбрав Демонстрацию экрана :
либо на Панели звонка нажимаете на значок (плюс) и также выбираете Демонстрацию экрана :
Затем в выпадающем списке выбираете Показать рабочий стол -> Начать :
Собеседнику начнет передаваться видео сигнал, транслирующий то, что Вы делаете на своем компьютере, а Вы можем голосом объяснять происходящее.
Собеседник, чтобы Ваш рабочий стол отображался во весь экран его монитора (для удобства), в Панели звонка может нажать на кнопку Полноэкранного режима :
При трансляции у Вас будет также отображаться небольшое меню, с помощью которого Вы можеме Остановить показ. продолжив голосовую беседу или вообще закончить разговор:
Передача файлов через СкайпЕсли Вы хотите передать Контакту какие-нибудь файлы (фотографии, небольшие видео ролики, документы и т.п.), то у себя выбираете Отправить файл (5), как показано на снимке выше. Далее в появившемся дополнительном окне выбираете у себя на компьютере необходимый для передачи файл, жмете Открыть :
В Вашем Скайпе появится информация о передаваемом файле, со статусом Ожидание :
Собеседник получит уведомление о передаваемом файле и для его получения сначала нажмет Сохранить как :
Появится стандартное предупреждение о безопасности принимаемых файлов. Контакт нажмет у себя на компьютере Ок :
Далее выберет место на своем компьютере, куда сохранить файл, например, на Рабочий стол, также если захочет изменит название файла и нажмет Сохранить :
Через несколько секунд (минут), в зависимости от размера передаваемого файла, данный файл будет передан собеседнику (Файл получен) и теперь этот собеседник у себя на компьютере может либо сразу Открыть файл для просмотра, либо сначала перейти в папку, куда закачался передаваемый файл (Показать в папке ):
Точно также и поступите Вы, если Ваш собеседник отправит Вам какой-либо файл.
Практическое задание к данному урокуУстановите себе Скайп (если он у Вас еще не установлен). Далее вспомните, кто из Ваших знакомых тоже пользуется Скайпом, свяжитесь с ним, узнайте его логин в Скайпе.
Добавьте его в свои контакты и потом вместе выйдите в Скайп, чтобы пообщаться и показать свой Рабочий стол компьютера, обменяться какими-нибудь файлами.
Таким образом Вы будете готовы в любой момент получить помощь от более опытного пользователя через Скайп.
Ваш отчет по данному урокуС помощью приведенной ниже формы, отправьте свой отчет, в котором укажите:
1. Получилось ли установить Скайп?
2. Обменялись файлами?
3. Продемострировали через Скайп свой Рабочий стол?
Обязательно постарайтесь выполнить данное задание. Только после этого переходите к следующему.