
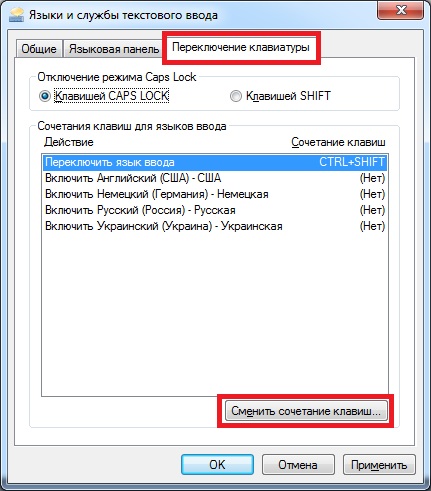

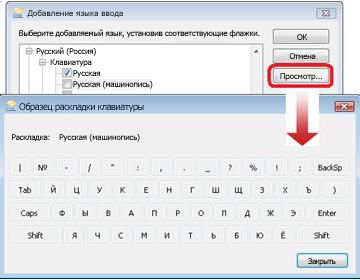







 Рейтинг: 4.3/5.0 (1840 проголосовавших)
Рейтинг: 4.3/5.0 (1840 проголосовавших)Категория: Windows: Перекодировщики
M.M.M. Ученик (114) 6 месяцев назад
U menia takaia je problema na klaviature telephone. Chto delat'? ((
. Искусственный Интеллект (266402) 4 года назад
1. Заходим - пуск - панель управления - язык и региональные стандарты.
2. Вкладка "Языки и клавиатуры" - жмем кнопку - Изменить клавиатуру.
3. На вкладке "Общее" - Ставим язык ввода по умолчанию - английский, далее удаляем русский язык, жмем применить, ок.
4. Проделываем пункт 2 еще раз.
5. На вкладке "Общее" добавляем русский язык (англ. так и оставляем стоять по умолчанию)
6. На вкладке "Языковая панель" должна стоять галочка "Отображать текстовые метки на языковой панели", если не стоит - ставим.
7. На вкладке "Переключение клавиатуры", жмем "Сменить сочетание клавиш"
8. В графе "Смена языка ввода", ставим переключение клавиатуры как нам надо. В графе "Смена раскладки клавиатуры" ставим - не назначено. Жмем "ОК" - "Применить" - "ОК" - "ОК"
9. Перегружаемся.
. Искусственный Интеллект (266402) 4 года назад
Переключение раскладки в Windows 7
В данной статье описаны различные способы того, как поменять язык на клавиатуре. Сравнив преимущества и недостатки каждого из них, мы дадим рекомендации относительно их применения на практике. Также рассмотрена методика изменения языка ввода на планшетах и смартфонах с ОС «Андроид».
Возможные варианты комбинаций клавишПо умолчанию после установки операционной системы «Виндовс» на всех ПК для изменения раскладки применяется комбинация клавиш Alt и Shift. Но не всем пользователям удобно с ней работать. Поэтому перенастраивают систему ввода на более удобную комбинацию - Ctrl и Shift. Эти клавиши расположены рядом, и так намного удобнее изменить раскладку. Еще один вариант, который можно встретить на персональных компьютерах под управлением данной операционной системы, – это кнопка с логотипом «Виндовс» и «Пробел». Такую комбинацию используют на ПК, начиная с версии ОС 8. При желании можно задать любое сочетание клавиш. Поэтому не всегда можно сразу дать ответ на вопрос о том, как поменять язык на клавиатуре. В некоторых случаях нужно порыться в настройках и определить, какое сочетание на текущий момент активно.
Определяем комбинацию и проверяем ееПорядок определения сочетания клавиш для изменения языка на персональном компьютере следующий:
Разобравшись с тем, как на клавиатуре поменять язык, рассмотрим смену активного сочетания клавиш. Алгоритм при этом следующий:
После проделанных действий выбранная комбинация клавиш и будет ответом на вопрос о том, как переключить язык на клавиатуре. При этом важно понимать один нюанс. В первом случае для каждого языка задается индивидуальное сочетание. Это сразу позволит переключиться на необходимую раскладку. А во втором – общее, которое поможет последовательно менять языки.
Еще один вариантПереключение языка на клавиатуре не совсем удобно, если на персональном компьютере установлено много языков. Ведь они меняются в строго определенной последовательности. Если установлено пять раскладок, а в работе на текущий момент применяется только две, то придется по нескольку раз нажимать комбинацию клавиш. При этом нередко будет возникать ситуация, когда при лишнем нажатии вы проскочите нужный язык. В таком случае лучше использовать манипулятор. Для этого необходимо выполнить следующие действия:
Сразу стоит отметить, что на практике данный метод не совсем удобно использовать. Нужно отрывать руки от клавиатуры, наводить указатель, выбирать в перечне нужный язык. То есть совершать множество действий, которые существенно сокращают производительность. Удобно этот метод использовать лишь при редком переключении раскладки клавиатуры или в тех случаях, когда на ПК проинсталлировано более пяти языков. Подобные ситуации не так часто встречаются на практике, поэтому и данный способ редко рекомендуется.
А как же планшет или смартфон?В случае если вы переключаете языковую раскладку на мобильном устройстве под управлением ОС «Андроид», то все значительно проще, чем на «Виндовс». При переводе курсора в область ввода любого приложения автоматически появляется экранная клавиатура. В ее нижнем ряду возле пробела находится клавиша с изображением планеты Земля (в некоторых случаях на ней показан активный язык в текущий момент времени). Достаточно на нее один раз нажать, и раскладка клавиатуры изменится. Это и есть ответ на вопрос о том, как поменять язык на клавиатуре планшета или смартфона.
В рамках данной статьи были описаны основные способы того, как поменять язык на клавиатуре. Проще всего для этих целей постоянно использовать одно и то же сочетание клавиш (например, Ctrl и Shift) и затем его установить на всех компьютерах, где вы работаете. Это позволит значительно упростить вам обработку крупных текстовых документов. А вот в случае «Андроид»-устройств используем специальную клавишу переключения на экранной клавиатуре и без проблем изменяем язык ввода.
Здесь мы посмотрим как на клавиатуре переключить язык как с Русского на Английский так и с Английского на Русский язы.
Поменять язык ввода на клавиатуре компьютера или ноутбука можно несколькими способами, ниже мы покажем как изменить язык с помощью клавиатуры и с помощью мыши. Описывать способы в этой статье мы будем на компьютере операционной системой Виндовс 8, таким же способом можно переключать язык на русский или Английский на Виндовс 7, Виндовс ХР и на компьютерах и ноутбуках с другой операционной системой.
Для начала давайте посмотрим первый вариант как переключить язык с клавиатуры. это самый лёгкий способ и с ним изменять язык очень легко, быстро и удобно, сам так меняю язык ввода текста. Для смены языка с помощью клавиатуры надо нажать следующие кнопки: нажимаем и держим клавишу Shift и нажимаем клавишу Alt и отпускаем обе кнопки, результат изменения языка видно на экране в самом низу с правой стороны. На клавиатуре присутствует несколько пар таких клавиш, но удобней пользоваться теми которые находятся с левой стороны возле быстрой кнопки Виндовс. Переключение языка после нескольких раз происходит автоматически, пальцы сами находят нужные кнопки и изменяют язык с Русского на Английский так же и наоборот с Английского на Русский.
Второй способ так же позволяет изменять язык с клавиатуры. но в этот раз мы можем использовать две другие кнопки: нажимаем и держим клавишу Виндовс и нажимаем на клавишу Пробел и так же оба отпускаем, результат так же как и в первом способе. Я думаю это мене удобный способ переключения на другой язык с клавиатуры, чем тот, который описан выше.
Ну и третий способ это когда можно изменить язык с помощью компьютерной мыши. Для этого находим в правой нижней части экрана компьютера надпись РУС или ENG в зависимости от языка на данный момент и левой кнопкой мыши нажимаем на него. После этого откроется меню, где нужно выбрать нужный язык Русский (Россия) Русская клавиатура и Английский (США) США клавиатура. выберите нужный язык с помощью указателя мыши.
я конечно хотел в этой статье добавить ещё скриншоты и более подробно с картинками описать все эти способы, но как видите ничего сложного нет. Я же рекомендую переключать язык с клавиатуры, как написано в первом способе, так как при наборе текста и в случае его изменения на Английский или на Русский язык всё это будет происходить автоматически, после нескольких изменений языка, пальцы сами всё сделают сами.
переключить язык клавиатуры
Переключение языка ввода клавиатуры компьютера в большинстве случаев не вызывает каких-то проблем у пользователей, поскольку для этого не требуется особых знаний или умений. Тем не менее, начинающие пользователи, впервые столкнувшись с подобной задачей, не решат ее самостоятельно. Ну а в ситуациях, требующих изменения языковых параметров компьютера, в затруднительном положении могут оказаться и более опытные пользователи.
Содержание статьи Способы переключения языка клавиатурыПереключение через языковую панель
Необходимо щелкнуть левой кнопкой мышки по языковой панели и в открывшемся списке выбрать нужный язык (щелчком по нему левой кнопки мышки).
Языковая панель – это небольшая область, находящаяся в правом нижнем углу экрана компьютера. На ней отображается язык ввода, активный в данный момент (см. изображение).
На некоторых компьютерах языковая панель в правом нижнем углу экрана может не отображаться. В этом случае остается только второй способ переключения.
Можно также заставить компьютер отображать языковую панель. О том, как это сделать, можно узнать из статьи "Как восстановить языковую панель".
Переключение при помощи "горячих" клавиш
Чаще всего для переключения языка клавиатуры служит комбинация "горячих" клавиш "Alt + Shift". размещенных в левой части клавиатуры. Для переключения языка нужно нажать клавишу "Alt" и, не отпуская ее, нажать клавишу "Shift".
На некоторых компьютерах язык может переключаться комбинацией клавиш "Ctrl + Shift" или одной кнопкой "Ё" .
После нажатия этих клавиш происходит активация языка, следующего в списке доступных языков после языка, используемого в данный момент. Так, если на компьютере доступны 3 языка ввода, как, например, видно на изображении выше (английский, русский, украинский), то после нажатия комбинации клавиш активным станет следующий после активного в данный момент языка. В примере, изображенном на рисунке выше, русский язык сменится на украинский. Чтобы активировать английский язык, нужно еще раз нажать комбинацию горячих клавиш. При следующем нажатии этих клавиш активным снова станет русский язык ввода и т.д.
Комбинацию "горячих" клавиш переключения языка ввода можно изменить. Но об этом речь пойдет чуть ниже.
Существуют также специальные программы, которые автоматически переключают язык ввода клавиатуры в зависимости от того, какой текст вводится пользователем. Программы эти работают достаточно надежно, но иногда все-таки допускают ошибки и активируют неподходящий язык ввода. Тем не менее, во многих случаях их использование вполне оправдано. Вот некоторых из таких программ:
• Key Switcher.
• Anetto Раскладка.
Что делать, если нужного языка нет среди доступныхЕсли, переключая язык клавиатуры одним из указанных выше способов, вы обнаружили, что в списке доступных вариантов отсутствует нужный вам язык, его нужно добавить в этот список. Порядок действий при этом следующий :
1. Зайти в меню настроек языков и служб текстового ввода операционной системы (открыть окно "Языки и службы текстового ввода"). 
Сделать это возможно одним из следующих способов.
а) если в правом нижнем углу экрана отображается языковая панель (что такое языковая панель см. выше) – щелкнуть по ней правой кнопкой мышки и в появившемся контекстном меню выбрать пункт "Параметры" (см. рисунок, для увеличения щелкните по нему мышкой );
б) если языковая панель в правом нижнем углу экрана не отображается – открыть меню настройки языков через панель управления. Для этого:
• в Windows XP – зайти в меню "Пуск" (нажать кнопку в левом нижнем углу экрана), дальше открыть пункт "Панель управления". в нем выбрать раздел "Язык и региональные стандарты".
Откроется окно, в котором необходимо перейти на вкладку "Языки" и нажать кнопку "Подробнее" (см. рисунок 1 справа, для увеличения щелкните по нему мышкой );
• в Windows Vista, Windows 7 – зайти в меню "Пуск" (нажать кнопку в левом нижнем углу экрана), пройти в "Панель управления" и там, в разделе "Часы, язык и регион", щелкнуть мышкой по пункту "Смена раскладки клавиатуры или других способов ввода". Откроется окно "Язык и региональные стандарты", в котором на вкладке "Языки и клавиатуры" нужно нажать кнопку "Изменить клавиатуру…" (см. рисунок 2 справа, для увеличения щелкните по нему мышкой ).
Результатом выполнения перечисленных действий должно стать открытие окна с названием "Языки и службы текстового ввода". В нем на вкладке "Общие" будут отображаться доступные на компьютере языки ввода (см. рисунок ниже ). 
2. Нажать кнопку "Добавить". находящуюся справа от списка доступных языков. Откроется дополнительное окно, в котором нужно будет найти и выделить нужный язык, после чего нажать кнопку "ОК". Окно выбора дополнительных языков в Windows XP имеет вид выпадающего списка, в более новых версиях Windows – раскрывающегося списка. В раскрывающемся списке перед нажатием кнопки "ОК" нужно найти пункт с нужным языком, развернуть его, выбрать и выделить подходящий вариант (см. рисунок ниже ).
После этого в окне "Языки и службы текстового ввода" нажать кнопку "Применить", затем кнопку "ОК". 
переключения языка клавиатуры
Выше в этой статье упоминалось, что переключать язык клавиатуры можно с использованием "горячих" клавиш. При этом, операционная система Windows предоставляет возможность выбрать один из следующих вариантов комбинаций таких клавиш:
• "Alt + Shift" ;
• "Ctrl + Shift" ;
• кнопка "Ё" (только в Windows Vista и более поздних версиях Windows) .
Активировать один из указанных вариантов можно следующим образом.
1. Открыть окно "Языки и службы текстового ввода". Как это сделать – см. первый пункт предыдущего раздела этой статьи.
2. Зайти в меню выбора "горячих" клавиш. Для этого:
- в Windows XP – нажать кнопку "Параметры клавиатуры", а в следующем окне – кнопку "Смена сочетания клавиш";
- в Windows Vista, Windows 7, Windows 8 – в окне "Языки и службы текстового ввода" перейти на вкладку "Переключение клавиатуры" и там нажать кнопку "Смена сочетания клавиш".
Результатом выполнения указанных выше действий станет открытие окна "Изменение сочетания клавиш" (см. рисунок ниже ). В этом окне в разделе "Смена языка ввода" нужно выбрать подходящий вариант и нажать кнопку "ОК". Затем в окне "Языки и службы текстового ввода" нажать кнопку "Применить", после чего – кнопку "ОК". Закрыть все остальные открытые окна.
Хочу обратить внимание начинающих пользователей на то, что при помощи "горячих" клавиш на компьютере можно не только переключать языки ввода, но также выполнять много других действий. Это очень удобно. Подробнее о "горячих" клавишах читайте в статье"Горячие клавиши Windows".
February 5, 2014
Как сменить язык на клавиатуре? Существует несколько комбинаций, которые позволят вам это сделать. Если не знаете, о чем идет речь, тогда предлагаем ознакомиться с данной статьей. Мы подробно расскажем вам, как осуществляется переключение языка на клавиатуре и как можно изменить комбинацию клавиш.
Варианты смены раскладкиДля удобства пользователей смена раскладки осуществляется при помощи двух кнопок. Какими они будут, вы можете выбрать самостоятельно. Но об этом позже. А сейчас мы рассмотрим возможные комбинации.
Также есть возможность установить функцию «переключателя языка» на клавишу Tab и клавишу с буквой «ё». Как сменить язык на клавиатуре? Если вы пользуетесь экранной клавиатурой, то принцип смены языка будет аналогичным.
Как узнать, какой язык сейчас активирован?При первом пользовании компьютером определить комбинацию клавиш для переключения раскладки не так-то просто. Вам придется использовать «метод проб и ошибок», если только на панели задач не присутствует значок, отображающий текущий язык клавиатуры. Кроме информативной функции он может также выполнять функцию переключателя раскладки. Достаточно просто кликнуть левой кнопкой мыши по нему и указать нужный язык.
Как сменить язык на клавиатуре?Итак, теперь вы знаете, какие сочетания клавиш можно использовать. А теперь мы расскажем вам, каким образом можно их изменить. Если у вас операционная система семейства Windows – XP, Vista, Seven - то вам необходимо:
Мар 3, 2014 23:33
Казалось бы, вполне тривиальная проблема – как менять язык на клавиатуре. Но иногда этот простой вопрос ставит в тупик не только начинающих пользователей. Разберемся по порядку, исходя из того, в какой операционной системе работает ваш компьютер.
Как менять язык на клавиатуре Microsoft WindowsВ Microsoft Windows стандартными сочетаниями клавиш для смены языка являются либо левый Alt+Shift, либо Ctrl+Shift. Опытные пользователи, садясь за незнакомую машину ненадолго, просто нажимают подряд обе комбинации и не ломают себе голову, как менять язык на клавиатуре в каждом конкретном случае. Можно, конечно, каждый раз менять языковую раскладку, кликая на иконку языковой панели в трее (в правом углу панели задач, рядом с часами) – но использование горячих кнопок клавиатуры проще и быстрее.
Другой вопрос, как переключать раскладки клавиатуры, если требуется более двух языков – например, русский, украинский и английский. Для решения этой проблемы, а также многих других затруднений, необходимо воспользоваться панелью управления: «Пуск» — «Панель управления» — «Язык и региональные стандарты» — «Языки и клавиатура» — «Изменить клавиатуру». В открывшемся окне простым и понятным образом объясняется, как менять язык на клавиатуре: для добавления языков воспользуйтесь нижней частью вкладки «Общие», для смены комбинации горячих клавиш – вкладкой «Переключение клавиатуры».
Как менять язык на клавиатуре LinuxИногда, когда нам нужно переключить раскладку клавиатуры, мы обнаруживаем, что панельки с переключателем языков нет на месте.
Давайте вернем этот значок обратно.
Для Windows 7.Пробуем щелкнуть на панели задач внизу правой кнопкой и в пункте Панели найти Языковая панель.
появилась панель - тогда все ок.
Если такого пункта нет - читаем дальше.
В этой версии все намного проще. Разработчики наконец-то упростили процесс возврата панельки на место. Жмем кнопку «пуск», выбираем «Панель управления». Ищем пункт «Смена раскладки клавиатуры…»
В следующем окне во вкладке «Языки и клавиатуры» жмем кнопку «изменить клавиатуру»
В следующем окне на вкладке «Языковая панель» видим несколько вариантов расположения языковой панельки. Выбираем «Закреплена в панели задач» и жмем ОК.
Все, панелька на месте.
Если после проделанных манипуляций ничего не появилось, попробуйте сначала убрать значок (описанным выше способом) а потом восстановить его опять.
Если и это не помогло - попробуйте запустить панельку вручную. Для этого в меню Пуск-Выполнить или Пуск-Поиск (или комбинацией WIN-R) выполните команду ctfmon
Если панелька появилась - добавьте ярлык вызова автозагрузку.
Для этого запустите редактор реестра, выполнив в строке Пуск - Поиск команду regedit.
После запуска редактора реестра перейдите в раздел HKEY_LOCAL_MACHINE\SOFTWARE\Microsoft\Windows\CurrentVersion\Run
И там создайте строковый параметр (Правка-создать-Строковый параметр), который назовем CTFmon.
Затем, щелкнув на нем правой кнопкой выбираем пункт "Изменить" и введем туда значение "C:\Windows\System32\ctfmon.exe".
Сохраняем, закрываем редактор и пробуем перезагружаться.
Для Windows XP:Попробуем самый простой путь. Щелкните правйо кнопкой по пустому месту нижней панели (на которой кнопка Пуск). Выибрайте пункт Панели - Языковая панель.
Если панель повилась на месте - отлично. Если панель появилась, но где-то вверху - прокрутите страницу чуть ниже и вы найдете как ее поставить на место.
Если такого пункта нет, панель не появилась - читаем дальше.
Заходим в панель управления и находим самый последний пункт Языки и региональные стандарты.
На вкладке «Языки» жмем кнопку «Подробнее»
В следующем окне жмем кнопку «Языковая панель».
Если кнопка «Языковая панель» неактивна.
Переходим на вкладку «Дополнительно» и снимаем галочку с пункта «Выключить дополнительные текстовые службы» и обязательно жмем Применить.
После этого возвращаемся на вкладку «Параметры» и видим уже активную кнопку «Языковая панель». Жмем ее.
И в появившемся окне ставим галочку «Отображать языковую панель…»
Жмем ОК пару раз и ищем появившуюся панельку с переключателем языков. Обычно она улетает вверх вправо. В правом верхнем углу находим ее. И жмем малюсенькую кнопочку-черточку.
Панелька возвращается на свое законное место.
Сегодня, дорогие друзья, мы рассмотрим очень интересный вопрос, с которым обычно сталкиваются те люди, которые сели за компьютер совсем недавно. Речь идет о смене раскладки клавиатуры. Небольшой пример, что бы вы поняли о чем идет речь. Допустим, вы печатаете русский текст и тут появляется необходимость напечатать название компании английским буквами. Вот тут-то вам и пригодятся наши советы.
Первый способ
Он не представляет из себя ничего сложного. Смена языка производится при помощи клавиатуры. Для этого необходимо нажать одно из двух возможных сочетаний клавиш:
На некоторых компьютерах срабатывает первое сочетание, на других — второе. Кстати, очень важный момент — речь идет о клавишах, которые расположены в левой части клавиатуры. Нажатие на те же самые кнопки с правой стороны к смене раскладки не приведут.
Вы всегда можете самостоятельно изменить эти параметры. Для этого в нижней части экрана найдите значок с языковой панелью. Нажмите на него правой кнопкой мыши и выберите раздел «Параметры». Перед вами появится окно, в котором нужно перейти во вкладку «Переключение клавиатуры». Здесь вы можете изменять сочетание клавиш, как это показано на скриншоте:
Второй способ
Следующий метод предполагает использование мыши. Клавиатура в этом случае оказывается не нужной. Посмотрите в нижнюю часть экрана, здесь вы увидите панель инструментов. В ее правой части находится индикатор языковой панели с надписями RU или EN. В некоторых случаях показывается флаг — либо русский, либо американский соответственно. Кликните левой кнопкой мыши по индикатору, откроется окошко, в котором вы сможете выбрать раскладку. Выглядит это таким образом:
Третий способ
Наконец, вы можете установить на свой компьютер программу, которая автоматически будет переключать клавиатуру! Punto Switcher — это одно из самых гениальных творений для операционных систем, созданных в 21 веке. Программа работает в фоновом режиме, проводит анализ вводимых символов и в том случае, если сочетание набранных символов не является типичным для того или иного языка, автоматически меняет раскладку.
В том случае, если вы написали текст с ошибкой, а Punto Switcher уже успел переключить язык ввода, вы всегда можете отменить действие нажатием на определенную клавишу (по умолчанию это Pause/Break).
Сегодня программа, некогда созданная независимыми разработчиками, принадлежит компании «Яндекс». Распространяется она совершенно бесплатно. Помимо своей основной задачи, Punto Switcher обладает рядом других возможностей, например, исправление часто встречающихся опечаток или даже ведение дневника — дневник сохраняет все набранные тексты на клавиатуре, что наверняка по достоинству оценят ревнивые мужчины. Впрочем, об этом мы расскажем как-нибудь в другой раз.