



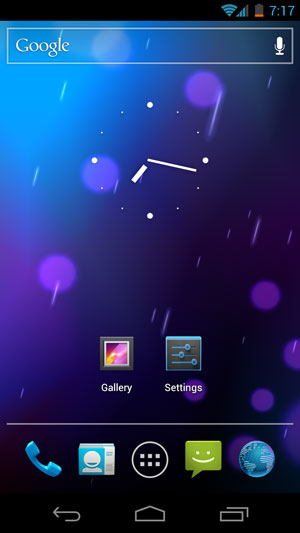



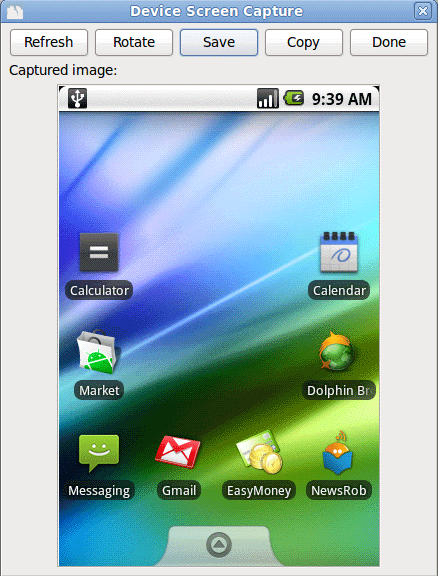

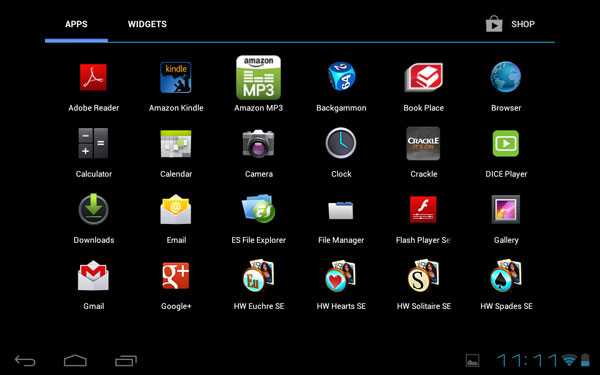
 Рейтинг: 5.0/5.0 (1836 проголосовавших)
Рейтинг: 5.0/5.0 (1836 проголосовавших)Категория: Android: Захват экрана, скриншоты
Уровень сложности: для начинающих . Все знают, как сделать скриншот или снимок экрана на компьютере, а вот подобная функциональность на мобильных устройствах может вызвать затруднения у начинающих пользователей. Способ получения скриншота может различаться в зависимости от операционной системы и производителя, и в этой статье мы рассмотрим наиболее распространённые и универсальные способы сделать снимок дисплея на вашем смартфоне или планшете.
Для того, чтобы сделать скриншот на любом мобильном устройстве компании Apple под управлением операционной системы iOS, достаточно одновременно нажать и удерживать кнопку питания и клавишу “Домой” (“Home”) около двух секунд.
Об успешно сделанном скриншоте можно будет узнать по анимации и звуку щелчка затвора, само изображение при этом сохранится в альбом “Фотоплёнка”, доступный в приложении “Фото”.
Microsoft Windows PhoneПо аналогии с iPhone, в смартфонах на мобильной операционной системе Windows Phone 8, чтобы сделать скриншот, необходимо одновременно нажать кнопку “Пуск” и клавишу питания. В версии Windows Phone 8.1 алгоритм был изменён — теперь, чтобы получить снимок экрана, придётся одновременно нажимать кнопки питания и увеличения громкости. Вне зависимости от способа, изображение будет сохранено в отдельной папке стандартного приложения “Фотографии”.
Google AndroidИз-за большого “зоопарка” устройств на Android от различных производителей, не существует единого способа сделать скриншот на этой мобильной операционке. Наиболее распространённым методом получить снимок экрана является одновременное нажатие кнопок включения и уменьшения громкости — это работает на большинстве смартфонов и планшетов LG, Sony, HTC, Lenovo, Xiaomi, Motorola, Nexus и многих других.
На некоторых прошивках, особенно неофициальных, также можно сделать скриншот нажав одноимённую кнопку во всплывающем меню, которое появляется при удержании клавиши питания. Само собой, на получившееся изображение само меню не попадёт.
Если у вас смартфон или планшет от Samsung, то сделать скриншот на вашем устройстве можно, нажав одновременно физические клавишу “Домой” и кнопку включения. Альтернативным способом получить снимок экрана в последних версиях TouchWiz является свайп ребром ладони от одного края экрана устройства до другого. Эти настройки находятся по пути: “Управление” - “Управление ладонью” - “Снимок экрана”.
Наконец, если у вас устройство со старой версией операционной системы (Android 2.3 Gingerbread или ниже), то лёгкого способа сделать скриншот, к сожалению, не существует. Однако, если у вас есть права суперпользователя (хотя иногда они и не обязательны), то можно скачать в Google Play одно из бесплатных приложений, например, которое поможет вам получить снимок экрана.
Как правило, все скриншоты на Android-устройствах сохраняются во внутренней памяти смартфона или на карте памяти в папке Pictures/Screenshots, но бывают и исключения. Тем не менее, в любом случае, сделанный снимок экрана можно будет увидеть в стандартном приложении галереи.
Создание скриншота на смартфоне Android имеет свои особенности. Говоря точнее, способ и само его наличие варьируется от версии к версии операционной системы или конкретной сборки.
Android 4.0 и вышеСчастливые владельцы смартфона или планшета с Android четвёртой версии могут сделать скриншот простым одновременным нажатием кнопок питания и понижения громкости. Удерживаем эту комбинацию долю секунды, после чего наблюдаем характерную картинку на экране. Найти сделанный скриншот можно в Галерее.
Android 2.3 и нижеК сожалению, более ранние версии Android не предусматривали штатной функции создания снимка экрана. Проблему решали производители смартфонов (например, Samsung реализовывали эту функцию одновременным нажатием кнопок питания и Home). Если эта комбинация не работает, то стоит обратиться к Google — возможно, ваше устройство тоже умеет делать скриншоты из коробки, но своей хитрой комбинацией.
Если поиск не принёс радости, то придётся обратиться к программе под названием No Root Screenshot It. Программа состоит из двух частей: мобильное приложение для смартфона и десктопный клиент для компьютера. После недолгой настройки программа открывает возможность сохранять снимки экрана с телефона.
Android 2.3 и ниже (root)Если устройство с рутом, то вариантов уже больше:
Всезнайка Гуру (3964) 2 года назад
Android 3.2 и позднее — долгое нажатие на кнопку «Недавние программы».
Android 4.0 — кнопка уменьшения громкости + кнопка «Включение».
Samsung Galaxy — кнопка Назад + Домой (сохраняются в папке ScreenCapture).
Samsung Galaxy S II — кнопка Домой + Блокировка (сохраняются в папке ScreenCapture).
HTC Desire S — кнопка Включения + Домой (сохраняются в папку с фото).
Sony Ericsson Xperia Arc S — кнопка уменьшения громкости + Включение.
Универсальный способ
Ну и, наконец, способ, который позволит сделать скриншот на любом устройстве с ОС Android. Да, он не слишком простой, но зато рабочий. Сразу предупреждаю, для работы потребуется компьютер.
Итак, по пунктам:
1. Подключаем свой телефон к компьютеру с помощью USB-кабеля и устанавливаем нужные драйверы, если они ещё не установлены в системе.
2. Скачиваем здесь SDK, но не устанавливаем его, а копируем все файлы и папки из архива в какую-нибудь папку, например, в C:\SDK. Чем короче будет путь к папке, тем проще будет дальше. Итак, у меня в этой папке оказались папки «eclipse», «sdk» и приложение «SDK Manager»
3. Теперь, из папки C:\SDK\sdk\platform-tools (или оттуда, где вы создали папку на 1 шаге) надо скопировать файлы «adb.exe», «AdbWinApi.dll» и «fastboot.exe» в Windows\System32. Скопировали? Переходим к следующему шагу.
4. Запускаем командную строку. Надеюсь, у большинства пользователей не возникнет проблем с этим, а если и возникнет, то командную строку всегда можно найти по адресу Пуск-Все программы-Стандартные (или Служебные) -Командная строка. Можно запустить Пуск-Выполнить, набрать там «cmd.exe» и нажать Enter. Думаю, у вас всё получилось и на экране открылось чёрное окошко командной строки.
5. Теперь нам надо в командной строке перейти в папку, в которую вы положили SDK. Чтобы это сделать, нужно использовать утилиту «cd». Например, если набрать «cd c:\», то мы попадём в корень диска С. Затем набираем «cd SDK» и переходим в папку с SDK. Тут надо снова набрать «cd SDK», т. к. нам нужен именно этот подкаталог. Ну и, наконец, набираем «cd platform-tools» и попадаем в каталог назначения. Если вы скопировали SDK не в C:\SDK, то команды у вас будут другие, по аналогии не трудно догадаться, что надо написать.
6. Итак, в командной строке у нас написано «C:\SDK\sdk\platform-tools>_». Вводим здесь «adb shell» и нажимаем Enter. Если вы всё сделали правильно, то будет написано
shell@android:/ $
Командную строку после этого можно свернуть, она больше не нужна, но не закрывайте её.
Возможно, у вас будет написано «device not found». Попробуйте в настройках смартфона, в параметрах разработчика разрешить Отладку по USB.
7. Приступим непосредственно к снятию скриншота. Заходим в папку tools (у меня она расположена по адресу C:\SDK\sdk\tools\) и находим там файл ddms.bat, запускаем его. Откроется программа «Davlik Debug Monitor».
Слева в списке будут видны все устройства Android, подключенные в данный момент к компьютеру. У меня видео один телефон — Samsung Galaxy S II. Итак, выбираем наш смартфон, щелкнув на его названии. После этого открываем меню Device-Screen Capture.
Здесь можно сделать скриншот, повернуть его, скопировать в буфер обмена или сохранить. Вот, в общем-то и всё.
Да, этот способ сложный, требует некоторых усилий и времени, но на старых версиях Android иного не предусмотрено, да и на современных китайских устройствах стандартные способы не всегда срабатывают. Так что, этот способ поистине универсальный, хоть и требует дополнительных затрат.
Остальные ответы
Каждый пользователь смартфона или планшета зачастую сталкивается с необходимостью создать снимок изображения на экране своего девайса и поделиться им с друзьями или коллегами.
Несмотря на достаточно высокую востребованность Андроид 4.4.2 среди мобильных платформ, выполнение такой задачи как снятие скриншота не является тривиальной. Это связано прежде всего со стремлением производителей аппаратных средств придать своим продуктам уникальные, легко узнаваемые черты не только в дизайне изделий, но и программной среде. Соответственно, стандартные функции, к которым относиться и снятие скриншотов, реализуются ими в рамках фирменной концепции, а не с целью унификации. Поэтому в рамках этой статьи мы постараемся описать большинство решений этой задачи.
Любую задачу в программной среде можно решать как штатными встроенными средствами, так и возможностями стороннего ПО. В нашем случае штатные удостоились внимания разработчиков, начиная с версии 3.2. Функция снятия скриншота в ней активируется при длительном нажатии кнопки Недавние программы. Сохраняются снимки в Галерее. В версии 4.0 под давлением iOS, в которой эта потребность реализуется двумя нажатиями, разработчики добились аналогичной простоты выполнения задачи. Ниже перечислены комбинации клавиш различных моделей, группированных по производителям. Они позволяют выполнить снимок экрана штатными средствами системы.
При помощи виртуальной кнопки для создания скриншотов в панели навигации можно сделать снимок экрана на планшетах Samsung.
Снимок экрана осуществляется одновременным нажатием кнопки питания и сенсорной – Домой.
На серии Sony Xperia скриншоты получаются при продолжительном нажатии кнопки питания или одновременном на кнопки включения и регулировки громкости.
LG реализовала функцию создания снимков экрана аналогично Sony на кнопках включения и регулировки громкости, а также при помощи программы Quick Memo.
Тем, кто не нашел своего устройства в перечне, можем предложить программу голландских разработчиков Screenshot . Она позволяет легко делать скриншоты на планшете, смартфоне или другом устройстве. Рисуйте, добавляйте текст, делитесь скриншотами – можно даже несколькими одновременно. Работает как с рутом, так и без него. В бесплатной версии – реклама и всплывающие окна, в платной этого нет.
Скриншоты также можно делать, используя следующие средства:
Для каждого переключателя можно задать действие после снятия скриншота: звуковой сигнал, вибрация, всплывающее уведомление и мн.др. Продвинутым юзерам, испытывающим желание поделиться своими успехами в прохождении любимой игры можно порекомендовать Screen Recorder . Эта программа запишет видеоролик высокого качества с планшета или смартфона. Она может быть использована и для создания обучающих видеороликов и презентаций. Требует рут.
Наверняка все знают, как можно сделать скриншот на компьютере или ноутбуке, но согласитесь, что бывают ситуации, когда надо сделать это на телефоне или планшете. Бывает, что мы хотим сохранить нашу переписку с кем-нибудь или похвастаться достижениями в игре. А бывают случаи, когда скриншот необходимо отправить разработчикам приложения, в котором произошла ошибка, чтобы они смогли устранить эту неисправность. В этой статье мы рассмотрим, как сделать скриншот экрана на Андроиде, но если вам надо будет сделать фотографию экрана под управлением Windows, то эту информацию вы можете получить в статье: «Обзор программ для создания скриншотов ».
По ссылке выше вы можете ознакомиться с программами, а также как ими пользоваться. Теперь давайте разберемся с процедурой, как сделать скриншот экрана на телефоне и планшете с системой Android.
Для версий Android 4 и вышеНа мобильных телефонах с установленной операционной системой Android четвертой версии существуют два метода получения снимков экрана :
1. Нажмите одновременно кнопку понижения громкости в устройстве и кнопку выключения/блокировки телефона и держите в течение секунды. Вы услышите соответствующий звук и сообщение о том, что скриншот сохранен. Этот способ является стандартным, поэтому у вас не должно возникнуть проблем.
2. Зажмите кнопку выключения телефона. Через несколько секунд появится диалоговое окно, в котором есть несколько пунктов. Это могут быть «Выключение», «Режим полета», «Перезагрузка» и «Скриншот». В таком случае, выбираете последний из них и снимок экрана сохранится.
3. Возможно, на вашем устройстве есть отдельная сенсорная кнопка для производства скриншотов. Например, такая кнопка есть на планшетах Samsung Galaxy Tab 7.0.
Итак, скриншот мы сделали. Куда же он сохранился? Чаще всего скриншоты по умолчанию сохраняются в папку: «Память телефона/Pictures/Screenshots». Но иногда они сохраняются и на карту памяти в аналогичную папку. Конечно же, все зависит от конкретной модели устройства, но в чистом Android устройстве адрес скриншотов именно такой.
Если выше описанные способы не помогли разобраться, как сделать скриншот на Андроиде, то можете ознакомиться со списком ниже. В нем я собрал популярные модели телефонов и кнопки, которые надо нажимать для создания скриншотов.
Список телефонов можно продолжать до бесконечности, так как их большое множество, но надеюсь, что стандартный способ и перечисленные модели помогли сделать скриншот на вашем телефоне. Также не забывайте, что есть форумы мобильных устройств, где данный вопрос, скорее всего, уже задавался и в нем вы можете узнать нужные кнопки для создания скриншотов.
Кстати, если вы разобрались, как сделать скриншот на своем телефоне, то можете написать необходимые кнопки в комментариях, чтобы сэкономить время другим пользователям, которые ищут эту информацию.
Для старых версий (программный)Если же на вашем мобильном устройстве установлен Android версии ниже четвертой, то методика производства скриншотов будет индивидуальной для каждого телефона. Причина кроется в том, что система Android тех версий, не поддерживала функцию скриншотов. Эту функцию добавляли сами производители телефонов, поэтому вам будет удобнее почитать инструкцию на официальном сайте изготовителя или руководство, которое давали при покупке телефона.
Существуют специальные программы, которые позволяют сделать скриншоты. Их применение зависит от того, есть ли у вас root-права на телефон. В этой статье вы можете узнать, как получить root права на телефон: «Несколько вариантов, как посмотреть пароль для WiFi в телефоне ». Если такие права получены, то перед вами открывается довольно широкий выбор программ, например «Screenshot», «Скриншот Легкий», «Скриншот» и другие. Но перед тем, как вы решите сделать root права на своем телефоне, попробуйте найти те заветные клавиши, которые создают скриншот.
Такая элементарная, казалось бы, задача, как сделать скриншот экрана на Андроиде, может оказаться довольно сложной в решении. На системах Android 4 и выше, проблем со скриншотами возникнуть не должно. Пользователям устройств с более старыми версиями Андроид рекомендую для начала проверить наличие обновлений на ваше устройство. Вполне возможно, что оно уже поддерживает четвертую версию Андроида. Если же нет, то позаботьтесь получением root-прав на устройство, тогда установка дополнительных программ может легко решить задачу создания скриншотов. И запомните, прежде чем сделать снимок экрана и поделиться им в сети, внимательно изучите его на отсутствие конфиденциальной информации.
В последние годы многие интернет-порталы при написании обзоров используют скриншоты, сделанные как со смартфонов, так и с планшетов. Если у вас Android версии не ниже 4.0, то сделать скриншот не составит труда, а вот владельцам предыдущих версий придется потрудиться. С помощью сегодняшней инструкции каждый пользователь узнает, как сделать скриншот на Android самых различных версий. Мы расскажем вам о двух способах, которые являются наиболее распространенными и о еще одном, который заставит вас потратить несколько минут, но зато в дальнейшем вы сможете делать скриншоты на своем Android не прилагая усилий.
Как сделать скриншот на Android: способ №1. Первый способ повествует нам о стандартных возможностях. Сделать скриншот, как говорится «из коробки» можно на всех современных устройствах, в которых реализована данная функция.Если у вас есть права суперпользователя (ROOT-права). то вы можете воспользоваться следующей инструкцией. Изначально все устройства на Android, продаются без ROOT-прав, то есть у вас нет возможности просмотреть скрытые файлы и папки, установить кастомную прошивку или же воспользоваться программами, требующие права суперпользвоателя.
Но, если у вас есть ROOT, то для того, чтобы сделать скриншот на своем Android, вам потребуется скачать одно из многочисленных приложений, предназначенных для снятия скриншотов на Android, найти, которые можно на просторах Google Play.
Для работы данных приложений вам понадобятся права суперпользователя, поэтому не устанавливайте их, если у вас не ROOT-прав, ведь толку от этого не будет и приложение не будет функционировать.
Как сделать скриншот на Android: способ №3.Третий способ является универсальным и позволяет сделать скриншот абсолютно на всех устройствах Android, не взирая на версию ОС. Стоит предупредить, что данный способ является трудоемким, но зато полностью рабочим. Примечание: вам потребуется стационарный компьютер или ноутбук.
Итак, начнем:
Первое, что нам предстоит сделать – это подключить свой смартфон или планшет к компьютеру посредствам USB-кабеля и установить драйвера (если они еще не установлены).
Теперь нужно скачать SDK с официального сайта. но не устанавливать, а копировать все файлы и папки из скачанного архива, к примеру, по пути C:\SDK. Чем короче будет путь до файлов, тем проще вас будет в дальнейшем, ведь вы будете работать с командной строкой. Итак, после распаковки скачанного архива у вас оказываются следующие папки: «SDK Manager». «sdk» и «eclipse».
Теперь необходимо зайти по пути C:\SDK\sdk\platform-tools и скопировать оттуда следующие файлы: «fastboot.exe». «AdbWinApi.dll» и «adb.exe». в папку по пути С:\Windwos\System32. Если вы все сделали, то переходим к следующему шагу.
Запускаем командную строку (Пуск – Все программы – Стандартные (Служебные) – Командная строка). Если у вас не получается найти через меню «Пуск», то можно зайти в командную строку по-другому: Пуск – Выполнить и в появившемся окне набрать «cmd» и нажать Enter. После чего у вас откроется черное окошко командной строки.
Следующим шагом является переход в командной строке именно в ту папку, в которую вы поместили SDK. Для этого мы будем использовать команду «cd». Далее набираем следующую команду «cd c:\» и мы попадаем в корень диска С, затем набираем команду «cd SDK» и переходим непосредственно в папку SDK, где размещены файлы. После чего снова набираем команду «cd SDK» и переходим в нужный нам каталог. Теперь набираем команду «cd platform-tools». Если вы разместили папку SDK не по пути C:\SDK. то команды у вас будут такими же, только с указанием вашего пути размещения папки, в принципе тут не сложно догадаться.
После того, как мы попали в каталог «platform-tools» нам необходимо ввести следующую команду «adb shell» и нажать кнопку Enter. Если вы сделали все верно, то вы увидите следующую надпись shell@android:/ $.
После чего командную строку можно сворачивать, но не закрывать, она нам пока не пригодится.
Примечание: если после того, как вы введете команду «adb shell» и нажмете Enter у вас появится сообщение «device not found» (устройство не найдено) – это означает лишь то, что вам необходимо включить режим отладки по USB, как это сделать можно прочитать у нас на сайте.
Итак, осталось дело за малым, необходимо перейти в папку tools (расположенную по пути C:\SDK\sdk\tools\ ) ищем там файл ddms.bat и запускаем его. У вас должна открыться программа «Davlik Debug Monitor».
В левой части дисплея будут отображены подключенные Android-устройства. У меня подключено всего лишь одно устройство – Samsung Galaxy Note II. Выбираем наше устройство, щелкнув по нему мышкой, после чего открываем меню Device-Screen Capture.
В данном меню можно делать скриншоты, поворачивать его, копировать в буфер обмена или же просто сохранить. На этот процесс создания скриншотов можно считать завершенным.
Несмотря на то, что данный способ является наиболее сложным, его можно использовать абсолютно на всех устройствах с Android. Если у вас устройство с более старой версией Android или же китайский девайс, то данный способ создания скриншотов на Android может стать для вас настоящим спасением.
Сделать скриншот экрана на Андроид устройстве можно тремя способами. Можно скачать и установить приложение для создания скриншотов с экрана. Таких приложения достаточно много. Это ER PRO, Screenshot UX, Screenshot It и целый ряд других улит, которые можно скачать как платно, так и бесплатно. Второй способ - использовать персональный компьютер с установленным на нем специальным софтом. Но самый простой и доступный способ - это использование функциональных возможностей самого смартфона или планшета. Для этого Вас даже не понадобятся root-права пользователя. Кроме того на гаджетах разных производителей выполнение этой операции несколько отличается. Так на гаджетах от:
- Samsung сделать скриншот экрана можно двумя способами. Первый - одновременно зажать и удерживать клавиши "Назад" и "Домой", воторой - "Домой" и "Включение".
- HTC - комбинация кнопок "Включение" и "Домой".
- Sony - "Уменьшение громкости" и "Включение".
- Huawei - это удерживание в зажатом состоянии на протяжении двух секунд кнопки "Уменьшение громкости" и "Включение".
- ASUS для этого необходимо перейти в "Приложения", затем в "Настройки" - "Экран" и отметить галочкой пукнт "Скриншот". После этого вам необходимо зажать и удерживать на кнопку "Последнее запущенное приложение".
Выполненные таким образом скриншоты можно отправлять в социальные сети.
Если в силу каких-то причин это вариант вам не подошел, всегда можно воспользовать двумя остальными, то есть воспользоваться ПК или установить одно из приложений для создания скриншотов на андроид 4.4.2 и android 4.2.2. Работают они по одному принципу, хотя и есть в их функционале и некоторые отличия.
Не знаете как сделать скриншот экрана на Андроиде? Это пара пустяков! Существует несколько способов, в зависимости от версии Андроид и фирмы производителя смартфона. А теперь поподробнее.
Как сделать скриншот на Андроиде 4.0 и вышеВам повезло, если на вашем гаджете установлен Android версии 4.х или 5.х, в этом случае ломать голову над тем, как сделать снимок экрана на Андроиде, не придется. Для это Вам нужно всего лишь одновременно зажать клавишу включения вместе с клавишей уменьшения громкости. Продержав их пол секунды, вы увидите, как сохранится ваш скриншот. После этого его можно будет найти в галерее.
Посмотрим, как сделать скрин экрана на Андроиде, если этот метод вам не подошел. Возможно, в прошивке вашего устройства есть иной способ, как сделать скрин на Андроиде — это длительное нажатие кнопки выключения. Вы увидите меню, в котором перечисляются действия с устройством. Обычно, там могут быть такие пункты: «Отключить питание», «Перезагрузка», «Скриншот» и «Режим полета». Вы, наверное, уже догадались, что вам надо выбрать.
Android 3.х и старшеВ древних версиях разработчики Google, к сожалению, не позаботились о том, как делать скриншоты на Андроиде. Если у Вас версия Android 2.х и 3.х, то выходом из ситуации может быть продолжительное нажатие на пункт “Недавние программы”.
Заботливые производители смартфонов находили решение проблемы “Как сделать снимок экрана на андроид” самостоятельно. Например, если у вас Samsung, то сделать скриншот на вашем устройстве можно, нажав одновременно физическую клавишу “Домой” и кнопку включения.
Вот некоторые методы для разных производителей:
• HTC — клавиша питания + Home;
• Sony Xperia, Huawei, Fly и другие — клавиша уменьшения громкости + клавиша питания.
Выполните все вышеперечисленные способы, в случае неудачи читайте дальше.
Как сделать скриншот на андроиде при наличии root правКогда устройство «рутованное», вы можете найти в Play Маркете огромное количество приложений, с которыми сделать снимок экрана в лучшем виде проще простого. Я советую вам присмотреться к Screnshot UX, Screenshot Ultimate или DroCap2 for root.
Как сделать скриншот экрана на android без root правНа сегодняшний день осталось не так много девайсов, над которыми нужно танцевать с бубном, чтобы сделать снимок экрана. 
 Мы всё же рассмотрим вариант получения долгожданного скриншота с помощью программы No Root Screenshot It. Она не является бесплатной и стоит чуть менее 3$.
Мы всё же рассмотрим вариант получения долгожданного скриншота с помощью программы No Root Screenshot It. Она не является бесплатной и стоит чуть менее 3$.
Как делать скриншоты на Андроид с помощью этой программы? Не всё так просто – предстоит скачать две части программы: мобильное приложение для Android и Windows-клиент для ПК (также есть версия для Mac). Далее Вам нужно будет подключить телефон к компьютеру, что даст возможность сделать и скачать скриншот на Андроид смартфон.
К сожалению, данный метод требует наличие компьютера и является не самым удобным, но поставленную задачу выполняет, хотя и не на 100% устройств. Приложение удачно работает со смартфонами и планшетами на Android HTC Desire HD, LG Thrive, Nexus One, Xperia X8, HTC Evo 4G, HTC Thunderbolt, HTC Sensation и т.д. Если Вы решились на покупку No Root Screenshot It, опишите в комментариях свои впечатления об этой программе.
Есть и другие программы, которые решают проблему “как сделать скриншот экрана на Андроиде”. Для того, чтобы получить более конкретную информацию, обращайтесь к нам в комментариях.