


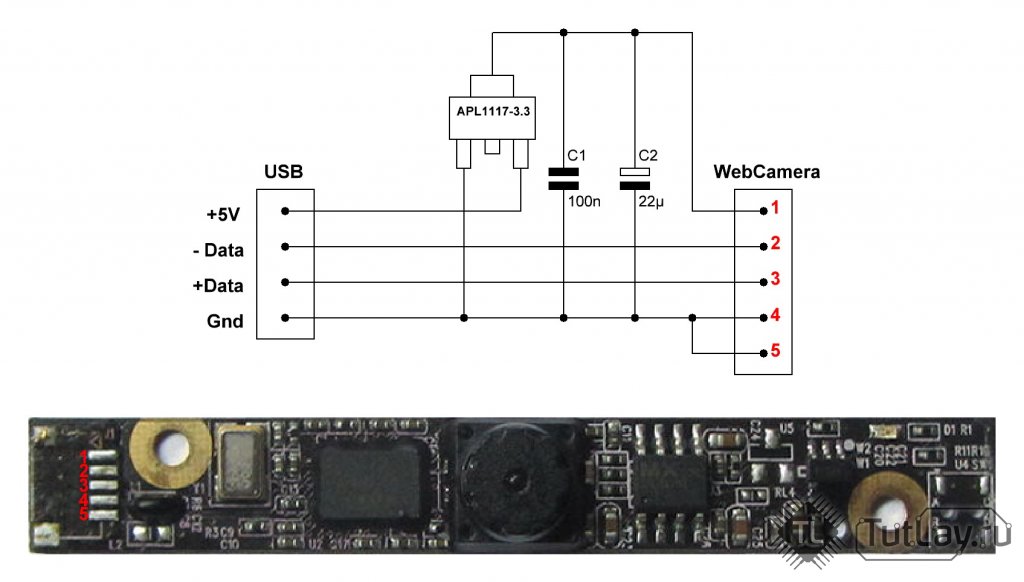







 Рейтинг: 4.0/5.0 (1903 проголосовавших)
Рейтинг: 4.0/5.0 (1903 проголосовавших)Категория: Windows: Видео захват
АлёнаСеменникова Ученик (96), закрыт 4 года назад
Толян Высший разум (512393) 4 года назад
Первое это установить драйвера, потом:
Подключи вебку. Зайди в панель управления -> подключение устройств. Найди в списке свою камеру, дальше по инструкциям.
Когда высветиться "устройство готово к работе" (или что то в этом роде). заходишь в настройки аськи и разрешаешь использование камеры (и в некоторых версиях она всегда разрешена). Потом видео звонок и готово.
2) Для правильной работы устройств ноутбука, в том числе и встроенной web камеры требуется специальное программное обеспечение – драйвера скачать бесплатно для ноутбука. Можно скачать полный набор драйверов, а можно пойти другим путем. Чтобы не качать все драйвера можно зайти на официальный сайт фирмы ноутбука и там найти необходимые драйвера. Необходимо войти в меню загрузки, выбрать модель своего ноутбука, и устройство, для которого нужны драйвера, в нашем случае веб камера. Скачать их и установить и на этом все. Вся настройка веб камеры на ноутбуке закончена. Как правило дополнительных настроек, драйвера web камеры не имеют. Все они работают в стандартном режиме.
Для удобства пользования камерой ноутбука, рекомендую использовать специальные программы для веб камеры ноутбука - в этой статье приведены некоторые наиболее удобные программы для любых целей. В любом случае вы можете самостоятельно отыскать себе программу для web камеры своего портативного компьютера, которая вам по душе.
Примечание. Если у вас камера работает не совсем так как нужно, часто бывает что камера снимает вверх ногами, то знайте, что это проблема в тех же драйверах, вам нужно переустановить их и все будет отлично.
Остальные ответы
August 9, 2012
Если возникла необходимость найти ответ на вопрос «как настроить веб-камеру на ноутбуке» - значит, скорее всего, есть определенная проблема, которую нужно решить. Таких проблем может быть несколько:
Возможно это не полный список проблем, но здесь отражены основные наболевшие вопросы из серии «как настроить встроенную веб-камеру на ноутбуке».
Ноутбук – это не просто кусок пластика с красивым экранчиком и кучей разных кнопочек. Создатели этого чуда потратили много времени и сил на то, чтобы максимально «нафаршировать» его всевозможными электронными устройствами. Любая техника, какой бы классной она ни была и сколько бы она ни стоила, время от времени может капризничать и вызывать у владельца смешанную гамму чувств. Поэтому не огорчайтесь, если ваш любимчик ведет себя не так, как должен. Это не страшно, это все лечится.
Для того чтобы правильно подобрать «лекарство» - нужно, прежде всего, правильно поставить диагноз. Вот этим мы сейчас и займемся.
1. Как настроить веб-камеру на ноутбуке, если камера не работает вообще.
Вы никогда не использовали веб-камеру на своем ноутбуке, а сейчас в этом возникла необходимость. Давайте убедимся, что веб-камера есть в списке установленного на ноутбуке оборудования. Для этого нам нужно:
Есть она там или ее там нет - смотрим и выполняем действия, описанные в пункте «Универсальные лечебные процедуры».
Универсальные лечебные процедуры: установка/переустановка драйверов веб-камеры. Для этого нужно удалить старые (если они есть) и после этого установить новые.
Если ваши действия не дали ожидаемого результата - обратитесь в сервисный центр. Скорее всего, это проблемы оборудования.
2. Как настроить веб-камеру на ноутбуке, если камера работает, но не совсем так, как нужно (изображение вверх ногами и т.п.)
При наличии «глюков» в работе веб-камеры рекомендуется использовать «Универсальные лечебные процедуры», описанные выше. Если они не помогли – зайдите на сайт производителя, скачайте самую последнюю версию драйверов для «вебки» и повторите процедуру «лечения» с установкой «свежих» драйверов.
Если ваши действия не дали ожидаемого результата - обратитесь в сервисный центр. Скорее всего, это проблемы оборудования.
3. Как настроить веб-камеру на ноутбуке, если камера работает, но качество картинки не устраивает.
В этом случае, как говорится «медицина бессильна». Эту ситуацию можно исправить лишь установкой внешней веб-камеры, которую нужно приобрести и установить. Благо выбор сейчас более чем широкий. Желательно при покупке в магазине убедиться, что вы приобретаете именно то, что вам нужно: в новой веб-камере вас устраивает качество картинки и звука. Идеальный вариант – взять с собой ноут и прямо там протестировать будущую покупку.
4. Как настроить веб-камеру на ноутбуке, если камера работает, но хочется расширить ее функциональные возможности.
В этом случае поможет установка дополнительного софта. Веб-камеры, которые производитель установил в ноутбук, как правило, не настраиваются. Но сторонний софт может значительно расширить функциональные возможности встроенной «вебки».
Если у вас ASUS - рекомендую обратить внимание на симпатичную утилиту LifeFrame или ее аналоги. Съемка фото, видео, в наличии обработка и спецэффекты, запись звука с микрофона – все это наверняка пригодится вам в работе или для развлечения.
автор: Sgut | 3-01-2011, 13:34 | Просмотров: 7191
Драйвера для ноутбуков ASUS А6 series
Состав пакета:
AFLASH2.EXE Utility to update the Notebook's flash BIOS.
AReader Adobe Reader Utility for read PDF file for WIN2000/XP.
ATK0100 ATKACPI Driver for Win2000/XP.
AUDIO Audio driver for Win2000/XP.
BISON BisonCam Camera
- 0.35M BisonCam 0.35M Camera driver for WIN2000/XP.
- 1.3M BisonCam 1.3M Camera driver for WIN2000/XP.
- D-MAX D-MAX Camera driver.
- 1.3M D-MAX 1.3M Camera driver for WIN2000/XP.
CDROM ATAPI CD-ROM driver.
-TOSHIBA README.TXT for installation Procedure.
-MKE README.TXT for installation Procedure.
-TEAC README.TXT for installation Procedure.
CHKMAIL Email LED utility for WIN98SE/ME/2000/XP.
HOTFIX CPU hotfix for WINXP.
LAN lan driver
WIN2000 Driver for Win2000.
WINXP Driver for WinXP.
LIVEUPD Live Update utility for WinXP.
NVIDIA NVIDIA Graphics Driver for Win2000/XP.
 Realtek Notebook Camera drivers v.6.2.9200.10258 WHQL - Драйвера для веб камеры ноутбуков от компании Realtek. Данные драйвера поддерживают большое количество веб камер разных производителей Realtek, Bison, Chicony и предназначены для работы в операционных системах Windows XP, Windows 7, Windows 8, Windows 8.1.
Realtek Notebook Camera drivers v.6.2.9200.10258 WHQL - Драйвера для веб камеры ноутбуков от компании Realtek. Данные драйвера поддерживают большое количество веб камер разных производителей Realtek, Bison, Chicony и предназначены для работы в операционных системах Windows XP, Windows 7, Windows 8, Windows 8.1.
Подробнее о драйверах:
Название: Realtek Notebook Camera drivers v.6.2.9200.10258 WHQL
Версия драйвера Windows 7: 6.2.9200.10258
Версия драйвера Windows 8: 6.2.9200.10258
Версия драйвера Windows XP: 6.2.9200.10258
Версия драйвера Windows 8.1: 6.2.9200.10258
Дата драйвера: 19.03.2014
Операционная система: Windows 8.1, Windows 8, Windows 7, Windows XP (32 / 64 bit)
Дополнительно:
Драйвера предназначены для ноутбуков разных компаний: Lenovo, HP
"USB Video Device"
Поддерживаемые устройства: (коды оборудования)
USB\VID_0BDA&PID_58B0
USB\VID_13D3&PID_5154
USB\VID_13D3&PID_5155
USB\VID_13D3&PID_5161
USB\VID_13D3&PID_5162
USB\VID_13D3&PID_5163
USB\VID_13D3&PID_5164
USB\VID_13D3&PID_5168
USB\VID_13D3&PID_516A
USB\VID_13D3&PID_516B
USB\VID_13D3&PID_516C
USB\VID_13D3&PID_516D
USB\VID_13D3&PID_516E
USB\VID_13D3&PID_516F
USB\VID_13D3&PID_5175
USB\VID_13D3&PID_5176
USB\VID_13D3&PID_5717
USB\VID_13D3&PID_5718
USB\VID_13D3&PID_5720
USB\VID_13D3&PID_5721
USB\VID_13D3&PID_5723
USB\VID_13D3&PID_5724
USB\VID_13D3&PID_5725
USB\VID_13D3&PID_5726
USB\VID_13D3&PID_5728
USB\VID_13D3&PID_5729
USB\VID_13D3&PID_572A
USB\VID_13D3&PID_572B
USB\VID_13D3&PID_572C
USB\VID_13D3&PID_572D
USB\VID_13D3&PID_572E
USB\VID_13D3&PID_572F
USB\VID_13D3&PID_5730
USB\VID_13D3&PID_5158
USB\VID_13D3&PID_5174
USB\VID_13D3&PID_5169
USB\VID_13D3&PID_5170
USB\VID_13D3&PID_5171
USB\VID_13D3&PID_5172
USB\VID_13D3&PID_5173
USB\VID_13D3&PID_5177
USB\VID_13D3&PID_5611
USB\VID_13D3&PID_5722
USB\VID_13D3&PID_5727
USB\VID_13D3&PID_5108
USB\VID_13D3&PID_5109
USB\VID_13D3&PID_5121
USB\VID_13D3&PID_5124
USB\VID_13D3&PID_5125
USB\VID_13D3&PID_5127
USB\VID_13D3&PID_5128
USB\VID_13D3&PID_5131
USB\VID_13D3&PID_5135
USB\VID_13D3&PID_5136
USB\VID_13D3&PID_5137
USB\VID_13D3&PID_5138
USB\VID_13D3&PID_5150
USB\VID_13D3&PID_5151
USB\VID_13D3&PID_5203
USB\VID_13D3&PID_5205
Cyberlink YouCam – многофункциональная программа, позволяющая расширить возможности при работе с веб-камерой. Что делать, где скачать камеру бесплатно. Будем считать, что вы успешно скачали и установили программу для веб камеры. Возможно я ошибаюсь, но мне кажется, что это лучшая программа для веб камеры ноутбука.
Программа встраивается в такие приложения, как Skype, ICQ, MSN, CamFrog, Yahoo, PalTalk тому подобное. Magic Camera – программа для работы с веб-камерой, что позволяет добавлять различные эффекты в видеочаты и видеозаписи. Bandicam – программа для захвата экрана компьютера. HTC Sync – программа для работы со смартфонами от HTC Corporation.
Free Torrent Download – мощная программа для загрузки торрент-файлов. Free Audio Editor – программа предназначена для работы с файлами популярных аудио форматов. Вначале давайте настроим вашу веб камеру, для этого как показано выше, нажимаем «настройка». В нем, с левой стороны найдите «рабочий стол», выделите его и жмите «ОК». Все теперь ваши фото, веб камера будет сохранять на рабочем столе вашего ноутбука.
Каталог драйверов > Веб-камерыДля этого в веб камере нажмите «сделать снимок». Конечно для ноутбука есть веб камеры более качественные, но они обычно платные, в 100 раз крупнее и не всегда на русском, правда с возможностью делать спец. эффекты.
Я перевернула пол-интернета в поисках камеры, ни одну не смогла установить, какое счастье, что у Вас на сайте она оказалась! Значит ПК не видит вашей встроенной камеры.
Если программа и вы ничего в настройках не изменяли в папку загрузки — C:\Users\вше имя\Downloads. Загрузила программу, все сделала как написано на сайте, но экран черный, т.е себя не вижу. хотя фото получается! Не могу найти драйвер для Веб-камеры Lenovo IdeaPad S10 Все что ни скачиваю не подходит операционка Windows 7 32-bit Кто-то может помочь?
Спасибо огромное за программу, срочно понадобилось моментально скачал установил и сделал не обходимые снимки. Загрузил, установил программу для веб камеры, проверил работает, после этого также загрузил и установил рекомендуемую программу для видео. Видео работает хорошо. а фото не стала работать.
На вашей странице что угодно, только не программа, кстати, о чём сказано в заголовке. Программы нет, приходится переходить с одного сайта на другой, чтобы найти из вновь открывшихся страниц хоть что-то.
Иван — это прямое указание на отсутствие драйверов для веб камеры. Перечеркнутый фотоаппарат свидетельствует о том, что веб камера не имеет взаимодействия с операционной системой, а этому способствуют драйвера. Изображение вверх ногами потому что у вас не установлен драйвер именно для вашей веб камеры, а Майкрософтовский.