


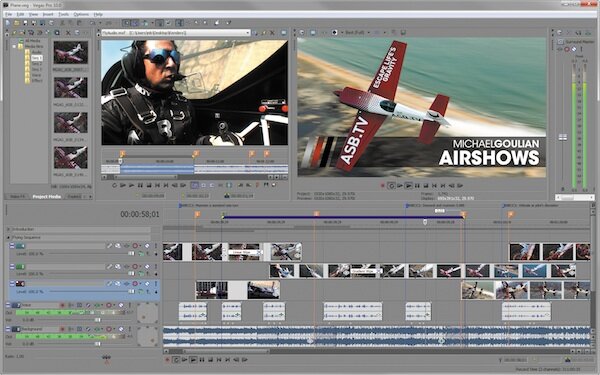

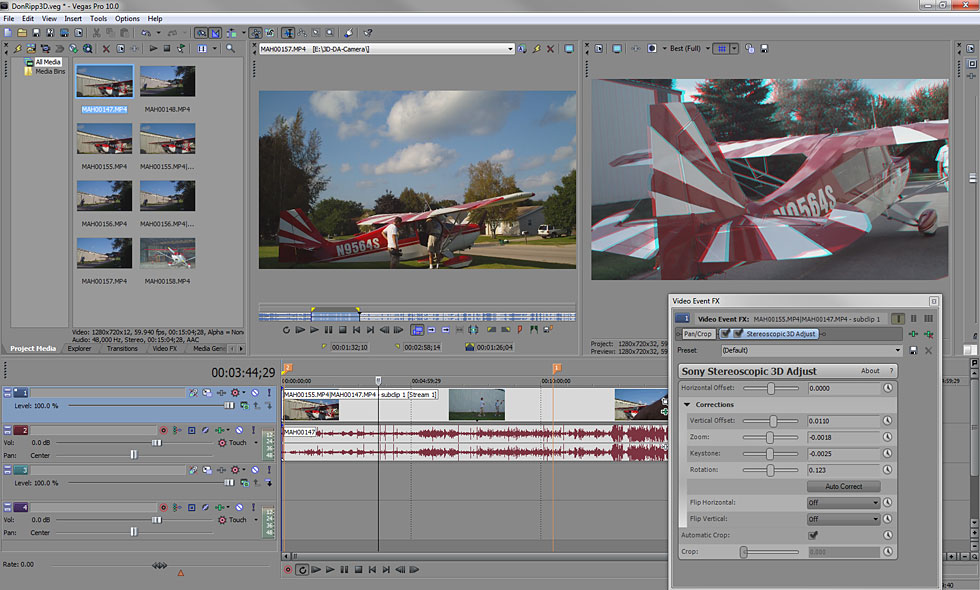



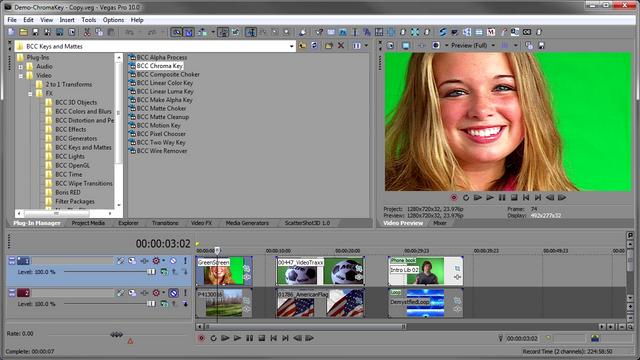

 Рейтинг: 5.0/5.0 (1906 проголосовавших)
Рейтинг: 5.0/5.0 (1906 проголосовавших)Категория: Windows: DJ Студии, микшеры
Sony Vegas Pro – это исключительно профессиональный пакет для работы с мультимедийными данными, в частности аудиозаписями, редактирования видео и его монтажа.
Vegas предлагает каждому пользователю работу с неограниченным числом аудиодорожек, в том числе и видеоэлементов, эффективные инструменты обработки звука, способность обрабатывать многоканальный звук полного дуплекса, процесс ресемплинга в реальном времени и образование кроссфейдов в автоматическом режиме.
Кроме этого, программа может осуществлять синхронизацию с помощью MIDI Time Code, возможность дизеринга на выходах подгрупп и 32-разрядный звук, частота дискредитации которого составляет 192 кГц.
С целью лучшей обработки звука можно установить на каждом разрыве аудиодорожки четырехполосный эквалайзер вместе с компрессором.
Sony Vegas Pro может импортировать файлы MPEG и AC3 прямо с DVD-камкордера, позволяет осуществлять рендеринг в такие популярные форматы как: MPEG-4 и AVC .
Кроме того, программа прекрасно работает с файлами .M2T. SFK. MXF. MTS. M2TS и множеством других. Программа обладает всеми современными возможностями, диктуемыми технологическим прогрессом, в том числе и поддержкой работы с многоядерными процессорами и несколькими мониторами высокого разрешения.
Программа может конвертировать аудио- и видеофайлы во множество форматов разного качества. На данный момент Sony Vegas Pro имеет в своем распоряжении один из самых лучших конверторов. Длительность преобразования зависит от выбранного формата и его качества.
Данный пакет для работы с мультимедийными данным имеет в своем распоряжении удобный рабочий интерфейс, который делит звук и видео на разные дорожки и позволяет работать с каждой по отдельности. В арсенале Sony Vegas Pro имеется множество кнопок, каждая из которых выполняет свою функцию. За 3-4 часа можно ознакомиться с большинством базовых возможностей программы.
Vegas Pro предлагает инструмент для открытия файлов формата 3D, способен задействовать различные стереоскопические эффекты. Последняя версия программы обладает расширенной и улучшенной поддержкой скрытых субтитров, появилась возможность дополнительно стабилизировать (в цифровом формате) снятое видео на программном уровне.
Скачать Sony Vegas Pro:Sony Vegas Pro — это программа с помощью которой Вы сможете создавать интро, заставки, а так же обрабатывать видео!
Что такое сони вегас?Sony Vegas Pro – это самая удобная программа для создания интро к своим видео. Простой интерфейс, для работы в котором сможет разобраться начинающий пользователь с первого открытия программы. Для работы с проектами youtemp Вы можете использовать sony vegas от 9 версии и выше. На нашем сайте можно скачать самые современные шаблоны и проекты для сони вегаса. Приобрести сони вегас можно на официальном сайте SONY. Стоимость программы составляет более 400 $ США.
Шаблоны и проекты точно без ошибок будут открываться в следующих версия:Мы понимаем, что если Вам нужна одна заставка к своему видео и Вы не собираетесь работать в данной программе данная сумма не по карману большинству пользователей нашего сайте. Поэтому мы предлагаем в ознакомительных целях скачать sony vegas pro . При создании проектов интро для сони вегаса мы пользуемся лицензионной версией, поэтому мы настоятельно рекомендуем пользоваться английской версии программы и не устанавливать русские патчи или другие плагины и модули на русском языке.
Если Вы столкнётесь с проблемой, то в нашем разделе вы найдете решение ошибки сони вегас .
Есть и не совсем стандартные решения возникающих ошибок при работе в вегасе. Вот один из примеров.
Как работать в сони вегасе?Для того что бы понять, как работает sony vegas нужно только открыть программу и вставить, скаченный с нашего сайта готовый проект и отредактировать его под свои параметры. Изготовители Сони Вегас Про очень хорошо поработали так как главным достоинством является простота работы и освоения. Если Вы не знаете, как редактировать готовые проекты на нашем сайте Вы найдете множество быстрых уроков. при изучении которых мы даем Вам 100 % результат освоения программы.
Уроки для sony vegas pro сделаны специально в двух видах:В наши проекты уже полностью включены все материалы, начиная от звука, заканчивая футажами, логотипами и текстом.
Не нужно часами сидеть и изучать нудные уроки о том, как научиться работать в сони вегасе. Теперь это в прошлом. Вам остается только скачать сони вегас, скачать шаблоны сони вегас и сделать себе профессиональную заставку.
Где взять готовые проекты сони вегас?На нашем сайте для сони вегаса представлены 14 категории с шаблонами и проектами где Вы почти бесплатно, после проведения платежа в несколько десятков рублей можете скачать на свой компьютер архив с полностью настроенным проектом. Так же на сайте youtemp можно бесплатно скачать шаблоны сони вегас . Данная бесплатная категория будет постоянно пополняться. Так же в категории Free Вы можете найти условно-бесплатные проекты по цене 1 рубль. Данные шаблоны мы выложили специально для того что бы Вы проверили функционал сайта, что он полностью рабочий (все ссылки на скачивание приходят) и после проверки смогли приобрети проекты из других категорий.
Если Вы только начинаете работать в программе Sony Vegas Pro, то находитесь в нужном месте. На нашем сайте Вы найдете все, что нужно для работы и создания интро.
![]() Vegas виснет и глючит - решение проблемы
Vegas виснет и глючит - решение проблемы
Привет всем. Сегодня ночью решил проблему с зависанием в Sony Vegas Pro 9 64bit. Спешу поделиться с вами информацией как решить такую проблему.
Исходные данные:
Мой компьютер Intel Core 2 Duo e4500@ 2.20GHz/4GB RAM/2TB HDD/Windows 7 64 BIT лицензионная.
Стоял Vegas Pro 9C, который был установлен несколько месяцев назад и в нем я смонтировал пару фильмов снятых на мыльницу (640X480)
Недавно я купил фотоаппарат Canon 550D, и стал снимать видео в формате 1920X1080 при 25 кадрах.
У меня несколько десятков фрагментов видео, в сумме на несколько часов.
При попытке добавить в проект Sony Vegas эти фрагменты, Vegas начинал неадекватно себя вести. Сначала, в предпросмотре (preview) перестало отображаться видео. Звук шел, а вместо видео черный экран.
Я переставил кодеки, и заменил Vegas на Sony Vegas Pro 9e. Ничего не помогло. Потом заметил, что глюки начинаются примерно тогда, когда в проекте длительность фрагментов достигает примерно 20 минут.
И потом заметил, что в списке работающих процессов, есть программа FileIOSurrogate.exe, которая есть много памяти. Как только она съедает примерно 1,2GB памяти, и начинаются глюки.
Далее, поискал в Яндексе и Гугле и нашел человека, который столкнулся с подобной проблемой, и описал ее решение на своем сайте. Вот этот красавец http://labinnag.ru/raznoe/231-tupomov.html
Спасибо, тебе, человечище! Действовал по его инструкции и все получилось.
Суть решения:
1. Виновата прога \Sony\Vegas Pro 9.0\x86\FileIOSurrogate.exe
Она рассчитана на 32-битные приложения, но для чего-то включена в состав версии для 64-битных.
2. Сохраняем на всякий случай оригинальную копию FileIOSurrogate.exe
Берем из ее состава утилиту CFF Explorer, открываем с ее помощью гадкий FileIOSurrogate.exe
4. Кликаем по "File Header". Потом справа на голубую надпись “Click here”
Год Выпуска: 2014
Версия: v 13.0 Build 290
Разработчик: Sony Creative Software
Платформа: Vista / 7 / 8
Разрядность: только 64bit
Язык интерфейса: Английский / Русский
Таблэтка: Присутствует
Системные требования:
- Windows® 7, 8, or 8.1 operating system (64-bit)
- 2 GHz processor (multicore or multiprocessor CPU recommended for HD or stereoscopic 3D; 8 cores recommended for 4K)
- 1 GB drive space for program installation
- SSD or high-speed multi-disk RAID for 4K media
- 4 GB RAM (8 GB recommended; 16 GB recommended for 4K)
- OHCI-compatible IEEE-1394DV card (for DV and HDV capture and print-to-tape)
- USB 2.0 connection (for importing from AVCHD, XDCAM EX, NXCAM, or DVD camcorders)
- Windows-compatible sound card
- DVD-ROM drive (for installation from a DVD only)
- Supported CD-recordable drive (for CD burning only)
- Supported DVD-recordable drive (for DVD burning only)
- Supported BD-R/-RE drive (for Blu-ray Disc™ burning only)
- GPU-accelerated video processing and rendering requires an OpenCL™-supported NVIDIA®, AMD/ATI™, or Intel® GPU with 512MB memory; 1GB for 4K.
- Microsoft .NET Framework 4.0
- Apple® QuickTime® 7.1.6 or later for reading and writing QuickTime files
- Internet Connection (for Gracenote MusicID Service)
Sony Vegas Pro - это набор профессиональных и направленных на достижение конечного (поставленного) результата программ, возможности которых определяются их назначением в качестве редактора в первую очередь видеоданных, а уже после и аудио.
Данный продукт был разработан компанией Sony. которая известна своим ответственным отношением к созданию потребительских продуктов высокого качества. С его помощью у пользователя компьютера, который часто работает с процессом обрабатывания большого количества видеоматериала, появляется возможность провести оперативное и качественное редактирование оного. Также стоит отметить, что интерфейс программы лишь поначалу может напугать и даже самых уверенных пользователей ПК. Со временем же все становится интуитивно понятно, а сам человек начинает осознавать, что без наличия такой программы ему было бы ну очень тяжело обрабатывать огромное количество видеоданных.
Программа поддерживает все самые популярные форматы аудио и видео. В ее арсенале есть множественное количество параметров, которые, на первый взгляд, покажутся ненужными, но спустя не очень-то и продолжительное время работы с данной утилитой, станет ясно, что они просто незаменимы.
С помощью Sony Vegas Pro у каждого человека есть возможность стать профессионалом в сфере редактуры видеофайлов. В этой программе можно создать по-настоящему хороший видеоролик со множеством спецэффектов и переходов, а также с кучей определенных надписей и титров, изменений и тому подобным.
Рабочее пространство. которое открывается перед пользователем данной программы, позволяет ему с легкостью наблюдать за картинкой, которая редактируется в данный момент, и в это же время видеть временную шкалу, на которой и добавляются всевозможные эффекты, от которых созданный им видеоролик приобретет в качестве и обретает еще большую важность.
Стоит отметить. что выходной (отредактированный) файл можно сконвертировать во все популярные форматы видео и аудио.
Это еще не весь набор функций. которыми обросла новая версия этой популярной программы. Все остальное откроется перед вами при первом же запуске оной, после чего вы влюбитесь в нее с первого взгляда и отныне всегда будете редактировать все ваши видео- и аудиофайлы только в данном программном продукте от именитой фирмы Sony.
Скачать бесплатно программу: Sony Vegas Pro 13Sony Vegas — профессиональная программа для многодорожечной записи, редактирования и монтажа видео и аудио потоков.
Vegas предлагает бесконечное число видео и аудио дорожек, продвинутые инструменты для обработки звука, поддерживается многоканальный ввод-вывод в режиме полного дуплекса (для вывода сигнала можно задействовать 26 физических выходов с независимой шиной микширования на каждом), ресемплинг в реальном времени, автоматическое создание кроссфейдов, синхронизация посредством MIDI Time Code и MIDI Clock, дизеринг (с нойс-шейпингом) на выходах подгрупп и, конечно, 24/32-разрядный звук с частотой дискретизации 192 кГц. Для обработки звука в реальном времени можно установить в разрыв каждой дорожки четырехполосный параметрический эквалайзер и компрессор, а также использовать 32 посыла на подключаемые модули формата DirectX.
Кроме того, программа поддерживает и такие современные функции, как работа с несколькими процессорами и двумя мониторами.
Присутствует возможность импорта файлов MPEG/AC3 с DVD-камкордера. Vegas позволяет переносить файлы VOB с AC3 аудио каналом прямо на таймлайн. Sony Vegas позволяет производить рендеринг в файловые форматы MPEG-4, AVC и H.264.
Возможность экспорта готового материала в видеоформаты MPEG1, MPEG2, AVI, Quick Time, Real Video, Windows Media Video, OGG, SWF и другие.
Урок видеомонтажа в Sony Vegas 12 Pro. В этой статье я бы хотел рассказать о возможностях видеомонтажа в программе Sony Vegas Pro 12. О том что нового появилось в программе Sony Vegas Pro 12 в отличии с предыдущими версиями. Уроки видеомонтажа видео можно найти в интернете, однако мы решили сделать свой обзорный видео урок для начинающих по видеомонтажу. Он носит характер ознакомления и дает первичные навыки работы в программе. Cкачать sony vegas pro 12 бесплатно можно с официального сайта. Урок по видеомонтажу в Sony Vegas будет содержать в себе ответы на следующие вопросы:
Итак, для начала запустим программу и посмотрим ее интерфейс.
Для начала зайдем в меню File и выберем New для того чтоб начать работу с нового проекта
выйдет окно с настройками нового проекта
Если поставить галочку как на картинке, то все следующие настройки проекта будут автоматически создаваться с этими настройками.
Если не знаете с какими настройками видео придется работать, то можно нажать кнопку в верхнем правом углу и указав на файл видео, программа автоматически определит настройки видео с которыми будет наше видео и подстроит проект под него.
и на картинке ниже можете видеть как изменились настройки автоматически
В данном конкретном случае виде снималось на DSLR камеру с настройками: разрешение 1920х1080, прогрессирование сканирование, частота смены кадров 29,97 сигнал NTSC, формат пикселя -1,0 (иногда называют его квадратным пикселем).
Существует множество способов создания проекта и его сохранения, в том числе автоматическое создание. Но так же необходимо проект сохранять. Все таки недостаток сони вегас про 12 в том, что она работает только под платформой windows, а не под Mac Os X. Автосохранение проекта можно настроить но не всегда оно спасает. Будьте внимательны и старайтесь самостоятельно пересохранять проект. Очень важно помнить что русскаяв весрсия програмы сони вегас про также работает не корректно в некоторых местах, проявляются глюки. Не торопитесь скачать бесплатно сони вегас на русском, лучше начинать с нормальной версии. Достаточно в начале работы создать проект, сохранить его и во время работы периодически при помощи сочетания клавиш CTRL+S будет сохранение проекта.
Придумайте название проекта, путь его хранения и вперед, работать!
Существует множество способов переноса и импорта видео и аудио контента в проект, со всеми ними можно ознакомиться в Мануал Sony Vegas Pro 12 (инструкция сони вегас про 12). Мы покажем один из юзабильных способов. Просто выделяете из папки нужные файлы и переносите их на таймлайн (рабочее окно программы для редактирования видео и звука) как на картинке ниже.
В окне видео просмотра вы будете наблюдать положение перемещения курсора.
Перемещая курсор мыши из одного места в другое вы увидите как меняется картинка в окне пред просмотра. Прокручивая колесо мыши масштаб по времени будет изменяться от более короткого промежутка времени на таймлайне к более длинному. Это необходимо для точной работы с видео при увеличении масштаба времени, или при грубой склеке когда достаточно увидеть общую картину всего проекта.
В нашем случае, при переносе видеофрагментов на таймлайн перенеслось несколько кусочков видео в последовательности, которой мы перенесли. В ходе монтажа кусочки (планы) можно между собой менять, выстраивая последовательность кадров таким образом, чтоб подчинить видеоряд режиссерской идее, задумке.
Как отрезать видео в sony vegas pro 12для того чтоб укоротить видео фрагмент, достаточно за края видео потянуть в лево или право и сократить до нужного размера. Можно поставить курсор на место разреза и при помощи клавиши S разрезать фрагмент. Так же можно воспользоваться триммером, но в данном случае это не очень удобно.
Достаточно просто взять какой-нибудь фрагмент видео и перетянуть его, или пристыковать к другому. Потянув за треугольники в верхнем правом углу фрагмента можно сделать плавный переход, дизолф
Если просто наложить два фрагмента друг на другой переход автоматически создается. Fade out (затухание) как на рисунке выше
Если кликнуть правой кнопкой мыши на переход, можно получить свойства перехода и выбрать необходимый
В качестве магнитной привязки используется сочетание клавиш CTRL+L
Так же группу объектов (группировка) можно выделить и перетаскивать при помощи простого выделения объектов с зажатой клавишей shift, при этом выделенные объекты подсвечиваются желтым выделением.
Как сделать переход в Sony VegasВ разделе Transitions (переходы) можно выбрать требуемы переход и перетащить его на уже созданный переход простым перетаскиванием перехода мышью при этом появится окно настройки перехода, в котором можно будет редактировать свойства перехода
в окне настройки перехода можно сохранять свои изменения, выполненные при настройке перехода, чтоб в дальнейшем использовать его как пресет (готовую стандартную установку).
Как сделать, добавить эффект в соня вегасЧтоб выполнить цветокоррекцию, необходимо в разделе Video Fx (видеоэффекты) выбрать интересующий фильтр, и так же просто перетащить его на видео. Так же в окне настроек видео можно по играться настройками и сделать готовый пресет
можно к одному и тому же видео много раз применять разные эффекты, выстраивая последовательность из эффектов.
Как сделать, добавить титры в sony vegas pro 12Для добавления титров в проект необходимо создать еще одну дорожку над видео, так как титры будут накладываться на видео а не наоборот. Правой кнопкой мыши щелкаем как показано на картинке на область с настройками видео дорожки и выбираем "Insert video track"
Заходим в раздел Media Generators, как показано на рисунке и перетаскиваем на новую дорожку пресет с титрами, который потом можно изменять как угодно.
Увеличив масштаб прокруткой колеса, можно увеличить масштаб и увидеть настройки видеофрагмента, будь-то видео или картинка или титры. Нажав на пиктограмму, как показано на рисунке ниже, можно зайти в настройки фрагмента и поиграться с его свойствами.
нажав эту картинку, всегда можно попасть в настройки видео, в данном случае
зайдя в это окно, можно менять положение, масштаб и вращение видео файла
Зайдя в это окно можно добавлять видео эффекты к видео и аудио эффекты к звуку.
Для того чтоб добавить музыкальную подложку, достаточно просто перетащить аудио файл с песней на таймлайн
Теперь для того чтобы изменять уровень громкости звука, выделите звуковую дорожку и горячими клавишами SHIFT +V вызовите линию уровня громкости. На этой линии при помощи двойного нажатия мыши можно поставить маркер и регулировать им уровень громкости, делая звук тише или громче.
Как склеить видео в Sony vegas pro 12Как включить и выключить магнитную привязку Sony vegas pro 12
Для того чтоб выполнить склейку необходимо пристыковать видео ролики друг к другу, подрезать и удалить не нужные фрагменты. Для того чтоб работала магнитная привязка клавишами CTRL+L включаете ее и отключаете когда необходимо и двигайте, перемещайте видео как необходимо. Для того чтоб вывести видео, сохранить в конечном едином видеофайле все видеоролики, необходимо мышью выделить нужную область
в меню FILE выбрать RENDER AS
Как сохранить видео ролик на диск. Выйдет сообщение в каком месте на диске, в каком формате сохранить видео ролик.
Мы выберем в нашем случае формат XDCAM EX
Смотрите чтоб стояла галочка Render loop region only - просчет только выделенной области, чтоб не ренедерить лишнее.
Зайдя, в расширенные настройки просчета Custom Template. можно настроить кодек под свои задачи
Нажимаете ок, а затем Render и идет просчет видео ролика
после завершения просчета, можно запустить готовый файл в плеере, например VLC плеер.
Вот такой не большой урок как сделать видео в Sony Vegas. Как сделать монтаж видео в соне вегас, монтаж клипов в Sony Vegas pro12. Следующие уроки видео будут в других статьях по видеомонтажу в сони вегас.
На остальные вопросы, возникшие при изучении программы по видеомонтажу сони вегас про 12 можно найти ответы в мануал Sony Vegas 12, переведенном на русский язык. Мануал Сони Вегас или инструкция по другому, содержит в себе ответы на следующие вопросы:
1. Что ново для видеомонтажа в версии Sony Vegas Pro 12.0
2. Окно рабочей области в Sony Vegas, что это такое и для чего оно нужно
3. Часто используемые окна, рабочие области в Sony Vegas
4. Работа с проектами в Sony Vegas, сохранение и изменение свойств проекта
5. Добавление в проект звука. видео и фото. Работа с Медиа файлами в Sony Vegas
6. Редактирование видео на тайм-лайне в Sony Vegas, склейка видео и переходы
7. Работа с мультикам в Sony Vegas, что такое мультикамера, удобство с многокамерной съемкой в мультикаме
8. Стереоскопическое изображение, работа с 3D в Sony Vegas. настройка проекта под работу со стере изображением.
9. Применение маркеров и команд в Sony Vegas, для чего нужны маркеры
10. Редактирование таймлайн в Sony Vegas, изменение свойств рабочей области
11. Использование автоматизации, убыстрение монтажа в Sony Vegas,
12. Анимация видео и дорожек в Sony Vegas. Работа с дорожками
13. Применение эффектов в Sony Vegas, настройки пресетов для спецэффетов
14. Работа со звуком в Sony Vegas, плагины для звука, шумодавы, генераторы и т.д.
15. Микшерный пульт, работа со звуком на микшере
16. Видео Compositing, композинг
17. Видео захват и работа с HDV
20. Работа с видео AVCHD
22. Создание и работа со звуком 5.1
23. Ввод субтитров в видео
24. Предварительный просмотр Вашего проекта, окно предпросмотра и работа с ним.
25. Контроль видео по графикам приборов, вектороскоп и вэйформы, анализатор спектра.
Sony Vegas Pro не так широко известен, как Adobe Premiere Pro. но он ничуть не хуже. Удобный интерфейс, большие коллекции фильтров и эффектов предоставляют пользователям Sony Vegas Pro почти безграничные возможности для творчества.
Любители цифрового видео знают, как важен выбор инструмента для операций с отснятым материалом. От стабильности работы видеоредактора, от его возможностей и оттого, насколько он совместим с современным железом, зависит удовольствие, которое получит владелец цифровой камеры при обработке видео.
Для многих поиски хорошей программы для видеомонтажа закончились, как только они наткнулись на Sony Vegas Pro. Этот видеоредактор универсален, несложен и стабилен, а его интерфейс не заставит часами блуждать, но меню и скрытым параметрам в поисках нужной опции. Кроме того, Sony Vegas Pro очень быстр, ведь создала его не кто-нибудь, а компания Sony. непосредственный разработчик стандартов и технологий цифрового видео.
 Данная пошаговая инструкция предназначена для тех, кто решил изучить Sony Vegas Pro. Примеры, приведенные ниже, помогут войти в курс дела и понять назначение самых главных инструментов программы. В частности, вы узнаете о том, как быстро и легко создать свое первое видео, как импортировать данные в программу и как их обрабатывать. Чтобы чувствовать себя увереннее, прежде всего уясните, как управлять клипами на временной шкале: вставлять сразу несколько роликов, изменять прозрачность видеоклипов и уровень громкости аудиофрагментов, синхронизировать видео и звук, управлять приоритетом дорожек и изменять масштаб временной шкалы.
Данная пошаговая инструкция предназначена для тех, кто решил изучить Sony Vegas Pro. Примеры, приведенные ниже, помогут войти в курс дела и понять назначение самых главных инструментов программы. В частности, вы узнаете о том, как быстро и легко создать свое первое видео, как импортировать данные в программу и как их обрабатывать. Чтобы чувствовать себя увереннее, прежде всего уясните, как управлять клипами на временной шкале: вставлять сразу несколько роликов, изменять прозрачность видеоклипов и уровень громкости аудиофрагментов, синхронизировать видео и звук, управлять приоритетом дорожек и изменять масштаб временной шкалы.
Монтаж видео - это не просто разрезание клипов на части и совмещение нескольких роликов в одном проекте. Процесс монтажа подразумевает создание цельного видеоряда, а чтобы достичь этого, стоит освоить некоторые премудрости. В частности, разобраться с тем, что такое эффекты перехода, как создать эффект затухания в начале и в конце клина, как управлять режимами наложения, создавать стоп-кадры, «зацикливать» видео и изменять продолжительность статичных кадров.
Управление интерфейсомИнтерфейс видеоредактора можно настраивать по своему усмотрению - скрывать окна, менять их размеры и т.д. Чтобы не потерять важный инструмент, убрав его с экрана, можно использовать пространства программы - раскладки окон. Для загрузки расположения элементов окна Sony Vegas Pro по умолчанию в меню View выберите пункт Window Layouts и кликните Default layout
Чтобы скрыть какое-то окно программы, нажмите на кнопку с крестиком. Развернуть окно, сделав его максимально большим, можно щелчком по стрелки в лево. При этом соседние окна будут автоматически свернуты:
Основы работы Импорт файлов в Sony Vegas ProНачать следует с подготовки исходного материала, который будет использоваться в проекте. Это могут быть отснятые или записанные видеоролики, аудиофрагменты, а также графические файлы. Чтобы импортировать файлы в проект, откройте редактор и в окне перейдите на вкладку Explorer.
Выберите расположение импортируемых файлов и выделите их:
Щелкните по выделенным файлам правой кнопкой мыши (если файлы расположены в разброс, то можно выделять каждый по отдельности удерживая клавишу Ctrl) и в меню выберите пункт Add to Project Media list
Далее перейдите на вкладку ProjectMedia. Импортированные файлы отобразятся в виде миниатюр:
Добавление клипов на TimelineНепосредственный видеомонтаж в Sony Vegas Pro происходит в окне, которое называется Timeline:
Это временная шкала, под которой размещаются клипы. В окне Timeline видео, звук и графика показываются схематическими прямоугольниками. Чтобы добавить клип в создаваемый фильм, его необходимо поместить на одну из дорожек Timeline. Для этого захватите курсором мыши один из импортированных клипов и перетащите его в область временной шкалы, ближе к ее началу:
Заранее устанавливать параметры проекта вовсе не обязательно, поскольку программа автоматически корректирует их, ориентируясь на формат импортированных файлов. Как только вы отпустите кнопку мыши, Sony Vegas Pro выдаст сообщение:
Если вы согласны скорректировать настройки, то нажмите на Yes
Видео, помещенное в рабочее пространство Timeline. - это ваш фильм, показанный в виде двух дорожек – видео и аудио:
Добавление группы клиповЧтобы поместить на временную шкалу группу видеоклипов, выделите их все в окне файлов проекта и перетащите в область Timeline. Добавленные клипы выстроятся один за другим:
Как разгруппировать видео и звук.По умолчанию Sony Vegas Pro помещает видео со звуковой дорожкой в группу. Поэтому, если перемещать такой клип на Timeline. двигаться одновременно будут и видео, и звук. Чтобы можно было изменять положение звука относительно картинки, щелкните по клипу правой кнопкой мыши, затем в меню выберите пункт Group и во вложенном меню
выберите RemoveForm. Теперь на Timeline звук и видео можно перемещать относительно друг друга
Окно предварительного просмотраПримерный результат монтажа можно посмотреть в любой момент, задолго до окончательного экспорта видео. Для этой цели служит окно предварительного просмотра:
Чтобы проиграть весь проект па Timeline с самого начала, нажмите на кнопку Play. Если вы хотите просмотреть видео с определенного места, выполните щелчок под дорожками на Timeline. поместив индикатор проигрывания в нужное место:
и нажмите на Play. При необходимости индикатор можно перемещать, удерживая правую кнопку мыши.
Разрезание видеоклиповЧтобы разделить клип па две части, необходимо установить в место разреза индикатор проигрывания и щелкнуть правой кнопкой мыши в меню выбрав пункт Split. Для более быстрого разрезания можно использовать клавишу S. После этого обе части видео можно двигать независимо друг от друга.
Если вы желаете разрезать только какие-то определенные дорожки, не забудьте обязательно их выделить, иначе будут разрезаны все клипы, находящиеся на разных дорожках и попадающие под индикатор.
Приоритет дорожекРабота с видеоклипами в редакторе Sony Vegas Pro очень напоминает работу со слоями в Adobe Photoshop. Клипы, которые располагаются на более высоких дорожках окна Timeline. имеют самый высокий приоритет по сравнению с теми, что лежат ниже. Поэтому, если расположить две части видеофрагмента одинаковой продолжительности на первой и второй дорожках, то в итоге на конечном видео окажется только клип с самой верхней, то есть первой дорожки:
Аудиоклипы такого приоритета не имеют. Звук с нескольких аудиодорожек по умолчанию суммируется.
Изменение уровней клиповКаждый аудио и видеоклип обладает так называемым уровнем, который выставлен по умолчанию и является максимальным.
В случае видеоклипов уровень является показателем степени непрозрачности, а для аудиоклипов означает степень громкости. При желании уровень каждого клипа можно изменить. Например, для того чтобы клин получился полупрозрачным, нужно подвести курсор к верхней границе уровня и, удерживая нажатой левую кнопку мыши, сдвигать границу вниз до тех пор, пока индикатор непрозрачности не будет показывать:
После чего отпустите кнопку. Из-под клина с таким уровнем непрозрачности будет проступать изображение с нижней дорожки.
Изменение режима отображения клиповРазмер клипов, схематически показанных в окне Timeline. можно изменять. Чтобы увеличить размер клипов в области редактирования.
На вертикальной полосе прокрутки нажмите на кнопку 0. А чтобы уменьшить высоту клипов, нажмите на расположенную рядом кнопку В. Аналогичные кнопки для изменения масштаба времени имеются и на горизонтальной полосе прокрутки «+ » и «– »
 Чтобы быстро изменить масштаб временной шкалы, очень удобно использовать колесико мыши.
Чтобы быстро изменить масштаб временной шкалы, очень удобно использовать колесико мыши.
Если вас не испугали основные работы в Sony Vegas Pro. то можно будет изучит взаимодействие редактора с видеоэффектами. Если вы научитесь грамотно использовать фильтры, титры и другие процедурные эффекты, то ваши проекты станут выглядеть по-настоящему профессионально. 
Команда разработчиков Vegas Pro неплохо потрудилась для повышения производительности OpenCL видеокарт, чтобы Vegas Pro 11 работала намного быстрее предыдущей версии программы.
Vegas Pro 11 использует возможности обработки современных GPU (графических процессоров) с использованием стандартных OpenCL framework. Vegas Pro как и Apple Final Cut Pro X не привязаны к одному производителю или одной технологии (например CUDA), это аппаратно-независимый подход позволяет пользователям Vegas Pro 11 использовать широкий спектр различного оборудования без ограничений, которые накладывает привязка к одной технологии (например Adobe Premiere Pro CS5.5 и nVidia CUDA). Используя огромную мощность параллельных вычислительных ресурсов графического процессора для обработки видео, центральный процессор (CPU) освобождается для других задач, таких как декодирование видео и т.д.
Vegas Pro 11 ускоряет воспроизведение видео и рендеринг, обеспечивает более высокие результаты производительности от начала до конца. Значительная часть приложений были полностью переработаны, с учетом новых возможностей программы. Более 45 эффектов, переходов, генераторов используют GPU-ускоренние в Vegas Pro 11, а также значительный объем операций обработки видео, таких как: crossfades, fades, alpha compositing, framerate resampling, interlace processing, pan/crop, track motion, opacity, fade-to-color и multicamera.
Производительность программы Vegas Pro 11 была протестирована на рабочей станции Dell XPS 9100, которая использует четырехядерный процессор Intel Core i7 960 работающий на тактовой частоте 3,2 ГГц и использующий профессиональные и игровые дискретные видеокарты построенные на чипсетах от AMD и NVIDIA. При тестировании использовались следующие форматы видео: AVCHD, XDCAM EX и XDCAM HD422, наряду с PNG последовательностями, генерируемым текстом и текстуры шума. Проект использует GPU-ускоренные композиции, track motion, fades, crossfades и time remapping, а также GPU эффекты, включая Gaussian Blur, black and white, cookie cutter, bump map, mask generator, sepia, lens flare и chroma keyer. И видео переходы: cross effect, iris и clock wipe. Графики официального тестирования программы относительно предыдущей версии программы.
Рендеринг в XDCAM EX (MPEG-2) 1080-60i: от 2,5 до 3-х раз быстрее:
Рендеринг в AVC (H.264) 1080p30: от 1,9 до 3,9 раз быстрее:
Предварительный просмотр таймлайна: от 2,8 до 4,3 быстрее:
Скачать официальные файлы используемые для тестирования, можно здесь. Объем загрузки: 2.5 Гбайта.
Воспроизведение и результаты рендера будут различаться в зависимости от используемого процессора и GPU видеокарты, оперативной памяти и скорости дискового пространства, от используемого исходного формата и эффектов примененных к клипам.
Рекомендованные требования к видеокартам: не менее 512Мб бортовой памяти. Для GPU-ускоренния рендеринга AVC видео и обработки различных видео операций требуется: NVIDIA видеокарта серии GeForce GTX 4xx и выше, с поддержкой CUDA и драйвера NVIDIA driver 270.xx и выше. AMD: видеокарта с поддержкой OpenCL - AMD Radeon HD 57xx и выше, и драйвера AMD Radeon Catalyst driver 11.7 / AMD FirePro 8.85 и выше.
Тестирование проводилось на ноутбуке: ASUS N71JQ и OpenCL дискретной видеокарте ATI Mobility Radeon HD 5730:
Итак, открываем официальный проект для тестов, File > Open (Ctrl+O).
Далее, идем в Options > Preferences > Video.
И опция выбора видеокарты просто не видна, делаем щелчок мышью в районе где выпадающие списки перекрывают друг друга и смотрим чтобы видеокарта была выбрана по-умолчанию.
Делаем предварительный просмотр видео, 20 кадров в секунду:
% загрузки GPU видеокарты:
Теперь выключаем GPU ускорение, идем в Options > Preferences и выбираем:
Нажимаем на кнопку: Применить. Далее, появляется сообщение, где написано, что изменения вступят в силу после перезагрузки программы. Нажимаем ОК.
Перезагружаем программу и делаем предварительный просмотр. И получаем слайд-шоу и результат в 2 кадра в секунду:
Теперь смело для HD видео можно выставлять качество предварительно просмотра Best (Full) даже на бюджетной видеокарте. Рассмотрим вариант работы GPU при рендеринге видео. File > Render As. Выбираем пресет: Sony AVC/MVC > Blu-Ray 1920x1080-24p, 16 Mbps video stream.
В окне Custom Settings в закладке Video выбираем Encode mode: Render using GPU if available.
Нажимаем на кнопки: ОК и Render. Загрузка GPU при просчете:
Загрузка центрального процессора при просчете:
Итоговое время просчета: