





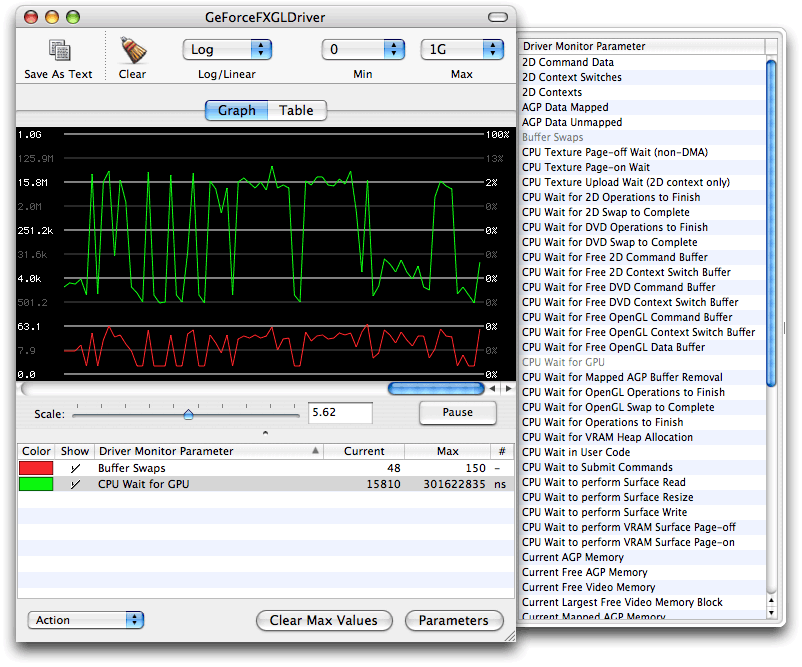
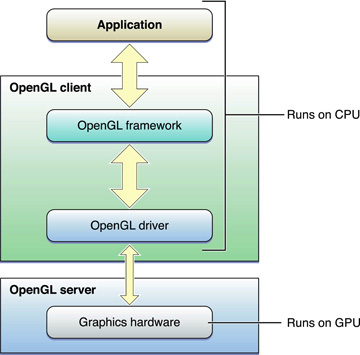



 Рейтинг: 4.8/5.0 (1893 проголосовавших)
Рейтинг: 4.8/5.0 (1893 проголосовавших)Категория: Windows: Диагностика, тесты
Recommended Update Tool: In 2 minutes, DriverBoost locates and downloads the exact, most up to date Opengl drivers for your system and connected devices. Completely fixing Opengl driver problems.
How DriverBoost Works — 100% Safe Opengl Driver UpdatesDriverBoost scans your PC and uniquely identifies your model, and each and every device driver.
Using SafeMatch Technology (patent pending), every driver on your PC is matched with the latest version of that driver on our proprietary database.
New drivers are then quickly downloaded and installed onto your computer.
FAQ - Common Driver Questions Answered- What is a PC Driver?
Drivers are software that allow your PC to communicate with your connected devices such as your printer, sound card, video card, webcam, etc. These connected devices cannot function properly if any of their driver software is out of date, corrupt or missing.
+ What PC Problems can Outdated or Corrupt Drivers Cause?
If your PC drivers are not updated then you can have a variety of problems including: blue screen errors, pc crashes and freezes, no sound, no vide, device connectivity problems, printer not working, “device not recognized” error.
+ How do you Update Opengl Drivers and fix Opengl Driver-Related Problems?
Safest and quickest way to update Opengl drivers is to download and run DriverBoost. Another option is visiting the manufacturer site to search for and manually update your driver. However, in this case you must make sure you install the exactly correct driver for your system otherwise your risk driver errors, blue screens, and damaging your PC.
+ How do I run and install DriverBoost?Our proprietary database contains the latest drivers for 123,580 devices and 3,583 manufacturers and updated on a daily basis.
DriverBoost is a driver update service that will scan your computer for all installed & connected hardware, locate all OEM drivers and provide them in an easy, convenient format. Individual drivers may be available on manufacturer websites at no charge. For a limited time, upgrade to Full Version of DriverBoost is only 29.97 USD for 1-year subscription on up to 10 computers.
Microsoft and the Windows logo are registered trademarks of Microsoft Corporation in the United States and/or other countries.
Сегодня мы поговорим о том как убрать эту ошибку:
Сама ошибка выглядит примерно так:
Bad video card drivers!
Minecraft was unable to start because it failed to find an accelerated OpenGL mode.
This can usually be fixed by updating the video card drivers.
Порыскав в интернете, адевкватного ответа на этот вопрос я так и не нашел, так что пришлось решать ее самому. решил я ее следующим путем, который опишу ниже, а теперь об самой ошибке, исходя из первой строчки мы видим: Bad Video Card Drivers – означает, что для вашей видеокарты драйвера не установлены, либо установлены, но они слишком старые. Драйвера могут быть на видеокарту от AMD. Intel или NVidia. Решение проблемы "Bad video card drivers! " - первый способ по устранению проблемы при запуске майнкрафта:
Как исправить ошибку в майнкрафте:
- GLslang program to get a brighter display
- GLslang program to rotate the screen in 90° steps
- GLslang program to apply the Scale2x algorithm for enhancing the display
- vertex/fragment program from Renee Cousins to improve the display of the OGL2/XGL2 plugins
- vertex/fragment program from Renee Cousins to make the display of the OGL2/XGL2 plugins more vibrant
Luigi's "Blur AA" shader (2 KByte Zip-File) * updated November 07, 2004
- vertex/fragment program from Luigi for a fullscreen smoothing effect
guest(r)'s shader collection (124 KByte Zip-File) * added June 06, 2006
- a very nice shader collection, including cartoon shaders and high-quality filters
And a lotta more very good shaders from ShadX and guest(r) can be found in my messageboards, in the OGL2 Shader section:
Pete's Windows OGL/D3D PSX GPUs* All of my standard hw/accel. gpu plugins (OpenGL, D3D DX7 and D3D DX6) are available in one zip archive. Please note that the OpenGL plugin is now available as Open Source (see below).
- visual rumble feature (epsxe 1.7.0), special game fix 'fake gpu busy', adjusted fps limit, screen smoothing crash fix (D3D)
P.E.Op.S./Pete's OpenGL Windows PSX GPU P.E.Op.S./P ete's MesaGL Linux PSX GPU* Ah, yeah :) My Linux hw/accel. GPU port. it will be running fine at least on nVidias xfree4 glx, but all other cards with hw acceleration could also work. The Linux ports of P©SX and ePSXe are supporting this plugin, and I've also done a small test application for the plugin. You can get the source code of the test app from my plugin development page.
P.E.Op.S. Soft GPU (Windows)
* The Windows PSX soft gpu emulation plugin, using DirectDraw. You can get the Windows binaries here, for the full sources check out the sourceforge page.
- Version 1.18b: small update for users who had crashes with V1.18
P.E.Op.S. Soft GPU (Linux)* The Linux PSX soft gpu emulation plugin, using X/SDL/DGA2 (depending on the main emu plugin interface). You can get the Linux X (ePSXe/PCSX) binary here, for the full sources (including the DGA2 version from linuzappz and the and SDL-FPSE-version from lu_zero ) check out the sourceforge page.
Click on the "Start" menu and type "Windows Update" into the "Start Search" bar.
Wait for the "Windows Update" icon to appear and then click on it to launch the application.
Click the "Check for Updates" button on the left hand pane of the screen and wait for the application to scan for updates to your OpenGL drivers.
Powered By Zergnet
New device drivers may include support for newer versions of OpenGL and for new OpenGL features. Update your video card drivers regularly.
Comments You May Also Like. How to Update OpenGL Drivers. OpenGL drivers are used with the graphics card on your computer. These.
How to Update OpenGL Drivers; How do I Upgrade a Dell Inspiron 530s Graphics Card? ehow.com. About eHow; eHow Blog; How to.
OpenGL drivers are used with the graphics card on your computer. These drivers are used for generic devices that come. How.
The ATI Radeon graphics adapter, like any other video card on the market, requires device drivers to perform its computing tasks. Device.
How to Update OpenGL Drivers; Print this article; Things You'll Need. 3D Max; Show More. Instructions. Running 3D Max in OpenGL or.
The ATI Radeon Xpress 200M is a graphics adapter manufactured by ATI, a division of Advanced Micro Devices (AMD). Such graphics cards.
Как включить OpenGL в cs 1.6
Всвязи с тем, что про opengl32.dll для cs 1.6 часто встречаются комментарии “Не работает, не пашет”, я решил объяснить причину и ее решение конкретно в данной статье. Подробности далее…
Итак, самой главной и распространенной ошибкой являлась не та настройка визуализации в кс. Это значит, что стоял мод в видеонастройках, отличный от OpenGL. Кс может работать в видеорежиме Software, но вх нет, поэтому нужно поставить соответствующую визуализацию. Зайдите в Опции> Видео и внесите изменения как показано на скриншоте выше. Выберите OpenGL, нажмите применить (apply) и перезапустите кс.
Но встречались и такие пользователи ПК, у кого данный мод просто невозможно было поставить, т.к. он выглядел прозрачным, и нажать на него было нельзя. Однако все же решение нашлось. Для этого необходимо проделать следующее:
1) Знать свой Windows – xp, vista или 7, а также какая видеокарта – nvidia или ati radeon.
2) По первому пункту необходимо выбрать из списка (см. ниже), скачать и установить соответствующий драйвер видеокарты. После данной операции почти у всех проблема пропала. Почему почти напишу в конце статьи.
Итак, вот подходящий список драйверов:
Before reading or following any of the instructions below it is important that you ensure that your video card supports the OpenGL standard as not all video cards support this standard.
Mac OS users can obtain OpenGL drivers by any of the below methods.
Linux users can obtain OpenGL drivers and information by any of the below methods.
Does Windows NT 4.0 or Windows 2000 support OpenGL?
Windows NT 4.0 and Windows 2000 are included with OpenGL v1.1 libraries, but if OpenGL drivers are needed for a software game you must obtain the OpenGL drivers by following the above instructions. Earlier editions of Windows NT do not support OpenGL.
Additional informationСкачать бесплатно - весьма приятное слово, и для школьника и для руководителя завода! Бесплатно скачать музыку, кинофильм, игры - действует на разного человека магически, ведь и правда - а кто не любит скачать на халяву ?
Бесплатно. - Да! Бесплатно скачать без sms тоже ДА! Хотя и наш сайт размещает все программы. игры, музыку на фалообменных сетях, но Вы сумеете всегда скачать бесплатно. получив прямую ссылку, при этом не нужно ждать!
Антивирус скачать бесплатно AMD Catalyst 11.8 Preview Driver – OpenGL 4.2 Beta скачать бесплатно.AMD вслед за NVIDIA выпустила бета-версию драйверов Catalyst с предварительной поддержкой OpenGL 4.2. Кроме того в списке изменений заявлены некие улучшения языка шейдеров GLSL. Пока неясно, должны ли внесенные изменения улучшить производительность в существующих OpenGL-приложениях.
Драйвером поддерживаются ПК-видеокарты от ATI Radeon HD 24xx до AMD Radeon HD 69xx, ноутбучные Radeon Mobility серии 5xxxM, интегрированная графика чипсетов Radeon 3xxx/4xxx и APU AMD Llano.
Изменение:
- Расширенная поддержка для общего чтения и записи памяти и высокая производительность в атомарных шейдеров (EXT_shader_image_load_store and ARB_shader_atomic_counters extensions), что позволяет улучшить графические алгоритмы.
- Повышенная гибкость к обращению текстурной память(ARB_compressed_texture_pixel_storage and EXT_texture_storage extensions).
- Улучшенный контроль и доступ к геометрии экземпляров для повышения производительности (ARB_transform_feedback_instanced и ARB_base_instance).
- Улучшения языка OpenGL Shading (GLSL).
- Добавлен контроль над GPU оптимизаций, связанных с глубины тестирования (AMD_conservative_depth).
- Улучшенная выравнивание отображаемой памяти GPU (ARB_map_buffer_alignment).
Дата выхода: 10.08.2011
Операционная система: Windows® 7/Vista/XP
Формат файла: exe
Язык: мультиязычный
Оф.сайт: AMD Catalyst
Монитор Драйвера OpenGL является инструментом разработчика, позволяющим Вам заняться расследованиями, как графический процессор (GPU) работает на основе в масштабе всей системы. Используя его, Вы можете:
Проверьте средства рендеринга, доступные в системе OS X
Параметры рендеринга монитора и ресурсы в режиме реального времени
Отследите взаимодействие между GPU и CPU
Эта глава обеспечивает обзор Монитора Драйвера OpenGL и показывает, как можно использовать его, чтобы посмотреть на и отследить параметры OpenGL.
Установка предпочтенийДля большинства случаев, значения по умолчанию, что использование Монитора Драйвера OpenGL оптимально. Прежде чем Вы начнете использовать монитор драйвера впервые, Вы могли бы хотеть ознакомить себя с его предпочтениями, чтобы видеть, приемлемы ли значения по умолчанию для Ваших потребностей.
Установить предпочтения:
Выберите OpenGL Driver Monitor> Preferences.
Скорректируйте интервал выборки.
Монитор Драйвера OpenGL измеряет пропускную способность в байтах на интервал выборки. Например, интервал выборки по умолчанию составляет 1 секунду, таким образом, пропускная способность находится в байтах в секунду.
Если Вы изменяете интервал выборки, значения мер по Монитору Драйвера OpenGL для того интервала; значения не нормализованы к 1 второму интервалу. Например, если Вы устанавливаете интервал выборки в 2 секунды, и значение пропускной способности составляет 500 байтов, частота дискретизации, о которой сообщают, составляет 500 байтов за интервал, который, в этом случае, составляет 250 байт в секунду.
Скорректируйте максимальные выборки данных.
Значение является байтами максимального количества на интервал выборки. Значение по умолчанию является 2048.
Скорректируйте цвета графика.
Если Вам не нравится это цвета по умолчанию за фон графика или метки графика, щелкните по цветным скважинам и выберите другие цвета.
Выберите, использовать ли дескриптивные названия параметра.
Монитор Драйвера OpenGL обеспечивает список параметров, из которых Вы выбираете тех, Вы хотите отследить. Можно или просмотреть список как символьные имена, используемые монитором драйвера (такой как command2DBytes. gartMapOutBytes. finishAll2DWaitTime ) или как описательные имена (такие как 2D Данные Команды, Неотображенные Данные AGP, CPU Ожидает Операций для Окончания).
Если Вы хотите контролировать этот компьютер удаленно, выберите “Enable remote monitor “.
Посмотрите Контроль Драйвера OpenGL Удаленно для дополнительных подробных данных.
Нажмите Apply для передавания изменений, которые Вы внесли. Тогда нажмите «OK» для закрытия окна Preferences.
Сбор и просмотр данныхМонитор Драйвера OpenGL позволяет Вам собрать данные в масштабе всей системы для определенного драйвера OpenGL. Можно собрать данные для системы, что Вы работаете на мониторе драйвера или системе, которую Вы уже устанавливаете для дистанционного мониторинга. (См. Контроль Драйвера OpenGL Удаленно .) Следующие несколько разделов показывают, как собрать данные.
После запусков Монитора Драйвера OpenGL выберите драйвер для исследования из меню Monitors> Driver Monitors. Большинство систем имеет только один драйвер, но если Ваша система будет иметь больше чем одну установленную видеокарту, то Вы будете видеть больше чем одну запись. После выбора драйвера окно драйвера открывается в целях пустого графика. Вы заметите, что Параметры Монитора Драйвера упоминают ниже график, пусто.
Нажмите Parameters для открытия секции, перечисляющей все параметры драйвера, которые можно контролировать. Парение указатель по названию параметра для наблюдения его описания. См. также Параметры Монитора Драйвера OpenGL для определений названий параметра и для перекрестных ссылок между символьным именем и описательным именем для параметра.
Любой двойной щелчок каждый из параметров (показанный на рисунке 1-1 ) Вы хотите контролировать, или перетащить их к Параметрам Монитора Драйвера, упоминают ниже график. Как Вы могли бы ожидать, не, все параметры одинаково полезны для каждого сценария. Необходимо будет выбрать соответственно.
Следует иметь в виду, что параметры, показанные на рисунке 1-1. для определенного драйвера. Не все драйверы поддерживают те же параметры, таким образом, возможно, что список, который Вы видите, не соответствует или что показано в числе или что перечислено в глоссарии.
Вы заметите, что, когда Вы видите столь же названные параметры, один из них обычно является “супер параметром”. Значение супер параметра включает значения всех своих “дочерних параметров”. Например, супер параметр commandBytes (Общие Данные Команды), включает все количества, представленные столь же именованными параметрами command2DBytes (2D данные команды), commandGLBytes (Данные команды OpenGL), и commandDVDBytes (Данные команды DVD).
Рисунок 1-1 секция параметров 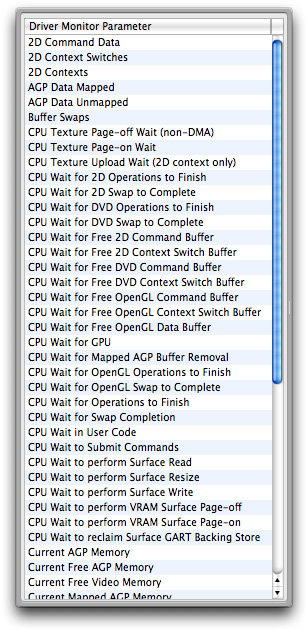
После выбора параметра Монитор Драйвера OpenGL добавляет его к Списку параметров Монитора Драйвера и начинает отображать данные по графику и в столбцах рядом с названием параметра. Рисунок 1-2 показывает окно графика монитора драйвера после отображения двух параметров — CPU Ожидает CPU и Текущей Памяти Бесплатного видео. Если Вы предпочитаете использовать цвета кроме по умолчанию для построения графика значений, щелкните по цвету хорошо для параметра и выберите другого из появляющейся цветной панели.
Рисунок 1-2 окно графика монитора драйвера 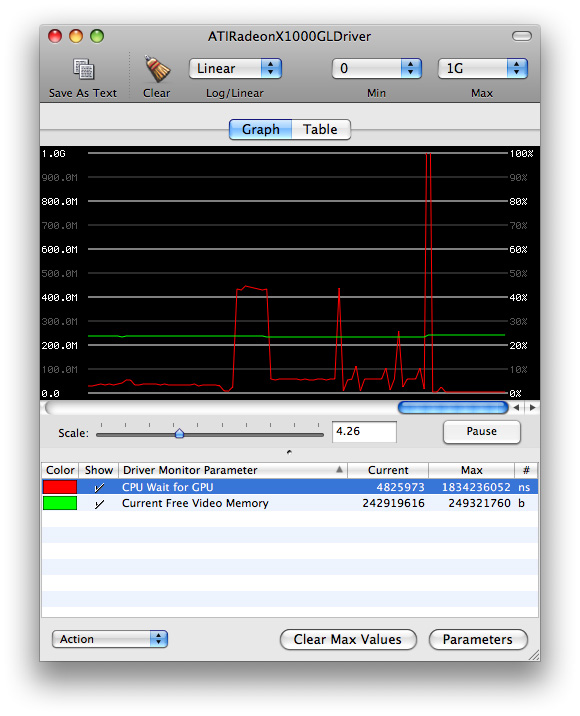
Значения оси y на левой стороне графика являются значениями, представляющими различные модули в зависимости от параметра. Значения оси y на правой стороне представляют проценты. Помните следующий при чтении графика:
Основанные на времени значения параметров представляют наносекунды. Например, 1 giga-наносекунда (или 1G, как показано на графике) представляет приблизительно 1 секунду, проведенную на работу. Если интервал выборки составляет 1 секунду, то процент составляет 100%.
Параметры, представляющие количества, являются абсолютными числами с количествами, измеренными один раз на интервал выборки. Количества не затронуты длиной интервала выборки, но могут варьироваться во время интервала.
Можно скорректировать масштаб оси X и основы (журнал или линейный) оси y, чтобы помочь Вам видеть изменения в значениях.
Просмотр табличных данныхЕсли Вы предпочитаете, можно просмотреть данные в табличном формате. Это позволяет Вам сравнить рабочие значения среди параметров, которые Вы контролируете, как показано на рисунке 1-3 .
Рисунок 1-3 табличное окно монитора драйвера 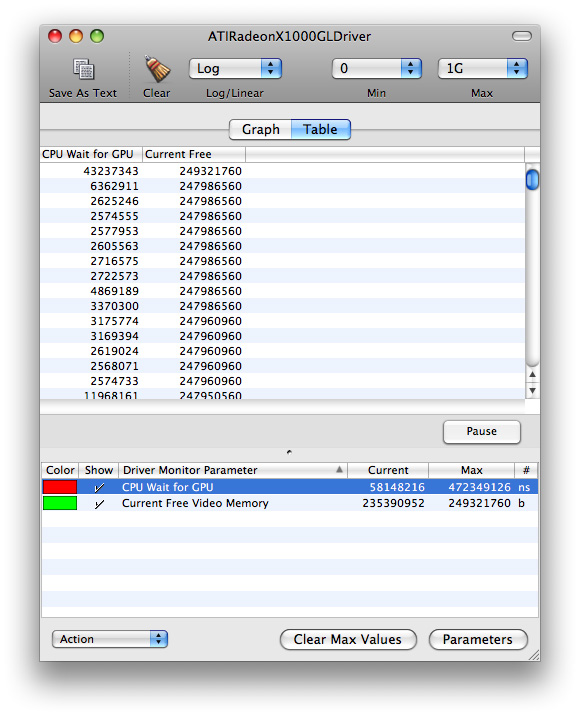
Вы включаете и отключаете параметры монитора драйвера, которые Вы контролируете при помощи всплывающего меню Действия, показанного на рисунке 1-4. Можно также щелкнуть по столбцу Show, чтобы показать или скрыть данные для определенного параметра.
Рисунок 1-4 всплывающее меню Действия 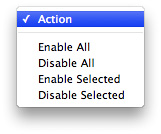
Драйвер OpenGL имеет по крайней мере два средства рендеринга, связанные с ним — одно аппаратное средство рендеринга и одно средство рендеринга программного обеспечения. Можно смотреть на то, что каждое средство рендеринга поддерживает путем выбора Monitors> Renderer Information. Затем когда окно OpenGL Renderer Info открывается, можно щелкнуть по каждому из треугольников раскрытия для просмотра настроек для определенного средства рендеринга.
Поскольку рисунок 1-5 показывает, можно просмотреть имя уличного торговца и версию, расширения OpenGL, которые драйвер поддерживает, буферные режимы, различные возможности обработки, и т.д.
Рисунок 1-5 окно информации о средстве рендеринга 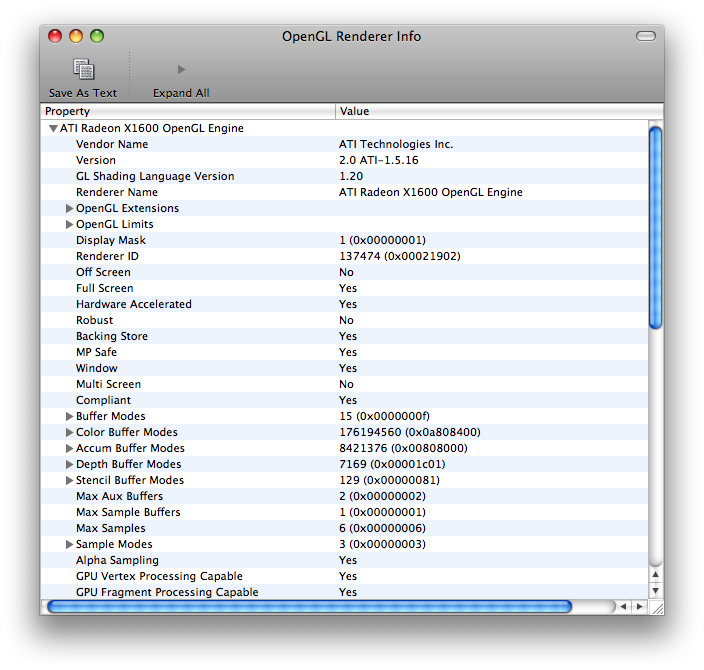
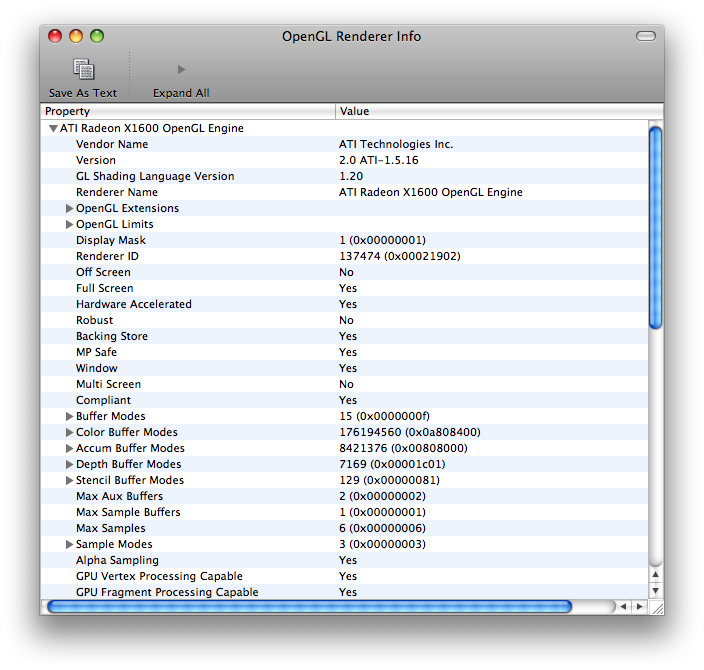
Если Вы хотите просмотреть информацию о средстве рендеринга для средств рендеринга кроме тех в Вашей системе, можно установить дистанционный мониторинг на компьютерах, средства рендеринга которых Вы хотите проверить. Посмотрите Контроль Драйвера OpenGL Удаленно .
Контроль драйвера OpenGL удаленноПрежде чем можно будет контролировать драйвер OpenGL на удаленном компьютере, необходимо включить дистанционный мониторинг на том компьютере путем выполнения этих шагов:
Запустите Монитор Драйвера OpenGL на компьютере, который Вы хотите контролировать удаленно.
Выберите OpenGL Driver Monitor> Preferences.
Контролировать компьютер после включения дистанционного мониторинга:
Запустите Монитор Драйвера OpenGL на компьютере, от которого Вы планируете контролировать.
Выберите Monitors> Connect To.
Когда удаленное окно узла открывается (см. рисунок 1-6 ), выберите имя компьютера, Вы хотите контролировать и нажать Choose.
Соберите, просмотрите и интерпретируйте данные тем же путем, Вы были бы для локального драйвера OpenGL.