
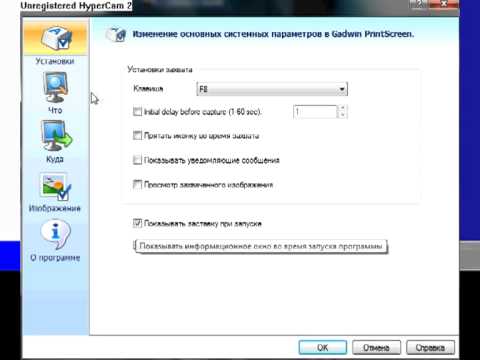


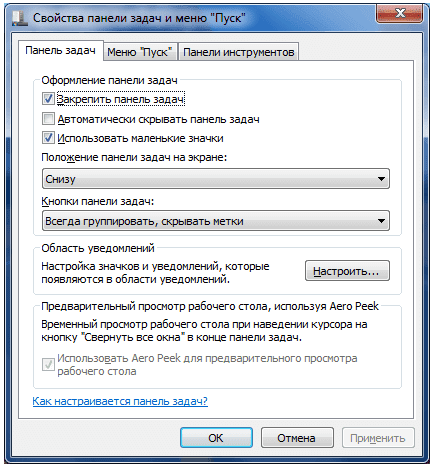




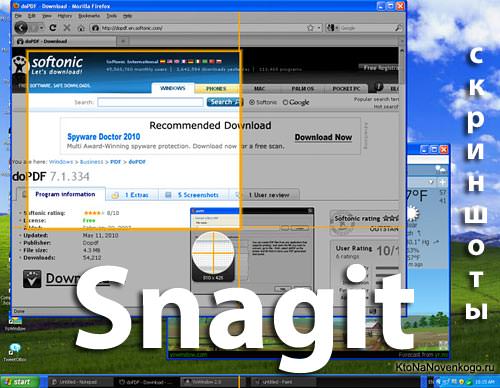

 Рейтинг: 5.0/5.0 (1886 проголосовавших)
Рейтинг: 5.0/5.0 (1886 проголосовавших)Категория: Windows: Захват экрана
2014-04-25 автор: Френк
Сфотографировать экрана ноутбука самсунг, hp, acer, тошиба (toshiba satellite), asus или леново, в windows 8 и windows 7, точнее сделать скриншот (скрин, принтскрин, тачскрин), можно очень быстро и легко.
Если скриншот делать на клавиатуре, или с помощью дополнительных программ, то разницы между windows 8 и windows 7 нет абсолютно – все делается одинаково.
Также абсолютно нет разницы, чего вы будете делать скрин: экрана ноутбука, рабочего стола, в игре или страницы интернета.
Не зависит скриншот и от модели ноутбука и клавиатуры. Он делается одинаково на samsung, асер, toshiba, асус и любом другом.
Самый быстрый способ сделать скрин на ноутбуке или компьютереВ виндовс 7 или windows 8 входит стандартная утилита ножницы. Она позволяет мгновенно сделать скриншот экрана.
Если для клавиатуры у вас установлены «родные» драйвера, то запустить ее можно кликнув по клавише Print screen .
В ноутбуке она может иметь сокращенное название «PrtSc SysRq» – в переводе это обозначает «отпечаток экрана».
Нажав на эту клавишу, вы поместите полный снимок экрана в буфер обмена – потом можно его вставить в любой графический редактор, например в программу входящую в состав приложений виндовс: «паинт».
Если же вы захотите сделать скриншот части экрана, тогда запустите «ножницы». Для этого нажмите пуск. в поисковой линейке впишите – ножницы – и кликните на них в самом верху.
Программа сделать скриншот в ноутбуке (компьютере)Ножницами можно сделать скриншот экрана или его части быстро, но возможности редактирования снимка очень ограничены.
Намного больше возможностей в специальных программах, которых сегодня очень много. Избесплатныхможетепопробовать FastStone Capture, Screenshot Captor,EasyCapture, DuckCapture.
Единственный недостаток – у них нет русского языка, что для новичков имеет очень большое значение.
Если же вы обязательно хотите иметь бесплатную программу, которой можно сделать скриншот на русском языке, то присмотритесь к – LightShot.
После установки она помещается в трее. После того как сделаете скрин (полного экрана или части), можете его немного отредактировать: поставить надпись, стрелки, линии или поделится им в контакте. Смотрите на рисунок ниже.
Идеальный вариант делать скриншоты на клавиатуре ноутбука /компьютераПожалуй, всех перепрыгнула программа SnagIt. С ее помощью вы можете сделанный скриншот преобразовать до неузнаваемости и даже записать происходящее на рабочем столе или в игре в видео файл.
Касательно игр, то многие разработчики такую функцию предусматривают и вам просто нужно нажать клавишу f12.
Где искать сохраненный скринС новичками, часто случается, что сделать скриншот на ноутбуке им получится, а вот найти потом они его не могут. Попробуем ответить и на этот вопрос – где его искать?
Чем бы вы его не делали, всегда есть возможность сохранить его в ноутбуке или компьютере, где вы захотите. Обычно нужно нажать «файл» и кликнуть по строке «сохранить как».
Тогда можно дать ему название и указать где его сохранить. Лучше всего указывайте «рабочий стол», тогда искать не придется.
Если же вы сделали скриншот, а место сохранения не указали, тогда ищите в папке «мои документы». Почти всегда, все важные файлы windows помещает туда. Успехов.
PrtScr (Print Screen) doesn't launch KSnapShot
Explanation
In KDE 3, the PrtScr button would initiate KSnapShot (for capturing the screen or parts of the screen).
In KDE 4 this key is assigned to 'print the page' from within whatever application is in use at the time.
Arguably this is a benefit to some users, but it seems like those users could have made the reconfiguration, rather than people used to the status quo having to make it.
Work-around
Easy enough.
Run System Settings. then Input Actions | right-click in big empty space on left and do New Global Shortcut | Command / URL.
Call it KSnapshot, enter something useful in the comment (General) field, and set Action-Command/URL to ksnapshot, and then hit the Shortcut button and then hit the PrtScr button - it'll ask if you want to reassign this key, and since you do, you click yes. Easy. Then Apply and you're done.
Bod ???? ( 20.10.2009 18:19:45 )
September 27, 2013
Персональные компьютеры обладают большими возможностями, о которых многие пользователи даже не догадываются. В данной статье будет рассматриваться функция для снятия скриншотов экрана на примере операционной системы Windows. Также вы найдете ответ на вопрос о том, почему не работает Print screen.
Скриншот – это снимок экрана. Данная функция позволяет сохранить некоторые рабочие моменты системы. Как правило, он сохраняется в графическом формате. Чтобы сделать снимок экрана, необходимо нажать клавишу «PrtSc». После этого скриншот попадает в буфер обмена системы. Чтобы увидеть снимок, нужно открыть любой графический редактор (например, Paint) и нажать кнопку «Вставить». После этого сохраните файл в любом удобном для вас месте. Именно так все должно происходить в идеальном случае. Но многие пользователи сталкиваются с проблемой, когда не работает Print screen. Далее будут предоставлены общие рекомендации для решения этой проблемы.
Для начала нужно определиться с тем, из-за чего не работает Print screen. Вот возможные причины:
Дополнительные сведения
Голосование за лучший ответ
Роман Казунин Мастер (1458) 4 года назад
А ты скрин чего делал? Игры или к примеру рабочего стола. В некоторых играх принт скрин не бирёт. Жми тогда F12.
Александр Савельев Просветленный (26429) 4 года назад
GreenShot 0.8.1.1311
утилита для создания скриншотов. После нажатия клавиши PrintScreen на клавиатуре, появляется возможность выделить участок экрана, содержимое которого нужно сохранить в буфер обмена или в файл. После завершения выделения области выбранная часть экрана будет сохранена.
Как известно, по умолчанию в Windows при нажатии PrintScreen содержимое экрана сохраняется в буфер обмена, а при нажатии Alt+PrintScreen — в буфер обмена попадает текущее окно. Комбинация Alt+PrintScreen примерно также обрабатывается и программой Greenshot: при нажатии Alt+PrintScreen нужно кликнуть по окну, которое нужно сохранить. Кроме этого, Greenshot обрабатывает комбинацию Ctrl+PrintScreen: нажав эту комбинацию, вы сделаете скриншот всего экрана.
После запуска Greenshot отображается иконкой в системном трее (там, где часы ), кликая по которой можно открыть окошко с настройками программы.
В настройках Greenshot можно указать, надо ли сохранять скриншот сразу в файл или оставить его в буфере обмена. Если выбрано сохранение в файл, можно выбрать формат файла и даже настроить автоматическую генерацию имени файла, чтобы при каждом скриншоте не задавался вопрос, под каким именем сохранить картинку.
При создании скриншота можно выбрать одно или сразу несколько действий:
Открыть картинку в редакторе
Скопировать в буфер обмена
Отправить на принтер
Сохранить в файл с запросом имени файла
Сохранить, не запрашивая имя файла, с использованием указанного вами шаблона имени файла.
Для работы Greenshot необходим .NET Framework, так что если у вас его нет, программа при установке предложит скачать его.
Лицензия - Freeware
Русский язык - русификация
Работая на компьютере часто возникает необходимость сохранить текущее содержимое экрана, то есть говоря грамотным языком, сделать скриншот (снимок) экрана. Для этого нам не потребуется никаких сторонних программ или трудозатратных действий - в наиболее популярных сегодня операционных системах Windows 7 и XP сделать скрин экрана можно просто нажав на одну кнопку.
Итак, открываем на экране то, что хотим "сфотографировать" и нажимаем на клавиатуре клавишу Print Screen Sys Rq (она также может называться PrtSc SysRq. Print Screen. prt sc ), которая располагается в верхнем ряду клавиш следом за F12.
Совершив это нехитрое действие, мы получили снимок экрана, однако пока он еще находится в оперативной памяти компьютера, поэтому нам нужно его сохранить. Для этого так же воспользуемся стандартными средствами ОС Windows. Заходим в меню Пуск -> Все программы -> Стандартные -> Paint и вставляем наше изображение. Для этого воспользуемся комбинацией клавиш ctrl+v или клик правой кнопкой мыши и вставить. При необходимости здесь же мы можем отредактировать наше изображение.
Как сделать скриншот экрана на ноутбукеНе моя статья.
Функция «Print Screen» очень полезна для фиксации ошибок системы, для сохранения изображения веб-страниц и других случаев. Что делать, если эта кнопка попросту не работает или изображение не появляется в окне графического редактора?
Перезагрузить компьютер
Иногда проблема перезагрузкой компьютера, после чего все функции будут работать правильно.
Отключить F Lock
На некоторых клавиатурах есть специальная кнопка F Lock, которая ответственна за функции F-клавиш, и иногда активность этой кнопки мешает функционированию PrintScreen. В этом случае нужно просто отключить F Lock.
Если клавиша PrtScn не работает на ноутбуке или нетбуке, то можно попробовать нажать ее в сочетании с клавишей Fn (Function). Обычно она располагается рядом справа снизу, рядом с клавишами стрелок.
Использовать «ножницы»
Если у вас ОС Windows 7 или Vista, то можно использовать альтернативный способ сделать скриншот. Для этого нужно зайти во «Все программы» - «Стандартные» - «Ножницы». С помощью этого инструмента можно сделать фото экрана компьютера или с его части.
Загрузить и установить «Gadwin»
Если вы используете ОС Windows XP, то инструмент «Ножницы» вы не найдете. Однако в этой системе можно сделать скриншот и по-другому. Просто загрузите и установить бесплатную утилиту «Gadwin», которая сама делает скриншоты. Конечно, так вы не исправите работу клавиши PrintScreen, но сделаете то, что вам нужно. Кроме этой программы, снимки экрана делают Screenshot Captor, SnapDraw и Screen Grab Pro.
Если вы используете ОС Mac, то в ней есть множество встроенных функций, которые помогут вам в этом. Чтобы сделать скриншот всего экрана в формате PNG, нажмите сочетание клавиш Command+Shift+3.
Если вы хотите скопировать скриншот в буфер обмена и вставить в какую-либо программу, то нужно использовать комбинацию клавиш Command+Control+Shift+3. Чтобы сделать снимок отдельной части экрана, нажмите комбинацию Command+Shift+4, выделите зону сохранения с помощью мышки. После этого нужно отпустить клавишу мыши, и выбранная зона будет сохранена в формате PNG на рабочем столе.
Так же, скрин можно сделать с помощью встроенной утилиты Grab.
Да, на ноуте с немецкой клавиатурой кнопка Print Screen имеет следующее обозначение - einfg druk и снимает одновременно с нажатием на клавишу fn
Основным назначением клавиши Print Screen – это копирование в буфер обмена содержимого экрана вашего монитора. По народному говоря «создать скриншот». Вы жмете на клавишу, создается скриншот и нажатием комбинации клавиш Ctrl+V, в любом графическом редакторе, воссоздается полученный снимок с экрана. Но что же делать, если клавиша Print Screen не работает?
Причин этого может быть как минимум три: неисправность самой клавиши, отсутствие драйвера для клавиатуры или отсутствие клавиши на клавиатуре.
Первую проблему в домашних условиях исправить практически невозможно. Но если клавиша Print Screen не работает из-за элементарного попадания на неё воды, то просто вытащите её из клавиатуры и просушите место, где она установлена. В дальнейшем постарайтесь избежать приёма пиши за компьютером.
Драйвер необходим только для мультимедийных клавиатур. Мультимедийные клавиатуры – это те, которые на своем корпусе имеют дополнительные клавиши быстрого доступа к программам или каким-то действиям.
Конечно же, они на много удобнее, нежели обычные клавиатуры, но им присуща одна большая проблема – клавиши F1-F12 . а также PrtSc и Insert в некоторых программах не работают. Это происходит из-за того, что они настроены выполнять только функции быстрого доступа к определенным операциям.
Например, нужная нам клавиша Print Screen выполняет команду отправки документа на печать. Эту проблему нельзя исправить без установочного диска с драйверами, который обычно идет в комплекте с клавиатурой. Если же таковой отсутствует, то попытайте отыскать драйвера в интернете, предварительно узнав наименование производителя и модель самой клавиатуры.
Отсутствие клавиши Print Screen чаще всего наблюдается на ноутбуках или нэтбуках. Производители пытаются сделать устройства более компактными, поэтому и жертвуют некоторыми клавишами клавиатуры. Проблему этого можно решить при помощи «экранной клавиатуры», которую можно отыскать и запустить через меню «Пуск» (меню «Пуск» - «Все программы» - Стандартные – Специальные возможности – Экранная клавиатура ). Она запустится в виде диалогового окна с клавишами, среди которых вы и найдёте необходимую клавишу PrtScn.
Так же, как альтернативный вариант, вы можете установить специальные программы для захвата экрана. Ранее на сайте мы уже писали про некоторые из них ( ScreenMaster. Jing ). Они удобны тем, что делает снимок не всего экрана, а только той области, которая вам необходимо. Да и тратить время на обработку полученного изображения в графическом редакторе не придется.
По моему мнению, использовать специализированные программы для захвата экрана на много лучше, нежели делать скриншоты при помощи клавиши Print Screen. Это удобнее и быстрее. Но хочу огорчить любителей компьютерных игр – не все такие программы работают в запущенных играх. Поэтому перед установкой одной из них внимательно ознакомьтесь с её описанием и функциональными возможностями. А вот старый, добрый Print Screen выполняет свои непосредственные функции во всех играх без исключения.
Главная » Настройка Windows » Куда сохраняется Print Screen
Print Screen — это клавиша на клавиатуре, с ее помощью можно сделать снимок экрана или так называемый скриншот. Об этом знают почти все, но далеко не все знают, куда сохраняется Print Screen. Нажав на клавишу Print Screen, неопытный пользователь немного теряется. Дело в том, что после нажатия на эту клавишу ничего особенного не происходит. В данной короткой статье мы расскажем о том, куда сохраняется Print Screen, а также как сохранить полученный снимок экрана .
Как сохраняется Print Screen в операционных системах Windows XP, Windows Vista и Windows 7Во всех операционных системах Windows, вплоть до недавно появившейся Windows 8, снимок экрана сохранялся только в буфер обмена. Буфер обмена это оперативная память. Обычно вы используете буфер обмена, когда что-то копируете и вставляете в другом месте. Например, выделив текст, и нажав на комбинацию клавиш Ctrl+C, вы помещаете выделенный текст в буфер обмена. Позже вы можете вставить этот текст в любое удобное место.
Тоже самое происходит и при нажатии на клавишу Print Screen. Операционная система Windows делает снимок экрана (картинку с всем, что происходит на вашем экране). После того как снимок экрана создан, операционная система помещает его в буфер обмена.
После этого снимок экрана доступен пользователю. Его можно вставить в любую программу, которая умеет работать с изображениями. Для того чтобы вставить полученный снимок экрана достаточно воспользоваться привычной комбинацией клавиш Ctrl+V или командой «Вставить» из контекстного меню.
Чаще всего для сохранения снимков экрана используется программа Paint. Она устанавливается вместе с операционной системой и доступна в меню «Пуск — Все программы». Также ее можно запустить с помощью поиска или меню «Выполнить», которое запускается с помощью комбинации клавиш Windows+R.
При этом нужно напомнить что, кроме простого нажатия на клавишу Print Screen, можно использовать комбинацию клавиш Print Screen+Alt. В случае использования такой комбинации клавиш вы получите снимок только одного активного окна, то есть того окна, которое находится на самом верху и с которым вы работаете. Естественно, что снимки экрана, полученные с помощью комбинации Print Screen+Alt, сохраняются точно таким же способом. После создания снимка экрана он помещается в буфер обмена, после чего его можно вставить куда угодно.
Как сохраняется Print Screen в операционной системе Windows 8В операционной системе Windows 8 все работает точно также. Но здесь есть одна особенность, кроме старых комбинаций клавиш Print Screen и Print Screen+Alt, в Windows 8 есть еще одна — Windows+Print Screen.
Комбинация клавиш Windows+Print Screen автоматически сохраняет снимок экрана в Библиотеки\Изображения\Снимки экрана. Таким образом, вы сразу получаете готовый файл, и вам не придется запускать Paint чтобы сохранить полученный снимок экрана.