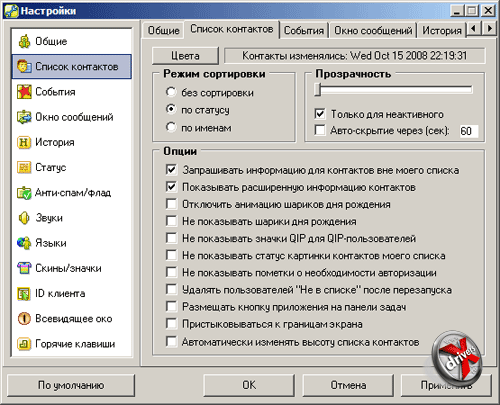

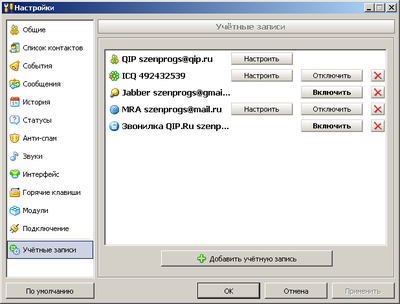
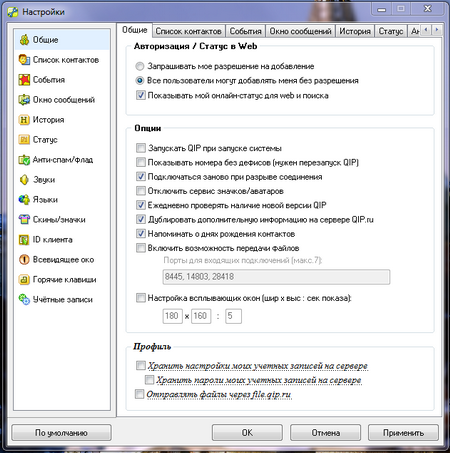

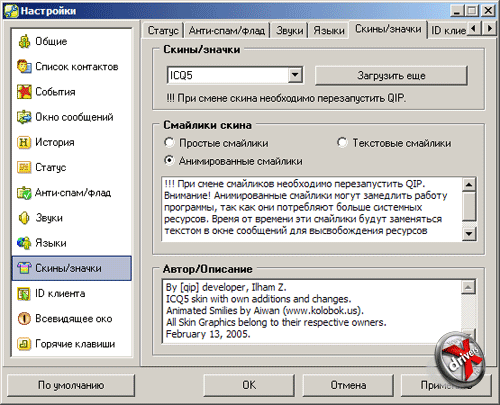



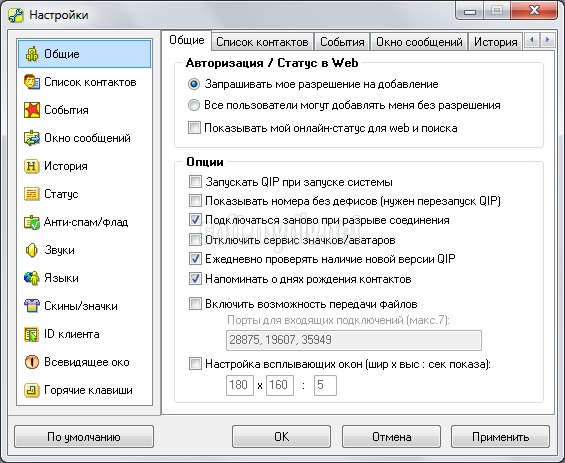
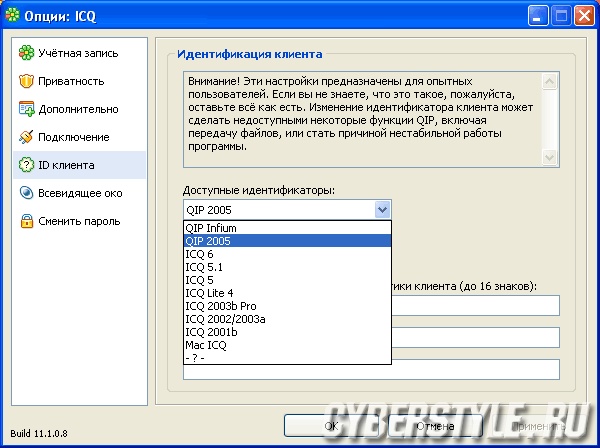
 Рейтинг: 4.8/5.0 (1849 проголосовавших)
Рейтинг: 4.8/5.0 (1849 проголосовавших)Категория: Windows: IRC, ICQ, Messenger
Система мгновенного обмена сообщениями ICQ завоевала поистине глобальную популярность, объединив миллионы людей. Популярность ее стала настолько большой, что кроме официального клиента ICQ создано несколько альтернативных клиентов.
Они, как правило, имеют большую функциональность, избавлены от загрузки рекламы, а также отличаются компактностью и бережным отношением к ресурсам. Наиболее популярным из альтернативных клиентов ICQ вот уже не один год является QIP.
Процедура настройки последних версий QIP, особенно модификации Infium, может показаться неопытному пользователю несколько сложной, однако настроить qip вполне по силам каждому. Рассмотрим процесс на примере последней модификации QIP – QIP 2010, которая призвана объединить и заменить обе предыдущие — Infium и 2005, объединив функциональность первой с простотой второй.
Здравствуйте, Василий. Настроек в интернет-мессенджере QIP 2005 очень много, поэтому я приведу лишь самые основные.
Включаем настройки через меню программы.
1. Вкладка "Общие":
- "Запускать QIP при старте системы"
Эта настройка отвечает за автозапуск QIP.
- "Включить режим опытного пользователя"
Открывает доступ к более тонкой настройке.
2. Вкладка "Список контактов":
- "Поверх всех окон"
Приложение никогда не будет скрыто за другими запущенными приложениями.
- "Автоизменение высоты"
На мой взгляд, очень полезная настройка. При установке галки высота контакт-листа меняется в зависимости от, скажем, количества контактов в сети.
3. Вкладка "События":
Здесь находятся настройки, связанные с различного рода уведомлениями.
4. Вкладка "Анти-спам":
- "Включить антиспам-бот"
Позволяет не принимать всяческий спам. При попытке отправить Вам сообщение, пользователю будет задан вопрос (придуманный Вами). И только после ответа на него, сообщение будет отправлено.
5. Вкладка "Горячие клавиши":
Для тех, кто любит пользоваться горячими клавишами.
6. Вкладка "Модули":
Здесь отображаются всевозможные дополнительные модули, доступные для установки.
Сегодня поговорим о наболевшем. О том, что QIP снова потерял соединение с сервером ICQ. и попробуем решить эту проблему навсегда.
Изображение 1.
Для начала, запустим наш QIP Infium 9022. или QIP 8080 (на момент написания инструкции версия QIP 8090 еще не вышла). Скачать его можно здесь: QIP Infium 9022 .
Вызываем меню QIP и щелкаем по пункту "Настройка". Изображение 2.
В дальнейшем описание буду производить по QIP Infium. QIP 2005 имеет почти такие-же настройки. Если руки растут откуда надо, то Вы все найдете.
В окне настроек нажимаем на кнопку слева с надписью "Учетные записи". В списке учетных записей находим все строки с текстом "ICQ" и нажимаем на соответствующие строке кнопки "Настроить". Проделать это надо будет с каждой учетной записью типа ICQ .
Изображение 3
В окне "Опции: ICQ" находим кнопку "ID клиента" и из выпадающего списка "Доступные идентификаторы" выбрать ICQ 6. Изображение 4.
Усё, ID сменили. Теперь нас все будут видеть, как пользующегося ICQ 6 .
Далее - смена прокси.
Немного теории. Дело в том, что ICQ блокирует всех российских пользователей. Соответственно, если сменить прокси на иностранный, то проблем у программы QIP Infium станет меньше.
Лезем в меню -> настройки -> Подключение. Изображение 5.
Ставим галочку "Установить настройки прокси вручную". В нужные поля вводим данные прокси сервера. Жмем кнопку "OK" .
QIP Infium — это бесплатная программа обмена мгновенными сообщениями с закрытым исходным кодом, предназначенная для передачи мгновенных сообщений через общедоступные серверы под операционными системами семейства Microsoft Windows.
QIP поддерживает несколько протоколов общения, среди них XMPP. IRC. ICQ. Mail.Ru Agent, SIP. Является наиболее популярным ICQ -клиентом среди пользователей ОС Windows в русском сегменте.
Существует несколько версий программы: QIP 2005, QIP Infium, QIP PDA .
В этой статье рассмотрен процесс настройки QIP Infium. Популярные ответы
Популярные ответы
 Похожие ответы
Похожие ответы
Если есть доступ на просмотр сайтов, тогда настройка интернет-пейджер (ИП) - не проблема. Для начала необходимо выяснить IP-адрес и порт по которому происходит общение вашего компьютера и прокси-сервера.
Это можно сделать следующим образом:
На примере Internet Explorer
1. Открываем обозреватель (программу, где просматриваем сайты), выбераем вверху в меню - "Сервис" и в подменю - "Свойства обозревателя. "
2. Выбираем в открывшемся окне вкладку "Подключения"
3. Нажмаем кнопку "Настройка LAN"
4. Если в нижнем поле прокси-сервер есть IP-адрес и порт - выписываем, если нет, то нажимаем кнопку "Дополнительно" и выписываем данные оттуда. IP-адерс имеет вид четырех цифр, разделенных точками Х.Х.Х.Х, часто порт 80 или 8080.
Настройка ИП на примере программы QIP :
1. Запускаем QIP и если поля пустые - вводим свой UIN (номер ICQ) и пароль.
2. Нажмите кнопку "Сервер/прокси". В открывшимся окне в строке "Тип прокси" выберите HTTP(S). В поля ниже введите IP-адрес выписанный ранее и порт. IP-адрес вводите внимательно, на поставьте запятые вместо точек.
3. Нажимам "ОК" и в основном окне - "Подключиться".
4. Если прокси-сервер настроен с минимальными ограничениями - будет подключение к сети.
Если же программа сообщит, что подключиться нельзя:
1. Опять нажмаем кнопку "Сервер/прокси". Ниже поля ввода IP-адреса и порта поставим галочку в напротив "Аутентификация (опционально)" и галочку в самом низу - "NTLM аутентификация". Нажимаем "ОК" и "Подключиться".
2. Если опять не удалось подключиться, в меню "Сервер/прокси" в поля "Логин" и "Пароль", введите ваши данные, которые вы используете для входа в компьютер или локальную сеть. Нажимайте "ОК" и "Подключиться".
3. И последнее. Если опять не происходит соединение, то значит на прокси-сервере стоит запрет на данное имя файла. Тогда необходимо закрыть программу и просто переименовать, в нашем случае, QIP.exe. который находится по умолчанию в папке "c:\Program Files\QIP\", во что угодно, например - 123.exe. А потом запустить его и смело подключаться.
Источники информации и еще несколько способов настройки ИП через прокси-сервер:
- http://d-rav.narod.ru/proxy.html - d-rav.narod.ru - Настройка ICQ через прокси-сервер.
- http://www.icqinfo.ru/icq_proxy.shtml - ICQ Information Center - Настройка ICQ-клиента через прокси-сервер.
- http://rasim80.h1.ru/icq.html - Настройка популярных программ для работы через прокси-сервер.
- http://icqonline.boom.ru/1-11.html - ICQonline.boom.ru - Настройка работы ICQ-клиента через прокси-сервер.
QIP 2005 не требует высокой производительности от Вашего компьютера, всё что нужно для его работы - компьютер с операционной системой Windows XP, Windows Vista или Windows 7. При установке QIP в операционной системе Windows Vista рекомендуется выбирать путь таким образом, чтобы QIP был установлен не на системный диск. Т.е. не на диск C:\.
Загрузить файлПервым делом необходимо загрузить QIP 2005 на свой компьютер. Вам представляется выбор из трёх загрузок:
Чтобы развиваться и узнавать море полезной информации – человеку требуется общение. Люди не могут не общаться, и так заложено природой. Ведь благодаря общению мы можем высказать свое мнение, передать свои чувства и эмоции ( при том, как положительные, так и отрицательные) и т.д. и т.п. Конечно общение нужно для каждого человека в разных количествах (одни болтушки, другие тихие и не разговорчивые), но всем нам хотим мы этого или нет приходится общаться. Для кого то это в радость, а для кого то нет (мы не будим говорить о таких индивидуумах). Человечество придумывает всё новые и новые способы общения ( передачи информации) – это делает нашу жизнь более удобнее. Так благодаря телефону (особенно мобильному) – мы можем находится в разных точках земного шара и общаться друг с другом (не будем думать о стоимости разговоров), как будто мы находимся рядом друг с другом. Не хочу даже предполагать, скольким людям спасена жизнь благодаря мобильному телефону, сколько их попадает под завалы, лавины и т.д. и благодаря телефону в такую несчастную минуту у человека появилась еще одна возможность выжить. Сегодня мы поговорим об общении в Сети – это, конечно жизни нам не спасет, но кто знает.
Речь пойдет о набирающем популярность интернет-пейджере QIP. разработанного российским программистом (надо поддерживать отечественного производителя). Из всех плюсов данной программы можно выделить один из самых главным – бесплатное распространение программы. Я считаю, что QIP является самой удачной альтернативой всем известной аське – ICQ (это мое мнение и некоторые пользователи могут со мной не согласиться). Впрочем сама программа очень удобна и дружественна. Теперь все по - порядку.
Что нужно, чтобы пользоваться программой? Конечно сначала ее надо создать (шучу, конечно шучу). Сначала нужно его загрузить на ваш компьютер – для этого переходим на официальный сайт QIP. вот его адрес – www.qip.ru. Приложение весит около 2 мегабайт (почти всегда 1,8 Мб). Скачивать лучше всего самую последнюю версию, на момент написания этой статьи она была 8010. После того, как приложение было скачано на компьютер – приступаем к его установке.
Установка QIP.
Как всегда кликаем на значке загруженного дистрибутива и перед нами появляется окно мастера установки QIP. Сначала нам предлагают выбрать язык интерфейса, из предложенных вариантов есть только Russian и English (спасибо, а других нам и не нужно). Теперь обмениваемся рукопожатиями с мастером установки и нажимаем Далее. Внимательно читаем лицензионное соглашение (внимательно, потому что, оно на английском языке) и если мы согласны (ах! Фунтик ты со мной согласен? Конечно да, конечно да, конечно да!) нажимаем кнопку Принимаю. Далее нам предлагают выбрать компоненты программы, которые мы хотим установить. Я думаю, что менять здесь не чего, да и незачем, поэтому оставляем все как есть и нажимаем Далее. Теперь нужно выбрать папку, в которую будет установлена программа. Здесь тоже лучше ничего не менять, без особых на то причин, разумеется. Щелкаем установить и когда программа будет установлена нажимаем кнопочку Готово. Теперь и на нашей улице праздник – у нас на компьютере появился интернет - пейджер QIP (гуляли всю ночь!).
Полная настройка QIP.
Чтобы приступить к полной настройке интернет-пейджера – нужно его запустить. Если вовремя установки вы не отменили опцию создать ярлык на рабочем столе – кликаем на ярлыке программы. Если вы отменили эту опцию – Пуск / Все программы / QIP / QIP 2005. Далее вводим наш уин (номер) и пароль доступа к уину и нажимаем кнопку Только открыть. Перед нами появляется окно программы. Сначала мы рассмотрим те функции, которые доступны с панели окна программы, а потом перейдем непосредственно в глубь настроек.
В самом верху окна, под номером есть 7 опций, вот сейчас мы рассмотрим каждую из них слева на право. Первая опция – Показать/скрыть пользователей «Не в сети». Эта опция для того, чтобы вы могли выбрать – показывать все контакты в окне контактов или только те, что в находятся в настоящий момент в сети. Для удобства конечно лучше отключить показ всех контактов. Следующая опция – Показать/скрыть группы. Дело в том, что вы можете все контакты вашего контакт-листа разбить по группам (родственники, друзья, семья и т.д.) и вот эта опция позволяет включать и отключать отображение названий этих групп. С опцией Отключить/включить звуки итак все понятно.
Дальше идет опция – Показать приватные списки. Это очень полезная функция и защита ваших нервов от надоедливых (как мух) людей, с которыми вы по своим причинах не хотите общаться. Если щелкнуть мышью на значке этой опции – перед вами появится окно Приватные списки. Что мы можем здесь настроить? Сначала Список видящих – контакты этого списка будут видеть вас даже если ваш статус именуется как Невидимый и во всех других статусах, кроме статуса Невидимый для всех, впрочем внизу каждой открытой вкладки есть подсказка, в которой как раз все это и указывается, поэтому я не буду дальше описывать предназначение каждого окна приватных списков. Следующая опция – История сообщений. Здесь записываются вся ваше переписка с каждым контактом и также ведется лог сервисных сообщений (если конечно в настройках не снята галка на пункте Сохранять историю сообщений ). Теперь идет опция – Настройки (о ней поговорим позже, когда будем подробно рассматривать меню настроек). И последняя опция Показать/изменить мои данные. Это опция обеспечивает просмотр и редактирование вашей информации, которая отображается другим пользователям при ее запросе. Эта опция работает только тогда, когда пейджер подключен к Сети. В том окне указывается вся информация о вас, конечно, какую вы сами захотите, поэтому здесь мне писать не о чем.
Теперь переходим вниз окна. Здесь представлено еще 6 опций. Рассмотрим теперь и их. Первая опция (с изображениям логотипа QIP ) – это типа упрощенного меню настроек, некоторые опции дублируются с теми, что мы уже с вами разобрали, но есть и новые. Теперь о этих самых новых опциях. Если нажать на эту кнопку с изображение логотипа, то перед нами появится меню. Первая из неописанных еще опций – Сменить пароль. Эта опция может вам понадобится когда вы решите изменить пароль доступа к вашему уину. Если нажать на пункт Сменить пароль – перед вами появится окно в полях которого вы должны указать пароль, который используется в данный момент (текущий), новый пароль и подтверждение нового пароля. Если активировать опцию Показать пароль. то вместо зашифрованным символом будут отображаться символы, которые вы вводите (это полезно, чтобы избежать опечаток при наборе пароля и его подтверждения). Также возможна смена пароля через веб-страницу. Еще одна важная опция из этого списка меню – Настройки подключения. Она нужна для выбора сервера и прокси-сервера (если таковой используется для вашего подключения). По умолчанию вам не нужно изменять эти настройки, чтобы подключится к сети – поэтому вам не стоит их изменять при первой настройке программы. Об опции Анти-спам мы поговорим позже, когда будем детально изучать главное меню настроек программы. Еще одна полезная опция - Сменить учетную запись. Эта опция важна если вашей учетной записью ОС (а не учетной записью программы QIP) пользуется еще кто-то кроме вас.
Вторая из шести опций – опция выбора статуса (находится под кнопкой с логотипом QIP, она с изображением цветочка). Со многими статусами вы разберетесь сами, я же скажу о самых интересных. Это статусы – Невидимый и Невидимый для всех. Статус Невидимый – ваше пребывание в сети видят все, кроме тех, кто занесен в список невидящих (разумеется видеть вас будут только те, у кого вы занесены в список его контактов). Название статуса «Невидимый для всех» - говорит само за себя (вас вообще не видят). Следующая опция (изображение лупы) – Добавить/найти пользователей. Эта опция очень полезна для поиска ваших знакомых, здесь предлагается огромный выбор критериев по которым вы можете осуществлять поиск. Там должно быть все понятно. Следующая опция – Защита (включение анти-спама/анти-флада) – о ней мы тоже поговорим при детальной ознакомлении с главным меню настроек. Сейчас скажу только, то что если на изображении стоит красный минус – значит защита включена. Следующая опция – Ваша статус-картинка. Это выбор картинки, которая будет отображаться вместе с вашим статусом в списке контактов ваших друзей (возможно и недругов). И последняя опция, которая есть на нижней панели главного окна программы – это опция Ваш приватный статус. Там все понятно и без моих комментариев. С лицевой панелью все. Теперь переходим к самому главному – меню всех настроек.
Настройка главного меню.
Вкладка Общие.
Первая вкладка, которую мы будем рассматривать – Общие. Что здесь можно настроить? Первые две опции доступные на этой вкладке – Запрашивать мое разрешение на добавление и Все пользователи могут добавлять меня без разрешения в разделе Авторизация / Статус в Web. Эти опции доступны к настройке только если вы находитесь онлайн. Запрашивать мое разрешение на добавление – каждый раз, когда кто- то захочет добавить вас в свой список контактов должен будет сначала спросить у вас разрешение на это. Если это произошло, то вам придет примерно такое сообщение – Привет я (ник контакта) я прошу вашего разрешения на добавление вас в список контактов. И внизу появятся две кнопки – разрешить и отменить. Впрочем текст такого сообщения можно редактировать под свои предпочтения. Опция Все пользователи могут добавлять меня без разрешения – противоположна, т.е вас не будут спрашивать, когда захотят добавить в свой контакт-лист. Переходим в раздел Опции. С опцией Запускать QIP при запуске системы должно быть и так все понятно. Следующая опция – Показывать номера без дефисов (Нужен перезапуск QIP) – отображает номера уинов либо с дефисами (например мой уин – 412-110-067), либо без дефисов (412110067). Оставляю это на ваше усмотрение. Подключаться заново при разрыве соединения – если по каким-то причин связь с сетью разорвалась, то программа сама произведет повторное подключение к сети (если эта опция активирована). Отключить сервис значков/аваторов – на ваше усмотрение. Ежедневно проверять наличие новой версии QIP – если данная опция активирована, то программа каждый день будет переходить на страницу разработчика и проверять наличие новой версии программы. Следующая опция – Напоминать о днях рождения контактов. Эта опция будет очень полезна для тех, кто страдает лишней забывчивостью. Дело в том, что если поставить галочку на этой опции – программа будет уведомлять вас заранее (за 3 дня) о дне рождения контакта. И не дай Бог, вам забыть день рождение жены и еще хуже – день рождение продвинутой тещи. Эта опция поможет сохранить вам ваши и без того расшатанные нервы. Следующая опция – Включить возможность передачи файлов. Эта опция разрешает или запрещает передачи файлов непосредственно через пейджер. Будьте внимательны – при передаче файлов ваш IP-адрес будет известен получателю файлов (кстати, вас об этом предупредят). И последняя опция на этой вкладке – Настройка всплывающих окон. Эта опция настраивает размер всплывающих окон – происходит это, когда у вас не открыто Окно сообщений.
Вкладка Список контактов.
Первое, что здесь предлагают настроить – Цвета. Здесь все остается на ваше усмотрение, ведь там все понятно. После настройки цветов не забудьте нажать кнопку Применить. Теперь нам предлагают выбрать Режим сортировки и Прозрачности. Здесь все тоже для ваших личных предпочтений, т.е на работу программы это никак не повлияет. Далее идет в раздел Опции. Запрашивать информацию для контактов вне моего списка – позволяет просматривать информацию не только тех контактов, которые есть в вашем списке, но и всех остальных (когда вам приходит сообщение от контакта, которого нет в вашем списке контактов – его ник не виден, а виден только номер, вот эта опция позволяет просматривать информацию такого контакта). Показывать расширенную информацию контактов – отображает больше информации о контакте. Отключить анимацию шариков дня рождения – дело в том, что если эта опция не активирована – возле статуса контакта (если у него недавно был день рождения) будет показываться шарик, который будет перемещаться (анимация), а если эту опцию активировать – он будет недвижим. Следующая опция – Не показывать шарики дня рождения – собственно эти шарики вообще отключает. Не показывать значки QIP для QIP-пользователей – если эта опция не включена, то контакты, которые для общения в сети используют такую же программу (QIP), будут видеть возле вашего статуса значок QIP. Не показывать статус картинки контактов моего списка – если вас раздражают эти статус картинки – вы можете их отключить (они отображаются в списке контактов, возле статуса каждого контакта). Не показывать пометки о необходимости авторизации – эта опция позволяет вам отключить отображение восклицательного знака (!) возле статуса контакта, который у вас не авторизован (если вы не запрашивали авторизацию у этого контакта, а она у него включена в настройках).
Удалять пользователей «Не в списке» после перезапуска – если вы переписывались с контактом, которого нет в вашем списке (он отображается просто номером уина) и перезапустили программу, то такой контакт пропадет из вашего окна контактов (при условии, что эта опция будет включена). Следующая опция – Размещать кнопку приложения на панели задач. Если включить эту опцию, то на панели задач появиться кнопка приложения (панель задач – та самая синенькая полоса внизу ), т.е. у вас будут отображаться и значок в трее (возле часов, еще называется областью уведомлений) и кнопка на панели задач. Я думаю, что нет смысла включать лишнюю кнопку на панели задач, достаточно и значка в области уведомлений. Опция Пристыковываться к границам экрана – позволяет приклеивать главное окно программы к краю экрана. И, наконец, последняя опция на вкладке Список контактов – Автоматически изменять высоту списка контактов. Я думаю, что здесь все понятно, но если нет, то я объясню. Вы можете сами настроить высоту и ширину окна контактов (для этого подведите курсор мыши к любой границе окна, дождитесь появления стрелочки, нажмите и удерживайте левую кнопку мыши и тащите сколько пожелаете) и если контакты будут входить в сеть, то окно программы будет подстраиваться под эту высоту списка.
Вкладка События.
Мигание кнопки окна сообщений в панели задач – когда вам приходит новое сообщение, то кнопка программы на панели задач будет мигать оранжевым цветом. Мигание значка окна сообщений – если активирована, то будет мигать значок окна сообщений. Всплывать поверх полноэкранных приложений и Всплывать в левой части экрана вы можете настроить под свои потребности. Следующая опция – Включить всплывающие сообщения для моих контактов. Эта опция включает и отключает сами всплывающие сообщения, не знаю, как вам будет удобно, но мне лучше, когда эти сообщения включены. Опция Показывать только при неактивном окне сообщений – отображает всплывающие сообщения только тогда, когда Окно сообщений закрыто или неактивно. Не мигать при получении сообщений – эта опция позволяет отключить мигание кнопок и значков программы при новом входящем сообщении. Не показывать при статусах «Кушаю», «Отошел» и « Н/Д» - не отображает всплывающие сообщения, когда у вас стоят перечисленные статусы. Дальше нам предлагается настроить когда выводить эти всплывающие уведомления. Входят в сеть – показывает сообщение если входит новый контакт (собственно это слышно по характерному звуку, если звуки включены). Выходят из сети – тоже, только наоборот (когда выходят). Возвращаются из статуса «Отошел» или «Н/Д» - здесь все понятно. Читают мое статус-сообщение – здесь, по-моему, все тоже и так понятно. Печатают мне сообщение при закрытом окне сообщений – если окно сообщений у вас закрыто, а вам кто-то печатает сообщения – вас об этом тоже уведомят всплывающим сообщений (имя контакта печатает вам сообщение). На этом опции данной вкладки заканчиваются.
Вкладка Окно сообщений.
Из множества представленных на этой вкладке опций, я расскажу только о тех, которые могут быть непонятны пользователям, а все остальные настраиваются по вашему хотению (щучьему велению). Первая из таких опций – Скрыть нижнюю панель. Если включить эту опцию, то нижняя панель главного окна контактов будет спрятана. Я считаю эту опцию бесполезной, потому что, тогда затруднен выбор (смена) статуса и другие подобные настройки на нижней панели, которые приходиться часто менять. Увеличивать иконки контактов при наведении курсора – бывает полезна, когда вы хотите рассмотреть фотографию или картинку определенного контакта (у которого она есть), при наведении на нее курсора она будет немного увеличена. Отправлять по двойному Enter (включите отправку по Enter) – тоже, на мой взгляд, не очень полезная опция, так как напрягает двойное нажатие клавиши ввода (гораздо удобнее отправлять по одному касанию указанной кнопки). Отключить звук входящего сообщения при активной вкладке – не будет слышан звук если у вас открыто Окно сообщений. Здесь все.
Вкладка История .
Здесь вы можете выбрать папку, в которую будут сохранятся все истории переписки с вашими контактами и включить или отключить сохранение истории. Теперь рассмотрим все опции более подробно. Первая из интересных опций – опция Сохранять историю с контактами не из моего списка. Она позволяет сохранять(или не сохранять) сообщения от контактов, которые не добавлены в ваш контакт-лист. Сохранять сервисные сообщения – сохраняет или не сохраняет сервисные сообщения о всех параметрах подключения. Чтобы не загромождать свой компьютер всяким хламом – советую эту опцию отключить, ибо зачем вам вести этот лог, если вы к нему никогда не обратитесь и он вам не понадобится. На счет выбора пути для папки, в которую сохраняются все ваши сообщения, рекомендую тоже оставить все по умолчанию, чтобы не запутывать потом турецкую разведку. Дальше вы можете выбрать количество показываемых последних сообщений в окне, по умолчанию там стоит цифра 4 и я думаю, что этого достаточно. И последняя опция этой вкладки – Путь сохранения файлов. Если вы часто пользуетесь пересылкой файлов через пейджер – советую прописать путь до рабочего стола, чтобы потом долго не искать полученный файл. И с этой вкладкой все.
Вкладка Статус.
Первая из опций этой вкладки – Запоминать мою последнюю картинку статуса. Если включена, то каждый раз, когда вы снова будете входить в сеть, у вас будет та же статус картинка, что и при последнем выходе из сети. Переключать приватный статус при смене статуса – когда вы будете менять свой основной статус, то вместе с ним будет автоматически меняться и ваш приватный статус. Следующие две опции не должны вызывать затруднения при их настройке. Показывать контактам время простоя или моего отсутствия – позволяет отображать вашим контактам сколько времени вы отсутствуете и т.д. Теперь переходим в раздел Статус-сообщения. В левом окне отображены всевозможные статусы, а в правом окне вы можете добавить короткий комментарий для каждого основного статуса.
Вкладка Анти-спам/флад.
Это одна из полезнейших опций данного интернет-пейджера. Сразу советую поставить галочки на первых двух опциях. Дальше, в разделе Анти-спам контроль рекомендую поставить галочку на опции Не принимать сообщения web-пейджера и e-mail-экспресс. чтобы вас не одолевали рекламные сообщения. Если вы не хотите принимать сообщения от посторонних людей – можете отметить опцию Принимать сообщения только о тех, кто в моем списке. но следует не забывать, что возможно кто-то из ваших давних знакомых друзей найдет вас через поиск и захочет вам сообщить об этом, в этом случае вы не получите его сообщения. Дальше вы можете отключить прием сообщений об авторизации (это полезно для навязчивых недругов). Следующая опция – Не принимать ссылки (URL). Разумеется, что эта опция позволяет запретить прием ссылок в Окне сообщений. но я очень сильно сомневаюсь в работоспособности данной опции. У меня она всегда активирована, но я постоянно получаю всевозможные ссылки. Теперь немного о безопасности. Дело в том, что если вам пришла ссылка от незнакомого (или от знакомого, который вам желает далеко не добра) контакта и вас никто не предупреждал от том, что высылает вам ссылку – лучше эту ссылку не нажимать, потому что она может привести на сайт, который с ног до головы заражен вирусами (которых свет не видывал) и все это для вас любимых. Рецепт здесь прост – не кликать на ссылки от неизвестно кого. Следующая опция (кнопка) – Анти-спам бот. Нажмите на ее и перед вам возникнет окно Анти-спам бот. Для чего это нужно? Для того, чтобы затруднить всяким злоумышленникам отправлять вам сообщения, точнее сообщения они отправлять смогут, а вот доходит до вас они не будут, если, конечно, у вас настроен бот. Бот – робот, который отправляет сообщения. Итак приступим к настройке бота. Сначала нам нужно написать вопрос пользователю. Этот вопрос будет автоматически отправляться пользователю (которого нет в вашем списке) сразу же после того, как он отправил вам свое первое сообщение. Например, можно написать вопрос – Как меня зовут? Это позволить предотвратить получение спама, ведь спам отправляют не только люди, но и всевозможные вирусы, кишащие в сети.
Если написать очень трудный вопрос – вам не с могут отправить сообщение даже ваши знакомые, которых еще нет в вашем списке контактов, например, вопрос типа – Сколько пива я вчера выпил? Теперь требуется написать правильный ответ на наш вопрос. Если пользователь, отправляющий вам свое сообщение, не знает или не угадает ответ на ваш вопрос – его сообщение никогда к вам не дойдет. Теперь остается только написать сообщение, которое будет отправлено пользователю, угадавшему ответ на ваш коварный вопрос. Теперь переходим к Анти-флад защите. Ну, здесь уже должно быть все понятно, так, как опции уже нам встречались. На этом построение вашей защиты закончено. Не забудьте включить саму опцию Защиты внизу главного окна с контактами (если она включена, то на кнопке отображается красный минус). Фух… Идем к следующей вкладке.
Вкладка Звуки.
Здесь все понятно и ничего изменять не следует, конечно если вас не преследует ненависть к звукам. Рекомендую один раз прослушать все звуки, чтобы потом уже по звукам определять то, что происходит в вашем интернет-пейджере и с вашими контактами.
Вкладка Языки.
Ну, здесь нам (русскоговорящим) пользователям ничего настраивать не придется, поэтому с чистой совестью переходим на следующую вкладку.
Вкладка Скины/значки.
Здесь мы можем изменить скины (если они имеются у нас), т.е. изменить фон и отображение кнопок, значков в окне контактов. Вы можете скачать из Интернета огромное количество различных скинов и подобрать себе подходящий (от себя же скажу, что перепробовал огромное количество скинов и пришел к выводу – лучше использовать тот, который стоит по умолчанию). Дальше нам предстоит выбрать смайлики (которые можно также дополнительно скачать при желании) скина. Простые смайлики – это так называемые «рожицы», которые являются недвижимыми. Анимированные смайлики – это такие же «рожицы», как и простые, но только способные двигаться и тем самым больше передавать ваши эмоции и чувства. Ну, а Текстовые смайлики – это просто отображенные определенными символами значки: скобками, двоеточием и т.д. Какие смайлики выбрать? Конечно же анимированные, они и смотрятся красивее и больше выражают ваши чувства по тому или другому поводу. С этой вкладкой покончено. Идем дальше…
Вкладка ID клиента.
Здесь вообще ничего трогать не надо, так как предназначена эта опция для опытный пользователей.
Вкладка Всевидящее око.
Я называю эту опцию «третьим глазом». Что этот глаз (око) может делать? Это, так сказать, своеобразная слежка за пользователями, которых нет в вашем списке контактов. Она позволяет видеть тех, кто просматривал вашу информацию (инфу), читал ваши статус сообщения и т.д. Лично я ее всегда включаю, а как быть вам – решать вам (как бы это банально не звучало).
Вкладка Горячие клавиши.
Это последняя опция в главном меню настроек интернет-пейджера QIP 2005 Build 8010. Она позволяет включать/отключать поддержку горячих клавиш и непосредственно позволяет настроить и добавить сами горячие клавиши.
После всех настроек нажимаем кнопку Применить и затем ОК. Теперь наш интернет-пейджер полностью настроен и готов приступить к своим (супружеским) обязанностям. С чем я вас и поздравляю! Приятного общения! Ваш Доктор Мищ
Материал из Мир Jabber
QIP Infium поддерживают передачу файлов тремя способами: In-band. Out-of-band и Out-of-band через прокси. Настройка описывается на примере QIP Infium 9021 (но подходит и для более старых версий).
Если у Вашего компьютера внешний IP-адрес и к нему возможно прямое подключение других компьютеров (выяснить это можно тут ), то можно использовать способ "Out-of-Band" и настройка обычно не требуется, если же нет - то необходимо использовать метод "Out-of-Band через прокси".
Для этого нажимаем на иконке учетной записи - Ваш JID - "Сервисы. ". Ждем несколько секунд. Если Вы видите там транспорт proxy или proxy65 (допустим для Jabbus.org это будет proxy.jabbus.org), Вам следует использовать его, в противном случае используем любой из этого списка.
Далее входим в главное меню - "Настройки " - "Учетные записи " - Ваш JID - "Настроить " - "Дополнительно ". Ставим галочку напротив надписи "Разрешить передачу файлов через прокси сервер ", а в поле, стоящем правее этой надписи пишем имя транспорта. Сохраняем изменения и пользуемся передачей файлов.