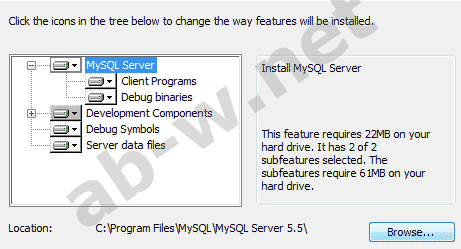




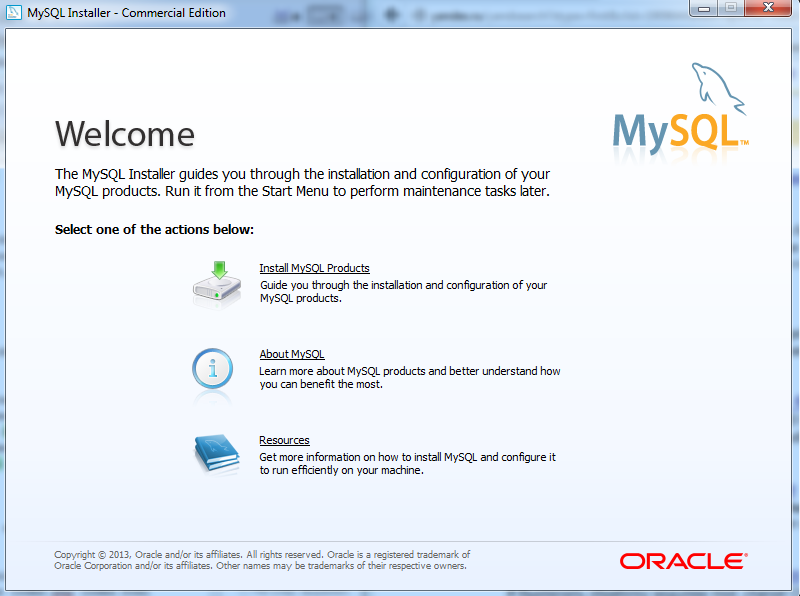
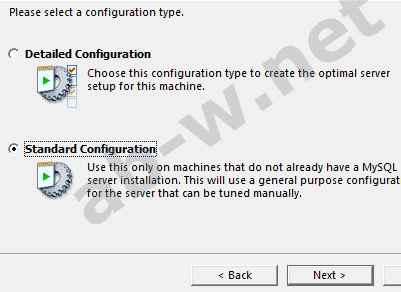




 Рейтинг: 4.8/5.0 (1914 проголосовавших)
Рейтинг: 4.8/5.0 (1914 проголосовавших)Категория: Windows: Базы данных
Установка и изначальная настройка базы данных MySQL Community Server осуществляется следующим способом:
1. Независимо от версии вашего Windows (XP, 7, 8) – загрузите инсталлятор программы с нашего сайта и запустите его.
2. Дальше начинается стандартный процесс установки, где вам нужно нажимать по умолчанию на кнопку Next, пока вы не дойдете до пункта Installation.
Здесь мы рекомендуем установить вам все дополнительные продукты, которые идут вместе с сервером MySQL.
Это поможет его максимально интегрировать с различными программами и приложениями, а также создать для него графический интерфейс.
3. Во вкладке Configuration. вам предстоит пройти несколько пунктов.
В первом из них нужно указать собственные права и выбрать конфигурацию базы данных.
Рекомендуем оставлять по умолчанию Development Machine – компьютер разработчика.
Включите протокол TCP/IP в том случае, если хотите, чтобы к вашей БД подключались другие пользователи по локальной сети.
В противном случае – убирайте галочку.
4. В следующей вкладке вам нужно указать свой пароль доступа к базе данных, а также добавить других пользователей (если нужно), указав для них права доступа, выбрав для них имя и пароль.
5. На следующем этапе программа автоматически проверит вашу установленную конфигурацию и выдаст отчет.
6. Готово! После установки автоматически откроется программа MySQL Workbench, с помощью которой можно начинать создавать собственные базы данных и работать с ними.
Nickolay.info. PHP. Статьи. Установка последних версий PHP, MySQL и PHPMyAdmin под Windows 7
Старая статья здесь . Всё написанное ниже имеет смысл для Windows 7 Professional, где есть нужные серверные компоненты. Если у Вас "недочеловеческая" версия, какой-нибудь Starter или Home Edition, то либо поставьте Professional, либо поищите другие решения, скажем, Denwer.
1. Установить службу IIS (сервер) в Windows 7. Для этого идём Пуск, Панель управления, Программы, Включение или отключение компонент Windows, открываем список Службы IIS, далее вложенный список Средства управления Web-сайтом, включаем Консоль управления IIS и Службу управления IIS. Мдя, там же проверьте, включена ли галочка Службы IIS - Службы Интернета - Компоненты разработки приложений - CGI. Должна быть включена. Ну и все остальные галочки из списка "Компоненты разработки приложений" тоже включите.
2. Включаем в меню Пуск компоненту "Администрирование": правая кнопка "мыши" на кнопке Пуск, Свойства, вкладка меню Пуск, кнопка Настроить. для элемента "Администрирование" выбрать Отображать в меню "Все программы" и "Пуск", подтвердить кнопкой ОК, затем Применить.
3. Установить полный доступ на папку c:\Inetpub\wwwroot для пользователей IIS_WPG и IIS_IUSRS.
Детально: в окне Компьютер щёлкаем правой кнопкой мыши на папке wwwroot, Свойства, вкладка Безопасность, находим в списке Группы или пользователи записи IIS_WPG и IIS_IUSRS. для каждой из них ставим разрешения на полный доступ. После установки флажка доступа нажимаем кнопку Дополнительно, в новом окне кнопку Изменить разрешения, а в очередном окне "Дополнительные параметры безопасности для wwwroot" ставим флажок Заменить все разрешения дочернего объекта на разрешения, наследуемые от этого объекта, после чего кнопка Применить и Да в окне подтверждения.
Если какого-то из указанных пользователей нет в свойствах папки wwwroot. делаем так: кнопка Изменить на вкладке Безопасность, в новом окне кнопка Добавить, в следующем окне кнопка Дополнительно, в следующем окне кнопка Поиск. Затем двойной щелчок по нужному пользователю в списке Результаты поиска и кнопка ОК в окне Выбор: "Пользователи" или "Группы".
4. Поставить в Диспетчере служб IIS "Документы по умолчанию" с именами index.html и index.php.
Кнопка Пуск, Администрирование, Диспетчер служб IIS, значок Документ по умолчанию, доступные Действия справа. Желательно первым в списке поставить имя index.php. вторым - имя index.html
5. Установить PHP для Windows, я обычно по привычке ставлю в папку c:\PHP. хотя это необязательно, настройки компонент можно оставить по умолчанию, тип сервера - FastCGI, если в этом месте ругается, ищите, каких компонент не хватает в Винде.
6. Проверить, что в настройках Диспетчера служб IIS - "Сопоставления обработчиков" для типа *.php назначен обработчик php-cgi.exe (имя обработчика - PHP_via_FastCGI) с доступом на выполнение сценариев (кнопка Ограничения запроса).
7. Установить MySQL под Windows, по окончании установки в ответ на запрос выбрать детальную настройку конфигурации, кодовая страница cp1251 (Кириллица Windows), выберите её через список "Manual Selected Default Character Set. " на одном из шагов установки, имя пользователя и пароль можно поставить root. всё остальное оставляем по умолчанию. После настройки Configuration Wizard запустит сервис и скажет, что всё ОК.
8. Архив ZIP с приложением PHPMyAdmin извлекаем в папку c:\inetpub\wwwroot. там должна появиться вложенная папка, я обычно переименовываю её так, чтоб она называлась просто PHPMyAdmin. Приходилось сталкиваться и с тем, что Windows 7 отказывает администратору в создании папки внутри wwwroot. Не волнуйтесь, а просто поменяйте соответствующему пользователю права на "полный доступ" (как написано в п. 3).
9. Проверить, что в браузере ссылка http://127.0.0.1/phpmyadmin работает, при первом запуске PHPMyAdmin логин и пароль установить root
10. Проверить работу системы на тестовом файле
Чтобы это сделать, достаточно скопировать листинг в файл c:\Inetpub\wwwroot\index.php и потом набрать в браузере http://127.0.0.1
Должна появиться системная информация о PHP со всеми текущими настройками.
Немного о настройках PHP
К сожалению, в PHP 5.3.X целый ряд функций объявлен устаревшими. в том числе, широко применяемые методы session_register(). magic_quotes_runtime() и т.д. Что ещё хуже, теперь по умолчанию нельзя использовать "стиль разработчиков" <? Код PHP ?> в самом теге PHP! Вместо него нужно указывать "стиль XML" <?php Код PHP ?>. Так что, в случае чего, для "слишком новых" версий PHP во всех файлах с кодом нужно заменить строку <? на <?php или же установить в файле конфигурации php.ini директиву
Вам вообще не раз придётся менять те или иные настройки PHP с помощью директив этого файла. Так, многие старые скрипты требуют работы с глобальными переменными (устарело и опасно!) Такая поддержка включается директивой
- но лучше сразу привыкать писать на PHP без слова global.
Чтобы Ваш скрипт мог закачивать файлы, нужно настроить секцию [File Uploads].
Кстати, с символов ; в файле php.ini начинаются комментарии, там очень подробно расписано, какая настройка эа что отвечает.
Символы апострофа ' и кавычки " являются служебными для PHP и одна из традиционных проблем скриптов - обработка этих символов, встречающихся в пользовательских данных. Здесь PHP-программист немало мучается с настройками "магических кавычек", я лично неоднократно применял функцию magic вот отсюда. а в данный момент у меня в php.ini стоят такие настройки кавычек:
А ещё лучше выключить все 3 директивы - с решением по последней ссылке скрипт всё равно должен остаться работающим.
Настройки пользовательских сессий из секции [Session] лучше не трогать, единственное, что нужно проверить - существование папки из настройки session.save_path и права на неё.
Файл php.ini следует переместить в папку Windows - иначе могут быть проблемы с рядом скриптов.
Наконец, для подключения к PHP внешних модулей, они должны быть правильно прописаны в секции [Dynamic Extensions].
Здесь библиотека динамического создания изображений php_gd2.dll подключена из файла c:\WINDOWS\php.ini - отсюда и относительный путь от php.ini до папки расширений c:\php\ext. Если путь c:\php\ext внесён в системную переменную PATH. запись могла иметь вид и просто
Ссылки от разработчиков, где можно скачать весь указанный софт в последних версиях:
 Скачать MySQL
Скачать MySQL
 Скачать PHPMyAdmin
Скачать PHPMyAdmin
Данная задача возникает, когда необходимо иметь полноценный web-сервер в домашних условиях, например, для тестирования и разработок.
Есть хорошее руководство для этого http://php-myadmin.ru/learning/pdf/instrument.pdf. Но в нем (Apache 2.2.22 + PHP 5.3.10 + MySQL 5.5.23) не рассказывалось как настроить работу по протоколу PDO, что для меня на момент установки было очень нужно.
К тому же, когда отправляешься на сайты для загрузки установочных пакетов – находишь более свежие версии.
Поэтому и родилось данное руководство, в котором пойдет речь об установке связки Apache 2.2.25 + PHP 5.4.17 + MySQL 5.6.12.2 на машину с Windows 7 Максимальная (русская версия).
Пакет для MySQL 5.6 имеет уже другой интерфейс, чем MySQL 5.5 – это как ремарка.
Первоначально был загружен комплект (на 29.07.2013 г.):
Т.е. была сделана попытка установить связку Apache 2.2.25 + PHP 5.5.1 + MySQL 5.6.12.2, но версия PHP 5.5.1 не заработала в этой связке, конкретно, в данной поставке PHP не оказалось библиотеки php5apache2_2.dll, которая была бы совместима с выбранной версией сервера Apache. Подобрать ее из других дистрибутивов мне не удалось, и поэтому пришлось откатиться на более раннюю версию:
Установка MySQL 5.6.12.2Запускаем файл mysql - installer - community -5.6.12.2. msi. Через некоторое время, после
предварительной работы инсталлятора, получаем окно:
Выбираем Install MySQL Products. После подтверждения лицензионного соглашения попадаем в окно:
Вариант без обновления из Интернета. Но при этом инсталлятор зачеканил кружочки, хотя признаков, что он полез в Интернет, не наблюдалось. Нажимаем Next, и попадаем в окно.
Выбираем вариант Custom (по выбору), чтобы иметь возможность ограничить свой выбор необходимым минимумом. Данные сервера будем размещать в отдельном каталоге – в моем случае C:\MySQLData (каталог я создал заранее, поэтому инсталлятор показывает желтый значок, что он уже существует).
Если в этом окне раскрыть список Product Catalog, то получим список возможностей, в том числе выбрать ALPHA-версии, если вы желаете поэкспериментировать. Но мы ограничимся имеющимся установочным пакетом.
Выбирая в левом окна продукты установки, будем внимательно следить за составом этого продукта в правом окне. Так, в моем случае я убрал компоненту Client C API library (shared) по той причине, что в этом случае потребуется установленный Visual Studio, которого у меня нет.
Здесь инсталлятор показывает желтым значком, что (всплывающая подсказка) 
На компьютере стоит Excel 2003, чего явно недостаточно.
Кроме того я убрал компоненту MySQL for Visual Studio 1.0.2 (причина та же, что и в предыдущем случае).
Выкинули Connect/C++ 1.1.3 по тем же соображениям. Кроме того, инсталлятор не сможет установить поддержку для Pyton, о чем сообщают желтые знаки.
Документация и примеры – по вашему выбору. Я выбрал все.
Жмем Next.
Все готово – инсталлятор подготовлен. В окне показано, что все требуемые для установки компоненты, присутствуют.
Жмем Next, а затем Execute, и запускаем установку.
Пойдет процесс установки выбранных компонент.
Когда он закончится, в окне Configuration Overview жмем кнопку Next, и попадаем в окно конфигурации:
Наш компьютер – для разработки. Установки как на рисунке. Жмем Next
Текущего пароля пока нет – окно Current Root Password оставляем пустым. Вводим пароль для пользователя Root. В данной конфигурации для Windows 7 мы не будем вводить новых пользователей. Однако для серверных вариантов может потребоваться отдельный пользователь, в частности в роли администратора баз дынных.
Жмем Next.
Временно оставляем автоматический запуск MySQL сервера как сервиса операционной системы (позже мы к этому вопросу вернемся). Жмем Next.
Для размещения логов создаем каталоги:
C:\MySQLData\MySQLErr – в нем разместим файл ErrorLog.err,
C:\ MySQLData\QueryLog\QueryLog.log.
Каталоги я создал заранее, а файлы поручил создать инсталлятору.
Добавьте строку определяющую каталог содержащий файлы описания кодировок:
character-sets-dir ="C:/Program Files/MySQL/MySQL Server 5.5/share/charsets"
2) В раздел [mysqld], после строки:
Добавьте следующие две строки, первая из которых вам уже известна, вторая – устанавливает
кодировку в которой данные передаются MySQL:
Установка Apache http Server 2.2.25 на Windows 7 UltimateКаталог установки изменен на C:\Apache2
Правка файла "httpd.conf"Опубликовал litladmin - June 7th, 2012 08:37 AM | Windows
Материал просмотрен 3,943 раз(а)
Что такое MySQLMySQL – это система управления базами данных, используемая в основном в малых и средних приложениях. СУБД бесплатна для некоммерческого пользования. MySQL использует язык запросов SQL и имеет множество расширений к этому стандарту. К плюсам MySQL можно отнести:
• Многопоточность
• Неограниченное количество пользователей, одновременно работающих с базой данных
Установка MySQLДля установки будем использовать версию программы 5.5.23. Запускаем дистрибутив с программой:
Рис. 4. Окно выбора дополнительных компонентов и установочной директории, оставляем все как есть, жмем Next.
Рис. 5. Жмем Install для установки программы
Рис. 6. Нажимаем Finish для окончания установки и перехода к настройке сервера
Рис. 7. Выбираем Detailed Configuration – детализарованную настройку
Рис. 8. Выбираем Developer Machine – это означает, что MySQL будет использовать минимум оперативной памяти, чтобы не мешать выполняться другим приложениям
Рис. 9. Выбираем пункт Multifunctional Database, это позволит в дальнейшем работать с различными типами таблиц
Рис. 10. Выбор диска и директории для хранения таблиц InnoDB, оставляем как есть
Рис. 11. Здесь вибирается максимально возможное количество подключений к серверу MySQL. Выбираем Decision Support (DSS)/OLAP
Рис. 12. Здесь мы оставляем включенной галочку на Enable TCP/IP Networking, оставив включенной поддержку TCP/IP соединений. Порт также оставляем равным 3306, это стандартный порт для сервера MySQL. Отметка Enable Strict Mode задает режим строгого соответствия стандарту SQL, ее оставляем нетронутой
Рис. 13. Отметив Manual Selected Default Character Set / Collation и выбрав из ниспадающего меню кодировку cp1251 мы обеспечиваем корректную работу с русским языком
Рис. 14. Галочка на Install As Windows Service означает, что сервер будет запущен в виде службы, что является рекомендуемым способом запуска. В ниспадающем окне выбирается имя службы, оставляем как есть. Снимем галочку с Launch the MySQL Server automatically, это означает, что сервер будет запускаться вручную. Галочку на Include Bin Directory in Windows PATH оставляем на месте
Рис. 15. Устанавливаем какой-нибудь простой пароль для пользователя root
Рис. 16. Нажимаем Execute
Рис. 17. Путь рядом со строкой Write configuration file указывает на расположение файла конфигурации, который необходимо будет немного отредактировать
Редактирование файла конфигурацииРедактируем блокнотом файл конфигурации my.ini. расположенный по адресу, указанному в предыдущем абзаце (напротив строки Write configuration file ) в меню окончания установки. Пути к файлам могут не совпадать с написанными, поэтому стоит указывать директории того компьютера, на котором ведется работа.
1. В раздел [client], после строки:
добавляем строку, определяющую каталог, содержащий файлы описания кодировок:
character-sets-dir="C:/Program Files/MySQL/MySQL Server 5.5/share/charsets"
2. В раздел [mysqld], после строки:
добавляем следующие две строки, первая из которых вам уже известна, вторая – устанавливает кодировку, в которой данные передаются MySQL:
character-sets-dir="C:/Program Files/MySQL/MySQL Server 5.5/share/charsets"
init-connect=”SET NAMES cp1251″
заменяем изначально устанавливаемый тип таблиц на MYISAM:
default-storage-engine=MYISAM
Сохраните изменения и закройте файл my.ini. Установка и настройка сервера завершена.
Установка графического интерфейса СУБДРис. 22. Окно окончания установки, жмем Finish
Примеры работы с MySQLДля начала работы запускаем установленный нами ранее MySQL Workbench:
Рис. 23. Главное окно программы. В списке подключений мы видим уже готовое подключение, которое было создано при установке СУБД. При двойном клике на Local instance MySQL появится окно, в котором нужно будет ввесть пароль базы данных, который мы задавали на Рис. 15
Подробности: Создано: 2014-05-06 Обновлено: 2015-09-08 Автор: АдМинь БагоИскатель
 Прежде чем приступить к ручной установке сервера MySQL, нужно выяснить версию ОС и выбрать соответствующую версию MySQL Community Server ибо не все версии MySQLd могут быть установлены на любую версию Windows.
Прежде чем приступить к ручной установке сервера MySQL, нужно выяснить версию ОС и выбрать соответствующую версию MySQL Community Server ибо не все версии MySQLd могут быть установлены на любую версию Windows.
Например Mysql версии 5.6 неработает в Windows XP, а вернее работает, но не совсем корректно, - после запуска не открывает порт (3306 по-умолчанию) и при запуске может в консоль сыпать сообщениями об ошибках! Например:
Предупреждение TIMESTAMP with implicit DEFAULT value is deprecated. можно погасить добавлением " explicit_defaults_for_timestamp = TRUE " в my.ini, но сервер Mysql версии 5.6 в Windows XP всё равно не будет работать!
Так как нас интересует именно ручная, а не автоматическая, установка MySQL сервера в Windows, то загружаем мы не Windows (x86, 32-bit), MSI Installer. а Windows (x86, 32-bit), ZIP Archive. - в нашем случае это mysql-5.5.37-win32.zip
При попытке загрузить нас перекинет на страницу с предложением войти или пройти регистрацию, но мы неведёмся и в самом низу страницы жмём на ссыль No thanks, just start my download. - т.е. "нет спасибо, просто дайте мне загрузить", прямая ссыль: http://dev.mysql.com/get/Downloads/MySQL-5.5/mysql-5.5.37-win32.zip
Загрузили? Ок, теперь распакуйте куда желаете. Распаковали? Теперь скопируйте my-small.ini в my.ini. откройте консоль (ака cmd) войдите в каталог .\bin и выполните:
После запуска mysqld.exe должен будет потреблять не более 30 МБ, а если рамы в наличии много, то можно воспользоваться иными конфиг файлами, - ну, например my-medium.ini или my-large.ini
А чтобы консоль не занимала лишнее пространство на панели задач, то сервер можно запускать через, нет не через жо..;)), через батник start.bat :
Сервер уже запущен? Теперь скачаем phpMyAdmin и распакуем его в корень каталога с веб-сервером апача, - в нашем случае это " W:\phpMyAdmin ". В httpd.conf добавим алиас (mod_alias - Apache HTTP Server ), чтобы phpMyAdmin был доступен из любого локального (.loc) виртуального хоста, например http://mylocal1.loc/phpmyadmin или http://mylocal2.loc/phpmyadmin. а не только из-под локалхоста:
Параматр ExecCGI нужен потому, что PHP мы юзаем как FastCGI, если PHP работает как модулю, то "Options ExecCGI" можно удалить.
Теперь нужно установить пароль для пользователя 'root': mysqladmin -u root password 'наш_пароль'
Хотя если сервер наш то локальный и доступ к нему извне запрещён, то 'root'-овский пароль мы можем и не устанавливать, а просто скопировать config.sample.inc.php в config.inc.php и довести секцию "Authentication type" до такой вот кондиции:
В таком случае мы всегда будем получать доступ к БД через phpMyAdmin без необходимости ввода логина и пароля, - именно такой подход я более предпочитаю на локальном сервере.
Все, теперь осталось насоздавать пользователей с базами данных и юзать наш локальный сервер MySQL в ОС Windows как нам нравится.
Если у кого остались вопросы, пишите в каменты.
Как и любая другая СУБД (система управления базами данных), MySQL является сложным програмным комплексом, от установки и настройки которого, зависит производительность, устойчивость и безопастность.
Установка MySQL под WindowsДистрибутив MySQL можно загрузить со страницы http://dev.mysql.com/downloads/ .
Вы найдете там четыре версии СУБД MySQL:
Из всех доступных дистрибутивов я рекомендовал бы установить MySQL 5.0.
Распакуйте дистрибутив MySQL во временную директорию и запустите установщик - Setup.exe. В результате появится окно мастера установки.
После нажатия кнопки Next. появится следующее диалоговое окно предлагающее выбрать способ установки.
Выбираем режим Custom(выборочный) и нажимаем кнопку Next .
В появившемся окне выбираем необходимые компоненты. Компоненты, которые по умолчанию отключены, перечеркнуты крестом. При отсутствии опыта установки MySQL лучше ничего не выбирать.
После выбора компонентов, можно изменить каталог установки, нажав кнопку Change. Появится диалоговое окно.
Рекомендуется изменить путь по умолчанию на более короткий C:\mysql\. Это необходимо для более комфортной работы с улитами MySQL в командной строке. Вводим новый путь и нажимаем ОК.
Нажимаем кнопку Install .
Процесс установки.
После нажатия кнопки Finish. откроется улита MySQL Server Instance Config Wizard .
После нажатия кнопки Next откроется окно, в котором предлагается выбрать режим настройки.
Выбираем подробный режим Detailed Configuration и нажимаем Next .
Для более гибкой настройки выбираем пункт Developer Machine (машина разработчика) и нажимаем Next .
Это окно позволяет выбрать предпочтительный тип таблиц, который назначается по умолчанию. Выбираем первый пункт и нажимаем Next .
Выбираем путь для хранения файла под таблицы InnoDB и нажимаем Next .
В этом окне предлагается указать максимальное количество клиентов, которые могут одновременно подключаться к серверу. Рекомендуется выбрать первый пункт и нажать Next .
В этом окне устанавливается номер порта, по которому будет происходить соединение клиентов с MySQL-сервером(по умолчанию 3306 ). Нажимаем Next .
В этом окне предлагается выбрать кодировку по умолчанию. Выбираем третий пункт(ручной выбор кодировки) и в выпадающем списке выделяем ср1251. соответствующий русской Windows-кодировке.
При работе в среде Windows ХР можно установить MySQL в качестве сервиса, что обеспечит запуск сервера MySQL при старте системы и корректное завершение работы сервера при выключении компьютера.
Следующее окно предназначено для настройки такого сервиса.
В этом окне производится настройка учетных записей. Устанавливаем пароль и нажимаем Next .
После нажатия кнопки Execute. будет создан конфигурационный файл C:\mysql\my.ini и запущен сервер MySQL.
Подключение MySQL к PHPПосле настройки MySQL сервер, его потребуется подключить к PHP для работы с базами данных MySQL. Откройте файл конфигурации php.ini. найдите extension_dir и измените значение на следующее (вместо с:/php/ путь должен соответствовать вашей папке с PHP):
extension_dir ="с:/php/ext"
Найдите ;extension=php_mysql.dll. раскомментируйте данную директиву, убрав знак " ; ":
extension=php_mysql.dll
Далее можно скопировать библиотеку libmysql.dll из каталога с установленным PHP в системный каталог C:/Windows/System32. Но я бы не советовал этого делать. В процессе работы вам неоднократно придется устанавливать и переустанавливать и Apache и PHP и MySQL. Могут меняться версии этих продуктов. И если вы не удалите файлы, скопированные в опрерационную систему, после установки программ, могут начаться проблемы.
Для того что бы система нашла необходимые библиотеки добавляем к системной переменной PATH пути: C:\php\;C:\php\ext\ ;
Для того, чтобы добавить пути откроем Пуск > Мой компьютор .
Щелкнем правой кнопкой по значку Мой компьтер :
В раскрывающемся меню выбираем Свойства :
Выбираем вкладку Дополнительно :
Нажимаем кнопку Переменные среды :
В списке Системные переменные находим строку Path. выделяем ее и нажимаем кнопку Изменить .
В строку Значение переменной добавим C:\php\;C:\php\ext\;
Перезапустите Apache. Теперь MySQL установлен. Для проверки создайте в корневой директории виртуального хоста D:/site файл test.php со следующим кодом
В этой статье расскажу как установить связку Apache+Mysql+PHP на Windows XP, без особых усилий.
Для этого нам потребуется пакет Denwer.
Denwer можно скачать с сайта http://denwer.ru
Для этого необходимо указать Ваше ФИО и email, после чего на email придет ссылка на файл.
Установка Denwer
1) Начало установки Denwer --> Enter
2) Необходимо указать директорию для установки, по умолчанию это - С:\WebServers, но Вы можете изменить путь по вашему усмотрению.
3) Нажимаем y и Entert
4) Определяемся с виртуальным диском, по умолчанию будет присвоено Z, но если у Вас этот диск занят, то можно указать другую букву --> Z
5) Происходит копирование файлов --> Enter
6) Варианты запуска --> 1
7) Создать ярлык на рабочем столе --> y
8) Далее будут созданы ярлыки на рабочем столе и необходимо нажать на start denwer, что бы создался виртуальный диск.
Настройка denwer
1) Нас будут интересовать папка C:\WebServers\home.
В ней можно увидеть папку test1.ru и если Вы наберете это имя в вашем браузере, то попадете на тестовый сайт. Именно эта папка отвечает за создание наших доменов.
2) Давайте создадим новый домен в C:\WebServers\home добавим папку domain1.loc и подпапку www, получим C:\WebServers\home\domain1.loc\www\index.html(соответственно файл index.html должен содержать данные). После этого перестартуем Denwer.
3) При обращении по адресу domain1.loc мы увидим нашу тестовую страничку.
4) Если создать в C:\WebServers\home\domain1.loc\ папку dom c файлом index.html, то мы получим субдомен с именем dom.domain1.loc.
Для управления Mysql сервером.
По пути http://localhost/phpmyadmin мы попадем в панель управления Mysql сервером.
Количество просмотров: 5831
Комментарии к статье:
Для начала необходимо скачать дистрибутив. Идем на страницу http://dev.mysql.com/downloads/mysql/5.1.html. В столбце "MySQL Community Server" щелкаем кнопку "Download", которая отправляет нас в низ страницы. Там выбираем либо Windows (32 бита)
либо Windows x64 (в моем случае). Выбираем "Windows MSI Installer (AMD64 / Intel EM64T)" и скачиваем (прямая ссылка )дистрибутив в папку C:\distro.
1. Запускам установку C:\distro\mysql-5.1.41-winx64.msi
2. Щелкаем Next
3. Появляется окно выбора типа установки, выбираем Typical и жмем Next
4. Ознакамливаемся со сделанными настройками и жмем Install
5. Появляется несколько окон с рекламой, перелистываем их кнопкой Next до появления экрана с галочками "Configure the MySQL Server now" и "Register the MySQL Server Now". Вторую галочку снимаем и щелкаем Finish.
6. После этого запускается ещё одно приложение - "MySQL Server Instance Configuration Wizard", предназначенное для настройки MySQL сервера. О нем читайте в следующем блоке.
Конфигурирование MySQL
1. В данный момент перед нами экран приветствия, ознакамливаемся с его содержимым и щелкаем Next.
2. Данное окно называется "Please Select configuration type", выбираем здесь "Standard Configuration" и жмем Next.
3. В этом окне мы настраиваем параметры запуска SQL сервера, сразу установлена галочка "Install As Windows Service", снимать её никакого смысла нету и здесь оставляем все как есть, далее поле ввода "Servce Name", в котором по-умолчанию прописано "MySQL", тут также подходит стандартное значение.
4. Чуть ниже галочка - "Launch thy MySQL Server automatically", которая отвечает за запуск сервера при загрузке Windows и так как Apache у нас запускается автоматически, то и эту галочку стоит поставить в положение "включено".
5. В самом низу стоит галочка "Include Bin Directory in Windows PATH", её я рекомендую поставить в положение включено. Жмем Next
6. Здесь нас просят задать пароль пользователя "root", этот пользователь имеет полный доступ к базе данных, так что будьте аккуратнее, если в базе хранятся важные данные. Введите выбранный вами пароль в оба поля и поставьте галочку "Enable root access from remota machines", если планируете подключаться к вашей базе с другого компьютера сети. Более ничего менять не требуется, жмем Next.
7. Ознакамливаемся с последовательностью выполнения конфигурирования и жмем Execute.
8. Нажимаем Finish
Все, поздравляю, база данных MySQL установлена успешно) Отмечу, что база данных уже работает и будет запускаться при каждой загрузке компьютера, а управление ей (запуск/остановка/перезапуск) осуществляется посредством оснастки "сервисы". Проверить же работоспособность MySQL Вы вы можете через PowerShell:
mysql -uroot -e 'SHOW DATABASES;' -p
Также есть способ испытать работу PHP с MySQL в PowerShell:
php -r "echo mysql_connect('127.0.0.1','root','your_root_pass');
И если в ответ будет выдано: "Resource id #", то все ок :)