.jpg)
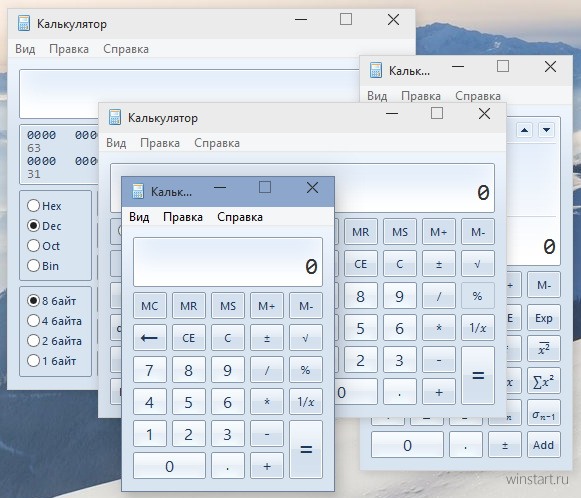

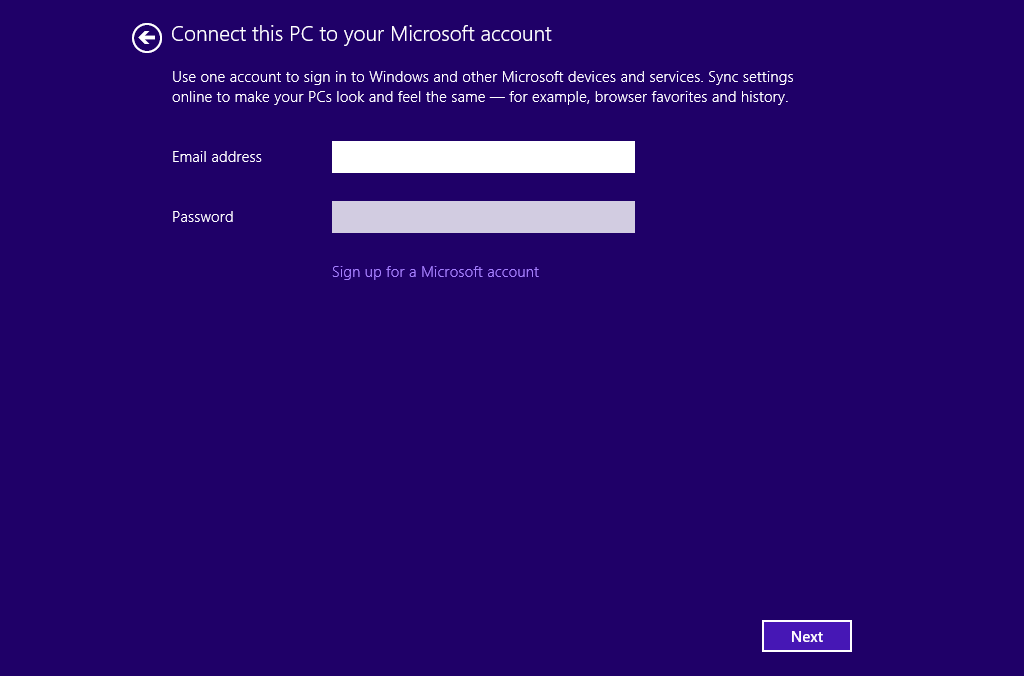
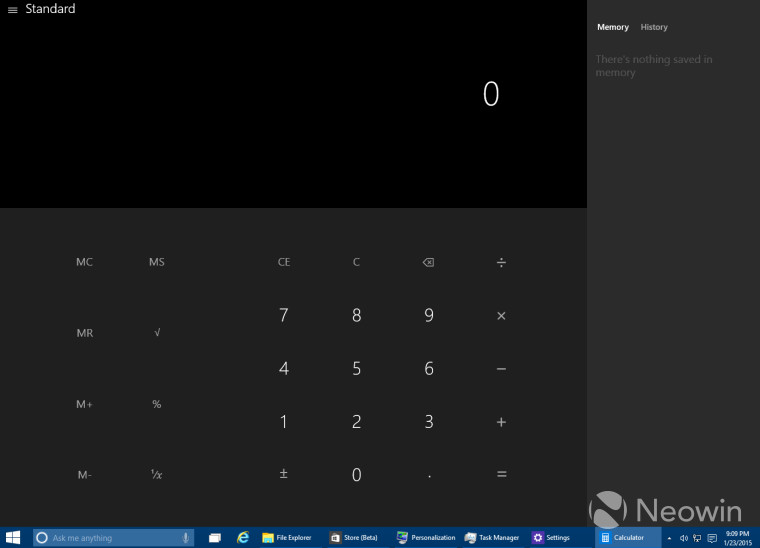

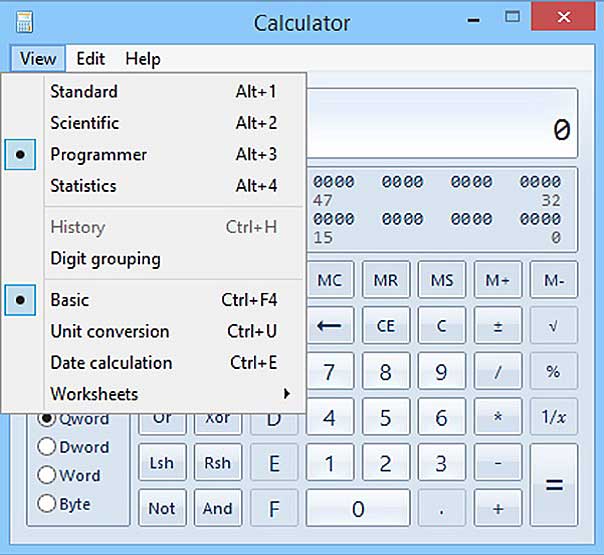
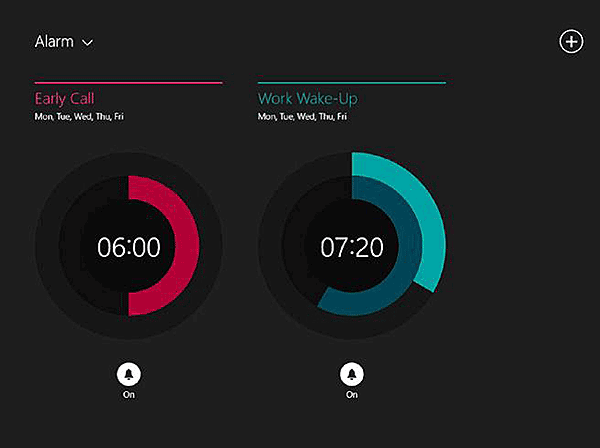

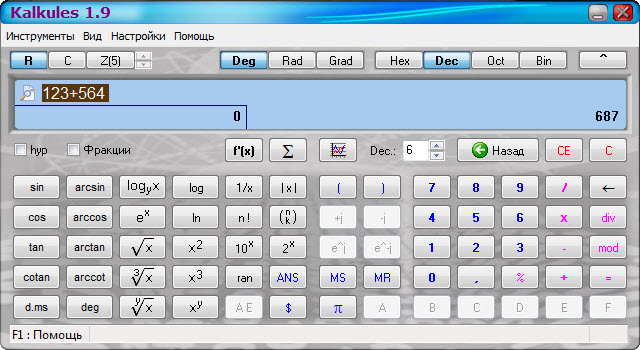

 Рейтинг: 4.7/5.0 (1907 проголосовавших)
Рейтинг: 4.7/5.0 (1907 проголосовавших)Категория: Windows Phone: Калькуляторы
Калькулятор из Windows 7 Год Выпуска. 2011
Версия. 6.2 build 9200
Разработчик. Microsoft
Разрядность. 32bit, 64bit
Язык интерфейса. Русский
Таблэтка. Не требуется
Системные требования. Windows 7, Windows 8, Windows 8.1, Windows 10.
Официальное описание. Электронный "Калькулятор" вполне способен заменить обычный ручной калькулятор
Зачем это нужно? После использования Destroy Windows Spying (DWS) в Windows 10 отсутствуют Средство просмотра изображений, стандартные Игры и Калькулятор.
Средство просмотра из прошлых Windows Nummer уже вшил в свою программу. Вернуть игры можно вот этим. А калькулятора на данный момент нет.
Т.к. он бывает мне нужен, то пришлось попробовать файлы просто скопировать из Windows 7 в Windows 10 (навыки программиста так же отсутствуют). Скопировать по тому же (как в оригинале) пути не вышло - не удаляется родной метро-калькулятор в 10ке, но установка в папку Program Files прошла успешно. Калькулятор работает ![]()
p.s. Лично я проверил в своей лицензионной русской Windows 10 Pro x64.
Основные файлы были взяты из Windows 7 sp1 Updated Ultimate Russian x64:
%windir%\System32\calc.exe
%windir%\System32\ru-RU\calc.exe.mui
Изменения по сравнению с Windows 8:
- Обновленное ядро версии 6.3.
- Возможность загрузки сразу на рабочий стол минуя Metro UI.
- Наличие кнопки Пуск на панеле задач.
- Новая анимация при работе с окнами.
- Обновлен Internet Explorer до 11 версии.
- Новый интерфейс панели средств разработчика Internet Explorer (F12 Developer Tools).
- Новый менеджер загрузок в Internet Explorer 11.
- Появилась возможность включения\отключения функции Tracking Protection в Internet Explorer 11.
- Интеграция SkyDrive.
- Новая функция "Slide to shut down" на экране блокировки.
- В папке Мой Компьютер теперь присутствуют 4 папки пользователя: Мои Документы, Мои Рисунки, Моя Музыка, Мои Видеозаписи.
- Система автоматического обновления Modern-приложений.
- Новая цветовая гамма оформления Modern-окружения (возможность выбора доступна уже на OOBE экране).
- Новые предустановленные Modern-приложения, такие как File Explorer с интегрированными функциями SkyDrive, Вычислить (калькулятор), будильник и др.
- Modern-апплет "Настройки ПК" теперь является отдельным приложением, и включает новые функции и параметры, например настройка SkyDrive, Proxy, тачпада и др.
- Поиск теперь осуществляется не в отдельном полноэкранном окне, а в выезжающей справа панели.
- Кнопка вызова "Все приложения" переехала из контекстного меню на главный экран Пуск, и выглядит теперь в виде стрелки, а не маркированного списка.
- В списке "Все приложения" появилась возможность сортировки по имени, дате установки и последнему времени запуска.
- Тайлы новых установленных Win32 приложений больше не добавляются на начальный экран Пуск, а помещаются в список "Все приложения" и имеют пометку "New".
- Появилась возможность выбрать время отображения системных уведомлений в правом верхнем углу экрана: 5, 7, 15, 30 секунд и т.д.
- Дополнена функциональность панели CharmBar (Чудо-кнопки) при работе с рядом приложений.
- Сортировка Modern-приложений осуществляется теперь через вызов соответствующей процедуры в контекстном меню стартового экрана Пуск.
- В панели списка запущенных приложений появилась новая функция "Place" (Поместить).
- Возможность изменения размера плиток на главном экране (до 4 вариантов, против 2 в Windows 8).
- Закрепление более 2-х приложений Modern UI (до 3-х для разрешений выше 1680x1050, и до 4-х при разрешении экрана от 2560x1600).
- Возможность изменить размер окна закрепленных Modern-приложений
- Возможность закрепить второе приложение в Modern-интерфейсе при разрешении от 1024x768 пикселей (в Windows 8 эта возможность появлялась начиная с разрешения экрана в 1366x768).
- В апплете Очистка диска появился новый пункт "Device driver packages".
Характерный вопрос для многих пользователей возникает все чаще… Ведь многие еще не успели привыкнуть и полностью освоить новую операционную систему, как Microsoft выпустила очередную новинку под названием Windows 8.1. Так, в конце июня корпорация сделала заявление о том, что все владельцы первой «восьмерки» смогут скачать данное обновление бесплатно . В отличие от обычных апдейтов, оно несет в себе множество новых функций, которые мы и рассмотрим в этом не большом обзоре.
Устанавливать Windows 8.1 рекомендуется с оригинального ISO-образа, в процессе работы мастер спросит у вас о типе установки - Обновление или Выборочная.
Для новой чистой установки подойдет второй вариант. Далее все проходит по обычной схеме, а по завершению перед нами появится вот такой стартовый экран:
Сразу можно заметить новые размеры плиток и анимацию на фоне. Появилась новая кнопка для вывода списка всех приложений.
Настроить размер каждой плитки, можно кликнув по ней правой кнопкой мышки:
Переходим на рабочий стол, из новшеств можно заметить другую надпись в углу экрана и так называемую кнопку Пуск:
Но, увы, самого меню Пуск по прежнему нет, при нажатии открывается стартовый экран. А еще при помощи этой кнопки можно быстро выключить или перезагрузить компьютер, для этого нажимаем по ней правой кнопкой мышки и выбираем пункт Завершение работы (это же меню вызывается комбинацией клавиш Win+X):
Еще одним приятным нововведением стала возможность автоматического открытия рабочего стола при загрузке Windows 8.1. Чтобы включить данную функцию необходимо кликнуть правой кнопкой мышки по свободному месту на панели задач:
Открываем пункт Свойства -> вкладка Навигация. Далее отмечаем галочками нужные пункты настроек и готово. Здесь же можно включить одинаковый фон для рабочего стола и стартового экрана:
Помимо внешнего вида Microsoft провела небольшую работу над магазином и приложениями. Windows Store теперь идет с индексом 2.0, а список встроенных приложений пополнили будильник, калькулятор и SkyDrive:
Отдельное внимание хочется уделить калькулятору, он может иметь вид как обычного, так и инженерного устройства:
И кроме того приложение способно конвертировать различные величины - массу, длину, объем, температуру и т.д. Имеется очень много настроек преобразования, а снизу программа выведет альтернативные единицы измерения, что очень интересно и познавательно:
Как вы уже заметили, в операционной системе Windows 8 отсутствуют какие-либо гаджеты для рабочего стола. В то же время это не является проблемой, так как гаджеты, предусмотренные по умолчанию в Windows 7, можно легко установить и в Windows 8 - с помощью программы Desktop Gadgets. Ниже вы можете ознакомиться с подробной инструкцией по установке.
Для начала скачайте ниже Desktop gadgets installer и запустите его. Перед вами откроется стартовое окно программы, в котором необходимо нажать кнопку Далее.
Инсталлятор автоматически определяет установленный язык вашей операционной системы и применяет его для Sidebar. Desktop gadgets поддерживает все возможные для Windows 8 языки, так что вы будете иметь возможность установить Sidebar на вашем родном языке. Если автоматически выбранный язык вам не подходит, вы можете выбрать его самостоятельно. После выбора языка жмите кнопку Далее.
Подождите пока процесс установки будет завершен, после чего вы сможете пользоваться гаджетами в Windows 8.
Программа Desktop gadgets восстановит такие функции как:
Прошедшее недавно обновление операционной системы с Windows 8 до Windows 8.1 реализовало возможность загрузки прямо на рабочий стол минуя плитки и новый рабочий интерфейс под названием “Modern” Интерфейс Modern при загрузке Винды предлагал нам интерфейс плиток, которые подходят более для сенсорных устройств таких как планшеты или ноутбуки с сенсорным экраном, но никак не для настольных компьютеров (почему то разработчики об этом не подумали).
Windows 8 с интерфейсом “Metro” предлагало всем пользователя подряд использование плиток, неважно планшеты это или домашние компьютеры. Но вся проблема заключалась в том, что пользователи домашних десктопов не захотели мириться с таким обстоятельством дел, когда на домашнем компьютере установлена система для сенсорного экрана, и под воздействием мировой общественности Microsoft все таки реализовали возможность использования рабочего стола, вернули кнопку “ПУСК” в версию ОС 8.1 (хоть и в видоизмененном варианте) а также реализовали возможность загрузки винды прямо на рабочий стол минуя плиточный интерфейс.
Чтобы настроить загрузку прямо на рабочий стол нужно зайти в настройки свойств панели задач и навигации. Для этого жмем правой кнопкой мыши на нижней панели
Должно появиться вот такое окно. Выбираем самую нижнюю строчку “Свойства”
В окне Свойств панели задач и навигации, в верху, выбираем вкладку “Навигация”
HDD - 3-5 gb
Video - c DirectX 9.0
Display - 1024 x 768
Язык интерфейса: русский
Таблэтка: требуется
Microsoft Windows 8.1 Pro VL 9600.18146 x86-x64 RU PIP FULL UPDATES
***********************************************************************************
Благодарю за постер leha342.
Краткое описание
Облегченные сборки, добавлены все обновления с WU на конец 2015 года, IE 18125, Flash 20, Framework до версии 4.6.1 и включен 3.5, поддержка старых игр. Работают Параметры, поддерживают WimBoot заливку (последние два скриншота).
Драйверы на модемы (кроме базовых и Nokia), принтеры (кроме HP, GE, OLED, MS), все метро приложения, магазин, регистрация у MS, планшетники, речь, рукопись, экранная клавиатуры, почта, облако, Defender, PowerShell, IME, InputMethod, Hyper-V, ISS, TFTP, migwiz, простые протоколы, восстановление, групповая политика, виртуализация, индексация, остальные языки и азиатские шрифты, заставки, рингтоны, браузер и плеер - базы, нативе, кеш winsxs.
Оставлены калькулятор, родительский контроль, домашняя группа (отключена), печать по сети, терминалы, телнет, подключение через удаленный стол. Включены Framework 3.5 и поддержка старых игр.
Предварительные настройки
Подкачка, домашняя группа отключены, UAC на минимуме, гибернация по умолчанию, печать на ручном. Перед установкой принтера поставьте на Автомат и запустите Диспетчера печати, а для включения домашней группы запустите ее Поставщика и Прослушивателя в Службах. На столе Restart.cmd, запустите от Админа, будут отключены гибернация, UAC, центр обновлений, BITS и выполнен перезапуск, можно работать. Если необходимы драйвера из центра обнов, сделайте после их установки.
Установка с DVD диска или флешки (запись Windows7-USB-DVD-tool) из под BIOS по "Press any key to BootCD. ", вчистую, обновиться нельзя, ключ для установки не требуется. Активация KMS. Для машин с UEFI просто извлечь содержимое образа на флешку FAT32. Для WimBoot заливок нужен winre.wim, можно взять от последних оригиналов или FULL FINAL 2015. Центр обновлений после применения Restart.cmd будет отключен, для поиска драйверо в сети в Службах, Центр обновлений и BITS (Фоновую интеллектуальную службу) поставьте на ручное и запустите, и тут же в ПУ Центр обновлений выберите - Не проверять и не загружать, дабы не накачал не нужных обнов по 10-ке.
Контрольные суммы
IR5_CPRA_X64FREV_RU_PIP_FULL_UPDATES.iso
CRC32: 4F093CC1
MD5: 02FF9B39558DF553B2F27B187F227831
SHA-1: AEE021AF55DE7CC9C07E55DEB39B727AF147B347
IR5_CPRA_X86FREV_RU_PIP_FULL_UPDATES.iso
Операционная система: Windows 8 / 8.1
Язык: English, Русский
Статус программы: Платная
Windows 8 / 8.1 — операционная система семейства Windows NT, производства корпорации Microsoft. Предназначена для рабочих станций, персональных компьютеров и портативных устройств.
По сравнению с Windows 8, Windows 8.1 имеет ряд обновлений и улучшений, направленных на облегчение работы с графическим интерфейсом. Windows 8.1, так же как и Windows 8, ориентирована на сенсорные ПК, но не исключает возможности использования на классических ПК.
Windows 8 и 8.1, кардинально отличается своим внешним видом от предыдущих версий Windows, ввиду чего пользователи привыкшие к стандартному интерфейсу и управлению Windows увидев странное Metro вместо привыкшего Пуска, отнеслись к Windows 8 весьма критически, из-за этого данная ОС стала по сути провальной, не смотря на то что помимо Metro в ОС по сути сохранено всё что было в прежних версиях, привычный рабочий стол, такой же Проводник и т.д.
Но не смотря на свою провальность Windows 8 всё-таки сделала революцию (переворот) в дизайнерской сфере, сейчас куда не посмотри, везде стараются сделать простой, чистый flat-дизайн, будь то дизайн сайта или дизайн какой-то программы, и выглядит это весьма симпатично, и люди потихоньку привыкли к Windows 8, а особенно к Windows 8.1 и сейчас у неё есть достаточно много поклонников которые ценят в ОС не понты а простоту и производительность, а уж Windows 8.1 это обеспечивает как никак лучше.
Windows 8.1 Update 1:
2 апреля 2014 года Windows 8.1 Update 1 было представлено официально. Начиная с 8 апреля 2014 года все пользователи лицензионных копий Windows 8 и Windows 8.1 бесплатно получили возможность обновиться до Windows 8.1 Update через центр обновления Windows. Пользователи, которые ещё используют Windows 8, могут обновить свои ПК до Windows 8.1 Update 1 с помощью Windows Store.
Microsoft не планирует выпуск Windows 8.1 Update 2.
Критика Windows 8 (плюс вставил свои ремарки касательно некоторых пунктов, которые были исправлены в Windows 8.1):
Windows 8 получала отрицательные отзывы со стороны владельцев компьютеров без сенсорного дисплея, из-за преобладания интерфейса Metro. Пользователи критиковали изменённый интерфейс, заставляющий тратить дополнительное время на обучение работе с новой операционной системой. Хотя большинство новшеств описано в справочной системе, которая вызывается нажатием клавиши F1 при открытом рабочем столе.
• Например, новичку сложно найти кнопку для перезагрузки, или установленные приложения. (В Windows 8.1 Update 1 учли пожелания пользователей и вынесли кнопку с выбором Завершение работы, Спящий режим и Перезагрузка, а также Профиль и Поиск в основной интерфейс Метро, раньше нужно было нажимать ПКМ по кнопке так называемого Пуска)
• Нет встроенной в ОС возможности отключить при загрузке Windows показ экрана «Пуск» и сразу перейти на рабочий стол. После установки Windows на данном экране присутствуют только плитки интерфейса Metro, к тому же в основном с малопопулярными в России сервисами Microsoft. В то же время для пользователей настольных компьютеров привычным является рабочий стол с ярлыками приложений и панелью задач. При этом приложения, запускаемые с рабочего стола, как правило, обладают большей функциональностью, в том числе по настройке под конкретного пользователя, по сравнению с Metro-приложениями, так как в последних упор сделан более на визуальную составляющую и на качественное, соответствующее стилю Metro, отображение содержимого. Частичным решением вышеописанной проблемы является закрепление на экране «Пуск» ярлыков нужных приложений, но это не изменяет существенно опыт взаимодействия. (В Windows 8.1 сделали возможность выставить в Настройках, Запуск системы сразу с открытием привычного рабочего стола, вместо интерфейса Метро)
• По данным компьютерного журнала ComputerBild, Windows 8 является самым главным разочарованием года. Причиной тому, стал новый плиточный интерфейс.
• До выпуска Windows 8 её также критиковали крупнейшие разработчики игр. В частности, Valve опасалось за будущее своего Steam в связи с возможной монополией появившегося магазина приложений Windows Store.
Вместе с отрицательными отзывами от первых пользователей всплыл недоработанный сервис активации, способный предоставить бесплатный код активации любому пользователю. В декабре 2012 эта уязвимость была устранена.
Главный маркетинговый директор Microsoft Тами Реллер в одном из интервью сказал, что некоторые ключевые элементы Windows 8 будут изменены при выпуске обновленной версии системы Windows 8.1. Это было воспринято некоторыми СМИ как фактическое признание неудачи компании с выпуском Windows 8.
Внешний вид и новый интерфейс Metro:
• Windows 8, в отличие от своих предшественников — Windows 7, Windows Vista, Windows XP и более ранних, использует новый интерфейс под названием Metro. Этот интерфейс появляется первым после запуска системы; он схож по функциональности с рабочим столом — стартовый экран имеет плитки приложений (сродни ярлыкам и иконкам), по нажатию на которые запускается приложение, открывается сайт или папка (в зависимости от того, к какому элементу или приложению привязана плитка). Интерфейс Metro ориентирован на сенсорный экран, но не исключает пользование на несенсорных ПК.
• Также в системе присутствует и «классический» рабочий стол, в виде отдельного приложения. Вместо меню «Пуск» в интерфейсе используется «активный угол», нажатие на который открывает стартовый экран. Прокрутка в Metro-интерфейсе идет горизонтально. Также, если сделать жест уменьшения (или нажать на минус внизу экрана), будет виден весь стартовый экран. Плитки на стартовом экране можно перемещать и группировать, давать группам имена и изменять размер плиток (доступно только для плиток, которые были изначально большими). В зависимости от разрешения экрана система автоматически определяет количество строк для плиток — на стандартных планшетных компьютерах три ряда плиток. Цвет стартового экрана меняется в новой панели управления, также меняется и орнамент на заднем фоне.
• Windows 8 — переосмысленная Windows 7, и приёмы работы с рабочим столом остались теми же.
Основные нововведения:
• Учетная запись Майкрософт и синхронизация параметров: Возможность войти в Windows с помощью Live ID. Это позволит войти в профиль пользователя и загрузить настройки через интернет, а также добавляет интеграцию со OneDrive.
• Магазин приложений Windows Store: единственный способ покупки и загрузки Metro-приложений, а также приложений для рабочего стола в Windows RT.
• Два новых метода для аутентификации пользователя: картинка-пароль, позволяющая пользователю войти в систему при помощи трех касаний, и четырёхзначный PIN-код, а также встроенная поддержка биометрических устройств. Пароль нелокальной учетной записи пользователя соответствует паролю учетной записи Майкрософт.
• Internet Explorer 10. IE 10 в Windows 8 включен в настольном и сенсорном вариантах. Последний не поддерживает плагины или ActiveX, но включает в себя версию проигрывателя Adobe Flash Player, который оптимизирован для сенсорного управления.
• Проводник. Проводник включает в себя Ribbon-ленту (наподобие ленты в Microsoft Office и Windows Essentials) и улучшения в способах разрешения конфликтов при переносе или копировании файлов.
• Восстановление системы. Добавлено две новые функции: Восстановление (англ. Refresh) и Сброс (англ. Reset). Восстановление для Windows возвращает все системные файлы в исходное состояние, сохраняя при этом все настройки, пользовательские файлы и приложения. Сброс же возвращает компьютер к заводским настройкам.
• Новый диспетчер задач. В Windows 8 диспетчер задач был полностью изменен. Добавлены новые графики производительности, оптимизировано управление выполняющимися приложениями, фоновыми процессами и службами на единой вкладке «Производительность». Также в диспетчер задач было перенесено управление автозагрузками из «Конфигурации системы».
• Функция «Семейная безопасность» была встроена в Windows, управление семейной безопасностью осуществляется в панели управления.
• Добавлена поддержка USB 3.0, Bluetooth 4.0, DirectX 11.1 и NET.Framework 4.5.
• Персонализация: после запуска на экране появляется картинка с текущим временем и датой. Для начала работы нужно нажать любую кнопку, открыв экран приветствия. Саму картинку можно сменить в настройках. Добавлено автоопределение цвета в темах для рабочего стола.
• Новая панель управления в стиле Metro UI, которая позволяет быстро изменить некоторые настройки системы.
• Усовершенствованный поиск: На начальном экране нужно лишь нажать любую клавишу для начала поиска по приложениям, параметрам и т. п.
• Переключение раскладки клавиатуры: менять раскладку клавиатуры можно также с помощью сочетаний клавиш Windows + Space либо Shift + Alt .
Приложения:
• Internet Explorer обновлён до версии 11. В новой версии осуществлена поддержка протоколов WebGL, SPDY, улучшена объектная модель JavaScript и возможность синхронизации вкладок.
• Windows PowerShell v4.0: новая версия позволяет управлять начальным экраном, Защитником Windows, и другими программными, аппаратными и сетевыми компонентами системы.
• Установленные до обновления Metro-приложения не будут сохранены. После обновления некоторые из них будут заменены, остальные потребуется переустановить самостоятельно.
• Добавлены Metro-приложения «Skype», «Будильник», «Калькулятор», «Студия звукозаписи», «Сканер», «Кулинария», «Список для чтения», «Здоровье и фитнес», «Справка+советы». Приложения «Моменты из фильмов» (приложение для выполнения простейших операций с видео) и файловый менеджер отсутствуют. Добавлена возможность автоматического обновления Metro-приложений. В приложение «Параметры ПК» были добавлены настройки и команды, ранее доступные только через Панель управления рабочего стола.
• Улучшены возможности синхронизации настроек и других пользовательских данных путём более глубокой интеграции службы синхронизации с сервисом OneDrive.
Параллельно с работой над Windows 8.1 велась разработка пакета Microsoft Office Gemini, новой версии пакета Microsoft Office, переработанной для использования в среде Metro и более глубоко интегрированной с облачными службами.
Улучшения интерфейса:
• В панели «чудо-кнопок» (Charms) появились некоторые дополнительные возможности, в том числе отправка или печать снимка экрана приложения и проигрывание данного содержимого на других устройствах. Функция поиска также значительно улучшена и переработана путём сопряжения с поисковой службой Bing.
• Функция «Закрепление приложений» получила поддержку нескольких приложений одновременно на экранах с большим разрешением (например, на экране с разрешением 1920x1080 можно разместить три приложения). Минимальное разрешение для функционирования Snap View — 1024x768 точек.
• Появилась возможность открывать рабочий стол сразу же после входа в систему, как это было в предыдущих ОС до Windows 8. Также в Windows 8.1 вновь появилась кнопка «Пуск», которая запускает Modern-интерфейс.
• Многими существенное увеличение возможностей Metro-интерфейса рассматривается как очередной шаг в упразднении рабочего стола.
Улучшения Metro-интерфейса:
Улучшения в меню «Пуск»:
• Возможность использования нескольких Modern-приложений одновременно на неширокоэкранных мониторах.
• Дополнительные размеры для «плиток»: очень большой и очень маленький.
• Дополнительные жесты, в том числе открытие страницы «Все приложения» сдвижением экрана вниз.
• Расширенные возможности персонализации, доступные через пункт «Персонализация» настроек экрана «Пуск».
• Экран блокировки получил возможность смены изображений через определённый промежуток времени (изображения могут быть использованы как с локальных источников, так и из облака OneDrive).
• Появилась возможность переносить или менять размер сразу нескольких или всех плиток.
Другие улучшения:
• Версия ядра NT — 6.3 (в Windows 8 используется ядро NT 6.2).
• В Windows 8.1 появилось улучшение в области энергопотребления: значительное продление времени работы на машинах с новыми процессорами Haswell.
• Добавлена поддержка DirectX 11.2, 3D принтеров, биометрических устройств.
Автор: Майкл Ласки
Перевод на русский язык: Александр Рябов
Когда-то на заре Windows, когда она была более простой, программисты запрятали в эту ОС маленькие программы и функции — так называемые пасхальные яйца — для кого-то, кто найдет.
Содержание Виртуальные пасхальные яицаВ Википедии есть хорошее описание виртуальных пасхальных яиц. Если говорить коротко, то термин относится к скрытому тексту, сообщениям, изображениям и другим битам нестандартного материала, встроенного во все виды программного обеспечения. Это может быть даже маленькой видеоигрой, скрытой в серьезном приложении. Тем, кто с этим знаком, было забавно находить эти цифровые яйца. Еще на одной странице Википедии вы найдете список пасхальных яиц из продуктов Microsoft.
Компания Microsoft заявила о запрете пасхальных яиц как о части своей политики безопасной разработки 2005 года (Trustworthy Computing). 21 октября 2005 в сообщении блога разработчик Microsoft Ларри Остерман приводил различные причины для запрета на неофициальный код в продуктах компании. Но безопасность была, скорее всего, главным опасением. Недокументированный код в пасхальном яйце мог быть безобидным развлечением, но он мог также стать причиной проникновения вредоносного ПО в Windows или другое приложение Microsoft.
Пасхальные яйца и любой другой неофициальный код были окончательно устранены в Windows 7 (см. рисунок 1). Несмотря на это, все еще есть некоторые незаметные продуктивные штучки, сохранившиеся в Windows 7 и Windows 8.1, активируемые различными способами, такими как копание в меню или вырезание и вставка случайных фраз. Вот некоторые, которые прячутся на видном месте.
Рисунок 1. Небольшой код JavaScript, как предполагается, запускает скрытый симулятор полета из пасхального яйца в оригинальной Windows 8 (более подробно ), но это сообщение можно получить и в Windows 7 и 8.1.
Командный центр: функции Windows в одном местеКак же в сущности недокументированная штучка, разработанная для ИТ-администраторов и обычно называемая GodMode, стала так популярна в Интернете? Разумеется, подтекст кричащего названия вызвал интерес. Но именно этот единый список функций инструментов Windows подкупает большинство пользователей.
настоящий пульт управления настраиваемых опций и команд Windows. Эти 256 элементов (отсортированные по 45 категориям) обычно припрятаны под уровнями меню Панели Управления (Control Panel) или в подменю щелчка правой кнопки мыши — или в противном случае встроены в огромное количество средств администрирования в Windows.
Чтобы создать эту папку, выполните нижеследующие действия:
Например, имя файла могло быть чем-то вроде этого: Все команды.
Рисунок 2. Некоторые из более чем 250 команд Windows включены в так называемую папку GodMode
Конечно же, любую из этих функций можно вызвать с поисковой панели Windows, но если вы не припоминаете имени какой-то определенной функции, то этот метод очень поможет. Ваша новая «всекомандная» папка позволит быстро находить требуемый инструмент и легко его запускать.
Прикрепление папок и значков на Начальный экран Windows 8Как и многие закоренелые пользователи Windows, привыкшие к клавиатуре и мыши, я редко пользуюсь современным пользовательским интерфейсом Windows 8. Но начальный экран Windows 8 может быть хорошим местом для организации папок и других часто используемых элементов и приложений. Конечно же, в Windows 8.1 вы можете теперь прикрепить "родные" приложения Windows 8 к панели задач на Рабочем столе, но это слишком ограничивает свободное пространство.
Таким образом, функция Закрепить на начальном экране (Pin to Start ), доступная по щелчку правой кнопкой на какой-либо папке или значке программы, может быть очень полезна. В качестве примера щелкните правой кнопкой мыши вышеупомянутую папку «Все команды» (GodMode), которую вы создали на Рабочем столе Windows 8, и нажмите Закрепить на начальном экране. Теперь вы найдете на Начальном экране новую подвижную плитку с надписью «Все команды». Щелкнув плитку, вы сразу же вернетесь на Рабочий стол, где будет открыта папка «Все команды» — нет никакой необходимости загромождать Рабочий стол или панель задач.
С этим связан прием, про который часто забывают. Вы можете легко создавать ярлыки на часто посещаемые веб-сайты, например, если вы постоянно открываете сайт Comss.ru в своем браузере. В настольной системе с большим двойным экраном я в любое время могу оставить браузер открытым, но на маленьком экране ноутбука это не так просто. После создания ярлыка для Comss.ru больше не приходится танцевать танго с тремя щелчками для открытия браузера, щелканьем меню Избранное/Закладки (Favorites/Bookmark) и затем выбирать сайт из списка.
Создать ярлык на веб-сайт просто: щелкните правой кнопкой мыши где-нибудь на рабочем столе, выберите Создать/Ярлык (New/Shortcut), и затем введите адрес веб-сайта в поле расположения объекта. Нажмите Далее и присвойте ярлыку имя. Нажмите кнопку Готово, когда закончите.
Следует иметь в виду, что ярлык может быть только на рабочем столе. В отличие от приложений, ярлыки для веб-сайтов не могут быть прикреплены к Начальному экрану или панели задач (хотя, ярлыки файлов, папок и веб-сайтов могут быть прикреплены к ассоциированным приложениям, которые прикреплены к панели задач).
Калькулятор: далеко не только простые арифметические вычисленияЕще один недооцениваемый инструмент в Windows 7 и 8 - это, казалось бы, простой Калькулятор. Он делает намного больше, чем прибавляет, вычитает, делит и умножает; Microsoft фактически запрятала многие расширенные функции приложения в меню Вид. Там вы найдете опции для научных, программистских и статистических операций.
Еще менее известно окно конвертирования единиц, где имеются все типы калькулятора (см. рисунок 3). Вы можете выполнить быстрые преобразования в 11 различных единиц измерения, начиная с измерения углов и заканчивая весом или массой. Соответствующее Вычисление даты (Date calculation) быстро выдаст вам количество дней или лет/месяцев/недель/дней между любыми двумя календарными датами, начиная с 1700 года.
Рисунок 3. Приложение Калькулятор, включенное в состав Windows 7 и 8, позволяет делать конвертирование единиц и другие дополнительные вычисления
Выбор опции Worksheets (Листы) позволяет рассчитывать ипотеку, аренду автомобиля и экономию топлива.
Отслеживание проблем Windows с помощью монитора стабильностиКогда зависает Windows или внезапно прекращает работать приложение, событие регистрируется операционной системой. Такие сбои бывает трудно устранить, но встроенный Монитор стабильности системы Windows (Reliability Monitor) может в этом помочь.
«Монитор стабильности системы» находится в Центре поддержки Windows, но самый простой способ найти его - через панель поиска Windows. Он также входит в Центр поддержки «всекомандной» папки, которую мы рассмотрели ранее, но, что странно, вы не найдете его в папке средств администрирования Windows. Чтобы запустить Монитор стабильности системы щелкните ссылку Просмотр журнала надежности системы (View reliability history).
Рисунок 4. Просмотр журнала надежности системы
После того, как вы щелкнете ссылку, приложению потребуется несколько секунд или минут, чтобы сформировать отчет. Затем он выведет на экран график, содержащий даты и шкалу стабильности от 1 до 10. Ниже графика следует секция подробностей, перечисляющая события, отказы, предупреждения и другую информацию, предоставляемую приложениями и Windows. Столбец «Действие» (Action) в списке деталей содержит ссылки на возможные решения.
Вот реальный случай. После недавнего обновления в моем ноутбуке с Windows 8.1 продолжали происходить зависания. Единственным выходом была грубая перезагрузка. При проверке с помощью монитора стабильности точно была выявлена в качестве виновницы программа Microsoft OneDrive. Несмотря на то, что ссылка на решение проблемы не давала информации, я по крайней мере знал источник проблемы, что уже давало мне отправную точку, чтобы попытаться это исправить.
Утилита Powercfg, отслеживающая проблемы питания ноутбукаПриблизительно 95 процентов времени мой рабочий ноутбук подключен к сети переменного тока. Но в последнее время всякий раз, когда я беру его в дорогу, батарея всегда быстро садится (переносной HP, он не может быть переведен в спящий режим).
Активация утилиты Power Efficiency Report из состава Windows 7 и Windows 8 может помочь обнаружить корень проблем управления питанием. Даже если вы не считаете, что у вас проблема с питанием, регулярный запуск создания этого отчета является прекрасной стратегией типа "предупрежден - значит вооружен".
Чтобы открыть отчет, запустите командную строку Windows от имени администратора. Для этого в поле поиска Windows введите командная. Щелкните правой кнопкой мыши по Командная строка и выберите Запуск от имени администратора.
Введите powercfg /energy (включая пробел перед косой чертой), и нажмите Enter. Windows потребуется приблизительно минута, чтобы собрать данные, затем она сохранит отчет в файле C:\Windows\System32\energy-report.html (см. рисунок 5). Чтобы быстро определить местоположение файла, используйте поле поиска в Проводнике. Если файл не открывается, скопируйте energy-report.html на рабочий стол и запустите.
Рисунок 5. Используйте окно командной строки, чтобы создать отчет о питании системы
Отчет откроется в браузере по умолчанию. В моем отчете, показанном на рисунке 5, содержался ответ на проблему с моей батареей. Батарея заряжалась всего на 36 процентов от того объема, который в ней был изначально. Неудивительно, что мне всегда приходилось быть около электрической розетки, где бы я ни путешествовал с ноутбуком. Помимо того, что устарел аккумулятор, в докладе перечислено восемь других ошибок и семь предупреждений. Большинство из них было исправлено с помощью настроек средств управления питанием Windows.
Рисунок 6. В этом отчете диагностики эффективности питания Windows показан аккумулятор, который не заряжается полностью
Виртуальный Wi-Fi в Windows 7 создает бесплатную точку доступаВо многие системы Windows 7 включен неприметный адаптер Microsoft Virtual WiFi Miniport. Это программная точка доступа, которая использует проводное или беспроводное соединение, чтобы создать локальную точку.
Эта не столь известная функция особенно удобна и экономична в тех местах, где берут плату за каждое Wi-Fi подключение. С помощью Virtual WiFi несколько мобильных устройств могут совместно использовать одно Интернет-подключение.
Чтобы проверить, поддерживает ли ваша версия Windows виртуальный Wi-Fi, введите "просмотр состояния сети и задач" в поле поиска Windows и перейдите по ссылке. Щелкните ссылку "Изменение параметров адаптера" и посмотрите, присутствует ли Wireless Network Connection 2 (Беспроводная сеть 2). (Также будет надпись Microsoft Virtual WiFi Miniport Adapter .) (См. рисунок 7.)
Рисунок 7. Вы можете создать виртуальную точку доступа Wi-Fi; для начала выберите Wireless Network Connection 2
Затем вам понадобится сторонняя программа для настройки вашей точки доступа. Наиболее популярное приложение - Connectify (сайт ). Вы можете выбрать либо урезанную бесплатную версию, либо одну из платных профессиональных версий. Существует, разумеется, много альтернативных бесплатных программ; поищите их или через веб-поиск, или на alternativeTo. Примечание. для некоторых из этих приложений потребуется, чтобы вы временно изменили параметры настройки брандмауэра и антивирусной защиты. Но это относительно легкое препятствие для получения бесплатного персонального Интернета.
Windows - большая и сложная операционная система. Но знание нескольких скрытых функций поможет в вопросах производительности и управления системой. Если у вас есть какие-нибудь, которыми вы любите пользоваться, я приглашаю вас публиковать информацию о них в комментариях.