






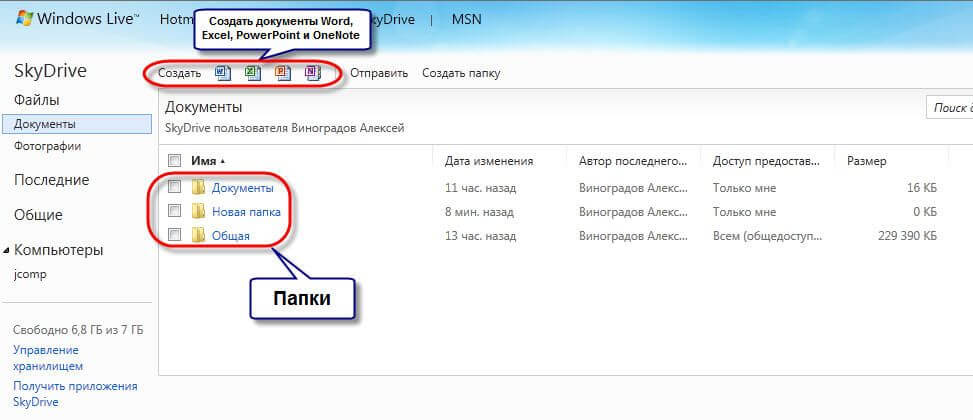



 Рейтинг: 4.8/5.0 (1878 проголосовавших)
Рейтинг: 4.8/5.0 (1878 проголосовавших)Категория: Windows: Печать
Создание нового документа.
Начинать наполнять новый документ (новую книгу) можно сразу после открытия Excel. Новый документ после запуска Excel создаётся автоматически с названием «Книга1». Вот как выглядит окно нового документа:
Исключение составляет вариант, когда Excel был запущен двойным щелчком по файлу с соответствующим расширением, например, xls. В этом случае будет загружен файл, по которому был выполнен щелчок, новый документ создаваться не будет.
В дальнейшем, уже после запуска Excel, для создания нового документа нужно выполнить одно из следующих действий:
- Выбрать в верхнем меню пункт «Файл», выбрать пункт меню «Создать…».
- На панели инструментов кликнуть по пиктограмме с изображением чистого листа.
- Нажать комбинацию клавиш «Ctrl+N».
- Если открыта Панель задач, кликнуть по пункту «Чистая книга».
Сохранение документа.
Новый документ во время его создания находится в памяти компьютера, и, если его не сохранить на диске, то после закрытия Excel этот документ исчезнет и восстановить его будет невозможно. Иногда документ действительно может быть «одноразовым», т.е. его создают только для того, чтобы воспользоваться им один раз (например, напечатать). Однако, в большинстве случаев созданный документ требуется сохранить для того, чтобы в дальнейшем с ним можно было работать. Кроме этого, как правило, сохранять требуется и уже существующий документ, если в него были внесены изменения.
Для сохранения документа следует выполнить одно из следующих действий:
- нажать на пиктограмму с изображением дискетки на панели инструментов;
- выбрать в верхнем меню пункт «Файл», выбрать пункты меню «Сохранить» (или «Сохранить как»);
- нажать комбинацию клавиш Shift+F12;
Если вновь созданный документ сохраняется впервые, то появляется окно сохранения:
В нём необходимо:
1. Выбрать диск, на котором будет сохраняться файл, для чего следует открыть закрытый список Папка и щелкнуть по строке с именем диска;
2. Перейти в каталог, в котором будет сохраняться файл;
3. В поле ввода Имя файла ввести имя сохраняемого файла;
4. Нажать клавишу «Enter» или щелкнуть по кнопке «Сохранить».
Расширение файла при вводе имени набирать не обязательно, оно будет присваиваться автоматически. Файл книги Excel будет иметь расширение «.xls». Для задания имени сохраняемого файла можно использовать закрытый список «Имя файла», в котором сохраняются ранее набиравшиеся имена документов.
Закрытие документа.
Для закрытия документа, а также для завершения работы в Excel можно использовать обычные приемы закрытия окон приложения. При этом следует различать закрытие документа и закрытие Excel вместе со всеми документами.
Для закрытия только текущего документа необходимо использовать один из следующих способов:
- щелкнуть мышкой по маленькому чёрному крестику в правом верхнем углу документа;
- нажать комбинацию клавиш «Ctrl+F4» или «Ctrl+W»;
- выбрать в верхнем меню пункт «Файл», выбрать пункт меню «Закрыть»;
- выполнить двойной щелчок по кнопке системного меню окна документа.
Для закрытия всех окон документов сразу, но без закрытия Excel, необходимо, удерживая нажатой клавишу «Shift», выбрать в верхнем меню пункт «Файл» и выполнить команду «Закрыть все» (при обычном открытии подменю Файл, эта команда не появляется).
Если какой-либо закрываемый документ после изменения не был сохранен, то после команды закрытия появится информационное окно с соответствующим предупреждением. В этом случае требуется выбрать одно их следующих действий:
- закрыть окно, сохранив документ (кнопка «Да»);
- закрыть окно, не сохраняя документ (кнопка «Нет»);
- не закрывать окно и продолжить работу в нем (кнопка «Отмена» или клавиша «Esc»).
Открытие документа.
Для того чтобы открыть ранее сохраненный документ, не выходя из Excel, необходимо использовать один из следующих способов:
- нажать ОДИН раз ЛЕВОЙ кнопкой мыши по пиктограмме с изображением папкой;
- выбрать в верхнем меню пункт «Файл», выполнить команду «Открыть»;
- нажать комбинацию клавиш «Ctrl+O».
По умолчанию Excel открывает папку "Мои документы", но если Вы сохраняли документ в другую папку, то найти его можно, используя выпадающий список "Папка" или левую панель навигации.
Когда Вы нашли нужный документ, кликните по нему ДВАЖДЫ ЛЕВОЙ кнопкой мыши или выделите его (кликните ОДИН раз ЛЕВОЙ кнопкой мыши) и просто нажмите кнопку "Открыть".
Открыть документ Excel можно также из Проводника или любого другого файлового менеджера. Для этого надо просто кликнуть по файлу ДВА раза.
Если Вы уже работали с какими-либо документами ранее, и у Вас возникла необходимость открыть один из них вновь, то не стоит его искать, просто откройте меню «Файл» и обратите внимание в нижнюю часть меню. Там будут расположены последние четыре документа (по умолчанию, но можно изменить). И если он есть в этом списке, просто кликните по названию и документ откроется.
Размер: 12.6 МБ, продолжительность 25мин. 58сек. (Только для подписчиков)
ХОТИТЕ БЫТЬ С КОМПЬЮТЕРОМ НА ТЫ?
ПРОЙДИТЕ ИНИВИДУАЛЬНОЕ ОБУЧЕНИЕ С ВЛАДОМ ЩЕПЕЛЕВЫМ ЛИЧНО!
В программе Microsoft Excel можно создавать электронные таблицы. В таблицах Excel можно работать с данными, создавать графики, выполнять сложные расчеты и прочее. А если вам нужно сотрудничать с тем, кто имеет отличную от вашей версии Excel? Правда, было бы очень удобно, если бы работать в этой книге можно было бы из веб-браузера? Благодаря веб-программе Excel Online теперь это возможно.
Первый сервис для работы с электронными таблицами в режиме онлайн — Microsoft Excel Online.Веб-приложение Microsoft Excel Online предоставляет возможность использовать программу Microsoft Excel в веб-браузере. Так вы сможете работать с книгами непосредственно на веб-сайте, где они хранятся. Для возможности работы с электронными таблицами на сайте Microsoft у вас должна быть соответствующая учетная запись – outlook.com или hotmail.com. Регистрация и использование бесплатное.
Второй сервис для работы с электронными таблицами в режиме онлайн — Googl документы.Онлайн Excel очень удобен для создания книг учета, ведения базы данных клиентов или каких либо товаров. Онлайн режим и одновременное использование таблиц данных позволяет не прибегать к использованию специальных программам, цены на которые порой не оправдывают целей для которых они используются.
Когда вы работаете с книгой, в веб-программе Excel Online отображается информация, работают с книгой другие пользователи или нет.
« Ответ #6 : 24 Февраль 2011, 12:31 »
В принципе, задача решаема. Но интересно было бы разобраться в причинах этого загадочного сбоя.
PS. То есть понятно, как это всё задумывалось (из Экселя текущий лист с прайсом сохранили как веб-страницу, но с расширением xls, хотя и должно было стать mht).
Понятна и причина "неоткрывания" - первый столбец практически весь записался с ошибкой в значении (это не наша проблема, это XL так сработал)
Ясно, что нужно сделать для ООо - переименовать xls в mth и открыть-пересохранить-переоткрыть.
Но вот как получилось, что ООо не распознал "MIME-Version: 1.0" - вот тут вопрос. Повелся на расширение.
PPS. Похоже, так и есть - офис поверил расширению. Сервис com.sun.star.document.TypeDetection возвращает "calc_MS_Excel_5095" (или "calc_MS_Excel_40" в ООо 3.1.1) для прайса с расширением xls и возвращает пустую строку для того же файла с расширением mht.
В общем, чтобы открыть правильно, нужно и файл назвать правильно.
Буквально на днях, у меня возникла острая необходимость доработать Vba код одного Excel файла.
Да вот только при открытии VBAProject на экране внезапно прорисовалось не очень то дружелюбное окно.  Да так неожиданно оно прорисовалось, что на секунду я вспомнил сына, боксёрские перчатки, ангела хранителя мануал по Microsoft Office в котором описывались новые алгоритмы шифрования офисных документов (Word, Excel, Access).
Да так неожиданно оно прорисовалось, что на секунду я вспомнил сына, боксёрские перчатки, ангела хранителя мануал по Microsoft Office в котором описывались новые алгоритмы шифрования офисных документов (Word, Excel, Access).
Признаюсь честно, на мгновение, мне стало даже немного не по себе. ??
Защита паролем Word и Excel файловСуществует несколько видов защиты офисных документов Word и Excel. Если стоит защита от редактирования, то хэш-функция пароля сохраняется в заголовке рабочего документа, но если стоит пароль на открытие документа, то это провал в приложениях Microsoft Office 2007 может использоваться пароль не ограниченной длинны, а для шифрования самого документа применяется алгоритм AES и алгоритм хэширования SHA-1.
Говоря простым языком, если длина пароля составляет более 8 символов, то использовать (brute force ) грубый перебор вообще не имеет смысла. Если, конечно, у вас нет под рукой сетки из сверхмощных серверов, а есть только скромный, рабочий декстопчик.
В данном случае остается надеяться только на невнимательность разработчика, который в качестве пароля мог использовать простое человеческое слово.
Но в моем случае, пароль стоял только на открытие проекта VBAProject и редактирование документа Excel.
Как сбросить пароль VBA в ExcelКак всем известно, любой Excel файл является базой данных в котором хранятся таблицы формата XML и прочие настройки. Чтобы это проверить, вы можете распаковать любой Excel файл с помощью архиватора. Но распаковать это одно, а вот запаковать обратно — совсем другое.
Снимаем пароль VBA
Поэтому оптимальным будет просто изменить расширение файла, в моем случае это был .xlsm (эксель файл с поддержкой макросов) который я быстренько переименовал в .zip архив и открыл в Total Commander.
 В принципе .zip архив можно открыть в любом архиваторе. Меня интересовал файл vbaProject.bin, который находился в папке xl моего zip архива.
В принципе .zip архив можно открыть в любом архиваторе. Меня интересовал файл vbaProject.bin, который находился в папке xl моего zip архива.
Открыв файл vbaProject.bin на редактирование (F4) я нашел ключ DPB и изменил в нем последний символ на L, в итоге ключ был переименован в DPL.
Потом я сохранил измененный файл vbaProject.bin, (т. е. он был закачен обратно в архив) и переименовал свой zip архив cat.zip в cat.xlsm.
После чего открыл измененный Excel файл, и получил следующее сообщение:
'C:\cat.xlsm' contains invalid key 'DPL'. --Continue Loading Project?
На что я утвердительно (без доли сомнения) ответил: Да.
В открывшейся книге Excel мне оставалось только перейти в VBA редактор и отключить пароль .
Для этого необходимо зайти в VBAProject Properties… и снять галочку во вкладке Protection с параметра Lock Project for Viewing. После чего все модули VBA были благополучно открыты. 
Ах, да, чуть не забыл ??. в файле Excel еще стоял пароль на защиту от редактирования листа, который пользуясь случаем я просто удалил, открыв файл sheet1.xml из папки cat.zip\xl\worksheets\ на редактирование и удалив тег <sheetProtection> со всем его содержимым.
В следствии чего Excel успокоился, и перестал требовать ввод пароля.
Правильная защита паролем файлов Excel
Как правильно поставить пароль на файл Excel?
Как вы поняли из статьи, победить слабую защиту не так уж и сложно. Однако, если правильно поставить пароль на файл эксель версии 2007 и старше, то взлом будет практически не возможен.
Для этого необходимо сделать следующее:
После создания файла нужно нажать на кнопочку (в верхнем левом углу) и выбрать функцию Подготовить => Зашифровать документ .
Далее нужно придумать такой пассворд, которого нет ни в одном словаре, например X74!md78Qp:(
Все! После того, как файл зашифрован, трюки с архивом уже не актуальны. Только не забудьте где нибудь записать свой пассворд, иначе …. 
P.S. Использование брут форсов для подбора паролей имеет смысл, только при условии, что документы созданы в Microsoft Office 2003 и более ранних версиях офиса. Для более поздних версий Microsoft Office 2007 и старше, возможен только подбор пароля по словарю. Одной из наиболее оптимальных утилит для снятия паролей к документам Word и Excel, является Advanced Office Password Recovery 5.05.
Весь материал излагаемый в статье, представлен исключительно в ознакомительных целях, и рекомендуется к использованию для улучшения и повышения уровня безопасности документом Microsoft Office.
Автор: Master-It a.k.a Дмитрий Иванов • Рубрика: Windows 27
 Всем привет дорогие друзья. В прошлой статье мы рассматривали, как можно удалить дублирующие записи в DBF-файле, используя MS Excel. Но мы в пример брали Microsoft Excel 2003, в котором можно без проблем открывать и сохранять DBF-файлы.
Всем привет дорогие друзья. В прошлой статье мы рассматривали, как можно удалить дублирующие записи в DBF-файле, используя MS Excel. Но мы в пример брали Microsoft Excel 2003, в котором можно без проблем открывать и сохранять DBF-файлы.
Что касается Microsoft Excel 2007 или же 2010, то возможность сохранять данные в DBF-формат там отсутствуют, поэтому в данной статье я хотел бы с Вами поделиться небольшой информацией, как это можно сделать.
Вообще, загружать и сохранять DBF-файлы в MS Office 2007 или же 2010 можно, как минимум 2-мя способами, но в данной мы рассмотрим один, который очень понравился.
Этот способ предполагает использования специальной надстройки, которую нам необходимо для начала установить и скачать ее. Поэтому, для начала скачиваем вот эту библиотеку и устанавливаем ее.
Установить ее очень легко. Вам необходимо распаковать архив и для начала скопировать библиотеку ZJVCST.dll в system32. После чего Вы копируете dbf_operations.xla и помещаете ее по следующему пути (если у Вас установлен Microsoft Excel 2007): C: Program Files Microsoft Office Office12 Library или C: Document And Settings< UserName> Application Data Microsoft Addins.
В архиве также имеется краткая инструкция по установке. После того как все библиотеки скопированы, то можно приступать к инсталляции данной надстройки. Для этого выбираем команду Файл-Параметры Excel, затем переходим на вкладку Надстройки и в данной окне, там где поле Управление, нажимаем на кнопку Перейти. После этого у Вас должно появиться следующее окно:
В нем Вы должны выставить галочку Надстройка для работы с DBF и затем нажать на кнопку ОК. Вот и все, теперь на вкладке Надстройка в MS Excel (она обычно самая последняя) у Вас появится новый пункт для работы с DBF-файлами в MS Excel 2007 или же 2010:
Все, теперь Вы с легкостью можете загружать в нужной кодировке DBF-файлы в Excel, а также их сохранять очень быстро и удобно. Не забудьте прочитать статью о том, как можно сменить кодировку OEM в ANSI и наоборот, в DBF-файле.
Установлены Windows XP/Office XP.
В какой-то момент Excel перестал открывать .xls файлы при двойном нажатии на них в Windows Explorer или, например, в The Bat!, т.е. сам Excel запускается, но файл не загружает. Если кликнуть на файле правой кнопкой и выбрать Open или Open With->Microsoft Excel - результат тот же.
При этом, если открывать файл через меню в Excel File->Open, то всё происходит нормально -- файлы не повреждены и открываются.
С другими приложениями Офиса (Word, PowerPoint) такой проблемы нет, всё открывается и по дабл-клику тоже.
Как варианты решения пробовал:
- переназначать открытие .xls файлов другой программе, потом опять переназначать на Excel;
- смотрел настройки для открытия .xls файлов (Start->Settings->Control Panel->Folder Options->File Types->XLS->Advanced->Open->Edit) -- все совпадают с настройками на других машинах;
- запускал инсталляцию Office -- делал Repair Office в обоих вариантах: Detect and Repair errors и Reinstall Office;
- полностью деинсталлировал Office с чисткой реестра и повторной установкой.
Ничего из вышеперечисленного не помогло -- проблема сохраняется. ![]()
В поиске такой проблемы не нашёл.
Подскажите, какие ещё варианты решения могут быть? Уж очень неохота полностью Windows переустанавливать.