




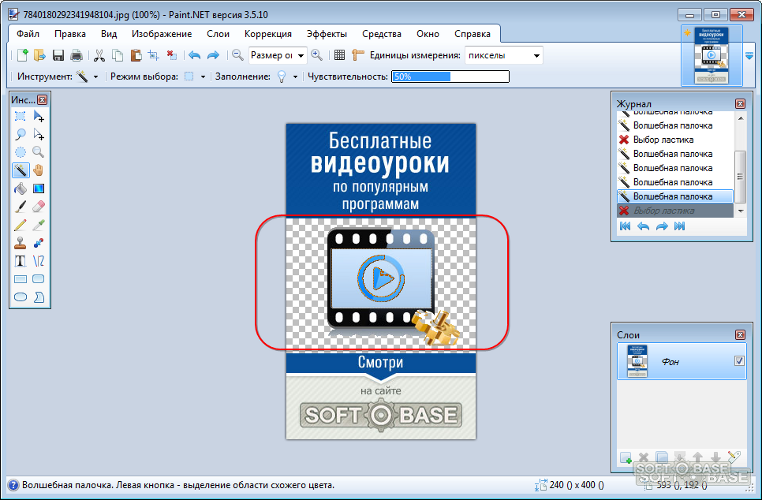


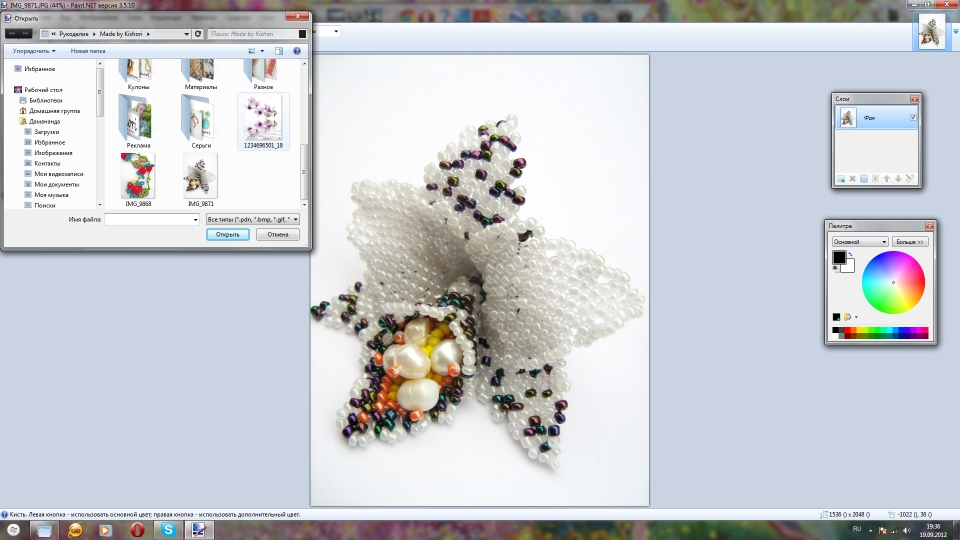

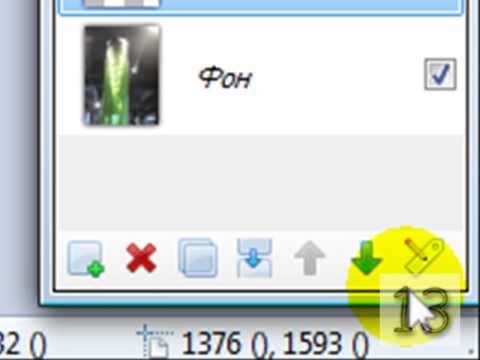
 Рейтинг: 4.0/5.0 (1880 проголосовавших)
Рейтинг: 4.0/5.0 (1880 проголосовавших)Категория: Windows: Просмотр
Эта страница сайта посвящена несложным вопросам работы с Paint.NET и маленьким хитростям. Не смотря на то, что графический редактор Paint.NET имеет интуитивно понятный, дружественный интерфейс и довольно подробную инструкцию, некоторые посетители нашего сайта, которые только недавно начали работать с Paint.NET, все-таки сталкиваются с затруднениями при его освоении. Ответам на подобные вопросы Paint.NET и посвящена эта страница.
Для просмотра текста ответа достаточно щелкнуть указателем мыши на текст вопроса. Информация на странице постоянно дополняется по мере возникновения вопросов.
Как в paint.net сделать блик света?Здесь мы рассмотрим довольно простой и эффектный момент, как сделать световой блик на изображении при помощи Paint.NET. Этот вопрос не случайно размещен в разделе уроки Paint.NET для новичков, потому что выполняется он в одно действие.
Создавать солнечный блик мы будем на объемном смайлике, рисовать который, можно научиться на уроке Paint.NET - Как создать смешной трехмерный смайлик в Paint.NET. Для рисования блика света мы будем использовать инструмент Paint.NET градиент.
Итак, выберем в качестве основного цвета белый цвет, а в качестве дополнительного цвета установим прозрачный. Для этого параметр "Прозрачность (альфа)" в окне палитра в Paint.NET нужно установить 0. На приведенном выше рисунке можно увидеть, что этот параметр расположен в нижнем правом углу. На рисунке значение этого параметра указано как 225, потому что рисунок представлен для основного цвета - белого, который не является прозрачным. Выберете тип градиента - круговой, как он выглядит можно увидеть на выше приведенном рисунке в левом верхнем углу. И при помощи левой кнопки мыши сделайте градиент в том месте изображения, где должен быть цветовой блик. Результат, который получился у нас можно увидеть на рисунке ниже. Мы специально сохранили маркеры градиента Paint.NET на рисунке ниже.
Как в paint.net сделать рисунок с прозрачным фоном? Как заменить белый цвет фона на прозрачный?Если вы хотите сделать картинку с прозрачным фоном, например для того, что бы поместить ее на сайте, то, прежде всего, можно сразу нарисовать изображение на прозрачном слое в Paint.NET. Если же вам уже досталась картинка, например, с белым фоном, как у бабочки на рисунке, то сначала нужно будет удалить белый фон.
Для удаления фона можно воспользоваться, например, инструментом "волшебная палочка". в нашем примере на крайнем левом рисунке. После того, как необходимая для удаления область будет выделена - средний рисунок, по нажатию на кнопку Del можно ее удалить. Если в результате под изображением вы увидите шахматный узор, как на крайнем правом рисунке, то это обозначает, что область изображения, на которой вы видите шахматный узор, является прозрачной.
Обратите внимание, что прозрачный фон поддерживают два основных формата PNG или GIF. Если вы сохраните изображение с прозрачным фоном, например, в формате JPG, то Paint.NET заменит прозрачный цвет фона на белый цвет, потому что формат JPG не поддерживает прозрачные изображения.
Что лучше формат PNG или GIF? Оба этих формата поддерживают прозрачные цвета и могут использоваться для отображения в современных интернет-браузерах. В отличие от формата GIF, 32-х битный формат PNG поддерживает не просто прозрачный цвет, но и полупрозрачные тона. С другой стороны прозрачные цвета в изображениях в 32-х битном формате PNG не всегда корректно отображаются в старых интернет-браузерах, например в Internet Explorer 6.
Как уменьшить выделенное изображение с сохранением пропорций?В некоторых случаях при уменьшении или увеличении выделенного участка изображения бывает очень важно не изменить пропорции исходного изображения. На рисунке ниже слева приведено исходное изображение - зеленый шар. Если мы не хотим получить уменьшенное изображение, такое как в правом верхнем углу на этом же рисунке, проводите изменение размера выделенной области, удерживая нажатой клавишу Shift.
Кстати, при выделении области для того, что бы, сделать ее правильной формы, можно так же нажать клавишу Shift. Таким образом можно выделить область, например, в виде правильного квадрата или круга. Подробнее можно прочитать в инструкции к инструментам выделения в Paint.NET.
Как нарисовать стрелку в paint.net? Как нарисовать пунктирную линию в paint.net?Возможности настройки стиля инструмента "линия или кривая" в программе Paint.NET позволяют довольно просто нарисовать стрелку, пунктирную линию и т.д. На рисунке ниже приведены три примера использования инструмента "линия или кривая" в программе Paint.NET.
Стиль линии и другие ее параметры задаются в панели инструментов, поэтому для наглядности на приведенном рисунке приведено изображение настроек значений в этой панели для трех примеров. На первом примере нарисована просто зеленая стрелка. Во втором примере нарисована синяя пунктирная стрелка-наконечник. В третьем примере нарисована красная штрихпунктирная стрелка, с заливкой 50%, а не сплошной, как в первых двух примерах. Возможные варианты настройки стиля окончания линии так же приведены в третьем примере в виде открытого меню. Графический редактор Paint.NET позволяет изменять стиль обоих окончаний линии и самой линии.
Наверное, каждому пользователю персонального компьютера время от времени приходится сталкиваться с необходимостью работы с фотографиями или картинками. Конечно, на ПК продвинутых пользователей наверняка стоит знаменитый Photoshop, в котором можно проделать любую манипуляцию с изображением. Но что делать тем, у кого этой программы нет или кто не умеет ею пользоваться? Самый простой выход из создавшейся ситуации – это воспользоваться стандартным Paint. Он в некоторых случаях может с успехом заменять более профессиональные и сложные программы. В данной статье вы найдете ответы на вопросы о том, как сделать прозрачный фон в Paint, убрать или изменить его на другой.
Простой способ изменения фонаОпишем, как поменять фон в Paint методом гринскрининга (то есть метод «зеленого экрана»). Независимо от того, требуется вам удаление фона изображения или замена его на сплошную заливку (узор), сделать это можно используя вышеупомянутый метод. Обратим внимание, что в нем описывается изменение фона не в стандартном Paint, а в Paint.NET, который не поставляется со стандартными приложениями, и его необходимо скачать и установить отдельно.
Начало работы Перед тем как в программе Paint Windows 7 прозрачный фон поменять, следует открыть изображение, которое будете корректировать. Делается это путем нажатия правой клавиши на файле и выбора в выпадающем меню соответствующего пункта (Открыть с помощью – Paint). Следует учитывать, что к числу совместимых форматов относятся BMP, JPFG и GIF, с другими поработать не получится.
Перед тем как в программе Paint Windows 7 прозрачный фон поменять, следует открыть изображение, которое будете корректировать. Делается это путем нажатия правой клавиши на файле и выбора в выпадающем меню соответствующего пункта (Открыть с помощью – Paint). Следует учитывать, что к числу совместимых форматов относятся BMP, JPFG и GIF, с другими поработать не получится.
В том случае, если изображение превышает размер экрана, необходимо перейти в левый нижний угол и сделать 800-процентное увеличение, кликнув на увеличительное стекло, размещенное на инструментальной панели и выбрав цифру 8.
Выбор цветовой палитры и прорисовка контура изображенияНа цветовой палитре следует сделать выбор желто-зеленого (также называемого лаймовым) цвета. Обычно выбирают именно его, поскольку необходим контрастный по отношению к остальному рисунку окрас, а выбранный тон встречается в изображениях довольно редко.
После этого при помощи инструмента «Линия» производится выделение объекта, который будет вырезаться. В том случае, если изображение размещено на белом фоне, для закрашивания недостающих пикселей можно воспользоваться «Карандашом». Благодаря этому вокруг картинки появится широкая линия зеленого цвета.
Далее необходимо щелкнуть на лаймовом цвете правой клавишей мыши и, воспользовавшись инструментом «Выбрать», очертить области фона прямоугольного цвета. Делать это следует аккуратно, стараясь не заходить на объект. Об остающихся вокруг контура рисунка лишних треугольниках особо волноваться не стоит, они убираются позже при помощи инструмента «Ластик». Активировав его, необходимо выбрать самый маленький из возможных квадратиков в появившемся меню.
 После всех манипуляций получается объект, вокруг которого будет зеленый экран. Если вас интересует, как изменить фон в Paint, то необходимо отдалить изображение до 100 процентов (1 в меню приближения) и кликнуть по ведру с краской на панели (инструмент «Заливка цветом»). Затем в палитре следует выбрать желаемый цвет и щелкнуть в любом месте зеленого фона. После этого фон станет другим.
После всех манипуляций получается объект, вокруг которого будет зеленый экран. Если вас интересует, как изменить фон в Paint, то необходимо отдалить изображение до 100 процентов (1 в меню приближения) и кликнуть по ведру с краской на панели (инструмент «Заливка цветом»). Затем в палитре следует выбрать желаемый цвет и щелкнуть в любом месте зеленого фона. После этого фон станет другим.
Для того чтобы выполнить перемещение изображения на другой фон, требуется в палитре выбрать белый цвет и при помощи инструмента «Заливка» закрасить весь лаймовый фон. После этого нажимается комбинация клавиш «Ctrl+A» - и на всплывшей панели инструментов активируется вторая (нижняя) кнопка. Убедившись в том, что новый фон открылся в другом окне программы, необходимо скопировать изображение (комбинация клавиш Ctrl+C) и вставить его в это второе окно (комбинация клавиш Ctrl+V). Работа готова! Остается ее только сохранить.
Несколько нюансов При редактировании детализированных изображений работать будет значительно легче, если приблизить изображение. Сделать это можно, выбрав в меню «Вид» подпункт «Масштаб» или же просто нажав кнопку «Увеличение», расположенную на ленте.
При редактировании детализированных изображений работать будет значительно легче, если приблизить изображение. Сделать это можно, выбрав в меню «Вид» подпункт «Масштаб» или же просто нажав кнопку «Увеличение», расположенную на ленте.
Следует учитывать, что большие размеры изображения потребуют больше времени на обводку. Для уменьшения размера картинки необходимо нажать «Ctrl+A» и перетащить расположенный слева внизу маркер вверх. Важно при этом соблюдать пропорции, чтобы изображение не получилось искаженным.
В процессе работы неизбежно будут возникать ошибки, и потому придется осуществлять редактирование линии. Для того чтобы иметь возможность быстро отменять предыдущие действия, рекомендуется постоянно держать пальцы на сочетании клавиш «Ctrl+Z».
Если изображение имеет границу в виде кривой, целесообразно воспользоваться инструментом «Кривая». Для этого следует щелкнуть соответствующую клавишу на панели инструментов, начертить от начала до конца участка границы прямую линию, которую затем нужно оттянуть влево или вправо, описывая кривую.
 Для того чтобы метод гринскриннинга работал, в Paint Winwows 7 прозрачный фон должен быть установлен в настройках для вставок. Если не выставить эту настройку, то фон будет добавляться из первоначального изображения. Панель управления настройками вставки будет появляться с левой стороны от редактируемого изображения, ниже главной панели, когда используется один из инструментов выбора.
Для того чтобы метод гринскриннинга работал, в Paint Winwows 7 прозрачный фон должен быть установлен в настройках для вставок. Если не выставить эту настройку, то фон будет добавляться из первоначального изображения. Панель управления настройками вставки будет появляться с левой стороны от редактируемого изображения, ниже главной панели, когда используется один из инструментов выбора.
Если возникает необходимость переноса какого-либо объекта на другой фон, то неизбежно приходится сталкиваться с вопросом о том, как в Paint убрать фон. Делается это весьма просто:
Шаг первый. В меню «Файл» следует выбрать пункт «Открыть» и, нажав «Обзор», открыть желаемую картинку.
Шаг второй. Перед тем как сделать прозрачный фон в Paint, в панели инструментов необходимо выбрать «Волшебную палочку» и установить для нее чувствительность на уровне 50 процентов. При сложных фонах чувствительность нужно выставлять на уровне 25-40 процентов.
Шаг третий. Надо кликнуть «Волшебной палочкой» по белому фону, который после этого превращается в бледно-голубой.
Шаг четвертый. Необходимо удалить выделенный таким образом фон клавишей Delete на клавиатуре или через меню «Правка» - пункт «Очистить выделение».
В результате этого фон станет прозрачным, хотя в Paint он будет иметь шахматную окраску. Однако на этом работа над тем, как сделать прозрачный фон в Paint, не заканчивается.
 Шаг пятый. После всех вышеописанных манипуляций некоторые области на картинке по-прежнему будут оставаться белыми. Для того чтобы сделать их прозрачными, требуется предыдущие шаги повторить и для них.
Шаг пятый. После всех вышеописанных манипуляций некоторые области на картинке по-прежнему будут оставаться белыми. Для того чтобы сделать их прозрачными, требуется предыдущие шаги повторить и для них.
Шаг шестой. Полученную картинку с прозрачным фоном необходимо сохранить, выбрав в меню «Файл» пункт «Сохранить» и указав имя файла, а в выпадающем списке выбрав необходимый формат (PNG или GIF).
ЗаключениеМы рассмотрели, как сделать прозрачный фон в Paint, если под рукой нет Фотошопа. Несмотря на кажущуюся сложность, справиться с этим смогут даже неопытные пользователи. При должном внимании и аккуратности результат ничем не будет уступать работам, выполненным в Photoshop.
Александр Высший разум (3145043) 2 года назад
Установите данную программу. Установка отнимет всего пару минут, т. к. дистрибутив программы очень мал. Запустите программу.
Откройте фотографию девушки или молодого человека.
Для добавления фона к этой фотографии откройте файл фона. Нажмите Ctrl + A (выделить все) и Ctrl + C (скопировать). Перейдите к вашей фотографии – нажмите меню «Правка» - пункт «Вставить как новый слой».
Для картинки с фоном необходимо установить большую прозрачность. Нажмите меню «Регулировки» - пункт «Прозрачность» (Transparency). В открывшемся окне продвиньте ползунок до значения в 150 единиц. Это делается для того, чтобы увидеть фотографию через текстуру фона. Для очистки лишних фрагментов фона, воспользуйтесь инструментом «Ластик».
Дальше нам потребуется дополнительный эффект – «Сглаживание - AA's Asistant». Его необходимо установить, заранее закачав с сети итернет.
Далее воспользуйтесь инструментом «Градиент круговой» - он позволит округлить текстуру фона.
Скопируйте слой с фоном нажатием кнопку «Дублировать» на панели слоев. Копию этого слоя необходимо перекрасить в другой цвет. Для выполнения этой операции есть куча эффектов и дополнений. Воспользуйтесь эффектом «Single Hue – Один тон».
При помощи инструмента «Градиент линейный» придадим прозрачность новому слою.
В самом простом редакторе — Paint от Microsoft можно делать простейшие операции с изображениями. Среди возможностей этой программы и удаление фона.
Конечно, в этом случае речь не идет о заднем плане фотографий. Однако можно убрать фон фотографий, который мешает в том случае, если изображение вставляется в другое. Сделать это можно очень легко. Открываем фотографию, которую в дальнейшем будем вставлять, в Paint и:
Остается лишь разместить вставленное изображение в необходимом месте и снять выделение. Фон вставленного изображения не будет перекрывать другое изображение на рабочем поле.
Дорогие друзья, я рад приветствовать вас на САЙТЕ. Сегодня, я познакомлю вас, с не большим уроком – КАК СДЕЛАТЬ КАРТИНКУ С НЕВИДИМЫМ ФОНОМ. И хотя урок не большой и простой, но, тем не менее, важный. Очень часто возникает необходимость вставить картинку в картинку и тогда эти навыки будут незаменимы.
Открываем программу Paint и вставляем туда фотографию, с которой надо убрать фон. И еще одно маленькое отступление, я пользуюсь программой Paint . net . а не просто Paint . Поэтому на скринах могут быть не большие отличия. Программы практически одинаковые, но PAINT . net имеет больше возможностей и удобств, как более свежая версия. При желании вы можете скачать ее из интернета, программа бесплатная. Как это сделать я писал в статье — КАК СКАЧАТЬ ПРОГРАММУ ПРАВИЛЬНО И БЫСТРО. Все программы скачиваются по одному и тому же принципу.
И так, открыли Paint и вставили картинку. Должен заметить, что в самых простых первых программах Paint этой функции нет. Поэтому сразу обращаемся к программе Paint . NET . на ее основе в дальнейшем и будем знакомиться с азами фотошопа.
Теперь находим инструмент под названием «Волшебная палочка» (1) Кликаем по ней и потом по той области, которую нужно убрать. У меня это белый фон. Та область, которая будет убрана, окрасилась в голубой фон. Теперь нажмите – Delete (Стереть) на клавиатуре и фон исчез. В программе невидимый фон будет в виде квадратиков.
Теперь надо картинку сохранить. Как это сделать, я писал уже много раз. Кто забыл, можно прочитать в статье – ПОДПИСЫВАЕМ ФОТО ДЛЯ САМЫХ-САМЫХ . Единственное. что нужно будет сделать при сохранении, это поменять формат картинки. Не прозрачные картинки. как правило, в формате JPEG . а нам надо прозрачный, например PNG . это универсальный. Возьмите за правило на все свои работы ставить этот формат – не ошибетесь.
Как поменять формат? После того, как программа предложила поменять название, перед сохранением, чуть ниже, вы увитите формат. Нажмите на стрелку откроется много видов, найдите нужный и нажмите. Все сохраняйте. Программа предложит вам далее несколько операций, соглашайтесь со всеми. Это объединение слоев и так далее.
В итоге мы получили картинку, которую можно вставить на любой фон. Предположим, вот так.
Несколько советов в заключении.
*Слои убирать лучше однотонные. При не однотонных может остаться грязь, это будет видно при выделении.
*Если убираете несколько слоев ( разных световых оттенков ). То каждый этап начинайте как бы заново. То есть. вставили – убрали слой – сохранили. И так далее.
Вот и все, я думаю, что мы разобрались с вопросом – КАК СДЕЛАТЬ КАРТИНКУ С НЕВИДИМЫМ ФОНОМ.
В следующий раз , мы с вами попробуем разобраться — КАК СОЗДАТЬ МНОГОСЛОЙНУЮ КАРТИНКУ.
Пробуйте, и у Вас все получится!Или как сделать прозрачный фон у картинки?
В интернете наконец-то нашлась картинка, которая подходит для оформления открытки. Но вот незадача, она на белом фоне! А открытка цветная, яркая, красивая! И если установить найденную картинку, она будет смотреться как латка!
Знакома ситуация?
И такие ситуации могут возникнуть и при оформлении хедера для блога, и при создании своей картинки в PowerPoint. Как же убрать белый фон с картинки?
Конечно редактор Adobe Photoshop может помочь, но не у всех он есть. Тем более, если вы еще новичок и не владеете этой замечательной программой. И для того чтобы ее освоить надо время! Которого и так не хватает.
Есть и другие редакторы. Сегодня я хочу рассказать о двух: Paint. NET и Pixlr Photo Editor
Paint. NET
Этот графический редактор, можно скачать из интернет, он вполне может заменить Photoshop.
Вот пример картинки на белом фоне, которую я обработала в Paint.NET
Только учтите, что лучше выбирать картинки, где нет границ с белым цветом, инече, установив картинку на цветной фон, может образоваться просвет! Пример вы видите на картинке выше.
Видео о том, как убрать фон с картинкиПривет, май френдс! Как жизнь? Что нового?
На улице март, а температура зимняя. Видимо март забыл, что он весенний месяц. Так… на чём мы остановились? На обработке изображений. Сегодня введём в свой арсенал ещё одну классную и полезную программу. Раз уж начали тему изображений, то и продолжим её, чтобы было все по порядку и удобно для восприятия. Новая программа – Paint.NET. Это не сайт, это такое название у программы. Узнал о ней достаточно давно и сейчас активно использую. Она чем то напоминает стандартную рисовалку в windows, но с более продвинутыми функциями. Итак, давайте определимся, для чего она нам может быть полезна:
Про создании одного изображения из нескольких мы ещё поговорим. Сейчас думаю, разберём то, как убрать задний фон с картинки, точнее как сделать прозрачный фон. Ок?
Установили программу. Программа на русском языке, что очень радует.
Выбираем изображение, у которого нужно убрать фон. Я выбрал картинку с самолётом и, щелкнув по ней правой клавишей выбираю «открыть с помощью» и «Paint.NET» Программа загрузилась и видим следующее:
Слева можем наблюдать панельку «инструменты». Если у вас этого нет при первом запуске, то в верхнем меню найдите вкладку «окно» и поставьте соответствующие пункты. По центру экрана видим картинку. Будем убирать синий фон и летящие письма, чтобы остался один самолёт. Можно его потом на какое-нибудь реальное фото нанести, будет интересно смотреться. Но пока займёмся фоном.
Будем пользоваться двумя инструментами: «ластик» и «волшебная палочка». Грубо говоря, мы просто сотрём то, что не хотим видеть. Для начала предлагаю выбрать ластик и немного увеличить его размер, чтобы сразу захватывать большие области. Начинаем стирать те места, которые нужно удалить. Хочу заметить, что картинка у нас так и останется квадратной и такого же размера, просто некоторые места станут прозрачными вот и всё. Начинаем с больших областей вокруг самолёта, чтобы не зацепить ничего лишнего.
Кстати, на панели есть синяя стрелочка для возврата назад. Если вы нечаянно что-то отхватили лишнее, то всегда можно вернуться. Для удобства увеличиваем масштаб изображения и постепенно уменьшаем саму область захвата ластика, чтобы смогли добраться ближе к труднодоступным местам. Ок. Замечательно! То что, мы видим фон в серо-белую клетку — это и есть прозрачный фон .
Теперь подключаем второй инструмент –
Нажмите на любую кнопку чтобы читать дальше:
Иногда для профессиональной обработки изображений достаточно и бесплатного приложения, в котором имеются самые распространенные инструменты. В этой статье мы как раз рассмотрим один такой пример, и узнаем, как сделать прозрачный фон в Paint.NET .
Маленькая бесплатная программа Paint.NET обладает набором возможностей, которые порой можно найти только в профессиональных дорогих программах. С ее помощью с легкостью можно сделать фон картинки прозрачным и сохранить результат в подходящем формате.
После открытия обрабатываемой картинки необходимо любым удобным способом выделить фон картинки, либо сам объект, который должен остаться в итоге. Лучше всего выделять область с однородным цветом, как в нашем случае небо. Для выделения в нашем случае идеально подойдет инструмент «Волшебная палочка». с помощью которой клик за кликом можно выделить все участки неба на нашей картинке. Если будут захвачены лишние области, можно их убрать с помощью функции «Вычитание» и инструмента выделения «Лассо» .
Далее все очень просто, выделенную область нужно удалить, после чего мы получим прозрачный фон картинки в Paint.NET. Кстати, сделать белый фон прозрачным таким способом можно буквально одним нажатием мышки.
Полученный результат нужно правильно сохранить, для чего выбирается формат файла «PNG».
Также интересные статьи на сайте chajnikam.ru :