

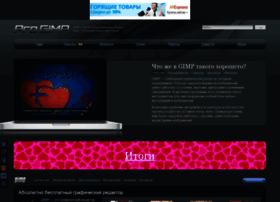






 Рейтинг: 4.0/5.0 (1894 проголосовавших)
Рейтинг: 4.0/5.0 (1894 проголосовавших)Категория: Windows: 3D
GIMP — мощная бесплатная, свободно распространяемая программа для создания, сборки и редактирования изображений (рисунков и фотографий). Программа поддерживает растровую графику и частично векторную.
Графический редактор GIMP можно использовать для создания и обработки цифровой графики и фотографий, например для создания рисунков и логотипов, изменения размера фотографий, манипуляций с цветами изображения, комбинирования изображений с использованием слоев, удаления элементов изображения, конвертации между разными типами графических файлов.
Основные характеристики GIMP:— Инструменты для рисования. Полный комплект инструментов, среди которых кисть, карандаш, клоны (штамп) и другие. Все инструменты рисования гибко настраиваются (толщина линий, форма, прозрачность и т.д.).
— Система. Размеры изображения ограничиваются лишь свободным дисковым пространством. Не ограничено количество одновременно открытых изображений.
— Полная поддержка альфа канала. Слои. Редактируемые текстовые слои.
— Инструменты трансформации: вращение, масштаб, отражение, наклон.
— Инструменты выделения включают прямоугольник, эллипс, свободное и «умное».
— Работа со сканером и планшетом.
— Фильтры. Пакетная обработка. Работа с экспозицией.
— Полная история работы с изображением.
— Анимация. Возможность работы с отдельными кадрами как со слоями одного изображения. Поддержка формата MNG.
— Обработка файлов. Среди поддерживаемых форматов — bmp, gif, jpeg, mng, pcx, pdf, png, ps, psd, svg, tiff, tga, xpm и много других. Конвертация форматов изображения.
— Полная поддержка русского и украинского языков.
— И много, много другого.
Следует отметить несколько необычный многооконный интерфейс программы. Неподготовленного пользователя он может сначала даже испугать или запутать, но после некоторого времени к нему привыкаешь — большие возможности GIMP намного перевешивают трудности первых часов работы.
На этой странице также можно скачать файлы помощи (GIMP Help) на русском языке для графического редактора GIMP. Если вы не имеете возможности или желания загружать этот файл то можете воспользоваться онлайн версией помощи.
Это бесплатный мультиязычный графический редактор, поддерживающий большое количество графических форматов. При установке программа сама определяет язык операционной системы.
В программе представлен большой выбор инструментов как для рисования, так и для обработки изображений и фотографий. GIMP работает с фильтрами, масками, со слоями и режимами смешивания.
У графического редактора GIMP удобный интерфейс. Предусмотрена гибкая настройка редактора «под себя». Для расширения возможностей GIMP создано множество расширений, плагинов, кистей и градиентов. Кисти могут быть растровыми и анимированными, предусмотрена возможность изменения их жесткости, цвета и размера. GIMP может работать и с кистями от Photoshop.
Научиться работать с этим редактором не сложно. Если возникают трудности с его изучением, к вашим услугам несколько сайтов, которые полностью посвящены графическому редактору GIMP, на которых можно бесплатно скачать обновления, дополнения и расширения, а также уроки на русском языке.
GIMP может работать как с графическими планшетами, так и с другими устройствами ввода.
Бесплатный GIMP создавалась как альтернатива платной Photoshop и с успехом справляется с этой задачей. Внизу Вы найдете ссылки на разные версии программы, при помощи которых можно по прямым ссылкам скачать бесплатно GIMP на русском языке.
Актуальная стабильная версия программы — 2.8.16, выпущена 21 ноября 2015 года. Эта версия GIMP самая надёжная. Она рекомендуется для повседневной работы в боевых условиях, когда любые ошибки и сбои недопустимы.
Вы можете собрать GIMP из исходного кода самостоятельно. Получить исходники можно двумя способами:
Вам также понадобятся библиотеки babl и GEGL. разрабатываемые командой. Подробнее о сборке GIMP из исходного кода вы можете прочитать в этой статье .
Нестабильная версияСборок текущей нестабильной версии (2.9) пока нет. Эта версия активно разрабатывается и пока что не соответствует условию «всё должно просто работать».
Однако если вам интересно наблюдать за развитием проекта из первого ряда, у вас есть разные варианты:
ЛокализацияИнтерфейс GIMP всегда доступен на русском языке. Скачивая официальный установочный пакет для Windows или исходный код, вы всегда получаете локализованную программу.
Документация к программе поставляется отдельно, это же касается и её русскоязычной версии. Вы можете скачать её отсюда .
GIMP распространяется на условиях лицензии GNU GPL v3, которая допускает свободное распространение программ. Это значит, что вы можете скачать программу один раз и установить её на любое количество компьютеров.
Кроме того, при необходимости вы можете изменить исходный код GIMP, чтобы добавить новую функцию, убрать ненужную или исправить ошибку. В этом случае при распространении модифицированной версии вам придётся предоставить исходный код, включающий внесённые вами изменения.
Gimp — Редактор растровой графики, распространяемый с открытым исходным кодом. GIMP получил широкое распространение у пользователей операционной системы Linux, а в последнее время он успешно распространяется и для платформы Windows. GIMP — это весьма мощный пакет, который может работать с видео и анимацией, подготавливать графику для веб-страниц, редактировать цифровые фотографии, использоваться для визуального оформления программ (пиктограммы, заставки, элементы интерфейса и т.д.). Поддерживается работа с форматами GIF, JPEG, PNG, PNM, XPM, TIFF, TGA, MPEG, PS, PDF, PCX, BMP и другими. Графический редактор оснащён множественными инструментами (карандаш, кисть, лассо, распылитель, ластик, «клонер» и т.д.), которые помогут как создавать новые изображения, так и редактировать уже имеющиеся. Средствами графического редактора GIMP можно изменять цвет, гамму, яркость, контрастность, насыщенность. Присутствует возможность работы со слоями, контурами и каналами.



 Обзор GIMP 2.8 Обзор GIMP 2.8
Обзор GIMP 2.8 Обзор GIMP 2.8
GIMP — свободно распространяемая программа для таких задач, как ретуширование фотографий, фотомонтаж и авторская разработка изображений .
 Программа имеет много функций. Гимп является расширяемым приложением. Это сделано для того, чтобы увеличить количество плагинов и возможностей для пользователей. Удобный интерфейс облегчает работу как над самой простой задачей, так и над самой сложной обработкой изображения .
Программа имеет много функций. Гимп является расширяемым приложением. Это сделано для того, чтобы увеличить количество плагинов и возможностей для пользователей. Удобный интерфейс облегчает работу как над самой простой задачей, так и над самой сложной обработкой изображения .
 GIMP является свободным программным обеспечением, распространяемым по условиям Стандартной Общественной Лицензии GNU (GNU GPL ). Это значит, что любой человек может бесплатно использовать программу на любой операционной системе, может изменять ее исходные коды, дорабатывать их, возможно любое распространение и копирование программы. Кроме того, любой человек может взимать плату за поддержку программы, а измененные или созданные модули распространять по условиям любой другой лицензии.
GIMP является свободным программным обеспечением, распространяемым по условиям Стандартной Общественной Лицензии GNU (GNU GPL ). Это значит, что любой человек может бесплатно использовать программу на любой операционной системе, может изменять ее исходные коды, дорабатывать их, возможно любое распространение и копирование программы. Кроме того, любой человек может взимать плату за поддержку программы, а измененные или созданные модули распространять по условиям любой другой лицензии.
Здравствуйте дорогие читатели блога GimpArt.Org. Сегодня предлагаю вашему вниманию не просто урок, а коллекцию из 50 самых популярных уроков GIMP с сайта progimp.ru .
Progimp.ru — самый популярный ресурс в рунете, посвященный растровому редактору GIMP. На сайте находиться огромное количество уроков написанных как авторами самого проекта, так и простыми пользователями.
Еще раз напомню, что GIMP представляет собой бесплатный графический редактор . схожий по функциональным возможностям с известным фото-редактором Adobe Photoshop .
Если вы еще незнакомы с редактором GIMP, то у вас есть неплохой шанс узнать его поближе. Так что не теряйте времени, и незамедлительно приступайте к изучению уроков. Если у вас еще не установлен GIMP, то скачать последнею стабильную версию вы можете тут. а из этого урока вы узнаете, как установить графический редактор .
Данная коллекция уроков GIMP — это идеальный путеводитель, который сможет превратить новичка в профессионала. Здесь представлены, как уроки для начинающих, так и уроки для продвинутых пользователей программы GIMP. Таким образом, здесь вы найдете уроки на любой вкус и цвет.
Коллекция из 50 уроков для тех, кто хочет научится работать в GIMP и освоить все тонкости бесплатного фоторедактора. Приятного Вам изучения!
Для того чтобы открыть урок просто нажмите по картинке
50 самых популярных уроков GIMP по версии PROGIMP.RUПродвинутый графический редактор, позволяющий обрабатывать и ретушировать фото, работать с несколькими слоями, использовать инструменты для рисования, а также уменьшать размер файлов.
Многие дизайнеры и верстальщики предпочитают скачать GIMP как бесплатную альтернативу Photoshop. Его функционал на 70% способен заменить инструменты популярного фоторедактора. Приложение рекомендуется использовать как для улучшения фото перед публикацией в соцсети, так и для профессиональных задач.
Вот неплохой практический пример использования графического редактора GIMP для создания несложных коллажей.
Вы сможете работать со всеми распространенными в Сети форматами, такими как, например, JPEG, GIF, PNG или TIFF, корректировать яркость, насыщенность, контрастность, а также настраивать глубину цвета на определенных участках и убирать дефекты.
Мобильная версия GIMP включает весь базовый функционал десктопного варианта. Кроме того, она поставляется с Inkskape - полупрофессиональным решением для создания цифровых картин. Но учтите - вы едва ли сможете пользоваться ГИМПом на смартфоне, понадобится 7-дюймовый экран, как минимум. Также позаботьтесь о свободных 2 ГБ места - примерно столько нужно для инсталляции. Переместить новинку на SD-карту при этом вряд ли получится. Мы рекомендуем данную разработку всем, кто заинтересован во всесторонней обработке изображений, но не желает тратиться на платные продукты. Представленного набора инструментов хватит большинству пользователей.
Желающие изучить все тонкости работы в редакторе GIMP, могут скачать файлы помощи на русском языке GIMP Help (25.35 MB) или воспользоваться онлайн версией.
Наконец то нашел материал достойный носить звание урока №0. Новичкам читать обязательно, тем кто уже работал с GIMP - тоже лишним не будет.
Материал взят с сайта www.linformatika.ruАвтор: Любовь Яковлева GIMP -интерфейс, что, где лежит.
Вот так выглядит программа GIMP при первом запуске.
Три окна, Рабочее, Панель инструментов, Слои, каналы, контуры .
Если неудобно работать с множеством окошек их можно совместить, для этого на Панели инструментов жмем треугольничек (отмечен красным кругом)- добавить вкладку и выбираем нужное.
Например те же самые Слои,каналы, контуры, историю действий. Теперь все эти вкладки у нас в одном окне на панели инструментов.
Первая кнопочка — Параметры выбранного инструмента — режим, непрозрачность, размер и многое другое.
Слои - режим, непрозрачность и кол-во слоев в обработке. Щелчок правой кнопкой по слою вызывает контекстное меню, щелкать можно и по слою на панели инструментов, и по слою на рабочем окне.
Инструменты выделенияПрямоугольное выделение. Из названия уже понятно для чего. Как работает?
Щелчок по инструменту на панели активирует инструмент. Ставим курсор на изображении слева, вверху, отступив от края и тянем по диагонали вправо, вниз. Получится вот такое выделение. Теперь, если применить какой либо фильтр, он будет действовать только на эту область выделения. Применив Выделение-Инвертировать область выделения переместится за края прямоугольника. Убрать выделение Выделение-Снять или щелкнуть по картинке.
Эллиптическое выделение - принцип работы тот же, разница в форме.
Свободное выделение - активируем инструмент и аккуратно обводим желаемое выделить. Замкнуть в точке начала.
Применив Выделение-Инвертировать. а затем Правка - Залить цветом фона получим белый фон. Заливать можно цветом, градиентом, текстурой.
Волшебная палочка - выделение связанной области, для примера щелкнула по желтому цвету - все желтое рядом выделилось
Выделение по цвету - похожий инструмент, но выделяет цвет по всей картинке
Умные ножницы - действительно умные, щелкая по точкам выделяемого объекта они распознают край и умненько так, прокладывают контур. Если часть контура получилась не совсем на нужном месте - просто подвинуть эту линию и продолжить обводить дальше. Замкнуть в исходной точке и щелкнуть внутри изображения.
Выделение переднего плана - похоже на умные ножницы, так же общелкать объект, но отрисовывает прямыми линиями. Контур закончить в исходной точке, тут же появится кисть, которой нужно зарисовать выделение, размер кисти можно менять в настройках, на панели инструментов.
Что можно делать с выделением? Многое, Правка - Копировать. Правка - Вставить как..
Инструменты рисованияСписок инструментов
Плоская заливка - заливает выбранным цветом всю картинку, либо похожие цвета на изображении, в зависимости от того, какой параметр выбран в настройках инструмента.
Градиент - переход от одного цвета к другому. В настройках можно выбрать уже готовый градиент. Первые 3-4 варианта будут предложены в зависимости от того, какие цвета в данный момент для фона и переднего плана. На примере выбран "Из основного в прозрачный"
Карандаш - что делают карандашом? Правильно, пишут. Выбираем цвет, толщину и пишем.
Кисть - очень востребованный инструмент, в наборе по умолчанию имеется некоторое количество самых необходимых, остальные докачиваются из инета, и уверяю вас, их великое множество.
Для примера выбрана кисть Sparks, щелкаем по картинке, где хочется увидеть звездочки - блики.
Совет, рисовать кистью лучше на дополнительном прозрачном слое. Будет возможность стереть ненужное.
Ластик - стирает до фона или прозрачности.
Перо - тоже пишет. В настройках можно выбрать конфигурацию пера.
Штамп - инструмент клонирования. Пример работы.
Фото, где много лишнего по краям и красивый уголок от букета.Выбираем Штамп. настраиваем, кисть мягкая. увеличиваем размер и нажав Ctrl щелкаем по этому уголку. Кнопку Ctrl отпустить.
Заштамповать лишнее. В итоге получаем рамочку.
Лечебная кисть - инструмент похож на штамп, но с некоторым размытием. Применим для коррекции кожи на фото. Устранение морщин. В настройках уменьшить непрозрачность, выбрать размер кисти. Также нажав кнопку Ctrl выбираем наиболее чистое место на коже, потом проводим по морщинам.
Размывание- Резкость кисть, для детальной обработки края или отдельной части изображения. Инструментами выделения мы научились вырезать, края получаются довольно резкими и на фоне это заметно. Что делать? Размыть кистью по контуру выреза.
Для увеличения резкости, в параметрах настройки ставим галочку "Резкость" и проводим кистью например по глазкам.
Палец - размазывает, захватывая цвет. Выбрать кисть, размер и рисовать. рисовать..
Осветлить - Затемнить из названия все понятно. Выбираем инструмент, настраиваем кисть и проводим по изображению. На примере кистью обвела кистью вокруг тюльпана, в сравнении с нижним рисунком видно, насколько изображение осветлилось.
Меню рабочего окнаПройдемся по Меню Рабочего окна .
Файл — здесь создать новое, открыть из папки, из сети (ввести адрес URL) открыть последние. гимп покажет список недавних открытых файлов. Хотя, если гимп открыт впервые, то ничего не покажет  Но это пока.
Но это пока.
Другая возможность открыть файл — просто перетащить его из папки на рабочее окно. И не только из папки, например захватить мышкой картинку в браузере Мозилла, и перетащить в гимп, он умница, откроет.
Сохранять файл тоже здесь, Сохранить как. даст выбор форматов, если нужно сохранить работу как есть, со всеми слоями, выбираем родной гимповский формат XCF, сохранить прозрачность - GIF, анимацию — тоже GIF, но поставить галочку на «анимационный» и т д .
Настроив почтовый клиент, принтер, можно отправлять файл непосредственно из гимпа.
Правка — в общем то из названий понятно, что тут и зачем.
Выделение — тоже понятно, сделать выделение чего либо, выбрав Все — все изображение становится выделенным. выбрав По цвету и щелкнув по изображению — выделится тот цвет, по которому попали мышей и выделится он по всей картинке.
Вид - настройка рабочего окна
Изображение
Слои - редактирование открытого слоя