




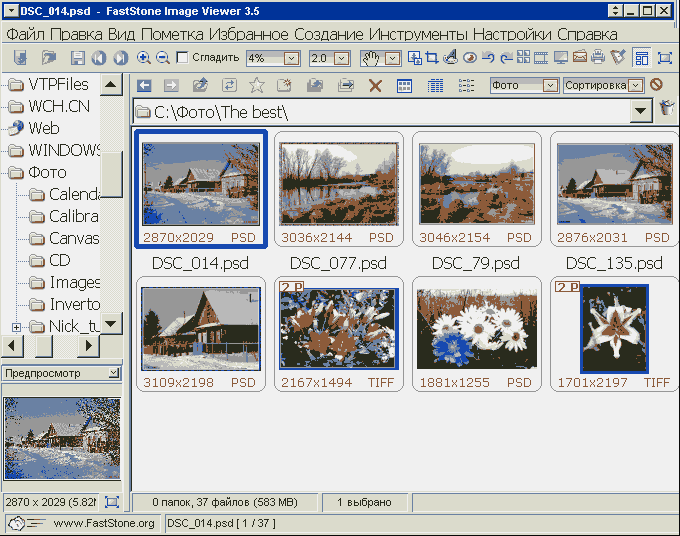


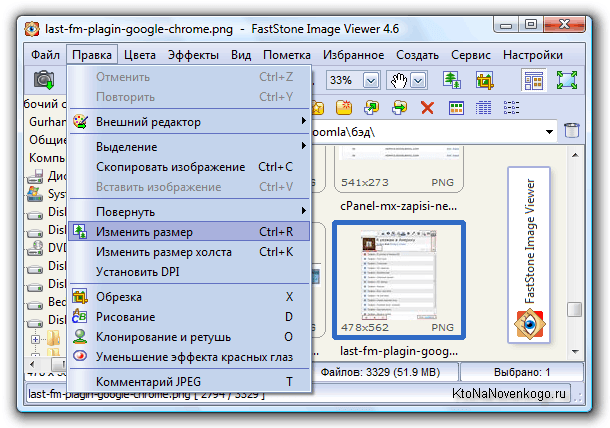


 Рейтинг: 4.4/5.0 (1901 проголосовавших)
Рейтинг: 4.4/5.0 (1901 проголосовавших)Категория: Windows: Конверторы
Программа FastStone Image Viewer. как видно из названия, предназначена для просмотра изображений.
По своей распространённости и функционалу она сравнима с популярной в своё время ACDSee. Однако, в отличие от неё, просмотрщик FastStone бесплатный.
Сравнивать же со встроенным средством просмотра изображений Windows и вовсе неудобно: FastStone превосходит его по всем параметрам.
Не хватает разве что поддержки .WEBP. формата изображений от Google. При первом запуске программа сканирует жёсткий диск компьютера, находит изображения в поддерживаемых форматах и создаёт базу эскизов для предпросмотра.
В программе есть проводник, позволяющий искать изображения, осуществлять предпросмотр и файловые операции. Для предпросмотра в файловом браузере есть специальное окошко.
Смотреть изображения можно в оконном и полноэкранном режиме. В последнем случае для выхода в настройки, браузер, быстрое редактирование и просмотр информации об изображении нужно подвести курсор к левому, верхнему, нижнему или правому краю экрана. Присутствует также просмотр в режиме слайд-шоу.
Редактор позволяет обрезать картинку, поворачивать её под произвольным углом, менять яркость, контрастность, насыщенность цвета, работать с гистограммами, убирать эффект красных глаз и проводить многие другие операции с изображением. Есть и спецэффекты вроде лупы, добавления рамки, тени, рельефа и так далее.
Сохранять изображения можно в исходном или любом другом поддерживаемом формате. Присутствует также пакетный конвертер, позволяющий не только конвертировать, но и редактировать картинки в автоматическом режиме. Есть и встроенное средство создания скриншотов.
Ещё одна черта FastStone – удивительная лёгкость. Папка приложения занимает на диске менее 10 МБ, а запускается программа даже на старых и слабых компьютерах.
Скачать FastStone Image Viewer:• Создание слайд-шоу Muvee
• Программа создания слайд-шоу MySlideShow Gold
• Программа создания слайд-шоу Photo2DVD Studio 3
• Программа создания слайд-шоу PhotoStage
• Slideshow Creator - отличная программа создания слайд-шоу
• Создание слайд-шоу в Windows Movie Maker
• Программа для обрезки аудиоклипов Free Audio Dub
• Слайд-шоу для презентаций. Программа Media Show XP
• Создание видео из фотографий в программе ФотоШОУ
Создание слайд-шоу в программе FastStone Image ViewerПрограмма FastStone Image Viewer - замечательный пример бесплатного графического просмотрщика и редактора с простым интерфейсом и полным набором функций для обработки фотографий, создания разнообразных эффектов, рисования и добавления текста, рамок, водяных знаков, подготовки презентаций в формате PDF и многого другого. Кроме того, программа предоставляет пять режимов снятия скриншотов и сохранения их в любом из десяти форматов на выбор, а также обеспечивает пакетное преобразование и переименование файлов. Описание этой программы смотрите в статье "FastStone Image Viewer - универсальный просмотрщик и фоторедактор ". Из всего роскошного многобразия функций программы FastStone Image Viewer в данной статье рассмотрим только процесс создания слайд-шоу.
В отличие от ранее рассмотренных программ. в данном случае создаваемое слайд-шоу предназначено не для записи на диск или просмотра на DVD-плеере, а только для демонстрации на компьютере с применением разнообразных эффектов, комментариев и музыкального сопровождения.
Рассматриваемую версию программы FastStone Image Viewer можно бесплатно (для домашнего использования) скачать с сайта разработчика FastStone Soft. а русификатор для нее загрузить с сайта www.4ru переводчика Алексея Агафонова. (Рекомендую заглянуть на его сайт. где он предлагает русификаторы для многих популярных программ). В последней версии русификатор не надо загружать отдельно, достаточно выбрать в меню Настройки - Язык - Russian .
Важное замечание: программа FastStone Image Viewer постоянно обновляется и последние версии, естественно, могут отличаться от описанной в статье. Рассматриваемый вариант (русифицированный) можно найти в архиве сайта компании-разработчика или скачать здесь.
Несмотря на большие возможности редактирования изображений, программа имеет объем менее 6 Мбайт. Для сравнения, аналогичная программа Picasa2 занимает 34,5 Мбайт. FastStone Image Viewer работает под Windows 98SE, ME, NT, 2000, XP и Vista. Так же отмечу, что FastStone Image Viewer регулярно обновляется и поддерживает большинство графических форматов: BMP, JPEG, JPEG 2000, animated GIF, PNG, PCX, TIFF, WMF, ICO, TGA и RAW-форматы всех известных производителей фототехники: CRW, CR2, NEF, PEF, RAF, MRW, ORF, SRF и DNG. Приятной особенностью программы является и возможность объединения в одно слайд-шоу фото и видео материалов.
Интерфейс программы достаточно понятный - рис.1:
Рис.1. Рабочее окно программы FastStone Image Viewer
Для создания слайд-шоу командой меню Файл - Открыть загружаем в проект папку с фотографиями и последовательно просматриваем снимки, щелкая по ним левой кнопкой мыши, и при необходимости поворачиваем их, нажимая соответствующую кнопку  в строке инструментов. Затем выбираем Создание - Создать слайд-шоу и устанавливаем необходимые параметры слайд-шоу (рис.2 ). Здесь также можно добавить или убрать изображения из будущего проекта.
в строке инструментов. Затем выбираем Создание - Создать слайд-шоу и устанавливаем необходимые параметры слайд-шоу (рис.2 ). Здесь также можно добавить или убрать изображения из будущего проекта.
Рис.2. Установка параметров слайд-шоу в программе FastStone Image Viewer
В графе "Показать текст. " можно не только ввести авторские комментарии и подписи к снимкам, но и задать вывод дополнительной информации о слайде - имя файла, дата, EXIF и др. Нажав кнопку с тремя точками, выбираете в окне "Параметры текста для слайд-шоу" пункт Вставить переменную (рис.3), где на выбор доступно более 30 параметров изображения. При желании вы можете изменить и прозрачность выводимых надписей.
Рис.3. Параметры текста слайд-шоу в программе FastStone Image Viewer
В окне "Выбор эффектов перехода" можно предварительно просмотреть любой из 156 переходов (рис.4). Для слайд-шоу рекомендую устанавливать группу переходов одного типа, чтобы не создавать излишней пестроты. В этом же окне устанавливается и длительность переходов.
Рис.4. Выбор переходов между кадрами в слайд-шоу
В графе "Музыка" добавляем аудиосопровождение слайд-шоу. Можно выбрать несколько клипов, которые будут воспроизводиться последовательно друг за другом. Так как синхронизация аудио и видео в программе не предусмотрена, то удобнее подготовить музыкальное сопровождение отдельно при помощи бесплатной утилиты InAudio 1.0. Эта небольшая программа позволяет выполнить обрезку музыкальных фрагментов для изменения их длительности и установить плавное нарастание звука в начале и затухание в конце фильма. Работа с ней описана в статье "Подготовка музыкального сопровождения слайд-шоу ".
Вот и все. Жмем ОК. возвращаемся в окно "Создать слайд-шоу" (рис.2) и нажимаем кнопку Создать. Затем указываем папку для сохранения слайд-шоу и вводим название файла. Подготовка проекта занимает считанные секунды, и вы можете наслаждаться созданным видеоклипом или вернуться к его редактированию.
В некоторых случаях не требуется сохранять проект слайд-шоу, а нужно лишь красочно продемонстрировать серию фотографий, аналогично виндоузовскому просмотрщику изображений, но с видеоэффектами, музыкальным сопровождением и текстовыми комментариями. Для этого достаточно выбрать в меню Вид - Слайд-шоу или нажать клавишу S (рис.5):
Рис.5. Окно установки параметров "быстрого" слайд-шоу
В открывшемся окне буквально за пару минут устанавливаем цвет фона, добавляем музыку и эффекты переходов (проще всего выбрать все), определяем порядок показа слайдов и режим (Сглаживание - без пиксельной структуры), и после нажатия кнопки Пуск сразу начинается демонстрация слайд-шоу.
 Программа FastStone Image Viewer позволяет создавать комбинированное слайд-шоу из фотографий и видеоклипов. Так как большинство фотоаппаратов поддерживают видеосъемку, то вставка 5-10 секундного видеоролика не составляет труда и великолепно оживляет проект. Выбираем на панели инструментов фильтр Фото + видео и открываем папку, в которую помещены фото и видео материалы. Далее действуем аналогично созданию обычного слайд-шоу.
Программа FastStone Image Viewer позволяет создавать комбинированное слайд-шоу из фотографий и видеоклипов. Так как большинство фотоаппаратов поддерживают видеосъемку, то вставка 5-10 секундного видеоролика не составляет труда и великолепно оживляет проект. Выбираем на панели инструментов фильтр Фото + видео и открываем папку, в которую помещены фото и видео материалы. Далее действуем аналогично созданию обычного слайд-шоу.
Данная функция объединения фото и видео в одном слайд-шоу появилась только в последней версии программы FastStone Image Viewer и будет, наверное, дорабатываться, так как работает не всегда корректно: доступна только в режиме "быстрого" создания слайд-шоу (рис.5), нет плавного перехода между фото и видеокадрами, не микшируется музыкальное сопровождение слайд-шоу и звук видеоклипа. Поэтому на данный момент для получения совмещенного фото-видео-слайд-шоу лучше все же воспользоваться замечательной бесплатной программой создания слайд-шоу PhotoStage .
В заключение, хочу еще раз отметить великолепные возможности бесплатной программы FastStone Image Viewer для просмотра и редактирования фотографий и создания различных проектов. В этом вы можете сами убедиться, скачав программу из интернета. Дистрибутив занимает всего 4,16 Мб, а русификатор 0,32 Мб. Ну как тут не вспомнить: "Краткость - сестра таланта!"
10.01.2009 г.
Ещё статьи о программе FastStone Image Viewer :
FastStone Image Viewer - универсальный просмотрщик и фоторедактор
Сжатие изображений для электронной почты программой FastStone Image Viewer
Создание Index Print в программе FastStone Image Viewer
Создание слайд-шоу в программе FastStone Image Viewer
Пакетная обработка фотографий в программе FastStone Image Viewer
Название программы: FastStone Image Viewer
Версия программы: 5.0
Адрес официального сайта: FastStone
Язык интерфейса: Rus/Eng
Лечение: не требуется
FastStone Image Viewer 5.0 Final Corporate скачать торррент - вьювер, редактор и конвертер графических файлов. Поддерживает все популярные форматы графики, включая JPEG, JPEG 2000, GIF, PNG, PCX, TIFF, WMF, BMP, ICO, RAW и TGA. Обладает простым и удобными интерфейсом, сочетая его с большим количеством полезных возможностей. Поддерживается пакетное изменение размеров и переименование картинок, удаление ненужных фрагментов, подгонка и изменение цветов, установка водяных знаков и т.д. и т.п. Имеется возможность создавать слайдшоу с более чем 150 эффектами перехода и фоновой музыкой, присутствует различные графические эффекты, ZOOM, полноэкранный режим, поддержка работы со сканером и т.д. Кроме всего этого, программа умеет делать скриншоты экрана, причем как экрана целиком, так и любой его части.
Основные возможности:
• Полноценный полноэкранный просмотр с функциями увеличения/уменьшения изображений
• Поддержка всех популярных форматов, включая и RAW
• Удаление эффекта красных глаз, управление яркостью и контрастом изображений
• Изменение размеров, смена ориентации, настройка резкости и смазывания изображений
• 11 алгоритмов сглаживания для изменения размеров
• Использование цветовых эффектов (оттенки серого, сепия, управление цветовыми каналами)
• Применение штампов, теней, добавление аннотаций, кадров
• Многоуровневый откат действий
 Здравствуйте уважаемые посетители и постоянные читатели блога Spectr-rv.ru . Все вы прекрасно понимаете значение изображений для сайта. Присутствие картинок оживляет любую статью и делает ее гораздо более привлекательной для читателей.
Здравствуйте уважаемые посетители и постоянные читатели блога Spectr-rv.ru . Все вы прекрасно понимаете значение изображений для сайта. Присутствие картинок оживляет любую статью и делает ее гораздо более привлекательной для читателей.
В то же время, графика является самой значительной по объему частью контента. Поэтому, большое количество неоптимизированных изображений может негативно отражаться на времени загрузки страниц. а, следовательно, и на качественных показателях сайта.
Чтобы наличие изображений как можно меньше снижало скорость загрузки страниц, необходимо уделять постоянное внимание оптимизации используемых на сайте картинок. Оптимизация изображений заключается, как правило, в снижении их размера и веса, при условии сохранения приемлемого качества.
Существует множество сервисов, как платных, так и бесплатных, предназначенных для оптимизации фотографий. Сегодня я расскажу вам об одной очень удобной программе, обеспечивающей мощное сжатие изображений. Это программа для просмотра, конвертирования и редактирования изображений FastStone Image Viewer. которую я использую для оптимизации своих картинок.
О программе FastStone Image ViewerВозможности данной программы не ограничиваются просмотром фотографий. Она располагает широким набором функций, включающих в себя редактирование изображений, конвертирование изображений во все основные графические форматы, нанесение водяного знака, изменение размера и веса (сжатие) изображений и еще много, много полезных функций.
Программа FastStone имеет простой и наглядный интерфейс, она полностью русифицирована. Все кнопки снабжены всплывающими подсказками, что очень облегчает работу. Скачать последнюю версию FastStone Image Viewer можно с сайта разработчика. Установка программы обычная и в дополнительных пояснениях не нуждается.
Главное окно программы выглядит следующим образом.
 Сверху расположены панель меню и панель инструментов. Место в центре занимает окно просмотра, в которое помещаются просматриваемые или подлежащие оптимизации файлы.
Сверху расположены панель меню и панель инструментов. Место в центре занимает окно просмотра, в которое помещаются просматриваемые или подлежащие оптимизации файлы.
В левой колонке расположено окно проводника, предназначенного для поиска нужного файла на компьютере. Ниже проводника размещена панель предварительного просмотра, для отображения выделенной картинки и ее основных параметров (размер, вес, формат).
В дальнейшем, я собираюсь подробно рассказать об этой замечательной программе. Сегодня же мы рассмотрим, как с помощью FastStone Image Viewer сжать изображение, не допуская при этом видимого ухудшения его качества.
Форматы изображенийДля лучшего понимания механизма сжатия, напомню читателям блога, что такое формат изображения. Формат изображения (графический формат) – это метод записи графической информации, предназначенный для хранения изображений (фотографий, рисунков и т. п.).
Наиболее распространенными форматами изображений являются JPEG и PNG. поэтому на них и будем ориентироваться.
Формат JPEG - самый известный формат для хранения цветных фотографий. Сжатие изображений в формате JPEG происходит за счет потери качества. Тем не менее, используя этот формат, можно получить высокую степень сжатия изображения, при снижении качества, совершенно незаметном для глаза.
Формат PNG – современный формат, обеспечивающий значительное сжатие изображения без потери качества. Кроме того, PNG позволяет сохранить прозрачность изображения, что немаловажно для веб-разработчиков.
За счет оптимального выбора формата можно добиться значительного снижения веса изображения. Программа FastStone позволяет оценить результаты сжатия фотографии непосредственно в процессе работы и выбрать наиболее подходящий для вас формат изображения.
От себя добавлю, что для скриншотов, где преобладает текст, более подходящим, скорее всего, будет формат PNG. Для фотографий, предпочтение, возможно, придется отдать формату JPEG. А вообще, к выбору формата для сохранения каждого конкретного изображения нужно подходить осознанно, то есть с учетом конечных результатов.
Сжатие изображений с помощью FastStone Image ViewerДля оптимизации (сжатия) изображения, в первую очередь, найдите с помощью проводника папку, в которой оно хранится. Выделите найденную папку, щелкнув по ней мышкой. После этого содержимое выбранной папки должно появиться в окне просмотра.
Я, при подготовке статьи, пользуюсь для создания скриншотов штатным редактором Paint. В этом редакторе я уменьшаю размеры изображений до нужной величины, наношу необходимые надписи и обозначения, присваиваю картинкам имя и сохраняю их в формате JPG в отдельной папке, в которой изображения отлеживаются в ожидании предстоящей оптимизации.
Выделите изображение, подлежащее сжатию, после чего оно откроется в панели предварительного просмотра. Щелкните по меню « Файл » и выделите пункт « Сохранить как… ».
 В открывшемся окне выберите имя изображения, если оно до этого не выбрано, и тип файла (формат) из выпадающего списка. Нажмите кнопку « Опции… ».
В открывшемся окне выберите имя изображения, если оно до этого не выбрано, и тип файла (формат) из выпадающего списка. Нажмите кнопку « Опции… ».
 При выборе формата JPEG. откроется окно « Параметры формата файла », показанное на приведенном ниже рисунке.
При выборе формата JPEG. откроется окно « Параметры формата файла », показанное на приведенном ниже рисунке.
 Как видите, здесь имеются два окна со сжимаемым изображением. В первом окне показан оригинал изображения, а во втором – картинка, которая получится после его сжатия и сохранения. Ниже картинок имеется шкала « Качество ».
Как видите, здесь имеются два окна со сжимаемым изображением. В первом окне показан оригинал изображения, а во втором – картинка, которая получится после его сжатия и сохранения. Ниже картинок имеется шкала « Качество ».
Контролируя изображение в правом окне, перемещайте указатель шкалы влево до момента, когда качество изображения начнет снижаться. Посмотрите, какой размер (вес) файла будет при этом указан под правым окном. Это и есть окончательный вес картинки после сжатия. Остальные органы настройки, имеющиеся в окне, трогать не нужно.
Для лучшей видимости сравниваемых изображений, вы можете развернуть их на весь экран, щелкнув по кнопке с соответствующим названием.
Если результат оптимизации изображения вас устраивает, щелкните по кнопке « ОК », а после этого нажмите кнопку « Сохранить ». Сжатое изображение должно появиться в исходной папке.
При выборе для оптимизируемого изображения формата PNG. окно « Параметры формата файла » будет несколько другим.
 Здесь сжатие изображения мы будем выполнять за счет снижения цветности, то есть преобразования PNG-24 (более миллиона цветов) в PNG-8 (256 цветов), что не вызывает ухудшения качества изображения.
Здесь сжатие изображения мы будем выполнять за счет снижения цветности, то есть преобразования PNG-24 (более миллиона цветов) в PNG-8 (256 цветов), что не вызывает ухудшения качества изображения.
Выберите в выпадающем списке « Цвета » пункт « 256 » и оцените вес сжатого изображения. Если вы довольны полученным результатом, нажмите кнопки « ОК » и « Сохранить ».
Вот так можно оптимизировать фотографии и картинки с помощью программы FastStone Image Viewer. На первый взгляд, сжатие изображений кажется достаточно сложным процессом. На самом деле, все очень просто. Вы сами убедитесь в этом после сжатия нескольких картинок.
На этом я заканчиваю. Очень надеюсь, что вы оцените программу FastStone Image Viewer и возьмете ее на вооружение. Спасибо за внимание. Удачи!
Также рекомендую прочитать:YARPP powered by AdBistro
Наиболее известные аналогичные программы FastStone Image Viewer – это IrfanView и XnView. У каждой из них есть свои преимущества и недостатки.
Плюсы FastStone Image Viewer:
Плюсы IrfanView:
Плюсы XnView:
Интерфейс будет понятен даже для начинающих пользователей, программа на русском языке. Любое изображение можно открыть через меню «Файл». В правой части окна расположено окно предварительного просмотра.
В верхней панели находится панель инструментов и настроек. С ее помощью можно корректировать освещенность, сравнивать несколько изображений, добавлять эффекты, обрезать, поворачивать, изменять размеры и др.
FastStone Image Viewer - бесплатная программа для просмотра изображения. Приложение имеет стандартный интерфейс, который включает:
Особенностью просмотра отдельного изображения является, возможность просмотра его во весь экран, с возможностью увеличение отдельных частей. Это помогает разглядеть самые мелкие детали.
Для сравнения изображений есть возможность, отобразить их одновременно и сравнивать детали.
Особенности программыДля быстрого переименовать FastStone Image Viewer имеет функцию группового переименования. Для файлов можно задавать конечно имя в виде маски использую дату, номер файла, имя папки.
Следующая функция это создания слайдшоу. Оно будет в виде EXE файла, так что запустится на любом комьютере. Для настройки слайдшоу имеется ряд настроек. Вы можете просмотреть их на изображении ниже:
Для работы с изображение программа включает ряд стандартных функций:
Ниже представлены инструменты для цветокоррекции:
FastStone Image Viewer - хорошая программа для просмотра изображений, которая включает основные функции обработки изображений.
FastStone Capture (FS Capture) - мощный, легкий, но полнофункциональный инструмент снятия скриншотов как экрана целиком, так и отдельных областей экрана, в том числе можно снимать даже страницы с прокруткой. Кроме того FastStone Capture может делать видео экрана. После того как вы сделали скриншот можно поставить по умолчанию, а можно и выбрать одно из нескольких действий таки как: oткрыть скриншот во встроенном редакторе, функции которого позволяют наносить на снимок текст, добавлять линии, стрелочки, осветлять, затемнять снимок, наносить водяные знаки, рамки, тень, и многое-многое другое. Открыть в любом другом редакторе на ваше усмотрение, добавить в буфер, вставить в Word, отправить по почте, на сайт по FTP, и просто сохранить в фал на компьютере в один из следующих форматов: BMP, GIF, JPEG, PCX, PNG, TGA, TIFF, PDF. Притом весь этот функционал весит всего 1.9 Mb.
Ну а теперь рассмотрим программу подробнее. Вот так выглядит сама программка.  Это натуральная величина программы. Как видите, на экране занимает очень мало места.
Это натуральная величина программы. Как видите, на экране занимает очень мало места.
Функции слева направо:
Подробно разберем пункты.
1. С первым пунктом все просто, у вас есть какое то открытое окошко вы нажимаете кнопку захвата активного окна и все далее в зависимости от ваших настроек картинка окна либо отправится в редактор, либо сохранится на компьютере либо еще много каких вариантов.
2. Второй пункт служит для снятия какого-либо участка окна. Вот например у нас есть окно word
А нам нужна только панель инструментов, нажимаем эту кнопку наводим на панель инструментов (область скриншота будет выделена красной линией) и делаем скриншот, в результате мы получим следующий снимок:
Конечно определенную панель или участок не всегда получится сделать как надо, но тем не мене иногда спасает.
Кроме того можно посмотреть как будет выглядеть снимок еще до снятия снимка, достаточно навести курсор на нужное место и зажать клавишу shift. Что бы вам не запоминать множественные премудрости программы при нажатии любой кнопки в программе (кроме первой) появятся подсказки, что и какой клавишей в данном случаи можно сделать. Как это выглядит показано на скриншоте ниже:
Помощь как и окно самой программы на скриншотах видно не будет.
3. Третий пункт служит для снятия скриншота прямоугольной формы любого места экрана. Пример ниже:
4. Четвертый пункт меню аналогичен третьему, с разницей только в том, что область можно задать не прямоугольную, а произвольную, например, такую:
5. С пятым пунктом все просто его нажимаете и как экран видите такой снимок и будет.
6. Шестой пункт применяется, если надо сделать скриншот длинной страницы (обычно веб страницы) если она не влезает в экран, скриншот будет как будто бы она влезает в экран.
7. Седьмой пункт аналогичен третьему пункту с поправкой что прямоугольная область будет всегда одного размера.
Размер можно изменять, как вы видите, нажатием клавишей F2.
8. Восьмой пункт меню это снятие видео экрана. При его выборе, появится меню с вопросом "какую область экрана вы собираетесь снимать?".
После выбора области высветится другое меню где будут представлены бедующие характеристики видео, и возможностью добавить вступительный текст (титры). И кнопка старта записи. 
10. Десятый пункт предназначен для выбора что делать с отснятым скриншотам сделать можно следующее:
Кроме того можно задать по умолчанию (делается автоматически) такие действия как:
11. Одинадцатый пункт это еще несколько полезных инструментов и настройка самой программы
К полезным инструментам относится:
Нужный формат можно сразу скопировать в буфер обмена.
Линейку можно сделать вертикальную или горизонтальную, измерить расстояние от точки до точки, причем измерять можно не только в пикселях.
Ну и конечно на все функции захвата экрана можно назначать горящие клавиши.
Про настройки программы это отдельная статья в этой статье этот пункт рассматриваться не будет.
Итого FastStone Capture (FS Capture) отличная программа для снятия (захвата) экрана с широким функционалом и отличается от подобных программ таких как: Snagit, ScreenshotCaptor и других по большей степени упрощенным встроенным редактором.
Итак, основные возможности FastStone Capture это:
Кроме того программа занимает очень мало место в памяти не привередливая к ресурсам компьютера и работает очень быстро.
Дополнительные видио, графические и текстовые материалы смотрите в меню «кратко о программе»
Сегодня расскажу, как создать слайд-шоу в программе FastStone Image Viewer, и пусть надо мной смеются работающие с изображениями и видео профессионалы. Ничего удивительного нет в том, что копирайтеру владеть этими техниками совсем необязательно. Наше дело – писать статьи. Но иногда вдруг требуется выйти за рамки копирайтинга. Причиной стал юбилей сестры.
Программа FastStone Image Viewer – единственная, которая у меня прижилась для создания скриншотов и обработки картинок. Она имеет много функций, в том числе можно отретушировать и архивные фото, и я уже о ней писала. Создание слайдов до сего дня не интересовало, потому возможность эта была неисследованной. Оказалось все просто, но не быстро, если изображения должны ложиться на определенное место в музыке. Наверняка, есть программы, даже существуют другие версии той же FastStone, где звук и изображения совмещаются более цивилизованно.
Итак, открываем программу FastStone и находим в верхнем меню «Создать» > «Создать слайд-шоу». Открывается окно, в котором все и делаем. Обратите внимание, у меня выделены вкладки, с помощью которых можно добавлять изображения. Картинки можно добавлять по одной, можно добавить подготовленную папку. Здесь же можно удалить ненужные. Чтобы обложкой стала определенная картинка, нужно кликнуть по ней дважды.
Трудность, которая возникла: изображения встали не в том порядке, который им был назначен. Даже когда они были пронумерованы, они встали по-своему, например № 2, а за ним № 21; № 31 расположился за № 3. Но картинки можно перетаскивать, даже группами. Нажимаем ctrl, выделяем группу и курсором перетаскиваем в нужное место.
Для настройки фона обычная палитра. Устанавливаем то, что нравится. Здесь же выбираем паузу между слайдами и отмечаем галочками или снимаем их, отметив требуемое в порядке картинок, повторе. В поле «Показывать текст», а это данные по изображениям, галочку ставить нежелательно. Иначе мы увидим дату съемки или создания изображения.
Далее выбираем эффекты. Можно попробовать, прежде чем остановиться на одном из вариантов, каким образом картинки будут вытеснять одна другую.
Теперь музыка. Какой слайд-шоу без музыки? Это и не шоу совсем. Нажимаем на квадратик, открывается окно, куда добавляем аудиофайл. Желательно заранее знать, в какой он папке или положить поближе: музыку выбираем из компьютерных папок.
Когда все готово, нажимаем «Создать». Стоит сразу обратить внимание, куда сохраняется слайд-шоу, или назначить папку, чтобы потом не искать. Формат слайд-шоу – .EXE (приложение).
Маленькая хитрость программы, создающая большое неудобство, – программа открывается окно над окном, и сдвинуть с места их невозможно. Поэтому для репетиции можно создать слайд-шоу без сохранения, с правой вкладки меню. Запускать можно сколько угодно раз, подгонять, как хочется, но! Когда мы готовы нажать «Сохранить», программа отправляет туда, откуда я начала рассказ. И сбивается расположение картинок. Но только здесь сбой. Исправить недолго, перетащив их. Остальные настройки остаются.
Навигация по записям Творим слайд-шоу в программе FastStone Image Viewer. 2 комментария