
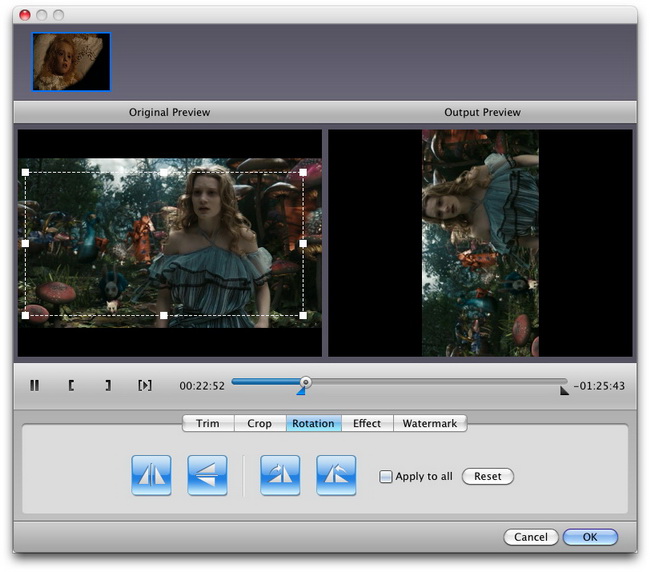









 Ðåéòèíã: 4.9/5.0 (1904 ïðîãîëîñîâàâøèõ)
Ðåéòèíã: 4.9/5.0 (1904 ïðîãîëîñîâàâøèõ)Êàòåãîðèÿ: Windows: Ðåäàêòîðû
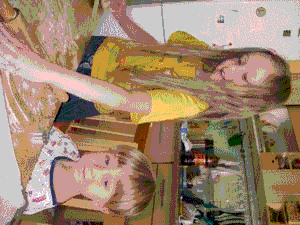
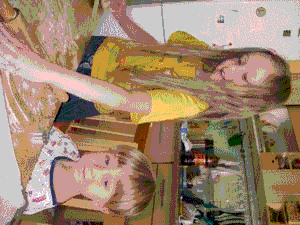 If you oftentimes shoot videos with your mobile phone or other portable device that can be rotated, then, chances are some of your videos have the wrong orientation. Of course, you can always watch them and tip your head to the side, but isn’t that odd?
If you oftentimes shoot videos with your mobile phone or other portable device that can be rotated, then, chances are some of your videos have the wrong orientation. Of course, you can always watch them and tip your head to the side, but isn’t that odd?
The best way to resolve the orientation issue is rotate video. Does this sound too difficult? Do you want to know how to rotate video in the easiest way possible? Simply get a high-quality video converter.
We recommend that you download Total Movie Converter. Having been developed by CoolUtils, software company with more that 12-year experience in design of converters of various types, Total Movie Converter is guaranteed to be very handy in many situations.
Let’s see what you can do with the help of this tool.Of course you can do it, because this is what this article is about! Simply select the video to be processed, specify its current orientation and set the desired one. Click on the “Start!” button and have the properly oriented video of great quality in just a few moments!
If you want to not only rotate, but also convert your movie to another format, you can easily do so! Select one of the dozen formats supported by Total Movie Converter and press the “Start!” button to begin the conversion process.
Total Movie Converter is perfectly suited to download video files from such popular websites as YouTube, Vimeo and Sevenload. No longer will you have to look for add-ons or dubious applications that allow to grab online videos.
Yes, you can easily format videos to upload them on numerous portable devices! Total Movie Converter is designed in a way that allows you to simply select the device you own from the list ( Zune, iPhone, iPod, PS3, Apple TV, iRiver and many more) and have your video formatted to fit it!
Get your free trial version of Total Movie Converter now! Download it from the official website of CoolUtils and use it for 30 days at no charge. There is no obligation, so don’t miss your chance to experience true quality!
Windows 98/2000/NT/XP/2003/Vista/7
Interface languages: English, Spanish, German, French, Russian, Dutch, Swedish, Italian, Portuguese, Czech, Japanese, Chinese, Korean
 It’s an error made by many. When filming with your cellphone, or even a real video camera, you’re not always thinking about ‘orientation’ – whether you’re filming in portrait or landscape.
It’s an error made by many. When filming with your cellphone, or even a real video camera, you’re not always thinking about ‘orientation’ – whether you’re filming in portrait or landscape.
Some devices take into account every flick of your wrist, but most don’t, and you end up with a video that’s rotated by 90 degrees.
Learning how to rotate a video again is not as easy as you’d think. The entire video has to be converted. Below are two ways to convert these videos – on Mac and Windows – using only standard applications that you should be able to find on every computer.
How to Rotate a Video File On Windows XPWindows Movie Maker was installed as one of the default applications up until Vista came out. This part of the article details how to use the ‘old’ version of Windows Movie Maker, if you’re still using Windows XP.
Start by opening your video in the application via File -> Import To Collections … To be able to use your video, you’ll need to drag it from your collections to your storyboard, the big blue strip pictured at the bottom of the enclosed screenshot.
On the left hand side of the screen, select Edit Movie -> View video effects. On the right side of the screen, you can now see numerous video effects, including various rotations. Drag the correct rotation onto your video in the storyboard to apply.
Go to File -> Save Move File… to export the project.
Rotate Video On Windows Vista/7Windows Live Movie Maker, the successor to Windows Movie Maker, has been made remarkably easier to use. Rotating a video in it is hardly a bother. If the application has not yet been installed on your PC, you can download it for free from Windows Live Essentials .
Once you’ve opened your original video file in the application – which can be done by either using the File menu, or via drag and drop – the hardest part is already over. Simply click one of the rotation buttons from the ribbon on top of the screen, and select an export profile to the right.
Rotate Video On Mac OS XThis tutorial on how to rotate a video works the same for iMovie ’08 and iMovie ’09. If you’re still stuck with iMovie ’06, you’ll need to use a third-party plug-in .
Another point of conflict is the video format. Some of the more obscure ones, like 3GP, aren’t supported. A shame, because these are actually used quite regularly for mobile compression. For these files, you’ll first need to convert them to another file format. This can be done in QuickTime X, via File -> Save for Web .
Alternatively, you can use a third-party file converter like ReduxEncoder. or an online convertion tool like Zamzar .
Use File -> Import Movies… to select your converted video. iMovie will analyze the video and generate thumbnails, so this can take a few minutes for larger video files.
Before we’re able to use the video, you’ll need to add it to your Project Library from your Event Library. Just make sure you select the whole clip, and drag it over to the other side of the screen.
Now deselect the clip from your Event Library, and select the copy in the Project Library. To rotate your video, open the Crop menu, make sure it’s set to ‘Fit’, and use the rotate buttons. When you’re sattisfied, press Done.
You’ll notice that you’re video has now been rotated in your Project Library. To export it, go to Share -> Export Movie… or press cmd+E.
As with Windows Live Movie Maker, you can also upload your rotated movie directly to YouTube. or your personal MobileMe Gallery.
Do you have any other tips and tricks on how to rotate a video file or movie? Let us know what you think in the comments section below!
Flipping images is almost as easy as flipping burgers, but DVDVideoSoft's Free Video Flip and Rotate tackles a harder job, flipping and rotating videos in every axis: left, right, vertical, horizontal, 180, counterclockwise, and so on. It can change the orientation of video clips or restore the correct orientation of videos that have been altered. Of course it's free, or it probably would be named something else besides Free Video Flip and Rotate! It's ready for Windows XP, Vista, 7, and 8.
Free Video Flip and Rotate has but two options: Auto shutdown and a menu full of interface languages, plus the ability to check for updates. There's no Help file on the interface, but the program's Web site has a detailed user guide. Mouse-over labels for the presets and a Help file link to the manual would really make this tool stand out. As it is, Free Video Flip and Rotate makes flipping video clips as easy as flipping JPEGs.
by DigitalGeekery on April 12th, 2010
Have you ever captured video with your cell phone or camcorder only to discover when you play it back on your computer that the video is rotated 90 degrees? Or maybe you shot it that way on purpose because you preferred portrait style to a landscape view? Before you go straining your neck or flipping your monitor on it’s side to watch your video, we’ll show you a few easier methods.
If you simply want to rotate the video while you watch it, we’ll show you how to accomplish that with VLC Media Player. If you want to convert the video so it is rotated permanently, we’ll show you how to do that with Windows Live Movie Maker and output your video as a WMV file.
Rotate and Watch a Video in VLC
Download, install, and run VLC Media Player. (See download link below)
Open your video file by going to Media > Open File… and browsing for your file. Or, by just dragging and dropping your video onto the VLC player.
Choose Tools from the Menu bar and select Effects and Filters .
On the Video Effects tab, tick the Transform checkbox and choose your degrees of rotation. The video is rotated counter-clockwise, so to rotate clockwise 90 degrees you’ll want to choose Rotate by 270 degrees .
Update: it looks like they have moved the screen under the Geometry tab now:
Now you can enjoy your video the way it was intended to be viewed.
Rotate and Convert the Video with Windows Live Movie Maker
Starting with Windows 7, Windows Movie Maker no longer comes pre-installed with the OS. It’s now part of the Windows Live suite that is available as a separate, free download for Windows 7 and Vista. (Windows XP is not supported) You can find the link to our detailed instruction on how to install Windows Live at the end of the article.
To add your video files to Windows Movie Maker, click on Add videos and photos on the Home tab, or drag and drop the video into the blank area on the right side of the application.
Next, you’ll need to rotate the video. Staying on the Home tab, click on the Rotate right 90°
or Rotate left 90°.
You’ll see your video is now oriented properly on the left.
To save and convert your video to WMV format, click the Movie Maker tab just to the left of the Home tab. Hover your cursor over Save movie. and then select your output settings. You also have the option to burn directly to DVD.
Browse for a location to save it and rename the output file if you’d like. Click Save .
You’ll be notified when the file is complete.
Now you’ll have your video properly oriented in WMV file format.
These are two rather easy ways to accomplish rotating your video. Unfortunately, Windows Live Movie Maker doesn’t give you a lot of options for output. If you want to output to a file, your only choice is WMV format or DVD. However, previous versions will also allow you to export to AVI.
When you record video on a phone or a compact camera, sometimes you find out (after the fact) that you held it the wrong way, so the video is recorded as vertically oriented instead of horizontal and you can’t view it properly. If you want to keep this footage, the only way to improve it is to rotate the entire movie (or the part of it that was shot wrongly). Movavi Video Editor can rotate video files in almost any video format including MOV, MP4 (MPEG-4), AVI, 3GP, WMV, MPEG, FLV, HD video, and many more. Download this software and learn how to rotate your video in any direction: you can go 90 of 180 degrees clockwise or anticlockwise – whatever you need to correct the orientation.
Step 1: Install the Video Rotating ProgramDownload the program file and install Movavi Video Editor on your PC or Mac following the installation instructions.
Step 2: Import Files for RotationClick Add Media Files to add the video that need to be rotated. The files you’ve uploaded will be added on the Timeline board at the bottom of the program window.
Step 3 (Optional): Isolate the Fragment to be RotatedIf you only need to rotate part of your movie, place the red marker on the beginning of a wrongly-shot scene, select the video on the Timeline and click the Scissors icon. Then move the red marker to the end of the scene, and repeat this again.
Step 4: Rotate Your Video ClipClick on the video on the Timeline and open the Tools tab. Locate and expand the Rotate and Flip list. Click on either of the two rotate icons to rotate your video clockwise or counterclockwise, respectively. Now you can turn to saving your video or continue editing.
Step 5: Save the Rotated VideoThe Blaze Media Pro software includes a powerful and fast video editor feature with the ability to rotate AVI, MPG, WMV, and ASF files with ease. To use the video rotate feature, click "Edit Video" from the main interface. From the resulting video editor window, you can then open the video file you wish to rotate, perform the rotate operation, and save the video file back to the same filename or a new file. Direct video rotate is available for MPEG-1, MPEG-2, AVI (uncompressed), AVI (compressed using any available codec), WMV, and ASF. The video rotate operation can also be performed in batch mode on a list of video files using the software's Batch Video Processor feature. The software also provides other comprehensive video editing operations (delete frame, delete selection, crop, resize, mirror, flip, trim, text overlay, adjust audio volume, etc.). In addition, an extensive list of over 30 effects and color adjustment operations allow for powerful video enhancement and alternation. WAV, WMA, and MP3 audio files can be inserted into the video or extracted from the video; and BMP, GIF, JPG, PCX, PNG, RAS, PPM, TGA, and TIF are the supported image formats that can be inserted or extracted. The video rotate operation is very fast and easy to use. Advanced options are available for those who want to take advantage of them, though they are completely optional, making Blaze Media Pro the perfect video rotate software for users of any experience level. Click here for more information on Blaze Media Pro or download your copy now.
Maybe you have captured a video with your cellphone or camcorder and when you try to play it in your computer, you discover that it is rotated 90 degrees. This error happens because many cellphones don’t understand the orientation.
When you have a rotated video, you can use two free programs to rotate and save you video in the orientation you want: VLC Media Player and Windows Live Movie Maker. This tutorial guides you on how to use VLC Media Player to rotate and save your videos.
* Click here to see a detailed video on how to rotate and save a video using VLC media player (Ver 2.0.2).
Note – Update: The method bellow is working great with VLC Media Player Ver 2.0.2. If you want to use the latest VLC Media Player (Ver. 2.1.2) to rotate your videos then navigate to this link : How to Rotate Video using VLC Media Player ver 2.1.2
1. First download and install VLC Media Player from here. http://www.videolan.org/
2. Then choose your rotated video from your computer and “right click” to open it with VLC Media Player
3. In the VLC Media Player main menu go “Tools ” > “Effects and Filters ”
Posted on 2012/11/05 by Thinapp
Post Summary. X2X Free Video Flip and Rotate can easily flip or rotate your video files in several styles including Normal Display, Rotate 90°CCW, Rotate 180°, Rotate 90°CW, Flip Horizontal, Flip Vertical, Rotate 90°CW+Flip Vertical, Rotate 90°CCW+Flip Vertical. X2X Free Video Flip and Rotate could flip, rotate and. Read More >
Sponsored Links
App Full Description >>
X2X Free Video Flip and Rotate can easily flip or rotate your video files in several styles including Normal Display, Rotate 90°CCW, Rotate 180°, Rotate 90°CW, Flip Horizontal, Flip Vertical, Rotate 90°CW+Flip Vertical, Rotate 90°CCW+Flip Vertical.
X2X Free Video Flip and Rotate could flip, rotate and then convert video to MP4. Input file formats include AVI, MPG, MPEG, MP4, WMV, ASF, MOV, QT, 3GP, 3G2, AMV ,RM, RMVB, ASF, FLV and so on.
Run X2XFreeVideoFlipandRotatePortable.exe to launch X2X Free Video Flip and Rotate Portable. The current version is X2X Free Video Flip and Rotate 2.0.
Features of X2X Free Video Flip and Rotate:
* Totally free. Clearly safe. No spyware! No adware!
* Flip video and rotate video for free, support video formats including: AVI, MPG, MPEG, MP4, WMV, ASF, MOV, QT, 3GP, 3G2, AMV, FLV, etc.
* Support converting video to MP4 format.
* Support intuitive comparison with preview function.
* Support warning note and opening output file folder automatically after conversion.
* Support trimming a part of the input file and flip or rotate this specific part only.
* Offer options with perceptible buttons to facilitate users' operation.
* Video flip and video rotate can be completed as simple as three clicks.
* Super conversion speed and unmatchable output video quality.
* Support Windows Vista and Windows 7.