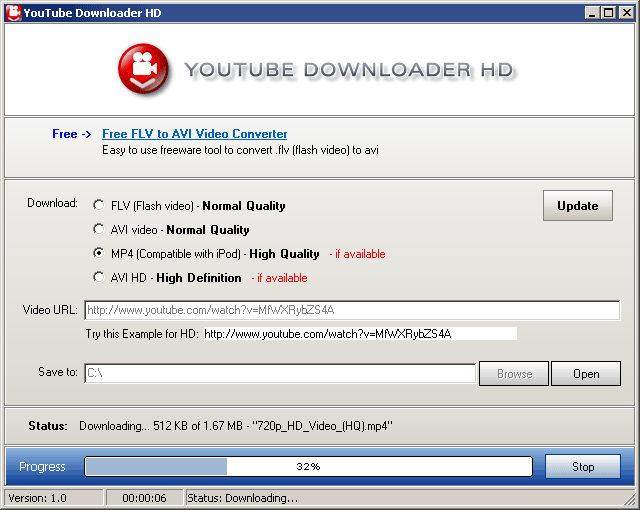

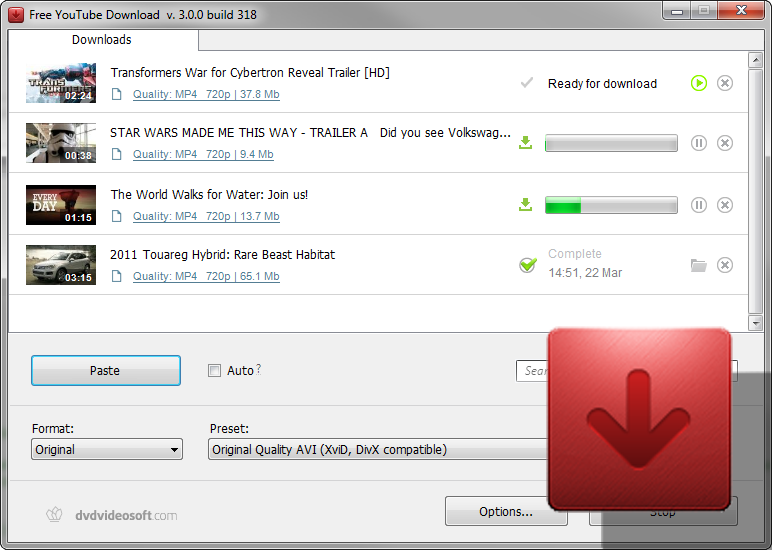

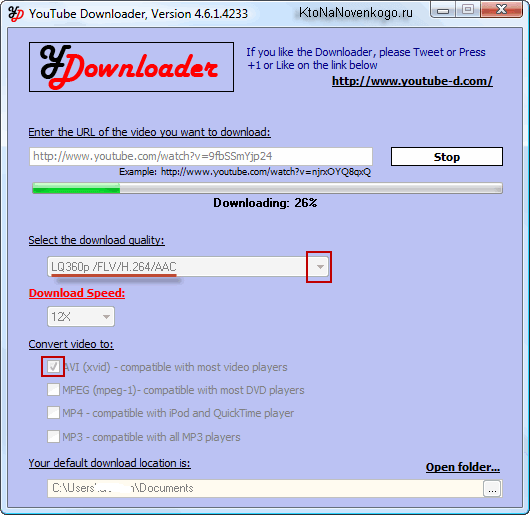
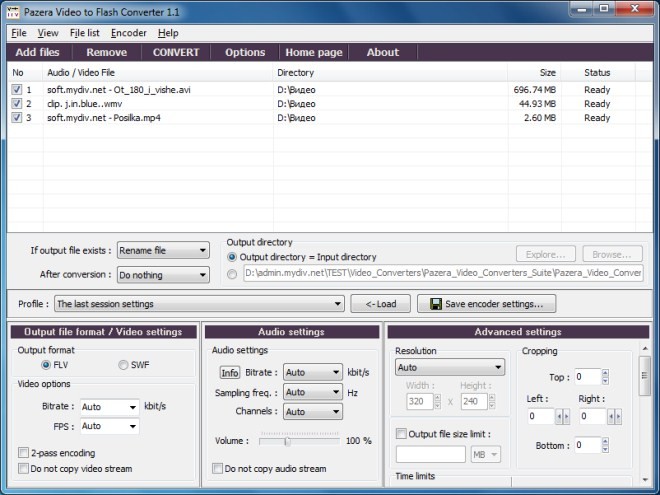

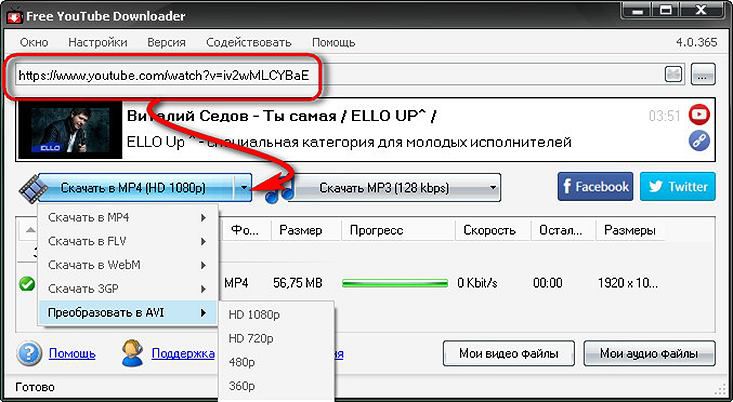


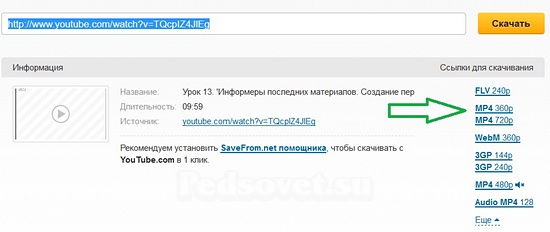
 Рейтинг: 4.7/5.0 (1918 проголосовавших)
Рейтинг: 4.7/5.0 (1918 проголосовавших)Категория: Windows: Конверторы
Как скачать с YouTube в AVI формате любое видео
автор: bronze | 12-02-2014, 12:39 | Просмотров: 5391
YouTube давно стал одним из самых популярных видео хостингов в мире. На этом сайте можно найти практически любое видео от профессиональных художественных фильмов до любительских записей с видеокамер. Коллекция видеозаписей постоянно растет. Однако, Многие хотели бы не только смотреть любимые ролики онлайн, но и скачать видео с YouTube в формате AVI. К сожалению, такой возможности на сайте нет. Все видео файлы, размещенные на хостинге, имеют формат FLV. Его воспринимают далеко не все проигрыватели. В таком случае, возникает вопрос, как скачать с YouTube в AVI. Для этого нужна качественная программой для скачивания онлайн видео «ВидеоМАНИЯ». Как ей пользоваться, подробно описано ниже.
Шаг 1. Скачайте программу «ВидеоМАНИЯ»
Чтобы любой видеоролик скачать с YouTube в AVI, сначала нужно скачать программу «ВидеоМАНИЯ». Далее необходимо установить программу. Для этого запустите установочный файл. Следуйте инструкциям мастера установки. Обязательно создайте ярлык программы на рабочем столе, чтобы в любой момент легко найти её и запустить. После завершения установки, откройте программу.
Шаг 2. Найдите нужное видео
Для начала, выберите источник скачивания. В данном случае, это YouTube. Выберите его из списка доступных источников, расположенного справа от поисковой строки программы. После этого в самой поисковой строке введите название видео. Программа найдет все ролики по вашему запросу. Если вы хотите скачать определенное видео, введите в поисковую строку ссылку на него. После того как программа нашла видео, вы можете его посмотреть, скачать или запланировать скачивание. После того, как Вы шли видео, которое хотите скачать с YouTube в AVI формате, переходите к следующему шагу нашей инструкции.
Шаг 3. Скачайте видео.
Чтобы скачать с YouTube в AVI формате нужный ролик, кликните по нему 2 раза левой кнопкой мыши либо нажмите кнопку «Скачать» на нижней панели программы. Откроется окно, в котором можно будет выбрать качество видео и установить папку, в которую ролик будет сохранен. Выбрав все параметры, нажмите кнопку «Загрузить». Сразу после этого начнется скачивание. Вы сможете в любой момент поставить скачивание на паузу и возобновить его снова. Так же, вы можете сразу, не дожидаясь завершения загрузки видео. Вернуться в раздел «Поиск» и скачать еще видео с YouTube или любого другого сайта.
Шаг 4. Конвертируйте скаченное видео в AVI
Программа «ВидеоМАНИЯ» позволяет конвертировать скаченные фильмы в любые формат, в том числе и в AVI, самый оптимальный формат для просмотра видео на компьютере. Можно установить автоматическую конвертацию всех скачиваемых роликов в этот формат. Для этого нужно отметить галочкой пункт «Автоматически конвертировать в» и выбрать нужный формат. Так же можно самостоятельно выбирать формат конвертирования для каждого ролика отдельно. Программа «ВидеоМАНИЯ» позволяет не только выбирать готовые форматы видео, но и настраивать их самостоятельно. Для этого выберите нужный формат из каталога и нажмите кнопку «Конвертировать». Через некоторое время, оно будет зависеть от размера видео, вы сможете посмотреть ролик на своем компьютере.
Статья написана по материалам сайта: http://video-mania.su
Это не сомневаться, что YouTube является хорошим местом для загрузки видео, но вы, вероятно, получить ваши любимые видео YouTube в формате нежелательных файлов. В соответствии с этим, если вы хотели бы конвертировать YouTube в AVI для редактирования в видео-редакторов, как окна создатель фильма или воспроизведения на некоторых жестких устройств, поддержка AVI, YouTube в AVI Video Converter для окон является незаменимым для вас.
Для того чтобы выполнить YouTube в AVI преобразования, вы можете использовать Video Converter Ultimate для Windows, которая включает комбинацию загрузки видео YouTube и конвертирования видео.
Перед выполнением задачи, необходимо загрузить и установить этот умный приложение, если вы его еще нет.
Часть 1: Как скачать видео YouTube? 1 Запуск YouTube в AVI Video ConverterЕсли вы запустите этот умный приложение, вы увидите его основной интерфейс следующим изображением:
2 Скачать видео с YouTubeНажмите на иконку загрузки на основной интерфейс для всплывают "Добавить URL" окна. Далее введите один или несколько видео URL-адресов, чтобы их показали в список загрузки, а затем нажмите кнопку "Загрузить" для начала загрузки YouTube видео.
Как только загрузка будет завершена, вы можете найти загруженное видео YouTube на вашем жестком диске. Просто щелкните правой кнопкой мыши полностью загрузили один в списке это приложение, выберите команду "Найти расположение файла" в меню хлопок меню.
Часть 2: Как конвертировать YouTube в AVI? 1 Импорт загруженное видео YouTube в программуЕсть совершенно трех простых методов для Вас, чтобы сделать это.
Выделите видео YouTube в программу, щелкните его, а затем выберите AVI в качестве выходного формата в списке формат. После того как все настроено, нажмите кнопку "Конвертировать", чтобы конвертировать YouTube в AVI.
Примечание: Вы можете конвертировать несколько видео одновременно. И если у вас есть много видео YouTube клипы и хочу, чтобы объединить их, вы можете использовать функции слияния, чтобы получить непрерывное видео.
Когда преобразование будет сделано, вы можете получить AVI файлы. Просто импортируйте выходных файлов на жестком устройств, таких как Creative Zen и т.д. для воспроизведения или поставить AVI видео в программе Windows Movie Maker, чтобы создать свой собственный шедевр.
Для большинства активных пользователей интернета просмотр роликов на YouTube давно стал привычным занятием, таким как чтение блогов или общение в социальных сетях. Сейчас на YouTube можно найти и просмотреть практически любой фильм или клип, база роликов постоянно пополняется. Многие пользователи часто задают вопрос, как скачать с YouTube видео в формате AVI? Сам сайт, к сожалению, не предоставляет такой возможности. Более того, размещенное на YouTube видео имеет формат FLV, не поддерживаемый некоторыми проигрывателями. Тогда как скачать с YouTube в AVI максимально быстро и просто? Для этого нам потребуется специальная программа - ВидеоМАНИЯ. Ниже представлена подробная инструкция по работе с программой.
Шаг 1. Установка программы ВидеоМАНИЯ. Шаг 2. Поиск видео.В разделе Поиск выберите источник - YouTube. Ролики можно искать по названию или использовать готовую ссылку с YouTube. После ввода названия все найденные ролики отобразятся в программе в виде картинок. Перед тем, как скачать с YouTube в AVI, любой ролик можно предварительно посмотреть или запланировать для загрузки (кнопки Смотреть и Запланировать ). Если вы определились, какое видео хотите скачать с YouTube в AVI, переходите к следующему шагу.
Шаг 3. Скачивание видео с YouTube.Для того, чтобы начать загрузку, дважды кликните по выбранному ролику или нажмите кнопку Скачать. Программа предложит выбрать качество видео, а также папку для сохранения. Далее нажмите кнопку Загрузить. Запустится процедура скачивания. Ее время будет зависеть от длительности скачиваемого ролика, а также от скорости вашего интернет-соединения. ВидеоМАНИЯ позволяет загружать ролики не только с YouTube, но и скачать бесплатно видео с Контакта. Vimeo, Яндекс.Видео и других популярных хостингов.
Шаг 4. Конвертирование видео в AVI. 26 Октябрь 2013
26 Октябрь 2013  admin
admin
Clipconverter.cc - бесплатный онлайн-сервис, где можно не только скачать видео с популярных видеосервисов, но и получить его в формате AVI. MP4 или MOV. Кроме того, "Clip converter" умеет делать одну вещь, которая должна понравиться любителям музыки.
То, что хороший видеоролик имеет смысл скачать себе на компьютер, очевидно - ведь нет гарантий, что он не будет удален с видеосервиса в любой момент времени.
Есть несколько популярных сервисов для закачки видео, однако вы получите файл лишь в том формате, в котором они смогут его найти. Например, Savevideo.me хорошо ищет и качает файлы потокового видео - но формат FLV может подходить не для всех устройств. Примерно те же ограничения и у очень популярного Savefrom.net .
В отличие о них Clipconverter.cc позволит скачать видео в одном из таких популярных форматов, как AVI, MP4 или MOV. Дело в том, что сервис содержит встроенный конвертор - о чем вы, конечно, уже догадались по его названию ![]()
Есть еще возможность скачать видео в формате 3GP - этот милый факт говорит о склонности создателей Clipconverter.cc к ностальгии. Ведь 3GP, специально разработанный для устройств с небольшим экраном и низкой производительностью, быстро теряет актуальность.
С особой теплотой хочется сказать о еще одной способности сервиса "Clip converter". С его помощью можно извлечь аудиодорожку из видеоролика. То есть в сервис встроен, если можно так сказать, "конвертер видео в mp3" (а также в форматы M4A и AAC). Стоит ли говорить о том, какие возможности это дает!
Скажем, на YouTube уже загружено столько музыки, что даже появились интернет-радиостанции, играющие лишь хиты с Ютюба. Кроме того, меломаны загрузили туда массу самодеятельных сборников разной интересной музыки, которые больше найти нигде нельзя.
А сколько на YouTube полезных уроков самых разных видов! Скачав аудиодорожку, можно во время прогулки учить английский, слушать лекцию по экономике или проходить тренинг по психологии.
Причем ни длинное видео, ни длинный аудиотрек не обязательно скачивать полностью - на Clipconverter.cc есть возможность указать начало и конец скачиваемого фрагмента. Таким образом, фильм, концерт или лекцию можно "порезать" на части по своим потребностям.
То же самое можно сделать с помощью другого "конвертера видео в MP3" Audio-converter.ru. А затем обрезать лишнее с помощью сервиса Audio-cutter.com. Но на Clipconverter.cc все это реализовано в одном месте.
Остается озвучить список сервисов, скачать видео с которых поможет "Clip converter". Точнее, часть списка. Это YouTube, Vimeo, Dailymotion, Metacafe, Imdb.com, Xvideos.com. можно, я не буду перечислять все семьдесят? В списке, кстати, есть даже сайт известного ТВ-канала "Дождь" tvrain.ru .
Итак, пожелав вам найти на этих 70-ти ресурсах как можно больше интересного видео, напомню, что вы теперь можете с помощью Clipconverter.cc :
Интересные поступки, "замеченные" камерами наблюдения
Эта запись доступна еще одном языке: Английский
 Lucky YouTube Downloader — бесплатная программа для загрузки видео с YouTube и других популярных сайтов. Разработчики программы не уточняют - каких еще популярных сайтов, но, в эру тотального YouTube, достаточно того что она умеет делать, то что умеет делать точно - качать видео с YouTube.
Lucky YouTube Downloader — бесплатная программа для загрузки видео с YouTube и других популярных сайтов. Разработчики программы не уточняют - каких еще популярных сайтов, но, в эру тотального YouTube, достаточно того что она умеет делать, то что умеет делать точно - качать видео с YouTube.
Бесплатность программы ее создатели компенсируют транслируя рекламу своих платных продуктов в интерфейсе Lucky YouTube Downloader, но сторицей отплачивают пользователю невероятно простой и понятной программой, основная функция которой - качать видео с YouTube, конвертируя его в AVI.
Программа позволяет сохранять видео с YouTube в формате FLV, AVI, MP4, WMV, MPEG2 и 3GP, а также скачать и извлечь звук из понравившегося клипа.
Lucky YouTube Downloader предлагает готовые преднастройки сохранения видео для различных yстройств, таких как: iPod, iPhone, iPad, BlackBerry, PSP, HTC и других.
Скачать YouTube Downloader Установка и настройка программыДата: 2010-04-23 | Автор статьи: Rost |
Категория: Книги, фильмы, музыка | Раздел: Компьютерные игры | Просмотров: 2274
Для того, чтобы скачивать ролики с YouTube в форматах «avi», «flv» или «mp4» настоятельно рекомендую использовать пакет «Free Studio». Размер его инсталлятора - около 38 Мбайт. Не так уж и много!Ссылку на скачку и русское описание можно найти тут:
Хочу обратить особое внимание, что устанавливать какие-то дополнительные кодеки для нормального функционирования этой программы не требуется.
Вот теперь научу, как пользоваться этим пакетом программ для скачки видео с YouTube.
После установки и запуска «Free Studio» появляется такое окно:
Выбираем крайний левый (он же "оранжевый столбец"). Попадаем вот в такой экран:
Тут надо выбрать верхнюю левую иконку (подсвечена фоном на картинке).
Всё, мы в программе «Free YouTube Download».
Теперь надо только вставить адрес ролика на YouTube и выбрать качество и расширения файла:
После этого нажать на кнопку «Скачать».
После этого начнётся скачка файла.
Спустя какое время, она закончится.
Вот и всё!
Для тех, кому интересно, опишу все кнопки.
«Обзор» - выбор или смена каталога, куда будут скачиваться файлы с видео.
Кроме того, после скачки можно сразу перейти в ту папку, куда был скачан файл:
«Выходное имя» - здесь можно задать вид имени сохраняемого файла.
«Опции» - тут надо задать параметры для прокси-сервера (если у вас он есть) и настроить ещё аж 3 опции.
Для нормальной работы программы через прокси рекомендую перезапустить компьютер. Не знаю, почему, но у меня заработало только после этого.
Удачи в использовании!
Кстати, программа "Free Studio" имеет помимо этого, еще много полезных функций!
Если вам понравилась статья и вы хотите поддержать этот сайт материально. просьба сделать посильное пожертвование. переведя деньги на один из следующих счетов: Бывают такие ситуации, когда надо бы поделиться видеороликом с коллегами по работе или показать видео, например, новой методики операции заведующему отделения, а компьютер в отделении не имеет подключения к интернету. Сейчас существует масса программ и сервисов, которые позволяют бесплатно скачать видео с YouTube. И все бы ничего – закинул на флешку и радуйся – но есть у большинства из них один существенный минус. Этот минус заключается в том, что все эти сервисы (они еще грабберы называются) и программы скачивают видео с YouTube в формате .flv. Файлы такого формата не открываются стандартным проигрывателем Windows Media. Мы же будем исходить из того, что бюджет больницы не позволяет иметь мультимедиа-компьютер в отделении, а имеется старый “боевой товарищ”, на котором кроме вышеупомянутого проигрывателя Windows Media ничего нет для просмотра видео. Поэтому программа, через которую мы будем скачивать видео с YouTube, должна переводить видео из .flv формата в более доступный, например .avi.
Бывают такие ситуации, когда надо бы поделиться видеороликом с коллегами по работе или показать видео, например, новой методики операции заведующему отделения, а компьютер в отделении не имеет подключения к интернету. Сейчас существует масса программ и сервисов, которые позволяют бесплатно скачать видео с YouTube. И все бы ничего – закинул на флешку и радуйся – но есть у большинства из них один существенный минус. Этот минус заключается в том, что все эти сервисы (они еще грабберы называются) и программы скачивают видео с YouTube в формате .flv. Файлы такого формата не открываются стандартным проигрывателем Windows Media. Мы же будем исходить из того, что бюджет больницы не позволяет иметь мультимедиа-компьютер в отделении, а имеется старый “боевой товарищ”, на котором кроме вышеупомянутого проигрывателя Windows Media ничего нет для просмотра видео. Поэтому программа, через которую мы будем скачивать видео с YouTube, должна переводить видео из .flv формата в более доступный, например .avi.
Для этих целей есть хорошие коммерческие программы, но такие программы и стоят хорошо. А вот на поиски нормально работающей бесплатной программы пришлось серьезно покопаться в поисковике. Но таки удалось найти приемлемый вариант. Это программа VDownloader.
Плюсы этой программы – простота работы с достаточным функционалом. Для того, чтобы скачать ролик, достаточно вставить ссылку ролика с YouTube, выбрать нужный формат файла (в нашем случае .avi) и нажать кнопку “Download”. Минусом можно назвать отсутствие русского языка (но там и без него все понятно) и проблемы с русским шрифтом (тоже не критично, ибо большинство названий на английском языке).Теперь более подробно о том, как скачать видео с YouTube в формате .avi при помощи этой бесплатной программы .
Шаг первый. Качаем программу.Для этого переходим по этой ссылке. выбираем один из двух доступных серверов и жмем на “Click to Download” (рисунок ниже). Размер скачиваемого zip-архива с программой 5,22МБ.
Небольшое отступление. Так как vDownloader некорректно работает с Windows Seven, то лучше будет воспользоваться программой aTubeCatcher. не имеющей данных проблем. Принцип установки и работы программы схож с vDownloader, зато имеется много полезных дополнительных функций – например, запись видеоролика на диск без использования сторонних программ.
Шаг второй. Установка программы.Распаковываем архив и получаем установочный файл программы. Его-то и запускаем. Установка программы мало чем отличается от друг программ, но хочу обратить ваше внимание на несколько пунктов. Я бы советовал вам снять галочку напротив “Create Auctions Site Desktop Icon” в окне выбора дополнительных задач, в следующем окне выбрать “Custom Installation” и снять обе галочки – нам лишний мусор ни к чему.
Шаг третий. Качаем видео с YouTube и переводим его в формат .avi.Сперва заходим на страничку с нужным роликом и копируем ссылку из окошка справа с подписью “URL”. Теперь запускаем VDownloader и вставляем нашу ссылку в поле“Video URL”. Под ним обычно стоит галочка “Download HD videos”(смотрим рисунок ниже), что означает “качать видео в высоком качестве”. Если у вас не безлимитный интернет, то галочку можно снять – тогда скачанный файл будет меньшего размера, но и более плохого качества.
В форме “Output format” справа от поля, в которое вставили ссылку на ролик выбираем нужный нам формат получаемого на выходе ролика. В моей версии программы на выбор дано аж восемнадцать вариантов, среди которых есть и те, которые подойдут для мобильных устройств. Мы же выберем “.avi 640х480”(рисунок ниже). Вот теперь можно нажать на заветную кнопку “Download”, и программа предложит, куда сохранить файл.
В окне вкладки “Downloads” появится начатая вами загрузка видеоролика с Yuotube. Время, за которое будет скачан ролик, будет зависеть от скорости вашего соединения с интернетом и размера самого видеоролика. После того, как программа скачает файл, надо будет подождать некоторое время, пока программа перекодирует его из формата .flv в .avi. Когда в строке загрузки вашего ролика появится надпись “Done”, вот тогда его и можно будет использовать по назначению – скопировать на флешку и смотреть на работе. А можно просто сохранить у себя на компьютере. Решать вам, как с ним поступать.
На случай, если вдруг по каким-либо причинам прекратилась загрузка видеоролика (например, кратковременный обрыв соединения с интернетом), то вы можете начать загрузку ролика по-новой, нажав правой кнопкой на строке загрузки ролика и выбрав в меню “Download again”:
Основные моменты работы с программой я рассказал, а в остальном, при желании,несложно разобраться самостоятельно. Если не получится самостоятельно, то пишите мне – будем ломать голову вместе.
Если Вам понравилась эта статья, то вы можете подписаться на RSS рассылку новостей с моего блога.
P.S. Столь подробно расписывал работу с программой потому, что далеко не все медработники общаются с компьютером “на Ты”, а потребность скачать ролик с YouTube может возникнуть у любого. И чтобы освоение программы было проще, я старался изложить все как можно подробнее.
Четверг, 22 Апреля 2010 г. 10:48 + в цитатник
Уже писал про это тут. но придётся написать более подробную инструкцию.
Для того, чтобы скачивать ролики с YouTube в форматах «avi», «flv» или «mp4» настоятельно рекомендую использовать программу «Free YouTube Download» из пакета «Free Studio» (писал про него тут ). Для того, чтобы делать это не нужно ставить всю «Free Studio», а достаточно поставить только эту программу. Ссылку на скачку и русское описание можно найти тут: www.dvdvideosoft.com/ru/products/dvd/Free-YouTube-Download.htm . Размер инсталлятора - около 10 Мбайт.
Но я всё таки рекомендую скачать и поставить весь пакет программ «Free Studio». Размер его инсталлятора - около 38 Мбайт. Не так уж и много! Скачать его и почитать про него подробнее по-русски можно тут: www.dvdvideosoft.com/ru/index.htm .
Хочу обратить особое внимание, что дополнительные кодеки для нормального функционирования этой программы не требуются .
Вот теперь научу, как пользоваться этим пакетом программ для скачки видео с YouTube.
После установки и запуска «Free Studio» появляется такое окно:
Выбираем крайний левый (он же "оранжевый столбец"). Попадаем вот в такой экран:
Тут надо выбрать верхнюю левую иконку (подсвечена фоном на картинке).
Всё, мы в программе «Free YouTube Download».
Теперь надо только вставить адрес ролика на YouTube и выбрать качество и расширения файла:
После этого нажать на кнопку «Скачать». После этого начнётся скачка файла.
Спустя какое время, она закончится. Вот и всё!
Для тех, кому интересно, опишу все кнопки.
«Обзор» - выбор или смена каталога, куда будут скачивать файлы с видео.
Кроме того, после скачки можно сразу перейти в ту папку, куда был скачан файл:
«Выходное имя» - здесь можно задать вид имени сохраняемого файла.
«Опции» - тут надо задать параметры для прокси-сервера (если у вас он есть) и настроить ещё аж 3 опции.
Примечание
Для нормальной работы программы через прокси рекомендую перезапустить компьютер. Не знаю, почему, но у меня заработало только после этого.
Удачи в использовании! Если есть вопросы, задавайте их в комментариях.
P.S. Данное сообщение написано специально для родной сестры. Если вы - не моя родная сестра, не надо писать в комментариях, что вы и так это знаете.