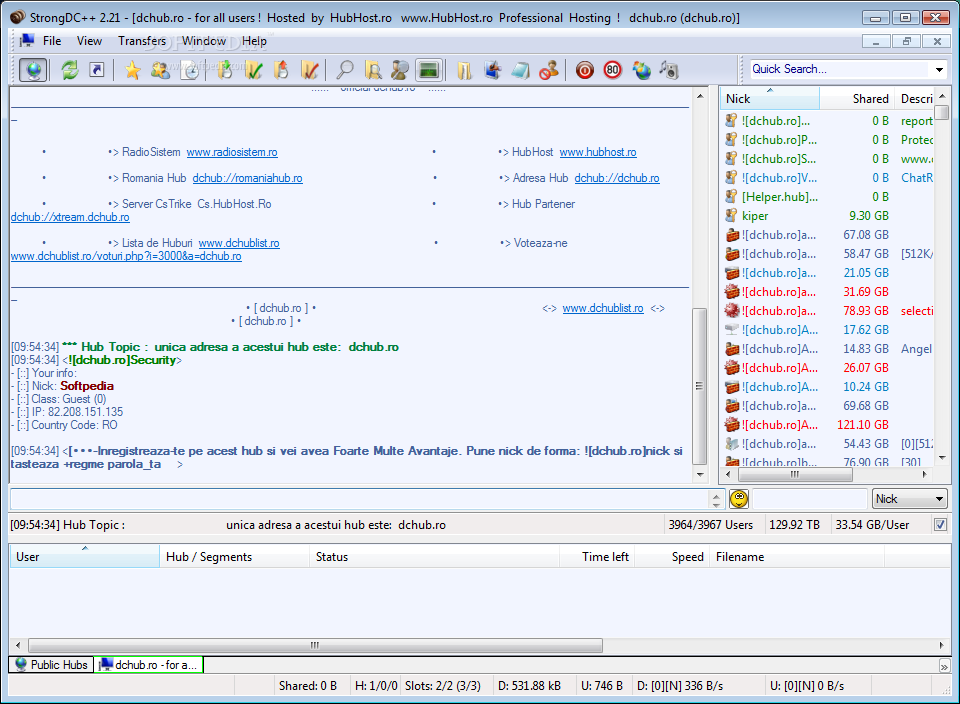



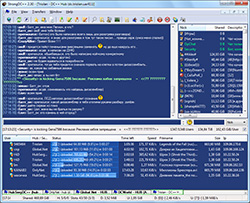






 Рейтинг: 4.6/5.0 (1914 проголосовавших)
Рейтинг: 4.6/5.0 (1914 проголосовавших)Категория: Windows: Загрузка файлов
Чтобы настроить Strong DC не требуются специальные знания и навыки. Просто выполните следующие шаги:
В списке пользователей, отображаемом в программе-клиенте справа от основного окна чата, для более удобного отображения состояния пользователей применяются пиктограммы. В разных программах применяются разные их наборы. В этой статье описывается набор значков, применяемый в клиенте StrongDC и основанных на нем.
Основная часть значков обозначает тип соединения с сетью, которое имеется у пользователя. Пользователь сам выбирает этот тип в настройках программы-клиента, в разделе общих настроек «Settings» → «General». Значки слева направо соответствуют следующим типам соединений:
Эти значки применяются в случае, если пользователь ничем больше не проявляет себя. Если же пользователь чем то выделяется из общей массы участников сети - ему выдается один из значков, перечисленных ниже.
Если шара участника пользуется популярностью, и с него много качают, вместо значка типа соединения у него появляется один из значков этой группы:
«Жесткий диск» означает, что пользователь считается "файловым сервером". Появляется он в случае, если выполнены сразу три условия:
«Бомба» означает, что скорость скачивания с этого пользователя в рамках текущего сеанса его работы в сети DC превышала 100 кбайт/сек.
![]() Участники сети, наделенные правами администратора на хабе, отмечены в списке значком в виде ключей.
Участники сети, наделенные правами администратора на хабе, отмечены в списке значком в виде ключей.
Если пользователь использует пассивный режим подключения к сети DC, его значок дополняется изображением кирпичной стенки, призванной изображать файрволл, за которым пользователь находится.
Когда пользователь удаляется от компьютера и выставляет режим отсутствия (Away), его значок (любого вида) теряет цвета и становится серым.
Если вы скачали что-либо с пользователя, или он скачал что-то с вас в ходе текущего сеанса связи, то на его значке ставится галочка для отметки того, что с этим пользователем было хотя бы раз успешно установлено соединение.
Голосование за лучший ответ
Хмель Мыслитель (5309) 5 лет назад
Настройка Strong DC ++
Статус: Offline Скачать Strong DC++ можно по ссылке.
Начальная инструкция по настройке клиента Strong DC++:
Для нормальной работы Strong DC++ необходимо выполнить следующие действия:
Открываем настройки: File -> Settings
1. Основное (General)
Nick - Вбиваем ваш никнейм (любой).
Line Speed (upload) - скорость отдачи ваших файлов. Ориентируйтесь на вашу скорость интернета - например у меня 7мб/сек я ставлю 1мб.
2. Соединение (Connection settings)
Incoming connection settings:
Direct connection - ставим если у вас не стоят фаерволы (рекомендуется выбрать этот вариант).
Firewall with UPnP - только для обладателей Windows XP, ставим если у вас включен брандмауэр.
Firewall with manual port forwarding - ставим если у вас есть фаервол/роутер с файволлом. Порты необходимо вбить вручную.
Firewall (passive) - ставим если у вас стоит фаервол/роутер.
Outgoing connection settings:
Ставим Direct Connection
3. Загрузки (Downloads)
Default download directory (по умолчанию папка с Strong DC++/Downloads/) - выбираем куда хотим сохранять файлы.
Unfinished download directory (по умолчанию папка с Strong DC++/Incomplete/) - выбираем куда будут сохранятся временные файлы.
Остальное не трогаем, сохраняем.
Далее, добавляем хабы (берем у своего провайдера или на хаблистах) в стронг по этой инструкции и все.
Как добавить хаб (адрес) в Strong DC++
Для добавления хаба в Strong DC++:
1. Откройте Strong DC++
2. Нажмите на значок "Любимые хабы" (звездочка)
3. Нажмите New
4. Впишите название хаба и адрес хаба
5. Нажмите ок
6. Возле появившегося в списке хаба поставьте галочку (если хотите чтобы Strong DC++ подключался в хабу автоматически).
Для того чтобы начать работу в сети, необходимо через команду " Выполнить" прописать сетевые адреса:
route add 191.168.0.0 -p mask 255.255.252.0 191.168.6.1
route add 191.168.8.0 -p mask 255.255.248.0 191.168.6.1
Установите самую последнюю версию микропрограммного обеспечения для интернет-центра P-330W. Самую последнюю версию микропрограммы можно скачать с нашего сайта: http://zyxel.ru/support/download/product/575/firmware. После ее установки обязательно сбросьте настройки маршрутизатора на заводские и настройте заново через веб-конфигуратор.
Для обновления микропрограммы в маршрутизаторе нужно войти в веб-конфигуратор устройства (предустановленный IP-адрес по умолчанию 192.168.1.1, Имя пользователя: admin, Пароль: 1234). Далее перейдите в раздел Administrator > Upgrade Firmware. выберите (с помощью кнопки Browse или Обзор ) файл микропрограммы (с расширением .bin) и нажмите кнопку Start Upgrade. На первый вопрос нужно ответить ОК. а на второй Cancel. После этого начнется запись микропрограммы.
Чтобы сбросить настройки устройства на заводские установки, нужно дождаться загрузки устройства (индикатор PWR/SYS загорится зеленым цветом).
Нажмите и удерживайте кнопку Reset на устройстве, до тех пор, пока индикатор PWR/SYS не начнет мигать оранжевым цветом. Отпустите кнопку Reset.
После этого настройки будут сброшены на заводские и можно приступать к настройке маршрутизатора через веб-конфигуратор.
Инструкцию по настройке P-330W для работы с Корбиной можно найти здесь - БЗ-1596
Так как при настройке этой функции нужно указать IP-адрес компьютера, то он должен быть всегда постоянный. Воспользуемся функцией Static DHCP. Эта функция позволит серверу получать по DHCP всегда фиксированный IP-адрес. Если не включить функцию Static DHCP, то при этом IP-адрес потенциально может изменяться при каждом включении компьютера. Настройку функции Static DHCP нужно произодить в меню LAN .
При настройке Static DHCP нужно прописать MAC-адрес сетевой карты вашего компьютера и назначить ему статический IP-адрес из диапазона DHCP-адресов модема.
Узнать, какой MAC-адрес на вашей сетевой карте, можно, нажав на кнопку Show DHCP Client .
При настройке Static DHCP в поле MAC Address укажите MAC-адрес сетевой карты, а в поле IP Address - IP-адрес, который будет постоянно назначаться на эту сетевую карту от DHCP-сервера модема.
Нажмите Save для сохранения настроек.
Также рекомендуем выключить защиту от DoS -атак. Снимите галочку напротив пункта Enable DoS Prevention в разделе Advanced - DoS Setting веб-конфигуратора.
Для работы клиента Strong DC++ необходимо настроить проброс портов в P-330W. Узнать какие порты TCP и UDP используются в вашей программе можно в меню Настройки (Settings) - Настройки соединения (Connection Settings).
В меню P-330W в меню Advanced в разделе Virtual Servers нужно прописать TCP и UDP порты используемые программой Strong DC++ на локальный IP-адрес компьютера, привязку к которому мы сделали в настройках Static DHCP.
В меню Advanced - Static Route нужно прописать маршруты для одновременной работы локальной сети Корбины и PPTP-туннеля (см. в статье - БЗ-1596 ).
В настройках Strong DC++ нужно установить режим работы программы Файерволл с ручным перенаправление портов (Firewall with manual port forwarding).
На скриншоте приведен пример настройки Strong DC++ для работы в Корбине.
IP-адрес компьютера нужно указывать если вы используете несколько сетевых интерфейсов, в противном случае оставьте пустым это поле.
Coming soon: Another fine website hosted by WebFaction .
Site not configuredIf you are the owner of this website and weren’t expecting to see this message, here are some potential causes and solutions:
При настройке роутера для интернет в программах, не требующих прямых входящих соединений, обычно не возникает больших проблем. В то же время при попытке включить через роутер такие программы, как Strong DC++, FlylinkDC++, utorrent, возникают довольно существенные проблемы, порой трудно разрешаемые. Особенно это касается первых двух программ, если нужно иметь доступ как к местным (локальным) хабам, так и к интернет-хабам, и когда Интернет получаете через PPPoE или VPN соединение.
Проблемы состоят в том, что вы или совсем не можете подключиться к некоторым хабам, или подключаетесь, видите список пользователей, но ничего не можете скачать.
UPnP подключение.Самая простая настройка роутера будет если воспользоваться функцией UPnP.
Прежде всего заходим в роутер и проверяем включена ли эта функция (по умолчанию должна быть включена).
Теперь относительно выбора клиентской программы.
Лучшей программой для работы через роутер является Triolan_DDD++_2.7.
Скачать ее можно например отсюда.
Данный клиент способен после запуска автоматически прописывать в роутере порты переадресации.
После запуска Triolan_DDD, если мы зайдем в роутер, то в вышеуказанном окне увидим примерно такую картину:
Таким образом в "Настройках соединения" клиента можно все оставить по умолчанию. 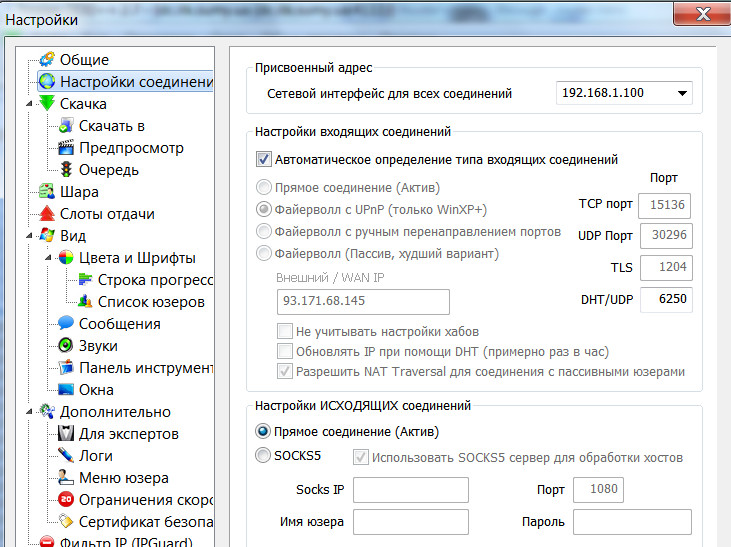
Что касается остальных настроек клиента, то они практически ничем не отличаются от настроек при работе без роутера.
Следует только отметить, что переадресация портов в роутере при PPPoE и VPN соединениях идет в сторону интернет соединений. Следовательно в активном режиме будуть соединения только с хабами, работающими через Интернет. С локальными хабами городской сети соединения будут работать в пассивном режиме.
Пользователям utorrent также можно не беспокоиться - utorrent, как и Triolan_DDD++ автоматически прописывает в роутер порты переадресации.
Для подключения к локальным хабам, а также для работы других программ в локальной сети обязательно должно быть создано "Вспомогательное подключение", как показано здесь.
Если есть локальные хабы в паритетных сетях, то возможно потребуются дополнительные записи в таблице маршрутизации роутера.
Чтобы откорректировать таблицу маршрутизации нужно знать основной шлюз провайдера. Его можно узнать, подключившись напрямую, без роутера, и исследовав затем состояние сетевого подключения.
Пусть адрес основного шлюза, например 10.250.124.1
Нам необходимо подключиться к хабу 10.10.100.7, который не входит в адресное пространство нашего провайдера. Если у провайдера есть физическое соединение с сетью 10.10.100.Х и прописан путь к ней, то при прямом включении мы будем иметь доступ к этому хабу, а через роутер нет. Чтобы узнать куда имеем доступ смотрим на таблицу маршрутизации роутера.
Здесь нас интересует вторая и пятая строка.
Вторая запись показывает, что доступ в сеть 10.250.124.0-255 мы имеем через любой шлюз.
Пакеты с любым иным адресом, в том числе и 10.10.100.7 попытаются пройти через пятую запись, но попадут в интернет-шлюз 91.198.83.121, а не в локальную сеть.
Поэтому, для попадания их по назначению, нам необходимо добавить новый статический маршрут в роутер.
Теперь таблица маршрутизации будет выглядеть следующим образом
Вторая строка позволит иметь доступ к адресам 10.10.100.1 - 10.10.100.254 через шлюз 10.250.124.1
Ручное перенаправление портов.При использовании таких клиентов, как StrongDC++, FlylinkDC++ функция UPnP в них не работает. Здесь перенаправление портов в роутере нужно делать вручную. Я предпочитаю FlylinkDC++, последние версии которого позволяют автоматически переходить из активного в пассивный режим, если активный недоступен. Кроме того возможна индивидуальная настройка каждого хаба.
Выбираем для переадресации любой порт в диапазоне 1024 - 65000. Главное, чтобы он не использовался другой программой. Чтобы не заморачиваться я обычно использую 11111. Теперь прописываем в роутер, как показано на рисунке.
При наличии нескольких компьютеров, включенных через роутер, для каждого должна быть сделана своя запись. Например, для второго компьютера можно записать 22222 и 192.168.1.101.
Только не забудьте по DHCP зарезервировать за каждым компьютером IP адрес, согласно его MAC адреса. Здесь неважно,как будут подключены компьютеры к роутеру, по проводу или через WiFi. Если не сделать резервирование адресов, то может оказаться, что DHCP назначит IP адрес, отличный от тех, что прописан в таблице "Виртуальные серверы" и активный режим не получится.
Настройка клиентаЗдесь все должно быть примерно как на рисунке.
Некоторые пояснения.
Сетевой интерфейс для всех соединений - это тот адрес, который роутер присвоил вашему компьютеру. Если за роутером включен только один компьютер, то здесь можно оставить нули.
Внешний / WAN IP - это динамически назначаемый IP адрес, под которым вас видят в Интернете. Этот адрес при PPPoE и VPN соединениях может меняться при каждом подключении, поэтому очень важно установить галочку "Обновить IP при старте". Иначе, если Внешний / WAN IP, записанный в данной таблице, не будет совпадать с реально назначенным, то никакого перенаправления портов не получится.
В заключение хочу отметить, что в таком же режиме можно настроить и программу Triolan_DDD++, но стоит ли заморачиваться.
2) Когда файрвол спрашивает про StrongDC - разрешаем навсегда
3) После запуска заполняем поля Ник (vasya), E-mail (vasya1234@mail.ru), Описание (что собираетесь расшаривать или например "шары Васи"), Скорость отдачи - рекомендую ставить не ниже 50 Мегабит/с
#1 Настройка личных данных.
#2 Настроика расшаренных папок.
Расшаривание – открытие ваших файлов для скачивания. Вы указываете к каким папкам хотите открыть доступ и другие пользователи смогут получить к ним доступ. Другие пользователи смогут получить доступ только к тем файлам которые вы разрешите они смогут только скачивать их, но не менять и не удалять и не записывать ничего. Точно также при подключении к хабу вы получите доступ к тем файлам которые расшарили другие пользователи.
Переходим в "Файл->Настройки->Шара" и видим:
В панели "Расшареные директории" есть дерево директорий вашего компьютера. Напротив каждой папки есть квадратик, так вот, если вы хотите расшарить какую нибудь папку (и всё её содержимое), то доберитесь до неё (нажатиями на "+") и поставьте галочку в квадратике, тогда у вас вылезет окно:
в нём появится имя папки, которую вы выбрали, вы можете расшарить её под другим именеим, не таким, какое оно у вас на компьютере.
после нажатия "ОК" в этом диалоге появится ещё один:
Это началось хэширование всех новых расшаренных файлов. Хеширование довольно ресурсоёмкая операция, но выолняется только один раз при первом расшаривании своих ресурсов в сеть. При последующем добавлении файлов в расшаренные папки хеширование запускается спустя некоторое время автоматически в фоновом режиме.
Данная процедура необходима для поиска двух одинаковых по содержимому, но разных по имени файлов. Вы можете нажать "Запуск в фоновом режиме". чтобы это окно вам не мешало.
Так же в настройках "Шары" есть ещё один интересный пункт: "Слоты отдачи". число максимально возможных подключений к вам, тоесть столько человек смогут одновременно качать с вас.
Несколько рекомендаций по поводу шар:
- Расшаривайте как можно больше, тем самым вы поможете людям в поиске того, что они так долго искали, а оно вдруг оказалось у вас на компе.
- Поместите DC++ в автозагрузку. Просто скопируйте ярлык DC++ в папку "Автозагрузка" и он будет запускатья при старте компьютера, сразу сворачиваясь в трей, тоесть не мешая вам. За это вам все будут признательны, т.к. без этого ни кто с вас ничего скачать не сможет. Если у вас есть FTP-сервер, то пусть DC++ работает так же как ваш ftp-сервер, тоесть старайтесь как можно более долгое время держать DC++ рабочим у себя в трее.
Внимание для корректной работы программы под Windows Vista, необходимо запускать программу от Администратора с поддержкой совместимости с Windows XP.
Часто задоваемые вопросы по Strong DC++.
Самый главный вопрос: КАК ТУТ СКАЧИВАТЬ-ТО?
Двойной клик по нику нужного вам чела, ждете, когда загрузится его файл-лист. Файл-лист откроется в отдельном окне. Выбираете файл или папку, нужную для закачки, кликаете правой кнопкой, в меню жмете Download (при этом файл скачается в папку для скачивания по умолчанию, которую вы указали в настройках). С помощью Download to. вы можете указать другой путь для сохранения файла.
1. Что обозначают иконки юзеров?
Можно не обращать на это внимание. Многие только показывают тип соединения, что в сети роли не играет. Мина - высокая (по меркам интернета) скорость отдачи. Кирпичики - человек сидит в пассивном режиме. Ключики - оп или админ хаба.
Цветовые изменения - если чел серый, у него статус "отсутствую". Другие цвета - вы установили соединение с челом, красный - как мина.
2. Как посмотреть очередь файлов, которые я поставил закачиваться, как остановить закачку?
Чтобы посмотреть очередь файлов на слив, нужно открыть вкладку Download Queue (Ctrl+D).
Можно отменить закачку, удалив файл из очереди, или выделив закачку и нажав Del. Если же вы хотите поставить закачку на ПАУЗУ, в очереди скачивания выделите файл и второй кнопкой мыши войдите в меню. Выберите Set Priority - Paused.
3. Как мне увеличить скорость загрузки?
Если вы качаете большой файл, нажмите на закачку второй кнопкой мыши, выбирите search for alternatives (поиск альтернатив). Если такой же файл будет найден у других людей на хабе, закачка начнется и с них. Вы будете качать сразу с нескольких один файл. Это удобно, если один уйдет, останутся другие.
Кроме того, скорость отдачи может быть ограничена тем, у кого вы качаете. Можно попробовать договориться об увеличении скорости.
4. У меня качают с довольно низкими скоростями, но все равно че-то все тормозит, че за фигня?
Наиболее часто тормоза наблюдаются из-за одновременной работы анитивируса. Н-р, касперский, даже при фоновой проверке диска и одновременной с вас качке довольно сильно тормозит комп. Выход - отключить каспера. Еще выход: поставить в деспетчере задач низкий приоретет для диси. Если с вас качают сразу несколько файлов (которые могут находиться в разных частях диска), ограничьте количество доступных слотов (и следовательно кол-во файлов, которые с вас качаются одноверменно). Кроме того, в стронг диси есть и ограничитель скорости.
5. А как использовать ограничитель скорости
Очень легко. В стронг диси это делается так: File - Settings - Limits - Enable Transfer Rate Limiting отмечаете галкой и выставляете нужную скорость. Затем из основного окна программы вы можете использовать соответствующую кнопочку (дорожный знак с цифрой 80), чтобы быстро включать или отключать лимит скорости, который вы задали в настройках.
6. Я хочу посмотреть на качество фильма, перед тем, как скачивать. Реально?
В сторнг диси есть подобная возможность. Но для начала вам все-таки придется запустить закачку фильма. После запуска выделяем закачку, жмем вторую клавишу мыши и в меню выбираем Preview (предпросмтр). Ждем некоторое время, пока файл откроется в программе. Смотрим. Если не нравится, удаляем закачку.
Но лично я для предпросмотра рекомендую использовать всем известную программу VLC (VideoLAN Client). Чтобы ее добавить, заходим в настройки - File Preview - нажимаем Add. В окне прописываем путь до установленной VLC (по умолчанию Crogram FilesVideoLANVLCvlc.exe), в строке Arguments проверяем, чтобы стояло %[file], в строке Apply to extensions пишем, например, avi;mov;divx;mp4;mpe;mpeg;mp3;wav;ogg;vma;vmf; ОК.
(В сборку r2P уже входит настройка на VLC плейер, если он установлен в директорию по умолчанию).
7. Я хочу качать музыку только в хорошем качестве. Как мне узнать битрейт песни, не скачивая ее?
Выделите песню, которую хотите скачать. Нажмите вторую кнопку мыши и в меню выберите Get mp3 info (получить информацию об пм3 файле). После чего нажмите на кнопку в меню Downloaded mp3 info (папочка с ноткой). В открывшейся вкладке вы увидите информацию по песне.
8. Блин, уже поздно, я спать хочу, а меня попросили не выключать комп, пока не сольется файл. Тут есть выключение по расписанию?
Зайдите в настройки - Advanced - Experts only - и проверьте Shutdown Action - здесь вы можете задать тип выключения: выключить, саспенд моуд, хайбернейт, лог оф - и время в секундах, после которого при отсутствии активного скачивания программа перейдет в этот режим или выключит машину. Как только вы настроили это, в главном окне программы активируйте эту настройку (значок с выключением).
9. Есть ли тут какие-нить команды, типа как в ирке?
Список команд наших хабов доступен по команде /help. Из полезных можно выделить:
/whois IP-юзера - инфа по юзеру на данном айпи.
/showjoins - включает и отключает сообщение хаба о входе и выходе юзеров
/slots # - вместо # подставьте количество слотов
/refresh - обновить свой файл-лист
команд будет еще больше. скоро
10. Мне интересно, сколько я закачал и сколько слили с меня всего?
Эту информацию можно посмотреть так: Help - About Strong DC++
11. Я нажал "хэшировать в фоне", как мне посмотреть, как там идут дела?
Зайдите View - Indexing progress. Или вы можете посмотреть в основное окно программы - в нижнем левом углу отображается соответствующая информация.
12. О, тут смайлики есть. А можно другие поставить или эти сменить?
Можно. С программой поставляется довольно много разных наборов эмотиконов. Некоторые темы хорошо смотрятся на темном и светлом фоне, некоторые только на светлом. Вы можете посмотреть их так: справа от строки ввода текста в чат есть кнопка с рожицей, нажатие на первую кнопку мыши выведет текущий набор смайлов, нажатие второй (правой) кнопкой покажет вам список схем. Выбирайте любую и просматривайте левой кнопкой. Помните, что эмотиконы заменяют определенный текст, и если у вашего собеседника стоит другой "эмо-пак", то он вместо смайла увидит текст. Лично я советую RadoX-EmoPack-v.2.2 (по умолчанию входит в сборку r2P).
Если вы скачали с инета свой набор смайлов, то, чтобы добавить его в список, просто распакуйте файлы (папку с картинками и .xml файл) в папку EmoPacks.
13. Что означают буквы в строке скачивания файла?
= доверенная зашифрованная передача
= недоверенная зашифрованная передача
= файл, который качаете вы, нахадится у ресурса не целиком (ресурс сам его качает у третьего лица)14. Я на форуме, да и в диси вижу какие-то непонятные ссылки. Что мне с ними делать?
Это magnet-link - "магнитная ссылка". Это удобнейший способ дать человеку ссылку на какой-то определенный файл. Человек кликает по такой ссылке и запрос на файл добавляется в очередь закачки. При этом Вам совершенно не надо заботиться, у кого конкретно и в какой папке лежит этот файл. Как только человек (или несколько) с таким файлом придет в сеть, закачка начнется автоматически.
Откройте свой файл-лист, выберите нужный файл, нажмите второй кнопкой мыши и в меню выберите Copy - Copy magnet link to clipboard. Все. Готовая ссылка у вас в буфере обмена.
Автор: Dimaz Дата: 8 янв 2006, 23:11 Просмотры: 148289
Описание: на примере Strong DC++ Sertolovo edition
Установка и использование локальной сети DC++ на примере Strong DC++ Sertolovo edition
Установка и начальная настройка
Внимание! Пользователям Windows Vista/7 настоятельно не рекомендую устанавливать StrongDC++ на диск C. иначе, программу придётся запускать только от имени администратора.
- Укажите свой ник (принято перед ником в квадратных скобках указывать префикс сети, к которой вы относитесь, например [SRT], [OZK]).
- IP адрес вводить не обязательно, он определится автоматически
- Создайте каталог. куда будут сохраняться скаченные файлы и укажите его в конфигураторе. Рекомендуется расшарить эту директорию, чтобы другие пользователи также могли скачивать ваши закачки, на этом основан принцип p2p-сетей: скачал - поделись с другими.
- Для русификации интерфейса программы оставьте соответствующую галочку.
У меня установлен фаервол ESET Smart Security. поэтому при первом же запуске разрешаем StrongDC++ доступ в сеть:
При использовании любых других брандмауэров или фаерволов, рекомендую также разрешить полный доступ в сеть для клиента StrongDC++.
- В верхней части программы находится панель управления.
- В нижней части - информация, вкладки подключенных хабов.
- В левой части - чат.
- В правой части окна - список пользователей хабов.
Расшаривание – открытие ваших файлов для скачивания. Вы указываете к каким папкам хотите открыть доступ и другие пользователи смогут получить к ним доступ. Другие пользователи смогут получить доступ только к тем файлам которые вы разрешите они смогут только скачивать их, но не менять и не удалять и не записывать ничего. Точно также при подключении к хабу вы получите доступ к тем файлам которые расшарили другие пользователи.
Не рекомендуется расшаривать системные каталоги типа Program Files, Windows. За такое часто банят на хабах.
Хеширование довольно ресурсоёмкая операция, но выолняется только один раз при первом расшаривании своих ресурсов в сеть. При последующем добавлении файлов в расшаренные папки хеширование запускается спустя некоторое время автоматически в фоновом режиме. Данная процедура необходима для поиска поиска файлов.
Вы можете запустить хеширование в фонов режиме, достаточно клинкть на соответствующую кнопку:
Несколько рекомендаций по поводу шар:
- Расшаривайте как можно больше, тем самым вы поможете людям в поиске того, что они так долго искали, а оно вдруг оказалось у вас на компьютере.
- Поместите StrongDC++ в автозагрузку. Просто скопируйте ярлык StrongDC++ в папку Пуск -> Программы -> Автозагрузка и он будет запускатья при старте компьютера, сразу сворачиваясь в трей, то есть не мешая вам. За это вам все будут признательны, т.к. без этого ни кто с вас ничего скачать не сможет. Если у вас есть FTP-сервер, то пусть StrongDC++ работает так же как ваш ftp-сервер, то есть старайтесь как можно более долгое время держать StrongDC++ рабочим у себя в трее.
Тонкая настройка StrongDC++
Меню Файл -> Настройка -> Слоты отдачи :
Слоты отдачи - число максимально возможных подключений к вам, то есть столько человек смогут одновременно качать с вас. Не рекомендуется выставлять слишком много. Оптимальное значение от 5 до 10.
Рассмотрим основные способы настройки для входящих соединений:
Сетевой интерфейс для всех соединений - ваш внутренний IP адрес компьютера, с установленным StrongDC++
Внешний/WAN IP - IP адрес, который вам был выдан провайдером при подключении к сети
Порты TCP/UDP - порты, которые необходимо "пробросить" на маршрутизаторе или NAT для осуществления входящих соединений на ваш компьютер. Смотрите раздел Port Forwarding в инструкции к маршрутизатору.
Основной минус этого способа соединения в том, что вы не сможете скачивать файлы с других пользователей, использующих пассивный режим также, как и они с вас.
Чем больше хабов у вас открыто, тем больше эффективность p2p сети, вероятность найти нужный файл и то, что его найдут у вас. Пожалуй, самый полный список хабов сети можно найти здесь и здесь .
Там же, кнопка Свойства. можно настроить некоторые параметры, например логин/пароль и способ соединения с данным хабом.
Для этого, перейдите в меню Вид -> Избранные хабы (или нажмите CTRL+F ):
а затем использовать bbcode Magnet таким образом:
[magnet=magnet-ссылка]описание[/magnet]
Ответы на задаваемые часто вопросы.