

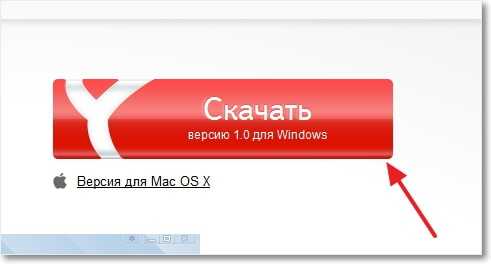


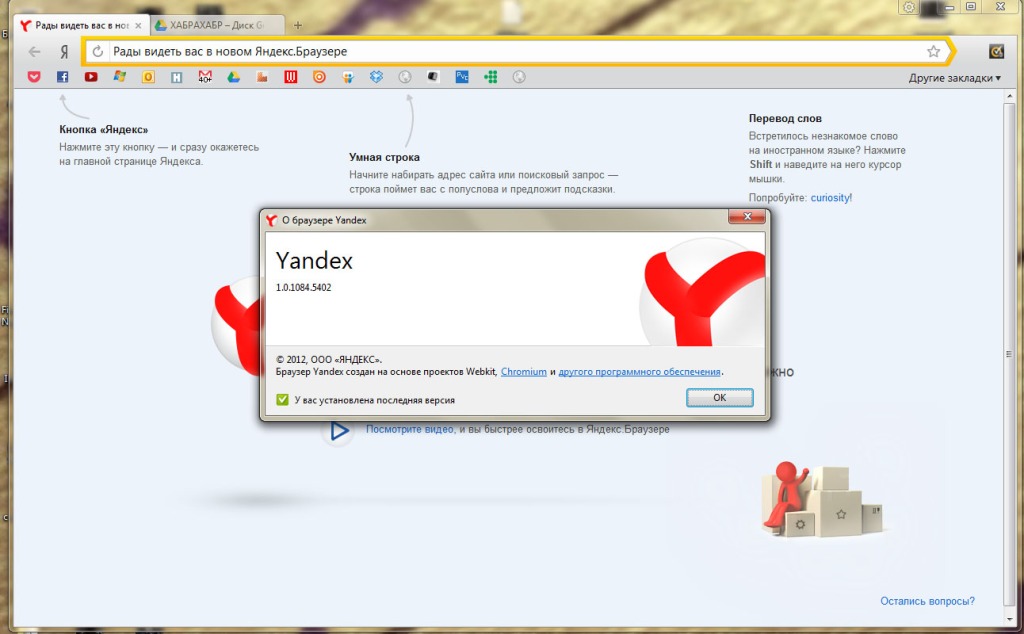

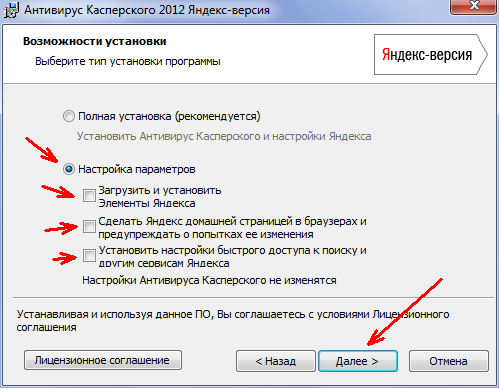
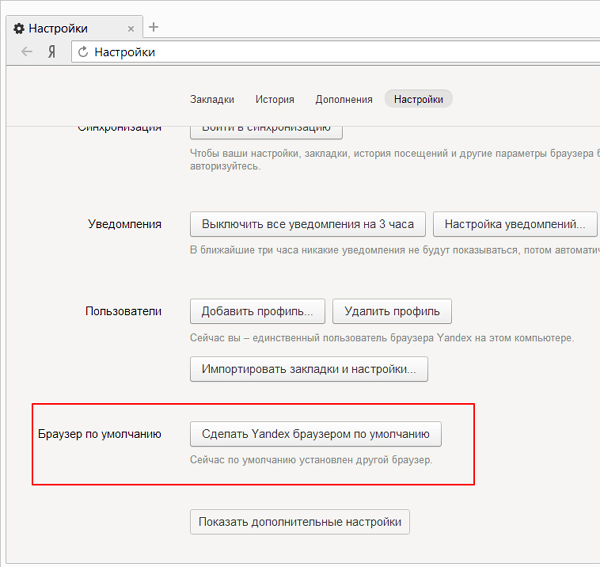
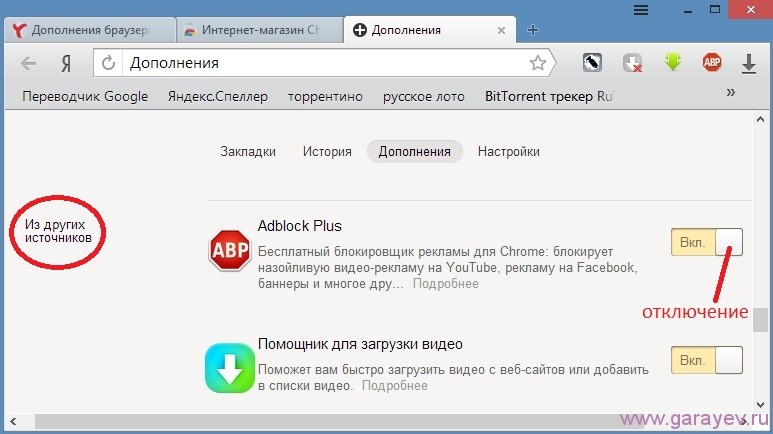
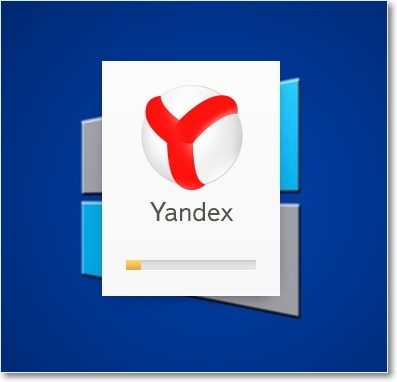
 Рейтинг: 4.9/5.0 (1877 проголосовавших)
Рейтинг: 4.9/5.0 (1877 проголосовавших)Категория: Windows: Браузеры
Можно сказать, что Яндекс браузер - брат и практически близнец браузера Google Chrome. Поэтому установить расширения в Яндекс браузере можно точно такими же способами, как и в Хроме. Кроме того, т.к. оба они сделаны на основе другого браузера, который называется Chromium, то все расширения для Google Chrome прекрасно устанавливаются в Яндекс браузере!
Таким образом, не смотря на то, что Яндекс браузер появился сравнительно недавно, расширений, которые можно для него установить уже ОЧЕНЬ много! А с учетом того, что расширений для Google Chrome с каждым днем становится все больше, мы можем быть уверенны, что всегда сможем найти для себя что-то новое, интересное и полезное.
Способы установки расширений в Яндекс браузере 1. Через магазин расширений Google ChromeЭто самый простой вариант установки расширений. Чтобы воспользоваться этим способом, вы должны быть авторизованы в своем аккаунте гугл. Если до этого у вас там не было своего аккаунта, вам нужно будет его создать. Для этого достаточно будет создать себе почтовый ящик на гугле.
Идем в магазин расширений и выбираем нужное нам расширение. Для этого мы можем воспользоваться строкой поиска по расширениям. которая находится слева вверху или зайти в наиболее подходящий раздел расширений, посмотреть предлагаемые расширения и выбрать среди всех наиболее нам подходящее.
Щелкнув по превьюшке того или иного расширения, вы сможете ознакомиться с его подробным описанием. оценками, комментариями, посмотреть скриншоты расширения в работе. Т.е. очень удобно реализована возможность анализа полезности расширений.
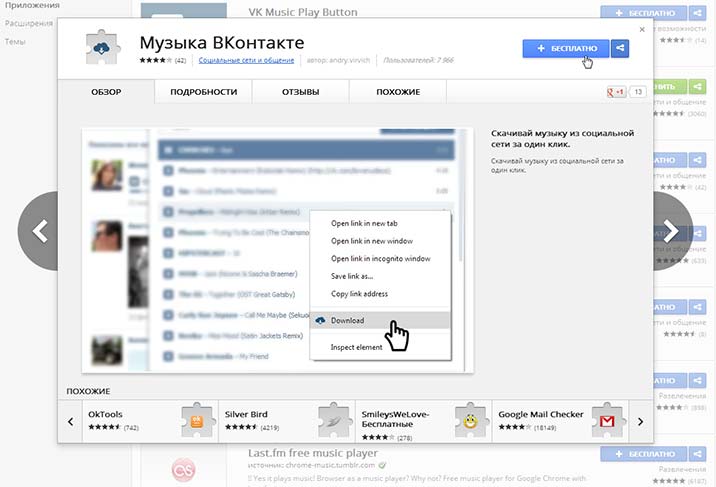 Чтобы установить расширение в Яндекс браузер. нужно щелкнуть по синей кнопке «+ БЕСПЛАТНО». После чего происходит проверка совместимости вашего браузера с выбранным расширением, а затем происходит его установка.
Чтобы установить расширение в Яндекс браузер. нужно щелкнуть по синей кнопке «+ БЕСПЛАТНО». После чего происходит проверка совместимости вашего браузера с выбранным расширением, а затем происходит его установка.
После окончания установки расширения в Яндекс браузер, на панельке рядом с адресной строкой слева скорее всего появится пиктограммка (значек) установленного расширения. Чтобы в дальнейшем воспользоваться установленным расширением. вам нужно будет щелкнуть по нужной пиктограмме.
Если пиктограмма расширения не появилась на панельке Яндекс браузера. это не значит, что оно не работает. Оно могло прописываться в виде дополнительных пунктов в контекстном меню браузера или может влиять на работу браузера, но мы при этом не видим каких-то кнопочек. На всякий случай, можете проверить статус установленного расширения (включено или выключено). Для этого нужно зайти в настройки Яндекс браузера (шестеренка в правом верхнем углу рядом с кнопкой для сворачивания окошка), выбрать «Инструменты », далее «Расширения ». Откроется список всех установленных расширений. Проследите, чтобы у нужного вам стояла галочка «Включено »
Поздравляю вас, мы только что научились устанавливать расширения в Яндекс браузере через магазин Google Chrome !
2. С сайтов сторонних разработчиковСмотрите видео по установке сторонних расширений в формате crx
Для работы в Интернете нам нужна быстрая и удобная программа, одна из таких имеет название Яндекс Браузер. Чтобы посещение сайтов, социальных сетей, форумов и так далее, стало наиболее комфортным нужно сделать выбор в пользу скоростного, современного браузера. Я всегда советую установить Яндекс Браузер. Гугл Хром, Мозилу, Оперу и сделать свой выбор в пользу того, который больше всего понравится.
Поработайте в этих программах несколько дней, и сделайте свой выбор, ведь у каждого из этих браузеров есть плюсы и минусы.
Ну, а сегодня мы познакомимся с не так давно анонсированным браузером от Яндекса, который получил название Яндекс Браузер. Рассмотрим что он собой представляет и как установить Яндекс Браузер.
На самом деле браузер от Яндекса построен на том же движке что и браузер от Гугл, всем известный Google Chrome. И если вы использовали для интернета Хром, то вам максимально легко будет разобраться и в этом браузере.
Установка Яндекс БраузераПервым делом скачаем последнюю версию браузера на официальном сайте: http://browser.yandex.ru. Нажмите по большой желтой кнопке « Скачать ».
И сохраните программу себе на компьютер.
Запустите скачанный файл.
В первом открывшемся окне нужно убрать лишние галочки, если не хотите отправлять некоторые данные о работе браузера Яндексу, а также чтобы этот браузер был по умолчанию. Жмем « Начать пользоваться ».
Подождем пока Яндекс Браузер устанавливается.
Затем нам предложат импортировать закладки и некоторые настройки из браузера Гугл Хром, если мы ранее им пользовались. Если мы хотим с нуля начать пользоваться Яндекс Браузером, то жмем кнопку « Пропустить ».
Программа запустилась автоматически и нас конечно же благодарят за то, что мы установили Яндекс Браузер. Сразу нас знакомят с преимуществами именно этой программы для работы в интернете. Это «Умная строка», которая позволяет легко искать информацию в интернете прямо из адресной строки, «Режим Турбо» для максимально быстрой загрузки страниц, «Переводчик» и многое другое.
Установить Яндекс Браузер также легко, как и любой другой браузер, а вот определиться с тем, какой именно использовать при посещении сайтов сложнее. Но моя рекомендация уже звучала в начале статьи - установите браузер Opera и другие наиболее популярные (гугл хром, мозила) поработайте в них неделю в каждом по очереди и сделайте свой выбор.
Я на данный момент использую Google Chrome и Mozilla Firefox, но времена меняются и уже очень скоро возможно я перейду на Яндекс Браузер, тем более что недавно в нём появилась возможность синхронизации закладок, что для меня является чуть ли не решающим фактором при выборе браузера. Именно благодаря удобной синхронизации закладок в Гугл Хром я когда-то перешел на этот браузер с Оперы.
А Вам мне остается пожелать удачи при выборе браузера, надеюсь у вас не осталось вопросов по установке Яндекс Браузера .
Если вы не знаете какой браузер установлен по умолчанию, но хотите использовать именно тот, который вам нравится больше всех остальных, то читайте эту статью. Здесь вы узнаете где и как установить браузер по умолчанию. Будут рассмотрены все основные программы для веб-серфинга. Это: Google Chrome, Mozilla Firefox, Internet Explorer (IE), Opera и Яндекс браузер. Если не хотите читать и смотреть картинки, то смотрите видео внизу.
Как установить браузер Опера по умолчанию Как установить Яндекс браузер по умолчанию Как установить Гугл Хром браузером по умолчаниюВ этой программе нужно нажать в правом углу на “Настройка и управление Google Chrome” в виде трех плосок расположенных горизонтально. Они располагаются возле поля ввода адреса и под крестиком закрытия программы. Найти “Настройки” и нажать на кнопку “Назначить Google Chrome браузером по умолчанию”. У меня таковым является именно он.
Как установить браузер Firefox по умолчаниюНастройки Mozilla Firefox
Раньше моей любимой программой, а ныне вспомогательной, в которой стоят все плагины для работы, являлся именно этот браузер. Теперь таковым является Хром.
Чтобы совершить необходимое нам действие, нужно нажать на оранжевую кнопку, на которой написано “Firefox”. Здесь всё стандартно. Вам нужно навести на “Настройки” и ещё раз нажать на “Настройки”. Тут вам необходимо перейти во вкладку “Дополнительно” и нажать на “Сделать Firefox браузером по умолчанию”.
Как установить IE браузером по умолчаниюНастройки Internet Explorer
В уже далёком прошлом эта программа была самой популярной, во многом благодаря того, что она уже была установлена в Windows. Теперь её участь далека от топа. Тем не менее, многим она нравится.
Итак, вам нужно нажать на шестерёнку справа и выбрать в появившемся списке “Свойства браузера”. Тут нужно перейти в вкладку “Программы” и нажать на ссылку “Использовать браузер Internet Explorer по умолчанию”.
Буду очень благодарен, если вы поделитесь с друзьями этой статьёй в социальных сетях и блогах, это будет здорово помогать моему блогу развиваться:
Яндекс Браузер буквально за несколько недель после выхода стал очень популярен среди пользователей рунета. И дело не только в раскрученном имени компании Yandex.
Безусловно, маркетологи не даром едят свой хлеб, но Я.Браузер действительно хорошая программа, которая развивается семимильными шагами. Ну а грамотно построенная пиар-компания корпорации привела к тому, что скачать браузер Яндекс бесплатно захотели уже более миллиона человек.
Большинство пользователей может пропустить этот раздел, т.к. он до смешного прост.
Я.Браузер, как и Хром, может инсталлироваться через веб-установщик небольшого размера.
В появившемся окне всего две опции и две кнопки. Описание рядом с контролами поясняет действия, которые будут совершены после установки. Если данное умолчание от разработчиков Вас устраивает, то можно смело нажимать «Начать пользоваться». В этот момент установщик докачает бинарную часть с сервера и запустит браузер.
Кстати, во время установки Yandex.Браузер проанализирует какими веб-обозревателями Вы пользовались и импортирует cookie из них. Таким образом, их синхронизация осуществляется в автоматическом режиме.
Первый запуск Yandex браузера
После первого запуска в первую очередь мы рекомендуем включить автоматическое обновление в настройках обозревателя. Это позволит программе самой анализировать факт выхода новых версий и обновлять свои модули.
Открывшись, основное окно нового Yandex.Браузера покажется Вам очень знакомым. Все из-за того, что его интерфейс мало чем отличается от раскрученного во всем мире Google Chrome. Оба программных продукта построены на Open Source движке WebKit с интерфейсной оболочкой Chromium. Смотрите сами.
После успешной установки программы первым делом Вы заметите, что приложением по умолчанию для просмотра веб-страниц, равно как и поисковой системой в нем, стал Yandex. Подсветка омнибокса и стилистическое оформление приложения в целом выполнено в характерной цветовой гамме.
Яндекс Браузер — так что же нового?!
Значительно изменился интерфейс закладок. Видимо, команда разработчиков сочла, что создание снимка страницы (как это было в Гугл Хром) — не лучший способ отображения часто посещаемых ресурсов. Потому они реализовали это в виде плиток-пиктограмм, следуя тем самым новым модным веяниям из Windows 8. Полторы сотни наиболее популярных (на свой взгляд) сайтов дизайнеры обработали лично, нарисовав красивые иконки-плитки. Остальные создаст уже сам браузер, согласно заложенным в него правилам.
В обозревателе уже установлено множество интересных плагинов и дополнений. Например, pdf-файлы отображаются через расширение Foxit. Также в браузер уже встроен новый Adobe Flash Player, а защитой самой программы занимался не кто-нибудь, а сама Лаборатория Касперского (скачать Антивирус Касперского Яндекс бесплатно ). В дополнение к этому, разработчики добавили защиту от небезопасных страниц — Safe Browsing.
Скачать Яндекс Браузер — значит получить все возможности для интеграции с разнообразными облачными сервисами. Это позволяет осуществлять синхронизацию закладок, паролей, установленных расширений между всеми копиями программы на разных компьютерах. Также Вы можете сохранить эту информацию на облачных сервисах Yandex, достаточно лишь зарегистрироваться в них.
В новой версии программы можно получать результаты вводимых в адресную строку запросов практически мгновенно под омнибоксом, не открывая при этом страницу поисковой системы Yandex.
Для обладателей медленных соединений специалисты из Яндекс разработали технологию аналогичную Opera Turbo. Умный браузер способен самостоятельно определить факт медленного соединения и включить режим «Турбо», который позволит сжимать веб-страницы экономя при этом трафик и ваше личное время.
Система под названием «быстрые ссылки» позволяет мгновенно ориентироваться на незнакомых Интернет-ресурсах. Она автоматически определяет какие из разделов на сайте являются самыми приоритетными и помещает ссылки на них в конец адресной строки. Таким образом, достаточно одного клика, чтобы перейти, например, к оплате услуг или регистрации.
Скачивание браузера Яндекс равносильно бесплатному получению незаменимого помощника, т.к. помимо основных функций программа содержит множество разных полезных мелочей. Например, если вы по ошибке набираете текст в кириллице или, наоборот, в латинице, то умный обозреватель распознает это. Он и сделает автоперевод уже введенного текста и переключит раскладку в нужную.
Таким образом, компанией Yandex был создан отличный Интернет-браузер. Быстрый, красивый, с простым и понятным интерфейсом на русском языке. У программы большой потенциал и перспективы развития благодаря всевозможным дополнениям и сервисам. На наш взгляд это прекрасный бесплатный продукт. Вы можете установить себе эту программу совершенно бесплатно уже сейчас.
В наше время компьютер, не подключенный к Интернету, мало полезен, а для того, чтобы воспользоваться всеми возможностями Всемирной паутины, необходима специальная программа - браузер или веб-обозреватель. Здесь вы узнаете о том, как установить браузер. Имейте в виду, что эта статья будет полезна для вас только в том случае, если вы пользуетесь персональным компьютером или ноутбуком.
Подробно о том, что такое интернет-браузеры и какой из них лучше установить, вы можете прочесть в нашей статье Что означает браузер?. А сейчас мы приступим к установке браузера.
Шаг первый - открываем Internet ExplorerСкорее всего, вы пользуетесь операционной системой Windows. Это значит, что у вас по умолчанию уже установлен браузер Internet Explorer, который, однако, устраивает далеко не всех пользователей (в шутку его даже называют браузером для установки браузеров, простите за тавтологию). Тем не менее, начиная с версии 10 этот веб-обозреватель показывает отличную производительность. Попробуйте пользоваться им какое-то время, возможно, он вам понравится.
Итак, открываем Internet Explorer. Чтобы это сделать в любой операционной системе Windows (кроме версии 8), нужно кликнуть на кнопку «Пуск» (слева внизу на экране), затем на строку «Все программы» и найти там фразу «Internet Explorer».
Если вы пользуетесь Windows 8, то перейдите на стартовый экран (тоже кнопка «Пуск»), включите английский язык на клавиатуре (сочетание клавиш shift+alt) и начните набирать название - Internet Explorer. Кликните на первую найденную программу.
Шаг второй - скачиваем установщик браузераТаким образом мы открыли браузер. Можете пользоваться им, а можете скачать другой. Чтобы сделать это, вбейте в адресную строку (сверху) любую из этих фраз: скачать хром, скачать яндекс браузер, скачать оперу, скачать мазилу. Откроется поисковик (yandex.ru, google.ru либо bing.ru). Кликните на первую строку в поисковой выдаче. Вы попадете на сайт, где можно бесплатно найти нужный браузер. Там вы увидите большую яркую кнопку «Скачать», кликните по ней. Дождитесь загрузки установщика.
Шаг третий - устанавливаем браузерПерейдите в папку ваших загрузок. Обычно путь к ней выглядит так: C:\Users\ИМЯ ПОЛЬЗОВАТЕЛЯ\Downloads. Дважды кликните на скачанный файл. Начнется установка. В процессе этого вас попросят согласиться с пользовательскими условиями, смело соглашайтесь. Стоит упомянуть, что в Интернете много мошенников, которые встраивают в установщики чужеродные программы, захламляющие ваш компьютер. Будьте внимательны и скачивайте браузеры только с официальных сайтов.
На момент написания этой статьи актуальны следующие ссылки:
Шаг четвертый - синхронизируем настройкиПочти все современные браузеры обладают функцией синхронизации настроек. Это значит, что в случае удаления программы или перехода на новый компьютер вы сможете вернуть следующие данные: историю браузера, вкладки (избранные сайты), расширения (дополнения), ранее использованные пароли. Данная функция не работает в современных браузерах Opera.
При установке Google Chrome вас попросят ввести данные вашего аккаунта в сервисах Google, при этом всё остальное сработает автоматически.
Если же вы пользуетесь Яндекс Браузером, то достаточно открыть сайт yandex.ru и зайти в свою электронную почту. Далее вас спросят, хотите ли вы синхронизировать настройки.
Для настройки синхронизации в браузере Mozilla Firefox посетите эту страницу с инструкцией.
Если вы пользуетесь MacЕсли у вас компьютер Macintosh (iMac, Mac Pro, MacBook Pro, MacBook Air или Mac mini), то всё еще проще. Просто пользуйтесь стандартным браузером, который называется Safari. Для операционной системы Mac OS X нет ничего лучше.
Впрочем, ничто не мешает вам забить в поиск фразу «скачать браузер» и найти нужный. Советуем Google Chrome, так как он признан эталоном.
Если вы пользуетесь LinuxВы можете воспользоваться ссылками, расположенными выше. При заходе на сайт с компьютера на базе Linux вам будет предложена особая версия браузера. Всё, что вам необходимо знать, - название вашего дистрибутива (Ubuntu, Debian, Mint) и разрядность операционной системы (x86 или x64). Если ссылки устарели, то воспользуйтесь поиском, а к поисковой фразе добавьте слово "линукс". У вас получится запрос "скачать браузер линукс". С помощью этой фразы вы сможете найти и установить бесплатный браузер.
Короткая инструкцияЕсли коротко, то нужно сделать следующее:
30 октября 2014 стал доступен для скачивания Yandex.Browser для Linux, причем с поддержкой Flash
Установка Яндекс.Браузер в Линукс:
1. Идём на страницу загрузки браузера и качаем его. Да первая страница может ввести Вас в заблуждение:
Еще не готово. К сожалению, версия для вашей операционной системы еще не готова.
но чуть ниже видим:
А прямо сейчас вы можете установить бета-версию Яндекс.Браузера для Linux
и качаем заветный браузер для нужной Вам архитектуры(x32 / x64) / системы (deb/rpm):
после скачивания установить Yandex.Browser можно просто нажатием на скаченный файл (например в Ubuntu) - после чего откроется Центр приложений Ubuntu - в нем нажмем Установить :
после чего начнется установка Yandex.Browser и всех необходимых для него пакетов.
Через некоторое время появится окно ввода пароля, для установки Yandex.Browser в систему.
После ввода пароля установка успешно завершится:
Всё! Можно пользоваться Yandex.Browser: запускаем через Программы -> Интернет --> Yandex browser (beta) или
или через командную строку:
$ yandex-browser
после чего испытать все прелести яндекс браузера:
также можно установить скаченный яндекс браузер через командную строку (терминал):
$ sudo dpkg -i Yandex.deb
возможно чего-то не хватит в системе. тогда доставим недостающие пакеты и автоматически доустановится яндекс браузер:
$ sudo apt-get install -f
pavel@pavel-UX32VD:
$ sudo dpkg -i Yandex.deb
[sudo] password for pavel:
Выбор ранее не выбранного пакета yandex-browser-beta.
(Чтение базы данных … на данный момент установлено 300795 файлов и каталогов.)
Preparing to unpack Yandex.deb.
Unpacking yandex-browser-beta (14.10.2062.11851-1).
Настраивается пакет yandex-browser-beta (14.10.2062.11851-1) …
update-alternatives: используется /usr/bin/yandex-browser-beta для предоставления /usr/bin/yandex-browser (yandex-browser) в автоматический режим
Processing triggers for man-db (2.6.7.1-1).
Processing triggers for bamfdaemon (0.5.1+14.04.20140409-0ubuntu1).
Rebuilding /usr/share/applications/bamf-2.index.
Processing triggers for desktop-file-utils (0.22-1ubuntu1). Processing triggers for mime-support (3.54ubuntu1).
Processing triggers for gnome-menus (3.10.1-0ubuntu2).
Яндекс.Браузер – разработка компании Яндекс, созданная на основе open source браузера Chromium. Скачать бесплатно Яндекс браузер можно по адресу browser.yandex.ru. На минималистичной странице, расположенной по этому адресу, выделяется крупная красная кнопка, при нажатии на которую начнется загрузка последней версии Яндекс.Браузера для Виндовс 8/7/Vista/XP.
 Скриншот 1. Страница загрузки Яндекс.Браузера
Скриншот 1. Страница загрузки Яндекс.Браузера
Скачать новый Яндекс браузер на жесткий диск компьютера не получится; инсталлятор предлагает только возможность запуска установки. Поскольку Яндекс – бесплатный браузер, то такая мера предназначена, вероятно, для того, чтобы не запутать неопытного пользователя.
 Скриншот 2. Подготовка к установке Яндекс.Браузера
Скриншот 2. Подготовка к установке Яндекс.Браузера
Яндекс не предлагает практически никаких опций при установке, кроме регистрации браузера в системе как используемого по умолчанию и разрешения посылать в Яндекс статистику использования браузера.
 Скриншот 3. Опции при установке Яндекс.Браузера
Скриншот 3. Опции при установке Яндекс.Браузера
Нажатие кнопки «Начать пользоваться» позволяет установить браузер Яндекс. Разработчик браузера немного слукавил, назвав кнопку таким образом. Очевидно, он хотел продемонстрировать мгновенность установки, но после нажатия этой кнопки установка лишь начинается и проходит немало времени, прежде чем браузер действительно готов к использованию.
Наконец, браузер установлен и мы оказываемся на стартовой странице. На этой странице браузер сообщает, среди прочего, что импортировал настройки из Opera. Вообще, Яндекс.Браузер может импортировать настройки из всех основных браузеров, установленных в Виндовс 7. Но пользователю не предоставляется выбора; Яндекс предлагает либо импортировать настройки из используемого по умолчанию браузера, либо отказаться от этой операции.
Заметно, что Яндекс.Браузер предназначен для совсем неопытных пользователей. Это подтверждает и ссылка на видео с инструкцией по пользованию, хотя в браузере нет никаких принципиальных отличий от других подобных приложений и обучаться работе с браузером стоит лишь тому, кто впервые заходит в Интернет.
 Рисунок 4. Стартовая страница Яндекс.Браузера
Рисунок 4. Стартовая страница Яндекс.Браузера
Что касается отличий от других браузеров, то можно упомянуть так называемое «табло». Это панель быстрого запуска, но выполненная несколько по-другому: оно не закрывает всё окно, открывается при клике по адресной строке и содержит ссылки на наиболее востребованные функции.
 Скриншот 5. Табло Яндекс.Браузера
Скриншот 5. Табло Яндекс.Браузера
Другие возможности, на которых акцентируется внимание на самой первой после установки странице, не являются отличительными особенностями Яндекс.Браузера. «Умный» поиск реализован и в других браузерах, а перевод прямо в браузере присутствует и в Google Chrome и может быть добавлен с помощью дополнения в Mozilla Firefox .
Настройки Яндекс.БраузераОсновных настроек немного. Самое полезное – что будет открываться в начале работы с браузером: табло или последние открытые вкладки. Здесь также можно изменить поисковую систему, в которой осуществляется поиск из «умной строки», и сделать Yandex браузером по умолчанию.
 Скриншот 6. Основные настройки Яндекс.Браузера
Скриншот 6. Основные настройки Яндекс.Браузера
Нажатие ссылки «Дополнительные настройки» вызывает расширенные настройки яндекс браузера. Большой блок опций представляет собой веб-службы. Одни из них полезны, другие не очень, но все они потребляют трафик, поэтому могут быть отключены. Здесь же находится кнопка, очищающая историю ваших посещений веб-сайтов и кэш. Для больших разрешений мониторов может быть полезно увеличение размера шрифта и масштаба страницы.
 Скриншот 7. Дополнительные настройки Яндекс.Браузера
Скриншот 7. Дополнительные настройки Яндекс.Браузера
Также в дополнительных настройках находится управление режимом турбо. Эта технология обеспечивает быструю загрузку страниц на медленных каналах. По умолчанию выбран автоматический режим, т. е. браузер будет самостоятельно включать режим турбо при скорости ниже 128 кбит/с.
Последняя полезная настройка — папка, в которую загружаются файлы. Лучше выбрать папку не находящуюся на системном разделе.
 Скриншот 8. Режим Турбо в Яндекс.Браузере
Скриншот 8. Режим Турбо в Яндекс.Браузере
На этом бесплатная установка браузера Яндекс для Windows завершена. Приятной работы! Если у вас возникли вопросы при установке браузера, то пишите в комментариях — постараюсь на них ответить.
Яндекс. Браузер — бесплатный Интернет-бразуер, продукт компании Яндекс. Был создан разработчиками Яндекса на базе браузера с открытым исходным кодом Chromium на движке WebKit.
Был представлен 1 октября 2012 года на технологической конференции Yet another Conference. Уже через два месяца, к 1 декабря 2012 года, рыночная доля нового браузера составила 3,6%. К 22 марта 2013 года Браузер.Яндекс занял уже 4,2% рынка браузеров в рунете.
История создания
Дата выхода первого релиза данного браузера и для Windows, и для Mac OS X – 1 октября 2012 года. Выход браузера от Яндекса связывают с тем, что Яндекс вообще достаточно пристально следил за компанией Google. усматривая в ней своего основного конкурента. Как пример «гонки» между двумя поисковиками можно привести появление карт – в Яндексе они возникли практически сразу же после того, как заработал сервис Google.Maps. Как только Google стал интегрировать в поиск еще и адреса предприятий, подобную же функцию активировал и Яндекс и т.д.
Но с разработкой собственного браузера Яндекс немного подзадержался – Яндекс.браузер вышел только через два с половиной года после Google Chrome появившегося в 2008-ом году, в 2010 все еще пребывавшем среди «начинающих», а к моменту релиза Яндекс.браузера уже прочно занявший своей место. Кстати, именно благодаря браузеру Chrome в рунете резко набрал популярность и Google, установленный в нем в качестве поисковой системы по умолчанию.
Собственно, эта возросшая популярность и подтолкнула Яндекс к идее создания браузера с предустановленным определенным поисковиком. Для того, чтобы Яндекс обогнал Google по популярности у русскоязычных Интернет-пользователей, необходимо было тоже создать собственный браузер с поисковой системой Яндекс, используемой по умолчанию.
Не слишком тратя время и ресурсы на разработки с нуля, специалисты Яндекса взяли за основу все ту же разработку гугла - браузер Chromium с открытым исходным кодом, работающий на базе движка WebKit.
Итак, 1 октября 2012 года вышла первая версия – Яндекс.браузер 1.0, а всего через неделю она претерпела дополнения (в частности, был добавлен режим «турбо»). Очередные изменения были внесены в конце декабря 2012 года и касались возможности добавления сайтов в «Табло». На данный момент версия Яндекс.браузер 1.5 является последней.
Общий обзор Яндекс.браузера
Для того, чтобы установить браузер к себе на ПК, необходимо на странице browser.yandex.ua скачать предзагрузчик, весом в несколько сотен килобайт, после запуска которого начинается скачивание и установка самого браузера. При инсталляции можно импортировать данные из других браузеров – закладки, истории посещенных страниц, настройки и т.д.
При первом открытии браузера Сходство с Chrome отчетливо заметно уже при первом открытии браузера. Все таки сложно скрыть общие корни от Chromium, но и отличия тоже видны – вкладки имеют форму не округленной трапеции, а больше прямоугольника.
Кроме этого панель управления еще более лаконична, нежели в Google Chrome - в сравнении с последним слева вообще отсутствует кнопка “вперед” по просмотренным страницам, вместо кнопки перехода на домашнюю страницу имеется кнопка перехода на сам Яндекс, но её можно отключить в настройках. Также как отдельная кнопка отсутствует "перегрузка станицы" – она появляется в самой в адресной строке слева от url сайта. Как заявил дизайнер Яндекса - Константин Горский, браузер обладает "самым минималистичным интерфейсом на рынке".
Из отличий от Chrome стоит отметить еще Табло – это панель с 8 крупными кнопками перехода на сайты, которая появляется при создании новой вкладки. Туда попадают самые часто открываемые сайты, но есть возможность настроить их и добавить любые другие. У Яндекс.Браузера имеется и своя уникальная фишка – если вы находитесь на внутренней странице сайта, то адресной строке отображается не полный url, а только сам домен. а далее – не продолжение url, а title страницы.
Полный url появляется при клике на адресную строку. При этом еще появляется и Табло.
Следующее отличие от конкурента с общими корнями – при вводе в запроса в адресную строку (она же строка запроса), внизу появляются поисковые подсказки - точно также как при поиске на самом сайте. В хроме в этом случае показываются возможность перехода на страницы из истории, title которых содержит часть текста из уже введенного запроса.
Также как и Chrome, Яндекс.Браузер предлагает возможность просматривать и редактировать код выделенной части страницы. Эта бывает очень удобно для web-разработчиков.
История версий
История версий Яндекс.Браузера (для движка WebKit и для движка V8):
Яндекс.браузер 1.0 вышла 1 октября 2012 года, и включала в себяы все основные функции современного браузера.
Первая версия с дополнениями была представлена 8 ноября 2012 года, главным обновлением стала возможность работы в режиме «турбо».
20 декабря 2012 года была выпущена в свет очередная дополненная версия: Яндрехю Браузер 1.5, в котороу уже была встроена «умная строка», а также добавлена возможность добавлять новые сайты в «Табло».
Достоинства Яндекс.Браузера
Главная особенность данного браузера – это интеграция с сервисами самого Яндекса. Поисковик, языковые переводы, почта и прочие службы находятся на панели инструментов и вызываются одним кликом. Также вполне полезными оказываются и дополнения для Яндекс браузера - сервисы вроде прогноза погоды или наличия пробок на дорогах.
Интеграция браузера с сервисами Яндекса
Большим «плюсом» для пользователей можно считать интегрированные технологии Adobe Flash для просмотра видео и Adobe Reader для чтения PDF-файлов.
Система защиты, которой обладает Яндекс интернет браузер – отдельный повод для гордости российских разработчиков. Инновационные технологии антивирусных атак и антиспама программисты компании объединили с достижениями Лаборатории Касперского. Все страницы еще в процессе загрузки сразу проверяются на наличие вредоносного кода, а файлы – на потенциальную угрозу заражения компьютера.
Блокировка вредоносных загрузок:
При всем этом интерфейс обозревателя выглядит на удивление минималистским. Как заверяют его создатели, они стремились исключить элементы, отвлекающие пользователей и рассредоточивающие внимание. Здесь же можно протестить небольшую инновацию и «получить табло». Это значит, что при открытии новой вкладки нам дают табло, в котором можно закрепить восемь популярных по посещению вкладок. Здесь же можно ввести и url. Кроме того, из окна браузера убрали стрелку «Вперед», она появляется только тогда, когда страничка уже открыта.
Достаточно заметный «плюс» - это возможность переноса настроек, вкладок, закладок, истории посещений и прочих данных из ранее используемого браузера в Яндекс.браузер Это действительно удобно и немного упрощает переход с одного браузера на другой.
Перенос настроек из текущего браузера (Mozilla Firefox )
Недостатки
При всех очевидных достоинствах российского браузера, недостатков у него тоже немало. Согласно отзывам активных юзеров рунета, протестивших браузер, основные «минусы» Яндекс.браузера заключаются в следующих факторах. Прямо скажем, не все они каким-либо образом влияют на непосредственную работу браузера, однако нарекания все же вызвали.
Брендовый знак, с которым этот новый продукт ступил на стезю завоевания интернет-пространства – белый шар, который словно охватывает красная буква Y – заглавная литера от Yandex. Но большинство пользователей восприняло букву Y не иначе как «красные трусы-стринги», а весь логотип в целом - как «круглую попку в красных трусиках-стрингах». Однако, стоит отметить, что нет логотипов, которые бы в той или иной мере не были бы подвергнуты критике и не были бы интерпретированы самым неожиданным образом.
Многих раздражает адресная строка, обведенная ядовито-желтым контуром. Впрочем, от рамки можно избавиться, зайдя в Яндекс браузер настройки. К минимализму ряд пользователей отнеслись положительно. По их мнению, у других обозревателей действительно есть ненужные кнопки и закладки.
Адресная строка :
Непонимание вызвали встроенные компоненты от Касперского. ведь на компьютерах, как правило, и так установлены антивирусы, которые проверяют открываемые сайты и сканируют получаемые из интернета данные.
Функциональность
По скорости Яндекc приравнивается к Google Chrome. Но, например, переводчик, который якобы может перевести весь текст на web-странице, некорректен (что правда, и у хрома перевод далеко не всегда отличается литературностью). Были случаи, когда после удаления с компьютера Яндекс-браузера вместе с ним обнуляются и настройки подключения к Сети.
Пример автоматического перевода Яндекс.Браузера:
Перенос настроек
Пользовательские отзывы относительно возможности переносить заданные параметры из одного браузера в другой, в целом, оказываются положительными. Однако некоторые расширения для Speed Dial отказываются работать.
Безопасность браузера
Данный браузер даже чересчур заботиться о безопасности: все загружаемые пользователем файлы проверяются на вредоносность системой, созданной в «Лаборатории Касперского». Если учитывать, что на компьютере пользователя также установлен какой-либо антивирус, то получается, что страницы и загружаемые файлы проходят двойную проверку.
Рыночная доля
По данным Liveinternet.ru доля браузера по итогам первой недели после релиза составила 1,4 %.
В ноябре доля браузера на рынке выросла до 2,1 %.
К 1 декабря рыночная доля браузера возросла до 3,6 %
К 5 февраля рыночная доля браузера снова увеличилась на 0,5 % и составила 4,1
К 22 марта рыночная доля браузера стала равняться 4,2
Подводя итог, можно сказать, что Яндекс .Браузер идеально подойдет людям, которые активно пользуются сервисами от Яндeкса. Также он заинтересует тех, кто ценит в обозревателях скорость работы и простой интерфейс. Что касается недостатков, то, судя по отзывам пользователей, они несущественны и вряд ли послужат поводом для серьезной критики.
Напоследок добавим, что спустя считанные дни после выходя Яндекс.Браузера еще одна российская корпорация Mail.Ru Group - конкурент Яндeкса - выпустила свой браузер под названием Амиго.
Браузер от Яндекса несколько похож на Chrome четырехлетней давности – шустрый и резвый браузер без примочек и дополнений. Его можно использовать, напиример, в качестве запасного браузера.