



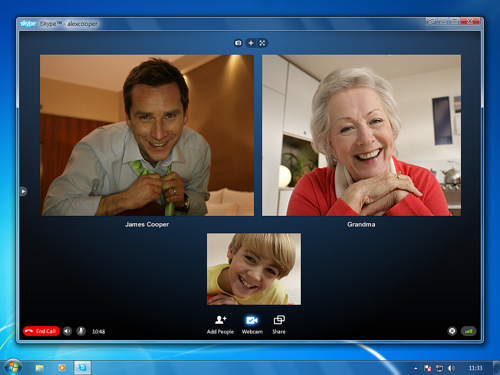






 Рейтинг: 4.3/5.0 (1831 проголосовавших)
Рейтинг: 4.3/5.0 (1831 проголосовавших)Категория: Windows: IP-телефония
Я уже описывал как отключить рекламу в популярном торрент-клиенте uTorrent — очень востребованная статья получилась, я Вам скажу. Всё-таки не любит наш человек рекламу, хоть ты тресни.
Сегодня хочу продолжить данную тему и рассказать Вам как убрать рекламу в Скайпе (Skype). Думаю, что эта информация тоже найдёт своего читателя.
Буквально вчера установил самую свежую версию популярнейшей компьютерной программы для бесплатного голосового общения в Интернете Skype и должен отметить, что производитель услышал мольбы пользователей — уменьшил количество рекламы в своей программе.
Но всё-таки она осталась — давайте избавимся от неё полностью и окончательно. Много времени у Вас не займу, потому что отключить рекламу в Скайпе очень легко и просто.
Описанный ниже метод избавления от рекламы в Скайпе полностью рабочий на данный момент и как всегда — проверен мною лично. Но имейте ввиду, что мы боремся с рекламой и авторы программы борятся с нами — постоянно совершенствуют алгоритмы, для того, чтобы всё-таки показать нам свою проклятую рекламу. Через какое-то время какая-то часть рекламы может снова появиться, а может и не появиться.
Итак, убирать рекламу будем как в самой программе Скайп, так и в компьютере — ставить забор для неё средствами операционной системы Windows. Приступаем…
Как убрать рекламу в SkypeЗапускаем программу и переходим в настройки (Инструменты — Настройки)…
…открываем дополнительные настройки…
Снимаем галочку «Разрешить показ…» и не забываем кликнуть «Сохранить» внизу окна.
Должен сказать, что после этих манипуляций реклама никуда не делась из Skype. но галочка есть — её надо на всякий случай снять.
А вот основной и действенный способ избавления от рекламы в Скапе…
Блокировка рекламы в Skype средствами WindowsОткрываем системный диск и идём по пути — c:\Windows\System32\drivers\etc. Это означает, что надо открыть папку Windows, в ней найти и открыть папку Sistem32, в которой тыкаем по папке drivers и наконец-то открываем папку etc. Вот такая матрёшка.
Далее ищем файл с именем hosts и открываем его любым текстовым редактором. желательно от имени администратора.
Предварительно убедитесь в свойствах файла (клик правой кнопки мышки по файлу и «Свойства» ), что галочка «Только чтение» снята, иначе не сможете сохранить изменения.
Итак, открыли hosts — в самом низу дописываем такие строки (можно вставить предварительно скопировав)…
127.0.0.1 apps.skype.com
127.0.0.1 api.skype.com
127.0.0.1 static.skypeassets.com
127.0.0.1 rad.msn.com
127.0.0.1 adriver.ru
…и сохранив изменения — закрываем окно. Всё это безобразие должно выглядеть примерно таким образом…
После этой операции очень желательно вернуться в свойства файла hosts и поставить галочку «Только чтение» — это защитит от прописывания правил различными программами-шпионами .
Поздравляю — реклама полностью исчезла в окне видеозвонка, вот эта…
…а в списке контактов осталась только «заглушка» — всё-таки это лучше чем мигающие объявления с целлюлитом или варикозным расширением вен, правда?
Вот Вы и узнали как убрать рекламу в Скайпе. До новых полезных советов и интересных компьютерных программ.
С уважением, Сергей Трофимов (не певец)
Что нужно для установки и регистрации в Skype? Возможно, на вашем компьютере уже есть все, что нужно, чтобы пользоваться Скайп. Наличие нескольких дополнительных аксессуаров, таких как, удобная гарнитура могут значительно упростить работу.
Перед тем как загрузить, установить и зарегистрироваться в Skype, стоит узнать о различных вариантах оборудования и убедиться, что компьютер правильно настроен.
В этом уроке мы будем говорить о том, как загрузить, установить и настроить Скайп, а также о регистрации в Скайпе.
Список оборудования
Просмотрите список, чтобы убедиться в наличии всего, что нужно для использования Skype. Вам понадобятся:
Есть и другие аксессуары, которые могут быть вам интересны, например, настольный телефон, который вы можете подключить к компьютеру (с помощью кабеля или беспроводного соединения), и разговаривать по нему через Скайп. Эти аксессуары могут быть дорогими, но это удачное вложение денег, если вы планируете приобрести свой Skype номер и часто им пользоваться. Чтобы узнать больше о подобных аксессуарах, посетите страницу магазин Skype .
Windows или Mac
Существует две версии Skype: для компьютеров с операционной системой Windows и компьютеров Mac .
Мы сосредоточимся на Скайп для Windows, но пользователям Mac не стоит переживать. Функции обеих версий практически идентичны. Когда вы узнаете интерфейс версии для Mac, то сможете следить и пробовать все действия, о которых мы будем говорить в этом уроке.
Загрузка и установка СкайпПервичная установка Skype займет у вас несколько минут. Но начать стоит с регистрации учетной записи на сайте Скайп. Затем вам нужно загрузить и установить приложение, и запустить установленный Skype на компьютере.
Чтобы зарегистрироваться в Skype:















Если Скайп не начнет скачиваться автоматически после того, как вы создадите аккаунт, вы можете скачать его по ссылке: Загрузить скайп
Окно СкайпВ меню Skype вы можете менять информацию своего аккаунта, например, онлайн статус, чтобы показать, что вы доступны для разговора. Также здесь вы можете выйти из Skype.
2) Контакты
Меню Контакты содержит большое количество пунктов по управлению контактами. Есть, например, полезные команды импорта контактов и порядка сортировки контактов в окне Skype.
3) Разговоры
В этом меню собраны команды, связанные с разговорами в Скайп, другими словами с мгновенными сообщениями. Диапазон опций широк: от просмотра старых сообщений до настройки уведомлений, зависящих от содержания сообщения.
В меню Звонки собраны команды, связанные со звонками. Если вы не уверены, как поступить со входящим звонком, перейдите в это меню и получите в один клик доступ к таким функциям, как Выключить микрофон, Переадресовать или Пропустить.
Используйте меню Вид для перехода к любой вкладке, не видимой в данный момент: ваш профиль, голосовые сообщения, принятые или отправленные файлы и т.д.
6) Инструменты
Откройте меню Инструменты для доступа к онлайн играм, настройкам аккаунта Скайп. Чаще всего вы будете пользоваться пунктом Настройки… для настройки звука, безопасности и т.д.
Если у вас есть вопрос о Skype, перейдите в меню Помощь. Heartbeat (Статус Skype) даже может указать, есть ли у Skype какие-то технические неполадки.
8) Вкладка статуса и профиля
Нажмите по иконке статуса, чтобы быстро его изменить, или кликните в любом месте панели для доступа к странице профиля.
Страница профиля – это то место, где вы можете редактировать ваш профиль и контролировать, какая информация является публичной, а какая – закрытой.
9) Домашняя страница Skype
Вкладка Домашняя страница Skype позволяет перейти к домашней странице Skype. Это первое, что вы видите при входе в Skype, она же представлена на рисунке с интерактивными кнопками. Здесь вы можете посмотреть статус обновлений; новости и быстро перейти к контактам, с которыми вы общаетесь чаще всего.
10) Контакты
Вкладка Контакты содержит список контактов Скайп. Вы можете кликнуть по имени контакта, чтобы открыть панель, с которой вы сможете позвонить ему, просмотреть профиль, увидеть историю сообщений и т.д. Для еще более быстрого доступа к некоторым функциям вы можете кликнуть по имени контакта правой кнопкой мыши и открыть всплывающее меню.
11) Последние
Вкладка Последние содержит список самых последних звонков. Вы может кликнуть правой кнопкой мыши по имени контакта или группы, чтобы получить быстрый доступ к ряду опций.
Как настроить СкайпТеперь, когда вы установили Скайп, самое время настроить конфиденциальность, уведомления и т.д.
Чтобы изменить настройки безопасности:Skype является социальной сетью. Это означает, что теоретически вы можете принимать звонки, видео и сообщения от незнакомых людей, если вы не запретите этого в настройках безопасности. К счастью, Skype позволяет легко сохранить вашу информацию в безопасности и защитить вас от нежелательных звонков.


1) Настройки звонков
Позволяет контролировать, от кого принимать звонки в Скайпе. Если вы не хотите принимать звонки от незнакомых людей, выберите только от моих контактов.
2) Настройки видео
Позволяет контролировать, от кого принимать видео и изображения экрана в Skype. Если вы не хотите принимать видео от незнакомых людей, выберите только людей из моего списка контактов.
3) Настройки сообщений
Позволяет контролировать, от кого принимать сообщения в Скайп. Если вы не хотите принимать сообщения от незнакомых людей, выберите только от моих контактов.
4) История
Здесь можно контролировать хранить ли, и как долго историю сообщений.
5) Веб-настройки
Эти настройки позволяют управлять безопасностью Скайп в интернете. У вас всегда должно быть отмечено поле Разрешить cookies в браузере Skype, иначе некоторые функции не будут работать.
Вы можете снять выбор с других пунктов, например, показывать мой статус в сети.
Чтобы настроить оповещения:Оповещения – это уведомления, в которых Skype сообщает о каких-либо событиях или действиях, например, когда кто-то появляется онлайн или хочет добавить вас в список контактов. Большинство оповещений отображается вверху экрана, поэтому вы всегда можете понять, что происходит в Skype, даже если его окно закрыто.

Некоторые оповещения появляются со звуковым сигналом. Чтобы выключить/включить его перейдите на вкладку Звуки в том же окне.
Чтобы изменить свой профиль:Полностью заполнять профиль не обязательно, но это отличный способ поделиться информацией о себе с другими людьми в Skype. Но будьте осторожны, не всякой информацией нужно делиться. Вы можете заполнить только часть полей или ограничить доступ к своему профилю.



Чтобы больше узнать о том, кто может видеть информацию на вашем профиле, посетите страницу настройки учетной записи Скайп.
Надеемся, вам понравился наш урок о регистрации в Скайпе, и у вас получилось установить и настроить Skype на вашем компьютере. Если возникнут вопросы, оставляйте их в комментариях.
После того, как вы установили программу для обмена сообщениями и для звонков Скайп, вы можете ее запустить и научиться как войти в скайп. Первое — это вы запускаете установленную программу и у вас на экране должно появиться окно с приглашением войти. Вы можете войти в скайп используя 3 разных способа. Итак, как зайти в скайп:
Каким из этих способов войти в Скайп — решать вам, но если у вас уже есть аккаунт facebook или microsoft, то как по мне нет необходимости создавать еще один дополнительный и запоминать лишние логин и пароль. Плюс ко всему вход через facebook или Microsoft происходит автоматически, если вы уже входили под этими логинами.
Как войти в скайп
Итак для первого способа нажимаем кнопку «Логин Skype» и переходим к окну ввода логина и пароля аккаунта Skype. В поле под номером 1 вводим свой уникальны логин, который вы себе предварительно завели, в поле под номером 2 вводим свой уникальный пароль от аккаунта Skype, который вы себе придумали. Если вы хотите чтобы программа автоматически вас авторизировала при запуске, поставьте галочку в правом нижнем углу — «Автом. авторизация при запуске Skype». И в конце нажимаем кнопку «Войти». Если на компьютере, где установлен скайп, этой программой пользуются несколько владельцев, то после всех входов, можно будет выбирать из выпадающего списка тот логин, под которым вы хотите зайти.
Если вы какой то из полей заполнили не правильно (логин или пароль), программа выдаст вот такое предупреждение. Если вы совсем не можете вспомнит логин и пароль, придется восстанавливать свою учетную запись.
Ошибка входа в скайп
В случае правильно введенных логина и пароля, Скайп запустится и вы увидите начальный экран программы. Чтобы выйти из программы Skype, нажмите в левом верхнем углу меню Skype и в выпадающем списке выберите «Выход».
Начальное окно программы скайп
Вторым способом, которым можно войти, это использовать учетную запись Майкрософт. Это по сути аналог аккаунта почты Гугл (которую кстати тоже полезно завести ). Это почтовый ящик от Майкрософт. Если вы уже заводили такой, тогда просто вводите логин (1) и пароль (2). И Скайп запускается. Если хотите зарегистрировать аккаунт Microsoft — нажимаете ссылку зарегистрироваться и после процедуры регистрации входите в Скайп.
Возможно у Вас нет желания общаться с тем, или иным человеком,принимать от него звонки и сообщения,то данная функция придет Вам на помощь. Вы можете спокойно,и причем достаточно легко, просто заблокировать нежелательного человека. Сейчас мы покажем Вам пошаговый процесс добавления человека в Черный список в Скайпе. Также мы покажем Вам как узнать,если вдруг кто- то решил заблокировать Вас в Скайпе. И конечно если Вы решите восстановить общение с человеком из Черного Списка,то мы покажем как это сделать.
1. Как заблокировать пользователя в Скайпе?
Итак, для тех, кто хочет заблокировать пользователя skype нужно: в скайпе выбрать пользователя, которого планируется добавить в черный список. Щелкнуть по нему правой кнопкой мыши. И нажать «Блокировать этого пользователя» .
Как сделать видеозвонок в skype?Если Вы не так давно стали пользователем Скайп,то мы поможет Вам совершить один из Ваших первых видео звонков. Для начала Вам следует проверить, что у Вас есть веб камера и она подключена (настроена). В том случае если у Вашего собеседника нет камеры,то Вы всё равно можете сделать видео звонок,но видеть его не будете,зато он Вас увидит. Если у вас нет аккаунта в Скайп или программа не установлена,то это легко исправить в нашем разделе Скайп. С помощью пошаговой инструкции.
Итак, приступим. А уже через несколько минут вы будете знать, как делать видео звонки через skype Скайп и пользоваться всеми плюсами видео связи Скайп.
Как найти в Скайпе сообщение?Если Вам необходимо перечитать определённое сообщение или переписку,то это легко сделать с помощью истории переписки. Сейчас мы покажем насколько это просто и доступно.
Как удалить сообщения в Скайпе?Возможно Вы не раз сталкивались с тем,что отправляли сообщение не тому человеку или просто написали не то что хотели. А потом приходится ещё долго объясняться по поводу этого сообщения. А Скайп решил эту проблему таким образом, что нежелательное сообщение можно легко удалить ещё до того как его прочтут. Человек не будет знать, что Вы написали,но увидит что сообщение удалено.
Как настроить камеру в SkypeЕсли Вы уже установили у себя Скайп и хотели устроить видео звонок в реальном времени ,то Вам необходимо правильно настроить камеру. Есть у Вас ещё нет Скайпа,то можете установить его с помощью нашего сайта. Войдите в раздел Скайп и выберите необходимую запись, с ееё помощью следую указаниям Вы легко установите Скайп. А далее будем разбираться с камерой. Если у Вас ноутбук, то скорее всего камера встроена и не требует никакого подключения и настроек. Если же у Вас ПК, то необходимо проверить наличие и подключение веб камеры.
Как добавить в Скайп контакты? как добавить друзей?Вопрос: Как в скайп добавить новые смайлы?
Ответ: Новые, никак. А скрытые, находятся в скайпе изначально. Выводятся, путём написания кода смайла.
Вот посмотрите  на кусок файла, в каком виде они [смайлики] находятся в скайпе, все смайлы разрисованы по кадрам в одном графическом файле, в том числе и секретные смайлики. Обратите внимание, что скрытые смайлы уже там есть, не чего в скайп добавлять не нужно. А вот почему разработчики Skype, решили их не выводит в пользовательский интерфейс, это загадка. Не пристойных смайликов, всего два, это который показывает средней палец и снимает штаны, почему спрятали белку (heidy) не понятно .
на кусок файла, в каком виде они [смайлики] находятся в скайпе, все смайлы разрисованы по кадрам в одном графическом файле, в том числе и секретные смайлики. Обратите внимание, что скрытые смайлы уже там есть, не чего в скайп добавлять не нужно. А вот почему разработчики Skype, решили их не выводит в пользовательский интерфейс, это загадка. Не пристойных смайликов, всего два, это который показывает средней палец и снимает штаны, почему спрятали белку (heidy) не понятно .
А то есть личности, которые начинают спорить и нести ересь.
В интернете, развелось очень много хитрожопых дебилоидов, ну это и понятно, интернет с каждым днём, становится доступней.
Если Вам предлагают скачать скрытые смайлы: "Привет, хочешь себе секретные смайлы в Skype как на картинке? Для этого всего лишь скачать дополнение (тут ссылка на Г. файл)"
Не запускайте то, что Вы скачали и тем более, не добавляйте в скайп, а то в место секретных смайлов, все ваши контакты из вашего списка, получат спам. Как из скайпа удалить скрипт, можно прочесть на форуме
31.12.2015 Последняя провереная версия скайпа Ver: 7.17.85.105. НЕТ новыйх, СКРЫТЫЙХ смайликов
Все коды смалов скайпа (ТУТ ссылка)
Скрытые смайлики скайп(Skype) 7Учтите, не все увидят эти смайлики, не факт, что у вашего собеседника установлен скайп последней версии
В самом скайпе удалить отдельные сообщения можно только новые, а также удалить историю сообщений в скайпе. Удалить отдельные сообщения в скайпе которые находятся более часа можно специальной программой
Как удалить историю сообщений в скайпеНужно помнить что при удалении истории сообщений удалится полностью вся переписка и звонки которые были сделаны
Для удаления истории сообщений в скайпе жмём «Инструменты» — «Настройки» — «Чаты и SMS» — «Настройка чата» — «Открыть дополнительные настройки» — «Очистить историю» — появится окно с предупреждением что вы удаляете и жмёте «Удалить»
Как удалить сообщения в скайпе Свежие сообщения Сообщения написанные час назад и болееВосстановить удаленные сообщения в скайпе
Появился весь список вашей переписки, нажимаете левой кнопкой мыши на сообщение которое хотите удалить и жмёте Delete Selected, теперь можно посмотреть в скайпе, удаленны сообщения те которые вы удалили остальные остались
Восстановление сообщений в скайпеПри смене операционной системы можно сохранить ваши сообщения,а для этого нужно знать где хранятся сообщения скайпа
Жмём «Пуск»- «Компьютер» — «Пользователи» — «Андрей» (имя вашего пользователя) — «AppData» — «Roaming» — «Skype» — копируете папку под названием вашего аккаунта в скайпе и сохраняете на флешку, а на новой системе после установки скайпа папку с флешки туда же и вставите. Тогда можно будет на новой системе прочитать удаленные сообщения в скайпе со старой операционной системы
Skype не относится к разряду программ «установил и забыл», хотя и умеет подстраиваться под ваш Интернет-канал. Её популярность обусловлена возможностью совершать бесплатно звонки с компьютера на компьютер (здесь, в первую очередь, чаще всего используется сама программа – софт-телефон), относительно дешевыми тарифами в случае звонков на сотовые и стационарные телефоны и, конечно, видеосвязью.
Де-факто Skype давно стал альтернативным средством связи, получающим всё больше и больше сторонников, но в статье «К чёрту Skype» я не зря говорил о нареканиях в адрес этой программы. Не всегда она работает безупречно и здесь на первый план выходит тонкая настройка для улучшения качества работы.
Самый большой, наверное, список советов (типичный F.A.Q.) находится на «СкайпКлубе». где, например, на вопрос о причинах плохого качества видеозвонка я получил такой ответ:
«Веб-камеры;
Медленное или интенсивно используемое соединение с Интернетом;
Низкое быстродействие компьютера;
Недостаточное освещение;
Слишком большое количество USB-устройств, подключенных к компьютеру».
Каждый из этих пунктов объясняется ещё более подробно и более или менее понятен, но, подозреваю, всех проблем не решает. В любом случае предлагается обновить программу до последней версии.
Более интересное решение я прочёл у Сандера (блог «Путеводитель по Интернету») в статье с незамысловатым названием «Skype». Для того, чтобы пользоваться «Скайпом» «единолично» (не предоставлять ваш компьютер как промежуточный узел) необходимо открыть порт и внести изменения в реестр Windows, что позволит и улучшить связь, и сэкономить трафик. Подробности по вышеуказанной ссылке, а готовый файл можно также взять на странице «Скачать».
Улучшить видео можно тоже известным способом – найти файл по адресу (в Windows XP):
C:\Documents and Settings\Имя пользователя\Application Data\Skype\Ваш ник в Skype\config.xml
Папка «Application Data» по умолчанию в числе скрытых файлов и предварительно её надо сделать видимой (никому не помешают курсы английского ). В Windows 7 путь будет такой:
C:\Пользователи (Users)\Имя пользователя\AppData\Roaming\Skype\Ваш ник в Skype\config.xml
Добраться до него в «семёрке» можно, например, так:
Пуск («кругляш» с эмблемой Майкрософт) — Справка и поддержка – Обзор разделов справки – Файлы, папки и библиотеки – Управление доступом – Скрытие и отображение файлов – Отображение скрытых файлов.
Открыть его, например, в «Блокноте» и разыскать код где-то в районе сто какой-то строки:
<Video>
<AdvertPolicy>contacts</AdvertPolicy>
<AutoSend>0</AutoSend>
<Device>Название вашей камеры</Device>
<Disable>0</Disable>
<RecvPolicy>callpolicy</RecvPolicy>
</Video>
В моём примере кода (на картинке) веб-камера не установлена.
<CaptureHeight>480</CaptureHeight>
Это позволит увеличить в Skype формат оправляемого изображения до 640х480 пикселей, а если вставить <Fps>25</Fps>. то можно задать FPS (частоту кадров). Ширина определяется в Width, высота в Height и эти значения должны строго соответствовать формату, доступному для вашей камеры.
Проблемы со звуком в Skype – это то, с чем регулярно сталкиваются опытные и неопытные пользователи. Такие проблемы, безусловно, усложняют жизнь. Общение уже не в радость, когда звук прерывается, голос собеседника раздается будто бы издали, а вам слышно все системные выкрики его компьютера. Ухудшается настроение, пропадает желание общаться. Хочется закрыть Скайп и позабыть обо всех проблемах, которые он вам доставил. Но стоит ли так быстро сдаваться, даже не попытавшись ничего предпринять? Конечно, не стоит. Тем более, как показывает практика, многие непростые на первый взгляд ситуации, связанные со Скайпом, легко решаются. Вам потребуется только немного терпения, совсем немного свободного времени и вера в свои возможности. И у вас обязательно все получится, можете даже в этом не сомневаться.
Регулярно люди задаются вопросом, почему плохой звук в Скайпе. Попробуем разобраться, как справиться с самыми распространенными трудностями, касающимися звука в Скайпе.
Skype заглушает звукиБывает так, что Skype заглушает звук. На самом деле, исправить эту неприятную ситуацию достаточно легко.