







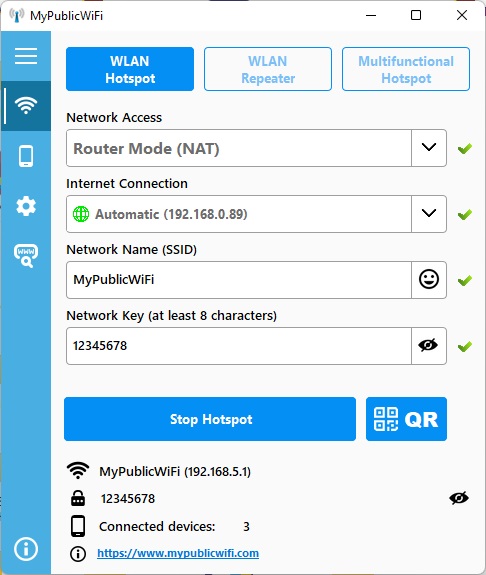
 Рейтинг: 4.5/5.0 (1866 проголосовавших)
Рейтинг: 4.5/5.0 (1866 проголосовавших)Категория: Windows: Wi-Fi, Bluetooth
автор: needman | 21-05-2015, 11:04 | Просмотров: 2411
Virtual WIFI бесплатный виртуальный маршрутизатор, при помощи которого вы сможете превратить свой компьютер в точку доступа Вай-Фай. Теперь заходить в Интернет вы сможете не только с ПК, но и с любых мобильных устройств, для этого следует только подключиться к созданной точке Wi-Fi. Чтобы ее создать, предлагаем с нашего сайта Virtual WIFI скачать на русском языке бесплатно, который настраивается быстро и без проблем.
Виртуальный маршрутизатор обладает простым интерфейсом, а поддержка русского языка, упростит весь процесс его настройки.
Программа Virtual WIFI дает возможность отслеживать весь список подключенных устройств, а также уведомлять о появлении новых пользователей.
Подходит Virtual WIFI Windows 7 и 8, поэтому обращайте внимание на вашу версию ОС.
Для корректной работы виртуального Вай-Фай, требуется наличие библиотеки Microsoft .NET Framework начиная с версии 4.0 и выше, а также Microsoft Virtual WiFi Miniport Adapter, ну и конечно же, доступ к сети Интернет.
Простая и доступная программа сможет обеспечить вас и ваших друзей доступом в Интернет, без лишних затрат. Так как программу Virtual WIFI скачать бесплатно вы всегда можете с данной страницы сайта и уже через пару минут раздавать Интернет другим устройствам.
Для быстрого и безопасного серфинга в Интернете используйте браузер Vivaldi. с широкими возможностями.
Virtual WIFI скачать на русском языке бесплатно
 VirtualWIFI_6791.rar - Зеркало 1
VirtualWIFI_6791.rar - Зеркало 1
Сейчас сложно представить, как можно обойтись без использования беспроводных сетей в аэропортах, гостиницах, на выставках и даже дома. Создание технологии беспроводных сетей внесло существенный вклад в индустрию и изменило сам подход к использованию персонального компьютера.
За время своего существования беспроводные сети (Wireless Local Area Network - WLAN ), пережили много изменений, которые затронули безопасность, дальность и скорость; но основной принципы работы так и остались неизменным.
Беспроводные сети могут работать в двух режимах:
В первом случае говорят о простой сети (ad-hoc mode ). Использование данного режима работы встречается достаточно редко и используется, в основном, для обмена данными, когда нет возможности использовать точку доступа.
Второй режим, с использованием точки доступа, называется инфраструктурным (infrastructure mode ) и в большинстве случаев, применяется совместно c беспроводным маршрутизатором, подключенным к интернету. Но использование одновременно двух режимов работы на одном физическом беспроводном адаптере не предусмотрено самой концепцией WiFi.
В поисках новых способов использования беспроводных сетей была предложена концепция виртуализации, которая снимает определенные ограничения с использования таких сетей и тем самым расширяет их возможности. Данный подход к использованию беспроводных адаптеров был реализован несколькими компаниями со своими названиями технологий. В Intel это Intel My WiFi, а в Microsoft это Virtual WiFi.
Технология Virtual WiFiVirtual WiFi представляет собой программную прослойку, которая абстрагирует беспроводную сетевую карту и создает несколько виртуальных адаптеров. Каждый виртуальный адаптер может быть отдельно сконфигурирован для подключения к разным беспроводным сетям, но при этом все они будут использовать ресурсы только одного физического беспроводного адаптера.
Применение Virtual WiFiДля чего может пригодиться эта технология? Например, для создания персональной сети (Wireless Personal Area Network - Wireless PAN - WPAN ), к которой можно быстро подключить КПК, телефон, принтер, фотоаппарат, ноутбук и другое устройство с беспроводным адаптером для простого обмена информацией; использовать ноутбук как хот-спот (Hotspot ) для предоставления доступа к интернету беспроводным устройствам, разделяя имеющееся на ноутбуке подключение к интернету, неважно - Еthernet, WiFi, 3G или WiMax. Другим примером может быть случай, когда радиосигнал недостаточно стабилен или не покрывает нужного расстояния между точкой доступа и беспроводными устройствами. В этом случае компьютер или ноутбук с технологией Virtual WiFi может выступать в качестве репитера. тем самым расширяя зону покрытия беспроводной сети.
Реализация Virtual WiFi в Windows 7 и Windows 2008 R2В Windows 7 и Windows 2008 R2 технология Virtual WiFi была включена в состав операционной системы и реализована на уровне ядра; кроме того, была проделана работа для простой реализации программной точки доступа (Software Access Point - SoftAP ). При этом от производителей беспроводных устройств теперь требуется только реализовать поддержку SoftAP в своих драйверах. В связи с этим, в текущей реализации Virtual WiFi в Windows 7 и Windows 2008 R2 возможно создать только один виртуальный адаптер, который будет работать только в режиме точки доступа, при этом обеспечивая шифрование только по WPA2-PSK/AES .
Кстати говоря, поддержка Virtual WiFi в драйверах является обязательным требованием для сертификации беспроводных адаптеров на совместимость с Windows 7.
Сеть, созданная с помощью технологии Virtual WiFi, обозначается как Wireless Hosted Network. в русском переводе от Microsoft это Размещенная Сеть. В связи с ведением технологии Virtual WiFi в новых операционных системах от Microsoft, в network shell были добавлены новые команды для управления распределенной сетью; приведем некоторые из них:
Как выглядит настройка Virtual WiFi на практике: нам потребуется ноутбук или обычный персональный компьютер с беспроводным устройствам, Windows 7 и драйвер, поддерживающий Virtual WiFi. (Существует большая вероятность того, что загруженный драйвер беспроводного адаптера с Windows Update уже имеет поддержку Virtual WiFi)
Если описанные выше условия выполняются, то вызываем командную строку с правами администратора и выполняем в ней следующую команду:
В данном примере "MS Virtual WiFi " – имя беспроводной сети, "Pass for virtual wifi "-пароль для доступа к этой сети (вы можете задать данные значения по своему усмотрению).
Увеличить рисунок
После выполнения данной команды, система найдет новое оборудование, и в диспетчере устройств появится новый виртуальный сетевой адаптер – А даптер мини-порта виртуального WiFi Microsoft (Microsoft Virtual WiFi miniport adapter ). Но, опять же, данный виртуальный адаптер появиться только в том случаи, если у нас драйвер беспроводного адаптера имеет поддержку Virtual WiFi.
Перейдя в Панель управления – Центр управления сетями и общим доступом – Изменение параметров адаптера. увидим новое соединение Wireless Network Connection 2. которое будет показывать статус – нет подключения.
Поэтому следующим этапом будет запуск сети. Для этого необходимо в командной строке, также запущенной с правами администратора, выполнить команду:
Увеличить рисунок
После этого сеть запустится, и заработает программная точка доступа (SoftAP ), в этом можно убедиться, перейдя в Панель управления – Центр управления сетями и общим доступом. Так как у нас уже используется подключение к интернету по WiFi, мы обнаружим, что Windows 7 подключена одновременно к нескольким беспроводным сетям. Теперь другие беспроводные устройства могут подключаться к нашей точке доступа.
Увеличить рисунок
Если мы хотим предоставить доступ к интренету другим беспроводным устройствам, которые подключены к нашей программной точке доступа (то есть организовать Хот-Спот - Hotspot ), необходимо перейти в закладку Панель управления – Центр управления сетями и общим доступом - Изменение параметров адаптера и в свойствах соединения, через которое ноутбук получает интернет (в нашем случае это подключение по WiFi, но оно может быть любым: ethernet, 3G, WiMax и т.п.), в закладке доступ поставить флажок Разрешить другим пользователям сети использовать подключение к Интернету данного компьютера. а в Подключение домашней сети указать, на какой сетевой адаптер предоставить (расшарить) интернет, в нашем случае это будет Wireless Network Connection 2. который относится к виртуальному беспроводному адаптеру.
Увеличить рисунок
Со стороны клиента можно увидеть несколько беспроводных сетей, и при подключении к организованной нами точке доступа, клиент автоматически получит IP адрес с внутреннего DHCP сервера и будет отделен от внешней сети NAT (Network address translation).
Посмотреть состояние размещенной сети - количество клиентов, параметры соединений, протокол работы, можно командой:
Увеличить рисунок
Одной из особенных возможностей MS Virtual WiFi, по сравнению с Intel My WiFi, является максимальное количество подключаемых клиентов, их – до 100. Конечно, с практической стороны, цифра почти недостижимая; но вполне возможно, что в ограничение всего в 8 клиентов можно «упереться» при использовании Intel My WiFi.
Графическая оболочка к Virtual WiFiУдобства использования Virtual WiFi очевидны, но вот использование командной строки для конфигурации и запуска сети (а запускать размешенную сеть нужно каждый раз после перезагрузки компьютера, выхода из спящего и ждущего режима; причем с правами администратора), не совсем удобно, да и встроенной графической оболочки для настройки Virtual WiFi, к сожалению, нет. Поэтому не удивительно появление сторонних утилит, которые и выполняют функции этой самой оболочки. Сейчас таких утилит несколько, это Connectify и Virtual Router Manager . настройка их тоже сводится к минимуму: нужно указать SSID и пароль для доступа. Они загружаются вместе с системой и сразу обеспечивают включение распределенной сети, кроме того они умеют отображают все текущие и прошлые подключения к нашей распределенной сети.
Статья опубликована в рамках конкурса "Наш выбор - Windows 7!". Оригинальный стиль автора сохранен.
За свое существование беспроводные сети (Wireless Local Area Network-WLAN), пережили много изменений, которые затронули, безопасность, дальность и скорость работы, но основной принципы работы так и остался неизменным.
Беспроводные сети могут работать в двух режимах: когда два и более устройства соединены непосредственно между собой - точка-точка, или когда они подключены через точку доступа (Access Point-AP). В первом случае, говорят о простой сети (ad-hoc mode). Использование данного режима работы встречается достаточно редко и используется в основном для обмена данными, когда нет возможности использовать точку доступа. Второй режим, с использование точки доступа, называется инфраструктурным (infrastructure mode) и в большинстве случаев применяться совместно с беспроводным маршрутизатором, который подключен к интрнету. Но использование одновременно двух режимов работы на одном физическом беспроводном адаптере, не предусмотрено самой концепцией Wi-Fi.
В поисках новых способов использования беспроводных сетей, была предложена концепция виртуализации, которая снимает определенные ограничения с использования таких сетей и тем самым расширяет их возможности. Данный подход использования беспроводных адаптеров был реализован несколькими компаниями с соответствующими названиями технологий. В Intel, это Intel My WiFi, а в Microsoft это Virtual WiFi.
Virtual Wi-Fi представляет собой программную прослойку, которая абстрагирует беспроводную сетевую карту и создает несколько виртуальных адаптеров. Каждый виртуальный адаптер, может быть отдельно сконфигурирован для подключения к разным беспроводным сетям, но при этом все они будут использовать ресурсы только одного физического беспроводного адаптера.
Для чего может пригодиться, эта технология? Для примера, создание персональной сети (Wireless Personal Area Network - WPAN) в которой можно быстро подключить КПК, телефон, принтер, фотоаппарат, ноутбук и другое устройство с беспроводным адаптером для простого обмена информацией; использовать ноутбук как хот-спот (Hotspot) для предоставления доступа к интернету беспроводным устройствам, используя на ноутбуке подключение к интернету, хоть Еthernet, Wi-Fi, 3G или WiMax. Другим примером может быть, когда радиосигнал не достаточно стабилен или не покрывает нужного расстояния между, точкой доступа и беспроводными устройствами. В этом случае компьютер или ноутбук с технологией Virtual Wi-Fi, может выступать в качестве репитера, тем самым улучая радио покрытие беспроводной сети.
В Windows 7 и Windows 2008 R2, технология Virtual WiFi, была включена в состав системы и реализована на уровне ядра, кроме того, была проделана работа над простой реализацией программной точки доступа (Software Access Point - SoftAP), при этом от производителей беспроводных устройств, теперь требуется только реализовать поддержку SoftAP в своих драйверах. В связи с этим, в текущей реализации Virtual WiFi в Windows 7 и Windows 2008 R2, возможно создать только один виртуальный адаптер, который будет работать только в режиме точки доступа, при этом обеспечивая шифрование WPA2-PSK-AES.
Кстати говоря, поддержка Virtual WiFi в драйверах, является обязательным требованием для сертификации беспроводных адаптеров на совместимость с Windows 7.
Virtual WiFi обозначается как Wireless Hosted Network, в русском обозначении как Размещенная Сеть. В связи с внедрением Virtual WiFi в новые операционные системы от Microsoft, в network shell были включены новые команды, для управления, распределенной сетью. Приведем некоторые из них:
Как это выглядит настройка Virtual Wi-Fi на практике: нам потребуется ноутбук или обычный персональный компьютер с беспроводным устройствам, Windows 7 и драйвер поддерживающий Virtual WiFi.
Если выше описанные критерии выполняются, то вызываем командную строку, с правами администратора и выполняем в ней следующую команду:
netsh wlan set hostednetwork mode=allow ssid="MS Virtual Wi-Fi" key="Pass for virtual wifi" keyUsage=persistent
В данном примере "MS Virtual Wi-Fi" – имя беспроводной сети, "Pass for virtual wifi"-пароль для доступа к этой сети. Вы можете задать данные значения по своему усмотрению.
После выполнения данной команды, система найдет новое оборудование и в диспетчере устройств появится новый сетевой адаптер, а точнее виртуальный – Адаптер мини-порта виртуального WiFi Microsoft (Microsoft Virtual WiFi miniport adapter). Но опять же, данный виртуальный адаптер появится только в том случаи, если у нас драйвер беспроводного адаптера имеет поддержку Virtual WiFi.
Перейдя в Панель управления – Центр управления сетями и общим доступом – изменение параметров адаптера, увидим новое соединение Wireless Network Connection 2, которое будет показывать статус – нет подключения. Поэтому следующим этапом будет запуск сети. Для этого необходимо в командной сроке, запущенной с правами администратора, выполнить команду:
netsh wlan start hostednetwork.
После этого сеть запустится и заработает программная точка доступа (SoftAP). В этом можно убедиться перейдя в Панель управления – Центр управления сетями и общим доступом. Так как у нас используется подключение к интернету по Wi-Fi, мы обнаружили, что Windows 7 подключена одновременно к нескольким беспроводным сетям. Теперь другие беспроводные устройства могут подключаться к нашей точке доступа.
Если мы хотим предоставить доступ к интренету другим беспроводным устройствам, которые подключены к нашей программной точке доступа, то есть организовать Хот-Спот (Hotspot), то необходимо перейти в кладку Панель управления – Центр управления сетями и общим доступом - изменение параметров адаптера и свойств соединения, которое подключено к интернету (в нашем случаи это подключение по Wi-Fi, но оно может быть любым: ethernet, 3G, WiMax и т.п.). На вкладке доступ поставить галочку Разрешить другим пользователям сети использовать подключение к Интернету данного компьютера, и в Подключение домашней сети указать, на какой сетевой адаптер предоставить (расшарить) интернет, в нашем случаи случае, это будет Wireless Network Connection 2, который относится к виртуальному беспроводному адаптеру.
Со стороны клиента, можно увидеть несколько беспроводных сетей, и при подключении к нашей организованной точке доступа клиент автоматически получит IP адрес с внутреннего DHCP сервера и будет отделен от внешней сети NAT (Network address translation).
Удобство использования Virtual Wi-Fi очевидны, но вот использование командной строкой для конфигурации и запуска сети (а запускать размешенную сеть нужно каждый раз после перезагрузки компьютера c правами администратора), не совсем удобно. Да и встроенной графической оболочки для настройки Virtual WiFi, к сожалению, нет. Поэтому не удивительно появление сторонних утилит, которые и выполняют функцию, этой самой оболочки. Сейчас таких утилит несколько - это Connectify и Virtual Router Manager. Их настройка сводится к минимуму - нужно указать SSID и пароль для доступа. Они загружаются вместе с системой и сразу обеспечивают включение распределенной сети и умеют отображают все подключения к нашей распределенной сети.
Connectify
В настоящее время беспроводные сети получают все большее распространение: они работают и на вокзалах, и в аэропортах, и на предприятиях, а у многих пользователей и дома. В Windows 7 появилась такая опция, как "виртуальный WiFi" (Virtual WiFi) - программная прослойка, создающая из установленной в компьютере беспроводной сетевой карты несколько виртуальных адаптеров. Но сначала - немного теории.
Беспроводные сети могут работать в двух режимах:
- устройства соединены непосредственно между собой. Получается простая сеть (ad-hoc mode). Такой режим называется "точка-точка". Используется этот режим довольно редко и, в основном, для обмена данным в случае, когда возможности использовать точку доступа нет.
- устройства подключаются через точку доступа (Access Point-AP).
Этот режим называется инфраструктурным (Infrastructure Mode) и, как правило, применяется совместно c беспроводным маршрутизатором, подключенным к интернету.
Следует отметить, что одновременное использование двух режимов работы беспроводной сети на одном физическом беспроводном адаптере не предусмотрено самой концепцией WiFi, и вот тут-то на помощь пришла расширяющая возможности адаптеров технология виртуализации, примененная в Windows 7.
Что собой представляет технология Virtual WiFi
Не вдаваясь в технические подробности: в Windows 7 один физический беспроводной адаптер можно превратить в несколько виртуальных, причем - внимание! - каждый из этих виртуальных адаптеров можно настроить для подключения к разным беспроводным сетям.
Для чего это нужно
Хм. Вопрос, конечно, интересный.
Пример первый: радиосигнал от имеющейся точки доступа не покрывает нужного расстояния между ней и беспроводными устройствами. В этом случае компьютер или ноутбук с Virtual WiFi может выступить в качестве репитера (повторителя), расширяющего зону покрытия беспроводной сети.
Пример второй: создание персональной сети (Wireless Personal Area Network), к которой можно очень быстро подключить телефон, камеру, принтер, ноутбук или любое другое устройство с беспроводным адаптером для простого обмена информацией.
Пример третий: имеющаяся беспроводная сеть - со статическими IP-адресами устройств, но при этом иной раз требуется быстро подключать новые устройства, причем без всяких настроек-перестроек (это можно сделать, если бы был включен режим выделения динамических IP-адресов. Но увы).
Как реализована Virtual WiFi в Windows 7
К слову: технология Virtual WiFi включена не только в Windows 7, но и в Windows 2008 R2.
Virtual WiFi реализована в операционной системе на уровне ядра и позволяет очень простую реализацию программной точки доступа (SoftAP), при этом от производителей беспроводных адаптеров требуется только одно - реализовать в своих драйверах поддержку SoftAP (многие, кстати говоря, это уже сделали).
Пока - в текущей реализации - у Virtual WiFi имеются следующие ограничения: допускается создание только одного виртуального адаптера, работающего только в режиме точки доступа и только с шифрованием WPA2-PSK/AES.
Кстати говоря, технология Virtual WiFi позволяет подключить к точке доступа до 100 клиентов против 8 клиентов в продвигаемой корпорацией Intel технологии My WiFi.
Установка, включение и настройка Virtual WiFi
Тестирование работы Virtual WiFi - установка, включение и настройка беспроводной сети - проводилось на нетбуке ASUS eeePC 1000H со встроенным WiFi адаптером Ralink.
Итак, сначала придется немного "пошаманить" - вызвать командную строку с правами администратора и ввести следующую команду:
netsh wlan set hostednetwork mode=allow ssid="MS Virtual WiFi" key="softodrom" keyUsage=persistent
"MS Virtual WiFi" тут - название (SSID) создаваемой виртуальной сети, а "softodrom" - пароль для доступа к сети. Конечно же, оба этих параметра можно изменить по собственному усмотрению.
Последний параметр - keyUsage=persistent - определяет, что пароль будет сохранен и его не придется указывать каждый раз, когда надо будет запустить виртуальную сеть.
После выполнения этой команды система обнаружит новое оборудование, и в Диспетчере устройств появится новый сетевой адаптер под названием "Адаптер мини-порта виртуального WiFi Microsoft"(Microsoft Virtual WiFi miniport adapter).
В виде уточнения: естественно, виртуальный адаптер появиться в Диспетчере устройств только в том случае, если драйвер установленного у вас беспроводного адаптера имеет поддержку технологии Virtual WiFi.
Для пущей надежности заглянем в Панель управления –> Центр управления сетями и общим доступом –> Изменение параметров адаптера:
Как видим, здесь появилось новое соединение "Беспроводное сетевое соединение 2" со статусом "Нет подключения" (на картинке оно уже есть. Об этом ниже).
Переходим к запуску сети. В командной строке, запущенной с правами администратора, выполняем следующую команду:
netsh wlan start hostednetwork
После этого а) запустится сеть (Microsoft назвала ее "Размещенная сеть") и б) заработает программная точка доступа, в чем можно будет убедиться, перейдя в Панель управления –> Центр управления сетями и общим доступом.
Как мы видим, компьютер подключен одновременно к нескольким беспроводным сетям, причем теперь другие беспроводные устройства могут подключаться к нашей вновь созданной программной точке доступа.
Для предоставления доступа к интернету другим беспроводным устройствам, которые будут подключаться к нашей программной точке доступа, следует перейти во вкладку Панель управления –> Центр управления сетями и общим доступом -> Изменение параметров адаптера и в свойствах того адаптера, через которое компьютер - в нашем случае нетбук eeePC - получает доступ к интернету (у нас это подключение по WiFi, но оно может быть любым из имеющихся - Еthernet, WiMax, 3G и т.п.) во вкладке "доступ" поставить галку "Разрешить другим пользователям сети использовать подключение к Интернету данного компьютера".
Кроме этого, в "Подключение домашней сети" нужно указать, на какой сетевой адаптер - в нашем случае это "Беспроводное сетевое подключение 2" - следует предоставить интернет.
Наконец, про клиента. Со стороны клиента будет видно несколько беспроводных сетей, и при подключении к организованной точке доступа (ранее мы присвоили ей SSID = MS Virtual WiFi), клиент автоматически получит IP-адрес с внутреннего DHCP сервера, получит доступ к интернету и при этом будет отделен от внешней сети NAT (Network Address Translation).
В качестве клиентов в тесте использовались ноутбук и мобильный телефон с поддержкой WiFi; в обоих случаях доступ к интернету через виртуальную сеть WiFi не вызвал никаких затруднений.
Упрощаем управление виртуальной сетью WiFi
Несмотря на очевидные плюсы Virtual WiFi, использовать командную строку для конфигурирования и запуска сети windows-пользователям, привыкшим к нажатиям на кнопочки, не сказать что удобно и привычно, тем более что запускать сеть придется каждый раз после перезагрузки компьютера, а также его выхода из спящего или ждущего режима.
Встроенного графического интерфейса для Virtual WiFi в операционной системе, увы, нет, но на помощь, как и всегда в подобных случаях, пришли сторонние разработчики, выпустившие графические оболочки к Virtual WiFi - Connectify и Virtual Router Manager. Рекомендуем испольовать первую (Connectify), так как ее разработчик постоянно работает над ее улучшением и регулярно выпускает новые версии, а разработка Virtual Router Manager до сих пор находится на стадии "бета", причем последняя бета-версия датирована 2009 годом.
Принцип пользования обеими утилитами очень прост: в соответствующих полях нужно указать SSID сети и пароль для доступа да нажать на кнопку Start, после чего программа станет загружаться вместе с запуском операционной системы, обеспечивая запуск виртуальной сети. Кроме этого, обе утилиты, и Connectify, и Virtual Router Manager, показывают текущие подключения к виртуальной сети.
Команды для управления размещенной сетью
Напоследок для ценителей командной строки - новые команды для управления размещенной сетью, появившиеся в Windows 7 и Windows 2008 R2:
netsh wlan set hostednetwork [mode=]allowed/disallowed – разрешить или запретить использование сети
netsh wlan set hostednetwork [ssid=] [key=] [keyUsage=]persistent/temporary - настройка параметров сети, где SSID – SSID-идентификатор сети; key - используемый сетью ключ безопасности (пароль); keyUsage – указывает, является ключ безопасности постоянным или временным
netsh wlan show settings – показывает свойства сети и ее состояние
netsh wlan show hostednetwork settings=security – отображает параметры безопасности размещенной сети, в том числе показывает пароль, заданный в key при настройке netsh wlan set hostednetwork
netsh wlan start hostednetwork - запустить размещенную сеть
netsh wlan stop hostednetwork - остановить размещенную сеть.
Сейчас сложно представить, как можно обойтись без использования беспроводных сетей в аэропортах, гостиницах, на выставках и даже дома. Создание технологии беспроводных сетей внесло существенный вклад в индустрию и изменило сам подход к использованию персонального компьютера.
За время своего существования беспроводные сети (Wireless Local Area Network - WLAN ), пережили много изменений, которые затронули безопасность, дальность и скорость; но основной принципы работы так и остались неизменным.
Беспроводные сети могут работать в двух режимах:
- когда два и более устройства соединены непосредственно между собой, точка-точка
- когда они подключены через точку доступа (Access Point-AP ).
В первом случае говорят о простой сети (ad-hoc mode ). Использование данного режима работы встречается достаточно редко и используется, в основном, для обмена данными, когда нет возможности использовать точку доступа.
Второй режим, с использованием точки доступа, называется инфраструктурным (infrastructure mode ) и в большинстве случаев, применяется совместно c беспроводным маршрутизатором, подключенным к интернету. Но использование одновременно двух режимов работы на одном физическом беспроводном адаптере не предусмотрено самой концепцией WiFi.
В поисках новых способов использования беспроводных сетей была предложена концепция виртуализации, которая снимает определенные ограничения с использования таких сетей и тем самым расширяет их возможности. Данный подход к использованию беспроводных адаптеров был реализован несколькими компаниями со своими названиями технологий. В Intel это Intel My WiFi, а в Microsoft это Virtual WiFi.
Технология Virtual WiFi
Virtual WiFi представляет собой программную прослойку, которая абстрагирует беспроводную сетевую карту и создает несколько виртуальных адаптеров. Каждый виртуальный адаптер может быть отдельно сконфигурирован для подключения к разным беспроводным сетям, но при этом все они будут использовать ресурсы только одного физического беспроводного адаптера.
Применение Virtual WiFi
Для чего может пригодиться эта технология? Например, для создания персональной сети (Wireless Personal Area Network - Wireless PAN- WPAN ), к которой можно быстро подключить КПК, телефон, принтер, фотоаппарат, ноутбук и другое устройство с беспроводным адаптером для простого обмена информацией; использовать ноутбук как хот-спот (Hotspot ) для предоставления доступа к интернету беспроводным устройствам, разделяя имеющееся на ноутбуке подключение к интернету, неважно - Еthernet, WiFi, 3G или WiMax. Другим примером может быть случай, когда радиосигнал недостаточно стабилен или не покрывает нужного расстояния между точкой доступа и беспроводными устройствами. В этом случае компьютер или ноутбук с технологией Virtual WiFi может выступать в качестве репитера. тем самым расширяя зону покрытия беспроводной сети.
Реализация Virtual WiFi в Windows 7 и Windows 2008 R2
В Windows 7 и Windows 2008 R2 технология Virtual WiFi была включена в состав операционной системы и реализована на уровне ядра; кроме того, была проделана работа для простой реализации программной точки доступа (Software Access Point - SoftAP ). При этом от производителей беспроводных устройств теперь требуется только реализовать поддержку SoftAP в своих драйверах. В связи с этим, в текущей реализации Virtual WiFi в Windows 7 и Windows 2008 R2 возможно создать только один виртуальный адаптер, который будет работать только в режиме точки доступа, при этом обеспечивая шифрование только по WPA2-PSK/AES.
Кстати говоря, поддержка Virtual WiFi в драйверах является обязательным требованием для сертификации беспроводных адаптеров на совместимость с Windows 7.
Сеть, созданная с помощью технологии Virtual WiFi, обозначается как Wireless Hosted Network. в русском переводе от Microsoft это Размещенная Сеть. В связи с ведением технологии Virtual WiFi в новых операционных системах от Microsoft, в network shell были добавлены новые команды для управления распределенной сетью; приведем некоторые из них:
– Разрешить или запретить использование сети.
- Настройка параметров размещённой сети, где SSID – идентификатор SSID сети; Key - ключ безопасности пользователя, используемый сетью; keyUsage – указывает, является ключ безопасности постоянным или временным
– Показывает свойства сети и ее состояние.
– Отображает параметры безопасности размещенной сети.(Показывает, в том числе, пароль заданный в key при настройке netsh wlan set hostednetwork)
- Запустить размещенную сети.
- Остановить размещенную сети.
Установка и настройка Virtual WiFi
Как выглядит настройка Virtual WiFi на практике: нам потребуется ноутбук или обычный персональный компьютер с беспроводным устройствам, Windows 7 и драйвер, поддерживающий Virtual WiFi. (Существует большая вероятность того, что загруженный драйвер беспроводного адаптера с Windows Update уже имеет поддержку Virtual WiFi)
Если описанные выше условия выполняются, то вызываем командную строку с правами администратора и выполняем в ней следующую команду:
В данном примере "MS Virtual WiFi" – имя беспроводной сети, "Pass for virtual wifi"-пароль для доступа к этой сети (вы можете задать данные значения по своему усмотрению).
После выполнения данной команды, система найдет новое оборудование, и в диспетчере устройств появится новый виртуальный сетевой адаптер – Адаптер мини-порта виртуального WiFi Microsoft (Microsoft Virtual WiFi miniport adapter ). Но, опять же, данный виртуальный адаптер появиться только в том случаи, если у нас драйвер беспроводного адаптера имеет поддержку Virtual WiFi.
Перейдя в Панель управления – Центр управления сетями и общим доступом – Изменение параметров адаптера, увидим новое соединение Wireless Network Connection 2. которое будет показывать статус – нет подключения.
Поэтому следующим этапом будет запуск сети. Для этого необходимо в командной строке, также запущенной с правами администратора, выполнить команду:
После этого сеть запустится, и заработает программная точка доступа (SoftAP ), в этом можно убедиться, перейдя в Панель управления – Центр управления сетями и общим доступом. Так как у нас уже используется подключение к интернету по WiFi, мы обнаружим, что Windows 7 подключена одновременно к нескольким беспроводным сетям. Теперь другие беспроводные устройства могут подключаться к нашей точке доступа.
Если мы хотим предоставить доступ к интренету другим беспроводным устройствам, которые подключены к нашей программной точке доступа (то есть организовать Хот-Спот - Hotspot ), необходимо перейти в закладку Панель управления – Центр управления сетями и общим доступом - Изменение параметров адаптера и в свойствах соединения, через которое ноутбук получает интернет (в нашем случае это подключение по WiFi, но оно может быть любым: ethernet, 3G, WiMax и т.п.), в закладке доступ поставить флажок Разрешить другим пользователям сети использовать подключение к Интернету данного компьютера, а в Подключение домашней сети указать, на какой сетевой адаптер предоставить (расшарить) интернет, в нашем случае это будет Wireless Network Connection 2. который относится к виртуальному беспроводному адаптеру.
Со стороны клиента можно увидеть несколько беспроводных сетей, и при подключении к организованной нами точке доступа, клиент автоматически получит IP адрес с внутреннего DHCP сервера и будет отделен от внешней сети NAT (Network address translation ).
Посмотреть состояние размещенной сети - количество клиентов, параметры соединений, протокол работы, можно командой:
Одной из особенных возможностей MS Virtual WiFi, по сравнению с Intel My WiFi, является максимальное количество подключаемых клиентов, их – до 100. Конечно, с практической стороны, цифра почти недостижимая; но вполне возможно, что в ограничение всего в 8 клиентов можно «упереться» при использовании Intel My WiFi.
Графическая оболочка к Virtual WiFi
Удобства использования Virtual WiFi очевидны, но вот использование командной строки для конфигурации и запуска сети (а запускать размешенную сеть нужно каждый раз после перезагрузки компьютера, выхода из спящего и ждущего режима; причем с правами администратора), не совсем удобно, да и встроенной графической оболочки для настройки Virtual WiFi, к сожалению, нет. Поэтому не удивительно появление сторонних утилит, которые и выполняют функции этой самой оболочки. Сейчас таких утилит несколько, это Connectify и Virtual Router Manager . настройка их тоже сводится к минимуму: нужно указать SSID и пароль для доступа. Они загружаются вместе с системой и сразу обеспечивают включение распределенной сети, кроме того они умеют отображают все текущие и прошлые подключения к нашей распределенной сети.
So recently I was on a friend’s computer trying to troubleshoot some network issue and when I went to adjust the settings on one of the network adapters, I noticed something interesting I had not seen before:
In addition to the normal WiFi network, there was also a Wireless Network Connection 2 and the adapter name was “Microsoft Virtual WiFi Miniport Adapter”. I had never seen this before so it made me very curious. After some reading, I learned it’s a new feature in Windows 7 and it actually can let you do some pretty cool stuff with your wireless network card.
In this article, I’ll explain what the virtual WiFi mini port adapter is and how you can use it on your Windows 7 PC. Apparently, this is a feature that is still in beta and therefore you won’t find very much official documentation on how to use it.
Basically, Virtual WiFi is a technology that virtualizes your network adapter much in the same way VMWare virtualizes your entire operating system. Once virtualized, you can basically convert one physical wireless adapter into two virtual ones. This allows you to then connect one virtual network adapter to your regular wireless network and use the other virtual adapter to connect to another network such as an ad-hoc network or to create a WiFi hotspot and allow other to connect to your Windows 7 machine wireless like they would connect to a normal wireless access point.
To play around with creating your own wireless access point, you can go about it in two ways: use the command line in Windows 7 or download a third party program that provides a nice GUI interface and some extra features. I’ll show you how to use both. If you’re a little tech-savvy, I would suggest you use the command line.
Setup Wireless Access Point using Command LineThe first thing you can to do is share the Internet connection on your main network adapter so that when people connect using the virtual network adapter, they will be able to access the Internet through your Windows 7 computer. You can do this by going to Network and Sharing Center and clicking on Change Adapter Settings. Click on the Sharing tab and check the box that says Allow other network users to connect through this computer’s Internet connection .
In the drop-down under Home networking connection. make sure to pick the name of the virtual WiFi mini port adapter. It may be something like Wireless Network Connection 2 or 3, etc. Now to setup the wireless access point on the virtual network adapter, open the command prompt (Start, type run) and type in the following command:
netsh wlan set hostednetwork mode=allow ssid=VirtualNetworkName key=Password
In the line above, you need to change VirtualNetworkName to the desired name of your wireless network and change Password to whatever password you want on the network. Note that all virtual wireless access points have to use WPA2-PSK (AES) encryption no matter what. Once it has been setup, you can enable it by typing in the following line:
netsh wlan start hostednetwork
To see details about the hosted network, such as how many clients are connected, type in the following command:
netsh wlan show hostednetwork
And that’s about it! Other users should now be able to see your newly created wireless access point in their list of wireless networks. They should also be able to connect and connect to the Internet.
If that was all too much work for you, then you can use a third party app.
Setup Wireless Access Point using ConnectifyIf you travel a lot or end up somewhere where you have to connect an Ethernet cable to your computer to connect to the Internet and you don’t feel like fooling around with the command prompt, you can always check out a program called Connectify to do the work for you.
This little app has a free and a Pro version. If you just want to share an Internet connection on Windows 7, then the free version is perfectly fine. The pro version has a bunch of other features, which might be useful depending on your needs, otherwise I suggest not buying pro.
Once installed, you just name your network, type a password, and choose the Internet connection to share. Sounds similar to what we did above right? Connectify just provides a nice interface for doing the same thing.
So now you know what the Virtual WiFi Miniport Adapter is and hopefully you’ll find it useful! If not, you can always disable it by going to the Control Panel, Device Manager and disabling it under Network Controllers. Enjoy!