







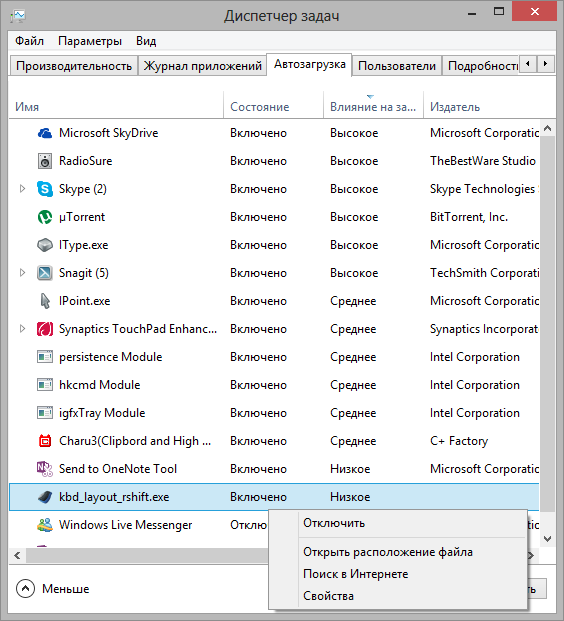
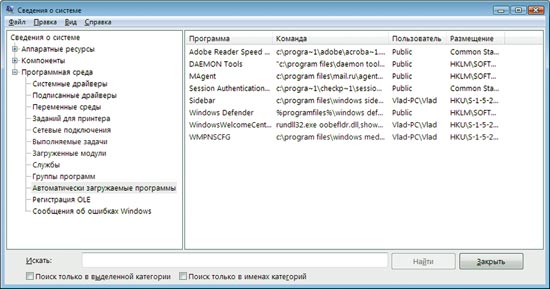
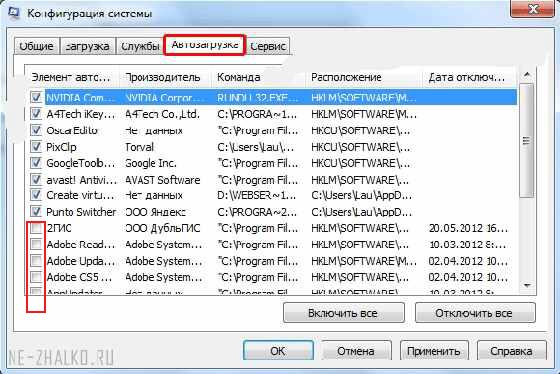
 Рейтинг: 4.1/5.0 (1914 проголосовавших)
Рейтинг: 4.1/5.0 (1914 проголосовавших)Категория: Windows: Реестр, Автозагрузка
Chill_Out Ученик (247) 7 лет назад
Правой кнопкой мыши и выбираешь "удалить"
STRATEG™ Оракул (57526) 7 лет назад
Neo Utilities 1.5
Комплект программ предназначенный для чистки, настройки и ускорения системы, оптимизации работы интернет соединений, файловой системы и комплексной защиты вашего компьютера от внешних вторжений путем выставления множества запретов.
Менеджер очистки включает в себя: чистку дисков от временных файлов по маске, чистку временных папок, чистку реестра, ручную чистку различных списков: установка и удаление программ, MRU, вводимых url в Internet Explorer и т. д.
Менеджер настроек системы - включает в себя более 840 настраиваемых параметров: тонкая настройка системы, ускорение работы интерфейса, ускорение загрузки системы, ускорение файловой системы, ускорение работы сети и интернет соединений, выставление огромного кол-ва запретов и ограничений, настройка программ WinRAR, Office, Internet Explorer, Windows Media Player и т. д.
Менеджер автозагрузки - полный контроль над программами и сервисами загружаемыми при старте системы, редактирование списков автозагрузки, удаление, добавление новых элементов. Поиск загружаемых программ в 32 местах.
ОС: Windows ALL
Лицензия: freeware
. Мастер (2322) 7 лет назад
Тебе нужна прога RegCleaner
В открывшемся окне находим ключи:
HKEY_LOCAL_MACHINE\SOFTWARE\Microsoft\Windows\CurrentVersion\Run — отвечает за автозагрузку программ всех пользователей.
HKEY_CURRENT_USER\Software\Microsoft\Windows\CurrentVersion\Run — отвечает за автозагрузку программ текущего пользователя.
Для отключения программы из автозагрузки необходимо просто удалить соответствующий параметр. Например, в данном случае будет отключен автозапуск для программы CCleaner:
В открывшейся программе переходим на вкладку «Автозагрузка»
Чтобы отключить программу из автозагрузки, необходимо снять напротив нее галочку и нажать «OK» — затем перезагрузить компьютер;Совет. Из всех перечисленных способов самым безопасным является утилита «msconfig». Внесенные в нее изменения можно вернуть, если обратно поставить галочку напротив выключенного компонента. Самым опасным является реестр. Используйте его только при крайней необходимости.
Почти каждая программа, устанавливаемая на компьютер, норовит поместить себя в автозагрузку. Поэтому значков в системном лотке (Tray - рядом с часами) становится все больше и больше, а время загрузки операционной системы, с каждым днем, всё увеличивается и увеличивается!
Удаление программ из автозагрузки в Windows XPОткроется окно Запуск программы. В поле Открыть набираете: msconfig
Теперь нажимаете кнопку ОК и перед вами откроется окно Настройка системы.
В этом окне увидите 6 вкладок. На пяти вкладках ничего трогать не нужно! Сразу щелкаете курсором по вкладке - Автозагрузка. Общий вид ее - как на Рис. 3. Только программы у вас будут те, которые вы ставили, а, не такие, как у меня.
В списке элементов автозагрузки вычислите те программы, которые нагло грузятся при загрузке Windows, помещают свои значки рядом с часами, а порой даже открывают свои диалоговые окна, когда их никто не просил.
На моем рисунке вы видите: зелеными галочками отмечены программы, которые запускаются в автоматическом режиме. Но это - вершина айсберга! Ниже список в несколько раз больший программ, автозапуск которых отключен.
Конечно, по названию Элемент автозагрузки бывает трудно определить, какой программе принадлежит этот элемент. Тогда смотрите, в папку какой программы ведет Команда. Если вам видна не вся строка Команда. тогда курсором мыши потяните вправо разделительный элемент между словами Команда и Расположение. Тогда откроется вся строка.
Удалять из автозагрузки не нужно антивирусные программы и файерволы.
Экспериментально можно определить, нужна та или другая программа в автозагрузке.
Например, у меня стоит программа Punto Switcher. автоматически переключающая русскую и английскую раскладки клавиатур. Когда работаешь в Интернете, эта программа просто не заменима. Естественно, каждый раз самому ее запускать надоест. Поэтому лучший вариант - когда она стоит в автозагрузке.
А вот программы Winamp, Download Master, Adobe Reader и многие другие можно запускать при необходимости - зачем им все время торчать в автозагрузке.
После того, как вы выберете нужные элементы автозагрузки, нажимаете кнопки Применить. а потом ОК (Рис. 3). После этого появится следующее сообщение.
Если вы хотите немедленно полюбоваться результатом своих действий, то нажимаете кнопку Перезагрузка. А если не торопитесь, тогда нажимаете кнопку Выход без перезагрузки. но все равно сделанные вами изменения вступят в силу после очередного выключения компьютера или перезагрузки.
Если результат окажется неожиданным - как-то я нечаянно отключил системные часы вместе с языковой панелью - не волнуйтесь! Достаточно установить обратно галочки, сделать перезагрузку и все вернется на свои места!
Удаление программ из автозагрузки в Windows 7Удаление программ из автозагрузки в Windows 7, не намного отличается от Windows XP.
Так же нажимаете кнопку ПУСК. а потом кнопку Выполнить (обведена красным карандашом на рис 5).
 Популярные ответы
Популярные ответы
Существует несколько способов удаления программ из автозагрузки:
1. Удалить программу из Автозагрузки в меню Пуск:
Самым простым средством добавить, а следовательно и удалить, программу из Автозагрузки можно просто в папке Автозагрузка.
2. Удалить программу из Автозагрузки в Msconfig:
Описанный выше метод часто не действует, так как вирусы и шпионы нашего ПК способны спрятаться гораздо надежнее. Меню Автозагрузка используется только безвредными программами, которые не скрывают своего присутствия. Более мощную утилиту для поиска и удаления программы из Автозагрузки можно запустить следующим образом:
3. Удалить программу из Автозагрузки в Regedit:
Источники информации:
Дополнительно от Генона:
Какие способы автозагрузки существуют? Где найти список программ, загружаемых Windows автоматически? Как отключить списки автозагрузки? Этим темам и посвящена данная статья. Существует немало способов автозагрузки программ. Ниже приведены несколько вариантов для ознакомления, возможно это поможет вам, если возникнет необходимость найти и удалить какую-либо программу из автозагрузки.
Способы автозагрузки и отключение списков автозагрузки:
в реестре автозагрузка представлена в нескольких местах:
[HKEY_LOCAL_MACHINE\SOFTWARE\Microsoft\Windows\CurrentVersion\Run] - программы, которые запускаются при входе в систему. Данный раздел отвечает за запуск программ для всех пользователей системы.
[HKEY_LOCAL_MACHINE\SOFTWARE\Microsoft\Windows\CurrentVersion\RunOnce] - программы, которые запускаются только один раз при входе пользователя в систему. После этого ключи программ автоматически удаляются из данного раздела реестра. Данный раздел отвечает за запуск программ для всех пользователей системы.
[HKEY_LOCAL_MACHINE\SOFTWARE\Microsoft\Windows\CurrentVersion\RunOnceEx] - программы, которые запускаются только один раз, когда загружается система. Этот раздел используется при инсталляции программ, например для запуска настроечных модулей. После этого ключи программ автоматически удаляются из данного раздела реестра. Данный раздел отвечает за запуск программ для всех пользователей системы.
[HKEY_CURRENT_USER\Software\Microsoft\Windows\CurrentVersion\Run] - программы, которые запускаются при входе текущего пользователя в систему
[HKEY_CURRENT_USER\Software\Microsoft\Windows\CurrentVersion\RunOnce] - программы, которые запускаются только один раз при входе текущего пользователя в систему. После этого ключи программ автоматически удаляются из данного раздела реестра.
[HKEY_LOCAL_MACHINE\SOFTWARE\Microsoft\Windows\CurrentVersion\RunServices] - программы, которые загружаются при старте системы до входа пользователя в Windows.
[HKEY_LOCAL_MACHINE\SOFTWARE\Microsoft\Windows\CurrentVersion\RunServicesOnce] - программы отсюда загружаются только один раз, когда загружается система.
Например, чтобы автоматически запускать Блокнот при входе текущего пользователя, открываем Редактор реестра (regedit.exe), переходим в раздел [HKEY_CURRENT_USER\Software\Microsoft\Windows\CurrentVersion\Run] и добавляем следующий ключ:
"NOTEPAD.EXE"="C:\WINDOWS\\System32\notepad.exe"
Использование групповой политики для автозапуска:
- Откройте оснастку "Групповая политика " (gpedit.msc), перейдите на вкладку "Конфигурация компьютера - Административные шаблоны - Система ". В правой части оснастки перейдите на пункт "Запускать указанные программы при входе в систему ". По умолчанию эта политика не задана, но вы можете добавить туда программу: включаем политику, нажимаем кнопку "Показать - Добавить ", указываем путь к программе, при этом если запускаемая программа находится в папке. WINDOWS\System32\ то можно указать только название программы, иначе придется указать полный путь к программе. При этом в системном реестре в разделе
[HKEY_LOCAL_MACHINE\SOFTWARE\Microsoft\Windows\CurrentVersion\policies] создается подраздел \Explorer\Run с ключами добавленных программ. Пример:
[HKEY_LOCAL_MACHINE\SOFTWARE\Microsoft\Windows\CurrentVersion\policies\Explorer\Run]
"1"="notepad.exe"
"2"="iexplore.exe"
В итоге получаем запуск Блокнота и Internet Explorer для всех пользователей. Аналогично задается автозапуск для текущих пользователей, в оснастке "Групповая политика " это путь "Конфигурация пользователя - Административные шаблоны - Система ", а в реестре раздел
[HKEY_CURRENT_USER\Software\Microsoft\Windows\CurrentVersion\Policies\Explorer\Run]
При этом программы из этого списка не отображаются в списке программ доступных для отключения в msconfig.exe. а также определяются не всеми менеджерами автозагрузки.
Автозапуск из особого списка
- Программы могут запускаться и из следующего раздела реестра:
[HKEY_CURRENT_USER\Software\Microsoft\Windows NT\CurrentVersion\Windows]
Параметры:
"load"="programma" - программы запускаемые до входа пользователя в систему:
"run"="programma" - программы запускаемые после входа пользователя в систему.
Эти параметры - аналог автозагрузки из Win.ini в Windows 9х. Пример: запускаем Internet Explorer до входа пользователя в систему и Блокнот после входа пользователя в систему:
[HKEY_LOCAL_MACHINE\SOFTWARE\Microsoft\Windows NT\CurrentVersion\Windows]
"load"="iexplore.exe"
"run"="notepad.exe"
Не обрабатывать список автозапуска для старых версий
- Настраивается с помощью групповой политики: "Конфигурация компьютера - Административные шаблоны - Система - Не обрабатывать список автозапуска для старых версий", если эту политику включить, то не будут запускаться программы из следующих разделов реестра:
[HKEY_LOCAL_MACHINE\Software\Microsoft\Windows\CurrentVersion\Run]
При использовании этой политики в реестре создается следующий ключ:
[HKEY_LOCAL_MACHINE\SOFTWARE\Microsoft\Windows\CurrentVersion\policies\Explorer]
"DisableLocalMachineRun"=dword:00000001
Аналогично устанавливается политика для текущих пользователей: "Конфигурация пользователя - Административные шаблоны - Система - Не обрабатывать список автозапуска для старых версий " с тем отличием что в реестре эта опция включается в ином месте:
[HKEY_CURRENT_USER\Software\Microsoft\Windows\CurrentVersion\Policies\Explorer]
"DisableLocalUserRun"=dword:00000001
Игнорировать списки автозагрузки программ выполняемых однажды
- Настраивается с помощью групповой политики: "Конфигурация компьютера - Административные шаблоны - Система - Не обрабатывать список автозапуска программ, выполняемых однажды ", если эту политику включить, то не будут запускаться программы запускаемые из списка
[HKEY_LOCAL_MACHINE\Software\Microsoft\Windows\CurrentVersion\RunOnce]
Если эта политика включена, в реестре создается следующий ключ:
[HKEY_LOCAL_MACHINE\SOFTWARE\Microsoft\Windows\CurrentVersion\policies\Explorer]
"DisableLocalMachineRunOnce"=dword:00000001
Так же настраивается политика для текущих пользователей: "Конфигурация пользователя - Административные шаблоны - Система - Не обрабатывать список автозапуска программ, выполняемых однажды " Параметры реестра:
[HKEY_CURRENT_USER\SOFTWARE\Microsoft\Windows\CurrentVersion\policies\Explorer]
"DisableLocalUserRunOnce"=dword:00000001
Назначенные задания
- программы могут запускаться с помощью "Мастера планирования заданий". Посмотреть список установленных заданий, а также добавить новое можно так: "Пуск - Все программы - Стандартные - Служебные - Назначенные задания " - при этом откроется папка. \WINDOWS\Tasks, в которой отображены назначенные задания. Чтобы добавить новое задание, нужно дважды щелкнуть левой кнопкой мыши по значку "Добавить задание". Запуск программ с помощью этого мастера возможен однократно, при входе в Windows, при включении компьютера, а также по расписанию.
Папка "Автозагрузка"
- это папка, в которой хранятся ярлыки для программ запускаемых после входа пользователя в систему. Ярлыки в эту папку могут добавляться программами при их установке или пользователем самостоятельно. Существует две папки - общая для всех пользователей и индивидуальная для текущего пользователя. По умолчанию эти папки находятся здесь:
\Documents and Settings\All Users\Главное меню\Программы\Автозагрузка - это папка, программы из которой будут запускаться для всех пользователей компьютера.
\Documents and Settings\Username\Главное меню\Программы\Автозагрузка - это папка, программы из которой будут запускаться для текущего пользователя (здесь он назван Username).
Посмотреть какие программы у вас запускаются таким способом можно открыв меню "Пуск - Все программы - Автозагрузка ". Если вы создадите в этой папке ярлык для какой-нибудь программы, она будет запускаться автоматически после входа пользователя в систему. Если при входе пользователя в систему удерживать нажатой клавишу "Shift", то программы из папок "Автозагрузка" запускаться не будут.
Смена папки автозагрузки
- Windows считывает данные о пути к папке "Автозагрузка" из реестра. Этот путь прописан в следующих разделах:
[HKEY_LOCAL_MACHINE\SOFTWARE\Microsoft\Windows\CurrentVersion\Explorer\User Shell Folders]
"Common Startup"="%ALLUSERSPROFILE%\Главное меню\Программы\Автозагрузка" - для всех пользователей системы.
[HKEY_CURRENT_USER\Software\Microsoft\Windows\CurrentVersion\Explorer\User Shell Folders]
"Startup"="%USERPROFILE%\Главное меню\Программы\Автозагрузка" - для текущего пользователя.
Сменив путь к папке мы получим автозагрузку всех программ из указанной папки. Например:
[HKEY_CURRENT_USER\Software\Microsoft\Windows\CurrentVersion\Explorer\User Shell Folders]
"Startup"="c:\mystartup" - система загрузит все программы, ярлыки которых находятся в папке c:\mystartup\. при этом папка "Автозагрузка " все так же будет отображаться в меню "Пуск ", а если у пользователя в ней ничего не было, то он и не заметит подмены.
Подмена ярлыка для программы из списка автозагрузки
- допустим у вас установлен русскоязычный пакет Microsoft Office. Тогда в папке "Автозагрузка " у вас будет находиться ярлык "Быстрый запуск Microsoft Office " - этот ярлык устанавливается туда по умолчанию. Но вовсе необязательно этот ярлык ссылается именно на "Быстрый запуск Microsoft Office " - вместо него может быть запущена любая другая программа, тем более что на функциональности Office это не скажется.
Добавление программы к программе запускаемой из списка автозагрузки
- модификация предыдущего варианта - одновременно с загрузкой какой-либо программы из списка автозагрузки у вас будет стартовать другая программа - дело в том, что можно "склеить" два исполняемых файла в один и они будут запускаться одновременно. Существуют программы для такой "склейки". Или ярлык может ссылаться на командный файл, из которого и будут запускаться как оригинальная программа из списка, так и добавленные посторонние программы.
Посмотреть список автоматически загружаемых программ можно открыв программу "Сведения о системе " (откройте "Пуск - Все программы - Стандартные - Служебные - Сведения о системе " или наберите msinfo32.exe в командной строке) и перейдя в пункт "Программная среда - Автоматически загружаемые программы ". Программа "Свойства системы " отображает группы автозагрузки из реестра и папок "Автозагрузка ".
Другая программа, позволяющая посмотреть список программ автозагрузки - "Настройка системы " (для запуска наберите msconfig.exe из командной строки). Эта программа кроме просмотра списка автозагрузки предоставляет возможность отключения всех пунктов автозагрузки (вкладка "Общие ") или выборочных программ (вкладка "Автозагрузка ").
Существует множество менеджеров автозагрузки от сторонних разработчиков. Один из таких менеджеров - Startup Extractor. Он автоматически сканирует папки автозагрузки, системный реестр, и отображает все найденные программы и файлы в виде списка. Если какая-то программа будет добавлена в список автозагрузки, Startup Extractor сообщит вам об этом и предложит либо оставить эту программу в списке либо удалить ее. При удалении программы из списка Starup Extractor может восстановить ее. Также вы сможете добавлять программы, редактировать параметры программ, сохранять список автозагрузки и многое другое. Программа имеет русский интерфейс, бесплатна, не требует установки.
Еще есть хорошая программа Correct Startup - это менеджер автозапуска Windows. Обеспечивает быструю работу. Удобный пользовательский интерфейс. Читает данные из реестра, папки автозапуска, системного файла.
Примечание :
Приведенная информация приведена в справочных целях. Вся информация, приведенная выше, относится в первую очередь к опытным пользователям, способным восстановить систему после ошибочных изменений в реестре. Если вы не уверены, что в случае ошибочных действий сможете восстановить систему, не используйте приведенную информацию в практических целях, ошибочные действия при внесении изменений в реестр могут серьезно повредить систему и даже привести к переустановке системы. Начинающие пользователи для добавления программ в список автозагрузки должны использовать только папку "Автозагрузка" или "Мастер назначенных заданий".
(c)Михаил michaelb[dog]land.ru
Иногда при включении компьютера нам приходится подождать некоторое время после загрузки, чтобы избежать его зависания. Это происходит из-за того, что система при включении вынуждена запускать автозагружаемые программы. В данной статье мы поговорим о том, как отключить автозагрузки и какие для этого есть методы и программы.
Как отключить автозагрузку программИсключить лишние приложения из автозапуска можно несколькими способами. Эти способы можно разделить на группы: отключение автозагрузок с помощью специального программного обеспечения и без него. Рассмотрим некоторые способы более подробно.
Через встроенную утилиту «Настройка системы»Чтобы отключить автозагрузку на Windows XP, необходимо зайти в меню «Пуск» и нажать «Выполнить». В командной строке нужно набрать msconfig и нажать «ОK». В появившемся окне будет несколько вкладок, из которых нужно выбрать «Автозагрузка». Для того чтобы отключить автозагрузку какой-либо программы, нужно просто убрать галочку напротив нее. Сохраняем изменения нажатием «ОK», перезагружаем компьютер и убеждаемся, что все ненужные программы больше не запускаются автоматически.
Чтобы данным способом отключить автозагрузку на Windows 7, нужно перейти в папку «Все программы» и «Стандартные». Именно там находится функция «Выполнить».
Через папку «Автозагрузка»В данной папке автоматически сохраняются ярлыки некоторых программ, которые устанавливаются на компьютер. Также ярлыки может добавлять пользователь. Общая папка автозагрузок находится в следующем каталоге: Documents and Settings\All Users\Главное меню\Программы\Автозагрузка.
Программы, чьи ярлыки находятся в данной папке, загружаются при входе в компьютер от имени любого пользователя. Индивидуальная папка «Автозагрузка» находится по адресу Documents and Settings\Имя пользователя\Главное меню\Программы\Автозагрузка. Для того, чтобы программа не запускалась автоматически при включении компьютера, достаточно просто удалить ее ярлык из первой или второй папки (в зависимости от пользователей).
Через редактор реестраОтключить автозагрузку на Windows можно также через редактор реестра. Для этого нужно зайти в «Пуск» > «Выполнить» и ввести regedit. После нажатия «ОK» появится редактор реестра.
Каталог HKEY_LOCAL_MACHINE\SOFTWARE\Microsoft\Windows\CurrentVersion\Run отвечает за автозагрузку программ всех пользователей, а каталог HKEY_CURRENT_USER\Software\Microsoft\Windows\CurrentVersion\Run – за автозагрузку программ текущего пользователя. Для того чтобы выключить автозапуск определенной программы, нужно просто удалить ее ключ. Щелкаете правой кнопкой мыши по ключу и в контекстном меню выбираете «Удалить».
Удаление автозагрузок с помощью программДля удаления программ из списка автозагрузок можно использовать такие полезные утилиты, как CCleaner или Starter. В CCleaner нужно зайти во вкладку «Сервис» > «Автозагрузка», найти в списке программу, которую вы хотите выключить из автозагрузки, выделить ее и нажать «Выключить».
В программе Starter нужно выбрать вкладку «Автозагрузка», найти программу в списке и убрать напротив нее галочку. В появившемся окне подтвердить действие нажатием «Да».
 Многие программы после установки автоматически записывают себя в автозагрузку. Со временем это создает немало проблем, поскольку все программы из автозагрузки загружаются сразу после старта операционной системы. В результате значительно снижается скорость загрузки самой операционной системы и скорость ее работы в целом. В данной статье мы расскажем о том, как удалить программы из автозагрузки.
Многие программы после установки автоматически записывают себя в автозагрузку. Со временем это создает немало проблем, поскольку все программы из автозагрузки загружаются сразу после старта операционной системы. В результате значительно снижается скорость загрузки самой операционной системы и скорость ее работы в целом. В данной статье мы расскажем о том, как удалить программы из автозагрузки.
Как правило, программы записываются в автозагрузку двумя способами: обычная автозагрузка и автозагрузка как служба. Иногда используются сразу два этих способа.
Рассмотрим несколько способов удаления программ из автозагрузки.
Способ № 1. Настроить программу.
Большинство программ, которые записывают себя в автозагрузку, позволяют пользователю отключить эту функцию. Для этого нужно пойти в настройки программы и отключить автозагрузку программы. Чаще всего, эта возможность реализована в виде чекбокса (галочки). На картинке ниже настройки автозагрузки в программе uTorrent .
Но далеко не все программы позволяют это сделать. Поэтому если вам не удалось найти способ отключить автозагрузку программы в ее настройках нужно воспользоваться следующими описанными способами.
Способ № 2. Утилита MSCONFIG.
В операционных системах Windows есть очень удобная утилита под названием MSCONFIG. С ее помощью можно настроить многие параметры системы и в том числе удалить программы из автозагрузки. Для того чтобы ее запустить нужно вызвать меню «выполнить» (комбинация клавиш Windows + R) и ввести команду MSCONFIG.
Также утилиту MSCONFIG можно найти и запустить с помощью поиска в меню Пуск или в стартовом экране, если у вас установлена Windows 8. Когда утилита MSCONFIG запущенна можно переходить к удалению программ из автозагрузки.
Для этого переходим на вкладку «Автозагрузка» и снимаем галочки напротив программ, которые не должны быть в автозагрузке. После этого переходим в вкладку «Службы» и делаем то же самое.
При работе с вкладкой «Службы» нужно быть осторожным. Отключение некоторых служб может повлекти нестабильную работу операционной системы. Поэтому лучше не отключать службы для которых указан изготовитель Microsoft Corporation. Тоже самое относится и к службам, которые установлены драйверами. В поле изготовитель, для этих служб, будет указано название компании производителя ваших комплектующих. Например, это может быть: Intel, Amd, Nvidia, Realtek.
После того как все необходимые настройки внесены сохраняем результат с помощью кнопки «ОК».
Способ № 3. Сторонние программы для управления автозагрузкой.
Существует большое количество разнообразных программ, которые позволяют удалять программы из автозагрузки. Одной из самых удобных программ такого типа является Autoruns.
Данная программа предоставляет пользователю полный доступ ко всем способам автозагрузки в системе. Но нас, в первую очередь, интересуют вкладки под названиями «Logon» (здесь хранятся записи о программах, записанных в автозагрузку) и «Services» (программы, записанные в автозагрузку как службы).
Работать с программой Autoruns очень просто. Для того чтобы удалить программу из автозагрузки кликаем правой кнопкой мышки на программе и выбираем пункт «Delete».
Window — удобная во всех отношениях операционная система. Майкрософт делает все возможное для того, чтобы сделать общение с платформой максимально комфортным, и это им удается. Так, например, в системе есть функция, которая позволяет ставить программы в автозапуск.
Довольно удобно – включил компьютер, а все приложения, которыми человек обычно пользуется, уже запущены. Однако, к сожалению, большое количество софта без ведома пользователя лезет в автозагрузку. При этом пользователь часто не желает, чтобы какие-то приложения постоянно висели в памяти. Запретить автоматический запуск довольно просто. Ниже будут рассмотрены способы это сделать в различных версиях ОС.
Как убрать программу из автозагрузки windows xp?Для того чтобы удалить софт из автозапуска в Windows XP в первую очередь потребуется открыть меню «пуск». Там присутствует пункт «выполнить». Необходимо кликнуть по нему.
После того, как вышеописанные действия будут выполнены на экране появится небольшое диалоговое окошко. В поля для ввода потребуется ввести команду: «msconfig» (без кавычек). Затем нажать «Ок».
В открывшемся окне «настройка системы» присутствует несколько вкладов. В нашем случае нужна вкладка под названием «Автозагрузка». Нужно кликнуть на нее. После того, как это сделано, появится список программ. В случае, если требуется убрать из автозагрузки какое-то конкретное приложение, нужно просто снять галочку слева от него. Если же хочется, чтобы Windows загружался вообще без каких-то дополнительных сторонних программ, то на этот случай в окне предусмотрена кнопка «Отключить все». Когда настройка выполнена, можно нажимать «Ок». Параметры сохраняться, а окно будет закрыто.
Как убрать программы из автозагрузки windows 7?Принцип работы с автозагрузкой в ОС Windows 7 сильно не изменился по сравнению с XP. Да, собственно, зачем что-либо менять, если и так все удобно?
Что изменилось в «Seven» по сравнению с XP – это расположение вкладок в окошке «Конфигурация системы». Теперь вкладка с приложениями в автозагрузке находится не с краю с права, а второй с права. Также, как вы уже смогли заметить, в Windows 7 поменялось само название диалогового окна.
Как убрать программу из автозагрузки windows 8?Если в Windows XP и 7 интерфейс был практически идентичен (за исключением косметических особенностей), то в Windows 8 его кардинально переработали. Собственно, и сама автозагрузка была несколько изменена.
Чтобы убрать приложение из автозапуска нужно открыть не «Конфигурацию системы» (хотя через нее также можно получить доступ), а диспетчер задач. Для этого нужно нажать три клавиши: Ctrl+alt+del или щелкнуть по панели задач ПКМ и кликнуть на «Диспетчер задач».
В диспетчере задач есть вкладка «Автозагрузка». Нужно перейти в нее, найти неугодное приложение, кликнуть по нему в списке, а затем нажать на кнопку «Отключить», которая расположена внизу справа.
Как можно видеть, убрать программу из автоматической загрузки – очень просто, а сам процесс отключения приложений занимает от силы 30-40 секунд. Очень странно, что многие даже не подозревают о возможности запрещать программам запускаться без ведома пользователя, при этом съедая драгоценные десятки, а иногда и сотни мегабайт оперативной памяти.