
-203497-1258965250.jpeg)








 Рейтинг: 4.3/5.0 (1894 проголосовавших)
Рейтинг: 4.3/5.0 (1894 проголосовавших)Категория: Windows: Драйверы
Один из ключевых вопросов, который приходится решать большинству владельцев персональных компьютеров, звучит так: «Как настроить звук на Windows 7?». Если раньше единственным источником звука являлся системный спикер, то теперь производители предлагают неплохие многоканальные решения.  Однако их потенциал может так и остаться нереализованным, если не знать, как настроить звук на Windows 7. Данная задача может быть решена различными способами, выбор которых зависит от требований самого пользователя. Так, одному вполне достаточно, чтобы система могла хоть что-то воспроизводить, другому хочется поддержки ASIO, а третий, читая, как настроить звук на Windows 7, стремится добиться глубоких и чистых частот.
Однако их потенциал может так и остаться нереализованным, если не знать, как настроить звук на Windows 7. Данная задача может быть решена различными способами, выбор которых зависит от требований самого пользователя. Так, одному вполне достаточно, чтобы система могла хоть что-то воспроизводить, другому хочется поддержки ASIO, а третий, читая, как настроить звук на Windows 7, стремится добиться глубоких и чистых частот.
За вывод и обработку звука в любом компьютере отвечает аудиоадаптер, или звуковая плата. Физически она может представлять собой отдельную карту из текстолита, на которой размещены микросхемы и элементы обвязки. Для подключения к разъему системной платы предусмотрена гребенка скользящих контактов. Такое решение называется дискретным, оно чаще всего позволяет добиться приемлемого качества звучания.
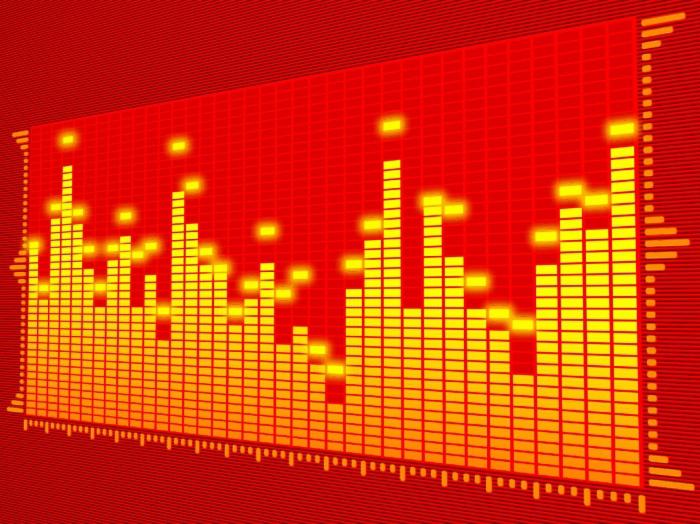 Второй вариант представлен встроенным устройством. Он заключается в том, что чип размещается производителем на материнской плате, поэтому некоторые элементы (питания) используются совместно. Просто и дешево. Однако качество не всегда на должном уровне.
Второй вариант представлен встроенным устройством. Он заключается в том, что чип размещается производителем на материнской плате, поэтому некоторые элементы (питания) используются совместно. Просто и дешево. Однако качество не всегда на должном уровне.
Для того чтобы карта могла воспроизводить звуковой поток, необходимо установить специальную управляющую программу – драйвер. Пользователям, интересующимся тем, как настроить звук на Windows 7, стоит знать, что иногда банальная замена драйвера на новую версию (они периодически обновляются разработчиками) позволяет добиться более качественного звучания. Кроме того, в интерфейс иногда добавляются новые элементы программной настройки.
Вывод: устанавливаемый драйвер должен быть одной из последних версий, а вовсе не тот, который предлагается операционной системой.
Корректировка
В панели управления есть раздел «Звук». Здесь можно указать устройство, которое будет использоваться системой для вывода звука по умолчанию. Особенно актуально для компьютеров с несколькими звуковыми решениями. В последнее время таких становится все больше, так как даже видеокарты наделяются возможностью выводить аудиопоток. Все лишние компоненты в списке нужно отключить (правая кнопка мышки).
В последнее время таких становится все больше, так как даже видеокарты наделяются возможностью выводить аудиопоток. Все лишние компоненты в списке нужно отключить (правая кнопка мышки).
Если теперь указать на основное устройство, то становятся активными кнопки «Свойства» и «Настроить». В настройках нужно указать желаемый режим работы – стерео или многоканальный. Кстати, настройка окон позволяет более удобно разместить на экране элементы – видеть, что и для чего настраивается.
После этого необходимо открыть «Свойства». Здесь во вкладке улучшений следует отключить (!) все лишнее. Разве что можно оставить компенсацию тонов и эквалайзер (для любителей высоких или низких частот).
Вкладка «Дополнительно» позволяет указать формат вывода. Замечено, что если выставлено что-либо, отличное от «16 бит, 44 КГц», то эквалайзер после каждой перезагрузки оказывается неактивным. Для всех остальных случаев рекомендуется выбрать «24 бит, 96 КГц».
Настройка звука на ноутбуке выполняется аналогичным образом.
конфигурация:
Операционная система Microsoft Windows XP Professional ( SP 3 )
Internet Explorer 6.0.2900.5512
DirectX 4.09.00.0904 (DirectX 9.0c)
Системная плата
Тип ЦП AMD Athlon 64, 2000 MHz (10 x 200) 3200+
Системная плата Foxconn NF4SLIK8AA Series
Чипсет системной платы nVIDIA nForce4 SLI, AMD Hammer
DIMM1: 512 Мб PC3200 DDR SDRAM (3.0-4-4-8 @ 200 МГц) (2.5-3-3-7 @ 166 МГц) (2.0-3-3-6 @ 133 МГц)
Тип BIOS Award (07/05/05)
проблема заключается в отсутствии звука. вроде и дрова на звук ставил ( от материнки и по коду устройства )
в диспетчере устройств восклицательных знаков нет. в биосе звук стоит но auto. подключал наушники к разным разъёмам
УЖЕ НЕ ЗНАЮ ЧТО ДЕЛАТЬ
помогите пожалуйста
конфигурация:
Операционная система Microsoft Windows XP Professional ( SP 3 )
Internet Explorer 6.0.2900.5512
DirectX 4.09.00.0904 (DirectX 9.0c)
Системная плата
Тип ЦП AMD Athlon 64, 2000 MHz (10 x 200) 3200+
Системная плата Foxconn NF4SLIK8AA Series
Чипсет системной платы nVIDIA nForce4 SLI, AMD Hammer
DIMM1: 512 Мб PC3200 DDR SDRAM (3.0-4-4-8 @ 200 МГц) (2.5-3-3-7 @ 166 МГц) (2.0-3-3-6 @ 133 МГц)
Тип BIOS Award (07/05/05)
проблема заключается в отсутствии звука. вроде и дрова на звук ставил ( от материнки и по коду устройства )
в диспетчере устройств восклицательных знаков нет. в биосе звук стоит но auto. подключал наушники к разным разъёмам
[b]УЖЕ НЕ ЗНАЮ ЧТО ДЕЛАТЬ[/b]
помогите пожалуйста
andrevv Автор темы, Новичок форума Репутация: 0 Лояльность: 0 (+0/?0) Сообщения: 3 Темы: 1 Зарегистрирован: 21.07.2012 С нами: 3 года 5 месяцев
Репутация: 0 Лояльность: 0 (+0/?0) Сообщения: 3 Темы: 1 Зарегистрирован: 21.07.2012 С нами: 3 года 5 месяцев
При отсутствия звука в ПК, нас далеко это не радует. Причин тому может быт много: это могут быть неисправности как: акустическая система (наушники), звуковая карта, материнка, или вышла из строя программное обеспечение, о котором и пойдет речь.
Аппаратную часть оставим в покое и рассматривать ее не будем. Рассмотрим частую встречающие выхода из строя - программное обеспечение ( с интегрированным звуком).
В данный момент будем разбираться в операционной системе Windows XP, в Vista и Windows 7 действия практически одинаковые. Если у вас система не ХР и не знаете какие действия делать, чтобы звук заработал, то напишите свою проблему на компьютерный форум .
И так, в первую очередь проверяем, работу службы Windows Audio.
Давайте пройдемтесь пошагово:В нижней левой части дисплея нажимаем: Пуск ->Настройка ->Панель управления ->Администрирование ->Службы ;
- Находим службу Windows Audio, которое находится в диалоговом окне Службы;
- Выбираем меню Действие -> Свойства ;
- Переходим в диалоговое окно - Windows Audio ( локальный компьютер) - свойства, проверяем состояние службы - Работает, при этом кнопка ПУСК не задействована (если состояние - Не работает, нажмите кнопку ПУСК;
- Где - Тип запуска ( в выпадающем меню) должно стоять Авто (если нет, исправьте);
- Окно службы закрываем.
Заходим опять в Панель управления и переходим на Звуки и аудиоустройства, открываем вкладку Громкость;
- Возможно вы увидите надпись - Аудио устройства отсутствуют;
- Тогда применяем следующее действия:
Правой кнопкой мышки нажимаем на иконку "Мой компьютер" ->Свойства, переключаем на вкладыш - "Оборудование" ->Диспетчер устройств. Выбираем раздел - Звуковые, видео и игровые устройства, см. рис.
- Скачать драйвер можно с интернета или же есть на компакт диске (драйвера можно скачать на сайте draiver.ru ).
Если же звуковой драйвер находится на диске, то запускаем без автозапуска (просто открыть диск). Находим там папку с драйверами, к примеру Driver\audio\. \;
- Запускаем установочный файл Setap.exe (install.exe);
Загрузится Мастер нового оборудования ->Далее -> Далее -> Готово.
- Перезагружаем своего "железного друга".
- После перезагрузки: нажимаем Пуск ->Настройка ->Панель управления->Звуки и аудиоустройства;
Открываем вкладку Громкость и настраиваем параметры аудиоустройства.
 Одной из причин отсутствия звука на компьютере может быть: выход из строя колонок (наушников), неправильные настройки аудиопараметров, неисправность звуковой карты или материнской платы, различные программные сбои которые могли стать следствием от действий вирусов или после установки несовместимых приложений и драйверов. Так что же делать, если пропал звук? Для начала необходимо определить причину, а затем ее устранить. В целом задача довольно несложная. Далее предлагаем инструкцию для решения проблемы в операционных системах Windows 7, Windows Vista и Windows XP.
Одной из причин отсутствия звука на компьютере может быть: выход из строя колонок (наушников), неправильные настройки аудиопараметров, неисправность звуковой карты или материнской платы, различные программные сбои которые могли стать следствием от действий вирусов или после установки несовместимых приложений и драйверов. Так что же делать, если пропал звук? Для начала необходимо определить причину, а затем ее устранить. В целом задача довольно несложная. Далее предлагаем инструкцию для решения проблемы в операционных системах Windows 7, Windows Vista и Windows XP.
В правом нижнем углу экрана, где у вас расположены часы, отображается значок в виде динамика.
Если этого значка у вас нет (такое может быть в Windows XP), тогда вам следует проверять настройки через панель управления в разделе «Звуки и аудиоустройства» (см пункт 4, для Windows XP).
Нажав по этой иконке левой кнопкой мыши убедитесь что звук не выключен и регулятор громкости не опущен полностью вниз.
Теперь нажмите правой кнопкой мыши по тому же значку динамика и откройте «Микшер громкости». В открывшемся окне проверьте, включены ли регуляторы.
(окно микшера громкости в Windows7, Vista)
(окно микшера громкости в Windows XP)
Если находясь в этих настройках вы ничего не можете сделать из-за того что все параметры деактивированы (выделены серым цветом), тогда нужно проверить аудиоустройство на работоспособность в диспетчере задач (пункт 3) и если там тоже будут выявлены проблемы, тогда понадобится переустановить аудиодрайвер (пункт 6)
2. Проверьте физическое подключение устройств аудио выводаПеред тем как приступать к проверке настроек и состоянию звуковой карты убедитесь, что ваши динамики (или наушники) включены и правильно подсоединены. Выход на аудио карте для подсоединения звуковых колонок помечен зеленым цветом.
Если на компьютере установлено более одной звуковой платы, то проследите, чтобы динамики были подсоединены в разъем именно рабочей карты (используемой системой). Убедитесь, не отошел ли провод, идущий от колонок к системному блоку.
По возможности, проверьте работоспособность колонок на другом компьютере. Или подсоедините к аудио выходу другое звуковоспроизводящее устройство.
3. Проверьте работоспособность звуковой карты в диспетчере устройствДля того чтобы попасть в окно диспетчера устройств…
Пуск -> Настройка –> Панель управления -> Диспетчер устройств.
Нажмите правой кнопкой мышки по иконке «Мой компьютер», выберите «Свойства», перейдите во вкладку «Оборудование» и нажмите «Диспетчер устройств».
В разделе «Звуковые, видео и игровые устройства» должно отображаться ваше аудиоустройство.
Если устройство отсутствует, не определенно или напротив него стоит восклицательный знак, значит поврежден или отсутствует соответствующий ему драйвер. В таком случае драйвер нужно обновить или полностью переустановить (см. пункт 6).
4. Проверьте настройки аудиопараметровЧтобы попасть в окно настроек аудио в Windows7, Vista нажмите:
Пуск –> Настройка –> Панель управления –> Звук.
Перед вами появится диалоговое окно со списком ваших устройств. В нашем случае одно устройство, которое выставлено по умолчанию:
О правильной работе аудио будет свидетельствовать соответствующая надпись под его названием и зеленная галочка рядом с иконкой устройства.
Если же вы наблюдаете другую картину в этом окне, с явно выраженными проблемами работы устройства, значит необходимо пробовать переустановить его драйвер (см. пункт 6)
В Windows XP:
Нажмите Пуск –> Настройка –> Панель управления –> Звуки и аудиоустройства
На вкладке аудио в разделе воспроизведение звука, убедитесь что ваше устройство правильно определенно и выставлено по умолчанию:
Перейдите на вкладку «Громкость». Убедитесь, чтобы на против пункта «Выключить звук» не стояла галочка. Также необходимо, чтобы громкость микшера была выставлена в положение выше нуля.
Если у вас все настройки в этом разделе правильные, тогда переходите к следующему пункту.
В случае, когда регулятор громкости микшера не возможно передвинуть, а сверху вместо названия вашего аудиоустройства вы видите надпись “Звуковые устройства отсутствуют”, то вероятнее всего у вас слетел драйвер звука или же неисправна звуковая карта (см. пункт 6).
5. Проверьте запущенна ли необходимая служба “Windows Audio”Перейдите в Пуск –> Настройка –> Панель управления –> Администрирование –> Службы.
(или так: Пуск, далее «Выполнить», в строке введите команду services.msc и нажмите «Ок»)
В открывшемся окне найдите службу “Windows Audio”.
Если эта служба запущена и работает в режиме «Авто», как показано на рисунке, тогда закройте окно и переходите к следующему пункту.
В противном случае, при выключенной службе, необходимо ее включить. Для этого выберите ее правой кнопкой мыши, а в выпавшем меню — пункт «Свойства».
В окне свойств проделайте следующее:
1) Выставьте тип запуска «Авто »;
2) Нажмите кнопку «Запустить » (Windows7, Vista) или «Пуск » (Windows XP);
Если не помогло, перейдите к следующему пункту.
6. Переустановите драйвер звукового устройстваКогда в диспетчере устройств или окне настроек аудиопараметров вы обнаружили проблемы, явно указывающие на неправильную работу звукового устройства, то вероятнее всего поврежден или некорректно работает драйвер звукового устройства, который в этом случае необходимо обновить или полностью переустановить.
Для этого понадобится драйвер звуковой карты. Его можно найти на диске, который идет в комплекте с самой картой, либо на диске с драйверами к материнской плате, когда звуковое устройство интегрировано в системную плату. Диск для материнской платы прилагается к компьютеру при покупке. Обратите внимание на то, предназначены ли драйвера под используемую вами операционную систему. Если у вас установлена Window 7, а драйверы на диске к Windows XP, тогда необходимо зайти на сайт производителя вашей карты (или материнской платы) и скачать нужный драйвер.
Далее условимся, что у вас имеется подходящий инсталляционный пакет всех необходимых драйверов.
Зайдите в «Диспетчер устройств” («Панель управления” – «Система” — вкладка «Оборудование” — «Диспетчер устройств”) и удалите текущий установленный аудиодрайвер. Если в вашем случае такого нет, тогда ищите название «Мультимедиа аудиоконтроллер”. Заодно удалите все установленные аудио-видео кодеки со своего компьютера. Это можно сделать в оснастке «Установка и удаление программ” из Панели управления. Затем перезагрузите систему.
Если вы работаете в Windows 7, то после перезагрузки система должна обновить отсутствующие драйвера автоматически, с помощью технологии Plug and Play.
Для ручной установки, вставьте диск с драйвером в привод.
Далее будем рассматривать установку драйвера на примере Windows XP. Но, кроме небольшой внешней разницы диалоговых окон, данный процесс в других версиях Windows ничем не отличается.
Откройте окно диспетчера устройств. Найдите раздел со словом «звук» или «мультимедиа». Дважды щелкните по устройству, чтобы открылись его свойства. Выберите вкладку «Драйвер» и нажмите кнопку «Обновить». В открывшемся меню система спросит, как необходимо произвести установку: автоматически или вручную. Выбирайте второе и жмите кнопку «Далее»:
В открывшемся окне поставьте галочку напротив пункта «Включить следующее место поиска» и используя кнопку «Обзор” укажите оптический привод с диском. Нажмите кнопку «Далее” для начала поиска драйвера с последующей установкой.
По окончании система известит о том, что драйвер установлен и оборудование готово к использованию. Звук может появиться уже сейчас или после перезагрузки.
7. Проверьте настройки в BIOSОтсутствие звука в Windows возможно также по причине того, что интегрированная аудиокарта выключена в параметрах BIOS. Чтобы это проверить, в самом начале включения компьютера (до загрузки системы) нажмите кнопку Del. В некоторых компьютерах это может быть клавиша F2, F10 или F12. Найдите среди списка устройств материнской платы звуковую карту и убедитесь, что переключатель напротив выставлен в положение «Enabled».
! Конечно же, еще одной из причин может быть поломка звуковой карты. Но прежде чем покупать новую, убедитесь, что вы испробовали все перечисленное выше, и никакие действия не дали нужного результата.
Средний балл: 4,59 из 5