







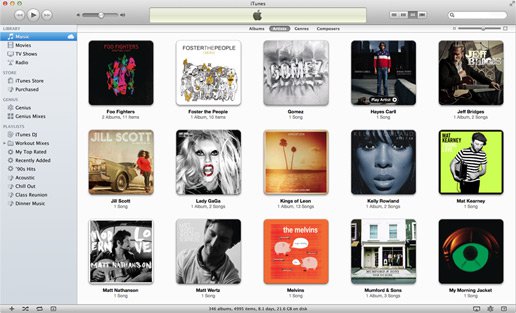


 Рейтинг: 4.1/5.0 (1873 проголосовавших)
Рейтинг: 4.1/5.0 (1873 проголосовавших)Категория: Windows: Плееры
В наше мобильное время люди часто смотрят видео, что называется, на ходу. iPad им в этом приходится весьма кстати, ведь на нем можно просматривать фильмы и клипы в любом месте (метро, парках и даже общественных уборных) и в любое время (например, празднуя Новый год в торговом центре с друзьями). О том, как загрузить видеофайлы на iPad, а точнее копировать их со своего персонального компьютера на него, будет идти речь в этой статье.
iPad и его "родные" и "чужие" видеоформатыiPad может воспроизводить множество видеоформатов. Он «дружит» с широко распространенными mp4, mkv и mov. При помощи плеера VLC становится возможным существенно увеличить количество видеоформатов, которые без проблем копируются и запускаются на iPad. Этот плеер совершенно бесплатен, и его можно найти в списке iTunes Store. iTunes Store – это онлайн-магазин Apple, в котором можно найти цифровые аудио-, видео- и игровые приложения на любой вкус.
Что такое iTunes и какие функции он выполняетiTunes является бесплатным приложением Apple. Это медиаплеер, радио, медиабиблиотека и посредник при файлообмене в одном лице. С его помощью можно скачивать, проигрывать и управлять цифровым аудио и видео на персональных компьютерах с операционными системами OS X и Майкрософт. Именно он производит копирование (загрузку) файлов с персонального компьютера на iPad. Именно при помощи iTunes осуществляется доступ к вышеупомянутому магазину iTunes Store, в котором можно купить и бесплатно скачать разнообразный медиаконтент.
Как загрузить видео на iPad-mini с компьютера (и другие версии iPad) при помощи iTunesВыше было описаны основные функции iTunes. Теперь поговорим о том, как загрузить видео на iPad через iTunes. Сначала, естественно, следует подключить iPad к вашему персональному компьютеру. Затем запустить программу iTunes. После этого выбрать iPad в списке устройств, щелкнув на нем. В результате должен появиться выпадающий список. Выберите в этом списке опцию "Фильмы". Теперь остается только перетащить нужные видеофайлы на окно iTunes, а затем нажать кнопку «Синхронизация». После того как это будет сделано, появится индикатор выполнения, в котором будет указано, сколько нужно времени для копирования (точнее, синхронизации) файлов на iPad. По завершении копирования видеофайлы будут помещены в специальную библиотеку iPad. Итак, выше было дано краткое описание того, как загрузить видео на iPad с компьютера через iTunes. Далее будет говориться о том, как на iPad можно загрузить видеофайлы тех форматов, которые он не очень хорошо «переваривает».
«Чужие» форматы и другие возможные проблемыОднако с iTunes не всегда все бывает так гладко. Существуют ситуации, когда пользователю совершенно непонятно, как загрузить видео на iPad, и он безрезультатно долго ломает над этим голову. Все вроде бы исправно, однако видеофайлы не копируются. Есть несколько возможных причин возникновения подобной ситуации. Во-первых, возможно, формат загружаемых видеофайлов не поддерживается iTunes. Тогда пользователь оказывается в растерянности и не знает, как загрузить видео на iPad. Кроме того, загрузка потерпит провал, если пытаться копировать видеофайлы с компьютера, на котором также установлен iTunes. Точнее, пользователем будет получено предупреждение, что перед операцией синхронизации все аудио- и видеофайлы будут удалены, чего он, естественно, ну никак бы не хотел допустить. Поэтому подобный вариант априори отпадает, лишь желающие навредить себе или другим будут использовать его.
Однако хорошей новостью является то, что в App Store на iPad наличествует большое количество доступных приложений, которые могут воспроизводить видеофайлы, а также копировать их с любого компьютера, на котором установлен iTunes. Также большинство из них не требуют сначала конвертировать видео в «родной» формат. Так что вы сможете перенести и проигрывать при их помощи любые форматы, будь то avi, DivX или mkv. Таким образом, становится понятно, как загрузить видео на iPad через iTunes.
Загрузка видео на iPad при помощи бесплатных плееровВ настоящее время существует много неплохих видеоплееров, совместимых с продуктами Apple. Во многих ситуациях они отвечают на вопрос, как загрузить видео на iPad. Эти приложения помогают переносить видео с компьютера на iPad, соединяя их между собою с Wi-Fi, а не только используя для этого известный стандартный порт USB. Они поддерживают практически все существующие форматы файлов, включая те, с которыми не очень "дружит" планшет Apple. Итак, после соединения компьютера и iPad, а также автоматического включения iTunes, нужно нажать на иконке, представляющей iPad, а затем кликнуть на «Приложения» в меню слева. После этого прокручивайте страницу в правой части окна вниз, пока не увидите раздел под названием "Общие файлы". Он содержит список приложений, которые можно использовать для переноса документов. Найдите и выберите видеоплеер, который поддерживает форматы файлов, которые вы хотите перенести со своего персонального компьютера на планшет Apple.
Справа от списка приложений присутствует незаполненная форма, в ней будет указано, какие видео были синхронизированы. Дальше нажмите «Добавить файлы» (кнопка внизу под этой пустой формой). Появится диалоговое окно выбора файлов. Оно будет показывать файлы лишь тех форматов, которые поддерживаются выбранным вами плеером. Ищите нужный вам видеофайл и открывайте его. После этого видео начнет копироваться. Далее оно отобразится в вышеупомянутой форме - списке синхронизированных файлов. Теперь можно смело открывать его при помощи выбранного вами плеера и наслаждаться просмотром. Правда, имейте в виду, что воспроизведение «неродных» для iPad видеоформатов быстрее расходует ресурс его батареи. Поэтому, чтобы избежать неприятных неожиданностей, на нем лучше смотреть видео в «своих» форматах (mp4, m4v).
Решение проблем с форматом MKVСледует обратить внимание, что с копированием файлов с форматом MKV часто возникают проблемы, и пользователь обращается в службу поддержки Apple, поскольку ему не удалось загрузить видео - iPad его не "принимает". Решение этой проблемы заключается в конвертировании файлов этого формата в формат m4v, с копированием и воспроизведением которого на iPad, как правило, не возникает никаких проблем. После конвертации вы можете спокойно переносить нужные видеофайлы с вашего персонального компьютера на iPad и просматривать их на нем.
Многие пользователи желают знать, как загрузить приложения на айфон через айтюнс. Разработчики ежедневно предлагают множество оригинальных привлекательных приложений, позволяющих пользователям максимально эффективно выполнять свою повседневную работу или получать массу дополнительных возможностей (к примеру, просто развлекаться). Сначала необходимо выбрать приложение, сбрасываемое на айфон с использованием айтюнс. Оно может быть бесплатным и платным – выбор широкий.
Рекомендации по загрузке приложения на айфон посредством айтюнс
1. Сначала нужно открыть айтюнс и загрузить с официального сайта последнюю версию программы.
2. Затем нужно открыть правое меню и выбрать непосредственно свое устройство, нажав «Вид».
3. Загрузив стартовое окно айтюнс, пользователь должен войти в архив приложений нажатием клавиши App Store, находящейся в центральной части, сверху. В меню появятся экраны айфона и доступные для загрузки программы, которые и следует скачать на айфон.
4. Для этого необходимо выбрать требуемое приложение и нажать на него. Загруженным приложением можно сразу же пользоваться.
5. Бесплатное приложение просто скачивается. Если выбрано приложение платное, то выполняется процедура покупки.
Если у пользователя собралось большое количество неиспользуемых приложений, то довольно удобно аналогичным способом (через айтюнс) удалить лишнее приложение.
Что делать, когда не получается загрузить приложение на айфон через айтюнс
Определившись, как загрузить приложения на айфон через айтюнс, можно столкнуться с серьезной проблемой. Запустив айтюнс, нужно выбрать в меню раздел «Магазин» и авторизовать свой компьютер.
На экране появится окно, в которое необходимо ввести свои данные и нажать клавишу «Авторизовать». Данный способ должен помочь избавиться от возникших проблем. Однако если авторизация не улучшает ситуацию, необходимо последовательно выполнить ряд операций:
- перезагрузить ПК,
- переустановить айтюнс,
- снова загрузить на айфон приложения с иного устройства,
- переустановить ОС.
Чтобы выполнить сброс, необходимо подключить айфон к ПК и запустить айтюнс. Далее, выбрав на панели требуемое устройство, следует нажать на клавишу «Программы». Напротив приложения, выбираемого для скачивания, находится кнопка, которую необходимо нажать для установки программы.
После появления отметки, что приложение установлено, для его загрузки на айфон достаточно выполнить повторную синхронизацию. Для осуществления операции следует нажать на кнопку «Применить», расположенную в нижней правой части.
Гайд по программе iTunes 11, ответы как зарегистрироваться в Айтюнс 11 без указания кредитной карты, и отдельный пример как скинуть музыку и видео на Iphone, используя программу iTunes 11.
Доброго времени суток всем читателям. Особенный привет везунчикам, которые так или иначе стали владельцами гаджетов Apple. Делая приобретение в собственность на пример Iphone, согласитесь что хотелось-бы использовать его на полную мощность, задействовав по возможности максимум функций и возможностей.
Ведь айфон это не только телефон а можно сказать, полноценный компьютер, способный обрабатывать разного рода информацию, в том числе и воспроизводить различные файлы разного формата. Чтобы осуществлять контроль над контентом Айфона, доступна разработанная программа- iTunes 11. Для пользы дела кому интересно попробовать её в деле, предлагаю скачать Айтюнс на компьютер http://itunes11download-free.ru/ и упорядочить с помощью программы, вашу медиа-библиотеку.
После установки программы Айтюнс, для того чтобы скачивать фильмы и клипы с компьютера на айфон, вам нужно будит предварительно зарегистрироваться в системе Айтюнс. Обращаю ваше внимание что при регистрации, для того чтобы можно было покупать желаемый контент из платного раздела, вас попросят ввести данные личной кредитной карты. Но нужно так-же сказать, что в программе есть и достаточно много дармового контента, и за этот контент платить не прийдётся.
А уже для таких пользователей, которые хотят скачивать только бесплатную продукцию, отдельно разработана возможность регистрации и без внесения при регистрации личной кредитной карты. Чтобы показать как зарегистрироваться в Айтюнс без банковской карты, на сайте вы найдёте ответ в соответствующем разделе. Причина написания в том, что по ходу регистрации некоторые моменты необходимо знать заранее.
И так, как только вами был установлен Айтюнс 11 и вы удачно зарегистрировались, следующим шагом нужно используя- USB шнур, подсоединить свой Iphone к компьютеру, и после синхронизации гаджета с компьютером, закачать желаемую музыку, приложения, телевизионные программы и ещё много чего интересного и полезного. При возникновении проблем с загрузкой вы всегда можете ознакомиться как скачать с компьютера музыку на Айфон 4 (http://itunes11download-free.ru/kak_skachat_muzyku_s_kompjutera_na_telefon_iphone_ipad_ipod.html). 5, 6, используя специальную программу Айтюнс 11. Софт Айтюнс 11 это настоящий мир, разработанный специально для тех кто приобрёл продукцию компании Apple. Закачивайте бесплатно Айтюнс 11 и запустите потенциал личного Iphone на полную силу.
Помогите, пожалуйста! Айфоном пользуюсь не первый год, проблем с закачкой музыки и рингтонов не было. Решила закачать видео и перед этим обновила айтюнс. Видео не закачиваются. Формат m4v, специально скачала такой фильм. Не понимаю в чем проблема. Мои действия:
- выбираю нужный фильм, нажимаю ОК и ничего не происходит.
 geniuspub 30 окт 2013
geniuspub 30 окт 2013
 geniuspub 30 окт 2013
geniuspub 30 окт 2013
С прогой ничего делать не надо. А какие-нибудь другие видео-файлы получается добавить?
 Странник 30 окт 2013
Странник 30 окт 2013
Далее вверху выберите Файл, и выбирайте "Добавить файл в медиатеку". Смотрите скрины. качейте фильмы с http://apple-kino.ru/ ![]()
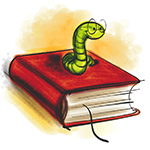 Приветствую вас, уважаемый любитель планшетных компьютеров iPad и мобильных телефонов iPhone. В сегодняшней статья, я расскажу вам — как вы сможете с легкостью скачать (закачать) электронные книги на свое iOS устройство. Данный процесс очень прост и не займет у вас много времени, буквально пятнадцать-двадцать минут.
Приветствую вас, уважаемый любитель планшетных компьютеров iPad и мобильных телефонов iPhone. В сегодняшней статья, я расскажу вам — как вы сможете с легкостью скачать (закачать) электронные книги на свое iOS устройство. Данный процесс очень прост и не займет у вас много времени, буквально пятнадцать-двадцать минут.
В последнее время, технологии мобильных гаджетов, в данном случае iPad и iPhone шагнули далеко вперед. Сегодня большинство людей покупают новенький iPhone не для того, чтобы совершать звонки, а для того, чтобы читать на устройстве книги, смотреть фильмы и слушать музыку. Согласитесь, очень удобно — в вашем кармане помещается целая библиотека. Что касается iPad, то он как будто создан для чтения книг. Большое количество различных читалок, стилизованных под книжный шкаф, делают процесс чтения книг не только увлекательным, но и удобным занятием.
У многих владельцев iOS устройств (iPad, iPhone) возникают проблемы с загрузкой различных файлов (книг, песен, фильмов) на свое устройство, скачать (закачать) файлы на iOS устройство, т.е. iPad или iPhone – целая проблема. В связи со своеобразной политикой корпорации Apple (закрытая файловая система) просто так, по аналогии с жестким диском, файлы на устройство не скинуть (добавить). Для того, чтобы скинуть (добавить) необходимые файлы на устройство вам придется скачать (закачать) и установить специальное программное обеспечение от компании Apple – iTunes. Сразу скажу — программа, абсолютно, бесплатная.
Перед тем как я покажу и расскажу о том — как можно скачать (закачать) книги на ваше устройство через iTunes, давайте, собственно, скачаем и установим саму программу, благо – это не так сложно .
Загрузка iTunesЧтобы скачать (закачать), необходимую нам, программу перейдите по этой ссылке — http://www.apple.com/ru/itunes/download/. Далее в поле “E-mail” введите адрес своего электронного почтового ящика и нажмите синюю, большую кнопку “Загрузить”. У вас начнется процесс загрузки программы.
Важно. загружайте программу только с официального сайта корпорации Apple (ссылка выше). Если вы решили скачать (закачать) программу со сторонних сайтов, то не стоит этого делать, иначе вы рискуете не только заразить свой персональный компьютер вирусом, но и испортить свое мобильное устройство iPad или iPhone.
После того, как вы скачайте установочный файл с программой iTunes, вам необходимо его запустить. Следуя инструкциям на вашем экране, установите программу.
Загрузка книг на устройствоСразу оговорюсь, что формат скидываемых на iPad или iPhone книг должен быть: PDF, ePub или TXT. Желательно, конечно, — ePub. В сети очень много библиотек предлагающих книги в формате ePub, в данных электронных библиотеках вы можете с легкостью скачать (закачать), необходимую вам, книгу. Чтобы найти такие библиотеки, ведите в поисковике следующую фразу: “Книги в формате ePub”.
Подключите ваш гаджет iPad или iPhone к персональному компьютеру (на котором установлена iTunes) с помощью USB кабеля (должен идти в комплекте с вашим девайсом). Далее, в боковом меню iTunes выбираем ваше устройство, в открывшемся окне находим кнопку “Синхронизировать” и нажимаем ее. После синхронизации добавленная вами книга будет доступна на вашем iPad или iPhone.
Важно. для чтения книг вам понадобится программа iBooks. Она, абсолютно, бесплатна, скачать (закачать) ее можно в AppStore или iTunes Store.
Как выложить свою музыку для продажи в iTunes Store, и заодно во многих других популярных интернет-магазинах, вроде Amazon MP3?
Это даже проще, чем попасть на аудиостоки - никаких экзаменов, документов и проверок качества вашей музыки. Нужно только раз в год заплатить всего лишь несколько долларов (от 10-ти до 30-ти, что есть копейки), и потом вы с гордостью можете размещать на своей страничке в блоге ссылку - "Я на iTunes". видеть себя и свой альбом в iTunes Store, а также ваша музыка одновременно окажется в десятках других популярных интернет-магазинах.
Кстати, насчёт одного из распространённых заблуждений, что для попадания в iTunes надо обязательно иметь какой-нибудь эппловский девайс. Иметь айфонов не обязательно, достаточно наличия любого компьютера и выхода в интернет.
Итак, начнём.
Переходим на сайт TuneCore и проходим несложную регистрацию - жмём кнопку "GET STARTED"
Затем предоставляем информацию о себе, подтверждаем через электронную почту регистрацию, готово. Если есть акк в Фэйсбуке - входите с ним.
Теперь вы можете загрузить на продажу либо целый альбом своей музыки - это будет стоить вам всего $29,99 (первый год), либо только одну песню (пьеску) или рингтон - это $9,99.
Конечно же, альбомами выгодней выкладывать, да и единственный сингл у неизвестного пока автора выглядит несолидно.
Щёлкаем мышью по нужному значку (Add Album. Add Singles или Add Ringtones ) и заполняем информацию - название альбома, имя артиста (галочку "This is a various artist album " только в том случае ставить, если альбом состоит из разных исполнителей, потом просто прописываются артисты отдельно для каждого трека).
Жанр музыки, дата создания и т.п. В календарике можно отсрочить выход альбома, на ваше усмотрение. В последних полях вводите данные звукозаписи альбома (если это не крутая студия или вообще дома делалось, то можно ничего не писать).
Затем нажимаете кнопку "Create" и попадаете на страницу редактирования вашего альбома. Здесь вы указываете, в какие интернет-магазины хотели бы выложить свою музыку, нажав вверху справа ссылку "My Stores" .
Ставите галочки, где вам нужно - тут вам и айтюнс, и амазон, гугл-плэй и даже яндекс-музыка.
Загружаете обложку для альбома, нажав кнопку "My Artwork". Заранее приготовьте хорошую такую картинку в формате JPG или GIF, размером не менее 1600 пикс (кнопка Browse и рядом же - Upload).
Ну, и добавление музыки в альбом - в разделе "My Songs" пишете названия треков, сохраняете кнопкой "Save" .
Если захотите поменять порядок треков, то сделать это можно, нажав ссылку "Reorder Songs" и потом передвинув мышью треки в нужном вам порядке.
Затем добавляете соответствующие названиям файлы с вашего компьютера кнопкой "Upload" (если какие-то кнопки не работают, то пробуйте другой браузер, в ФайрФоксе, заметил, есть некоторые проблемы). Формат стандартный - 44kHz/16bit.
После того, как вся информация об альбоме будет готова, обложки и песни загружены, справа появится кнопка для оплаты.
Выбираете тариф (на год, два или пять), а потом проходите процедуру оплаты. Оплату можете произвести своей кредиткой (типа VISA) или пэйпэлом.
Вот и всё. Где-то через пару недель ваш альбом появится в Айтюнсе и во всех остальных выбранных вами магазинах. Будут ли покупать музыку или нет - неважно, в течение года (или сколько вы там выбрали по тарифу) ваша музыка совершенно законно будет "висеть" в этих сервисах, а своим знакомым вы будете скромно говорить: "А ещё мой альбом есть на Айтюньсе. "
Кстати, с 2015-го года на ТюнКоре появилась новая функция - отслеживание по миру публичного использования вашей музыки и сбор гонораров за это в вашу пользу, это в разделе Publishing Administration . Что-то вроде "авторского общества" (PRO), только с более простой регистрацией - заполняете информацию о себе, регистрируете нужные вам треки в системе, один раз оплачиваете услугу навсегда.
Если вы не хотите останавливаться только на этом и готовы серьёзно заняться своей раскруткой, то посетите другой музыкальный сервис. предлагающий кое-какие возможности для этого.
А чтобы окупить потраченные на Айтюнс 30-50 долларов и заработать на оплату следующего года, можете просто поработать с аудиостоками. уж там-то за год у вас на это точно наберётся.
На случай, если вам всё вышеописанное показалось слишком простым, а потому нереальным, то вот, навскидку, вспомнил первую попавшуюся хабаровскую группу - и нашёл её на Айтюнсе. Можете проверить - не обязательно быть рамштайнами.
Дополнительно:
В процессе изучения вышеописанного сервиса можете заглянуть в его дополнительные услуги, в правом верхнем углу страницы - вкладка Shop. Например, интернет-радио. где вы сможете (тоже за ваши деньги) дать послушать свою музыку миру.
Принцип этого радио такой - в мире его используют около семи миллионов слушателей. Там крутят всяких известных исполнителей, вроде мадонны или Шакиры. И периодически "насильно" вставляют в программу всяких неизвестных музыкантов. Например, по самому маленькому тарифу за $29,99 вас включат слушателям 1000 раз. Если слушателю понравилась ваша песня, то он может добавить её в избранное и слушать потом хоть миллион раз - это уже не входит в оплаченные проигрывания.
Принцип неплохой - слушатель бесплатно слушает хиты, но за это он должен иногда послушать и ваши нехиты. Имеется функция оценки и даже фанатства.
Также прямо в TuneCore вы можете смотреть статистику продаж, отчёты, создать плеер для размещения вашей музыки и продвижения, на сервисе у вас будет собственная страница.
Ещё одна хорошая деталь - с тех пор, как Айтюнс стал полноценно работать в русскоязычных странах, появилась возможность у зарегистрированных пользователей этих стран оценивать вашу музыку и покупать. То есть, вы можете просить знакомых, имеющих акк в Айтюнсе, "оценить" альбом, написать коммент, возможно, даже прикупить (за 15 рублей, всё равно все доходы от продаж идут автору - то есть, вам). В общем, добавить внешней красоты и лоску (ничего в этом плохого) для вашего альбома в Айтюнсе.
Напоследок хотел бы добавить, что ТюнКор - не единственный сайт, оказывающий услуги продвижения музыки на Айтюнсе. Есть, например, CDbaby, у которого точно такие же услуги. Или та же Ревербнация может помочь в попадании на Айтюнс. Просто на ТюнКоре - самые низкие цены и никаких "комиссий" с продаж вашей музыки.
Ну, и на всякий случай - сам iTunes скачать бесплатно можно с официального сайта Apple. И не только для Мака, есть iTunes для Windows на русском, совершенно легально, с обновлениями и с чистой совестью. Непонятно, зачем его выкладывают на торрентах и прочих сайтах.
Просто жмите "Загрузить", на следующей странице жмёте такую же кнопку (ничего не вводя) - готово.
Сегодня мы узнаем, как обновить iTunes и получить топовую версией этой необходимой для iPhone и iPad программы. Процесс обновления iTunes можно выполнить двумя способами – первый способ потребует наличие подключенного к компьютеру интернета, второй способ может пригодиться для пользователя, чей компьютер пока не имеет доступа к всемирной сети.
Если Ваш ПК имеет подключение к сети Интернет, то процесс обновления очень прост:
1. Запускаем iTunes и в контекстном меню «Справка» выбираем «Обновления»
2. Начнется проверка наличия обновлений
3. Если на сервере Apple имеется более новая версия, то установщик сообщит –«Доступна новая версия программы iTunes. Загрузить ее прямо сейчас?». Нажимаем кнопку «Загрузить iTunes»
4. После чего появится окно обновления Apple-программ, здесь можно узнать размер новой версии iTunes, ниже ознакомится, какие компоненты программы обновлены и что нового в обновленной версии iTunes. Ознакомившись с информацией, ставим маркер против iTunes и жмем кнопку «Установить элемент»
Программа iTunes – это как джентльменский набор любого владельца устройства компании Apple. Без нее никуда. Она необходима и если Вам надо закачать новое приложение или фото и если музыка нужна. Синхронизировать устройство с компьютером без нее никак не возможно. В общем, это можно сказать обязательная программа, если вы купили себе «яблочное устройство». Поэтому всем не желающим ее качать, необходимо смириться и не бояться, ну и конечно же itunes скачать для windows xp если у вас она, а если другая операционная система, то для другой. Не поленитесь так же прочитать нашу предыдущую новость о том, как itunes скачать бесплатно .
О программе айтюнс для виндовс:Честно говоря, минусов в программе на наш взгляд нет. Особенно после обновления ее на 11-ю версию. Она стала просто шикарной.
Если Вы все еще задаетесь вопросом скачать айтюнс для виндовс или нет, то просто качайте и не думайте ни о чем! Она Вам еще понадобиться! Ну а как ей пользоваться Вы легко разберетесь, а если не разберетесь, то всегда сможете почитать на нашем или официальном сайте.