




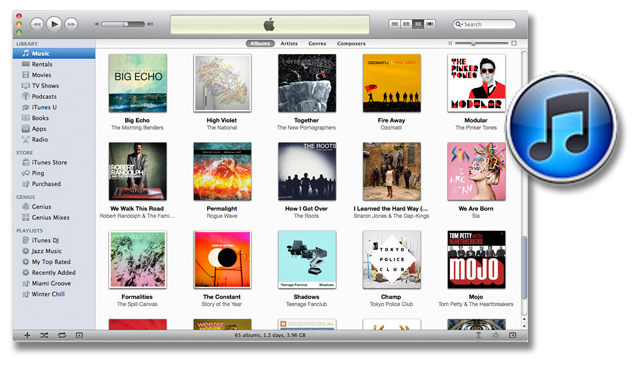





 Рейтинг: 5.0/5.0 (1853 проголосовавших)
Рейтинг: 5.0/5.0 (1853 проголосовавших)Категория: Windows: Плееры
 Приветствую вас, любители планшетных компьютеров и смартфонов на базе операционной системы iOS. В сегодняшней статье я расскажу вам и подробно покажу — как закачать фильмы на iPad. а также на iPhone и iPod. Процесс этот очень простой и не займет у вас много времени, буквально, минут десять-пятнадцать.
Приветствую вас, любители планшетных компьютеров и смартфонов на базе операционной системы iOS. В сегодняшней статье я расскажу вам и подробно покажу — как закачать фильмы на iPad. а также на iPhone и iPod. Процесс этот очень простой и не займет у вас много времени, буквально, минут десять-пятнадцать.
С развитием мобильных технологий, развивается и отрасль распространения контента (фильмы, музыка и т.д.) среди пользователей. Если раньше, чтобы смотреть фильм, нужно было идти в кинотеатр, покупать WHS кассету (были такие раньше, некоторые должны помнить) или DVD диск, то теперь достаточно быстро скачать необходимые фильм из интернета, закинуть его на мобильное устройство (iPad, iPhone) и наслаждаться его просмотров в любое время и в любом месте.
Это все, конечно, хорошо и занимательно, но давайте вернёмся к теме статьи. Так как компания Apple проводит политику закрытой файловой системой своих устройств, то напрямую (по аналогии с флешкой или жестким диском) загрузить и смотреть фильм не удастся. Для загрузки нам понадобится специальное программное обеспечение от компании Apple. Программа, которая нам понадобиться называется – iTunes, данный инструмент, абсолютно, бесплатен, загрузить его можно с официального сайта кампании Apple.
Загрузка iTunesКак уже было сказано выше – без программы iTunes закинуть, и смотреть фильмы на мобильном устройстве не удастся. Чтобы скачать программу следуете нижепредложенным пунктам :
После того, как установочный файл программы будет загружен на ваш персональный компьютер, запустите его. Для установки программы следуйте простым инструкциям на экране вашего монитора.
Загрузка видеоДля того, чтобы добавить фильмы на ваше устройство следуйте следующим пунктам:
Итак, файлы в программу добавлены, чтобы смотреть фильмы, осталось сделать небольшой штрих – добавить файл из медиатеки iTunes на ваше мобильное устройство (iPad, iPhone, iPod). Подобная операция называется – синхронизирование.
Синхронизация с iTunesДля того, чтобы синхронизировать свое мобильное устройство с медиатекой iTunes:
После окончания синхронизации закачанный фильм будет доступен с вашего гаджета (iPad, iPhone). Как открыть видео файл на iOS вы можете узнать в следующем разделе.
Запуск фильмов на мобильном устройствеДля того, чтобы запустить загруженный фильм на вашем устройстве, найдите на рабочем столе вашего гаджета приложение под названием “Видео” и запустите его. Перед вами откроется список всех доступных, загруженных фильмов. Выберите необходимые и запустите его, теперь можете смотреть свой любимый фильм .
Просмотр фильмов onlineПомимо того, что просматривать фильмы можно с помощью загрузки файла с фильмом на устройство, также можно смотреть фильмы через интернет, т.е. онлайн. При этом вам не нужно будет загружать дополнительные файлы и программы на свой компьютер.
Проблема состоит в том, что iOS устройства не поддерживают технологии Flash, с помощью которых идет процесс воспроизведения фильмом через интернет. Таким образом вам придется искать сайты, которые вместо технологии Flash используют технологию HTML5. Таких сайтов очень много и можно найти практически любой фильм для просмотра на вашем мобильном устройстве (iPad, iPhone) через интернет.
На сегодня это все, надеюсь вам помогла данная небольшая, но, несомненно, полезная заметка, теперь вы можете смотреть свою любимые кинофильмы в любом месте .
Как закачать музыку в iPhone через iТunes следует знать всем кто собирается использовать свой телефон в качестве плеера. Покупая такое устройство, вы приобретаете высококачественный плеер, поэтому наша инструкция обязательно вам пригодиться.
Те, кто уже имеет определенный опыт в этих делах отмечают, что закачать музыку через iTunes достаточно просто. Для этого не нужны какие-либо специальные знания или умения. Достаточно потратить немного времени для того, чтобы рассмотреть все тонкости операции. Вы можете с легкостью добавлять музыку и видео несколькими способами, которые мы рассмотрим ниже.
Как закачать музыку через iTunes: возможные вариантыСамый простой вариант по загрузке музыки в ваш iPhone, это посмотреть видео :
Если вы не знаете, как загрузить музыку через новый iTunes 11, то обратите внимание на то, что сделать это можно тремя способами:
Приложение iBooks является не только штатным и бесплатным решением на iOS, но и одной из самых продвинутых читалок во всём App Store. В этом материале мы расскажем как закачать книги в iBooks при помощи iTunes. а также напрямую с iPhone, iPod touch или iPad без Mac/PC.
Одним из главных недостатков iBooks стали поддерживаемые форматы — их всего два: PDF и ePub. Несмотря на этот достаточно важный нюанс, ePub приобрёл нешуточную популярность, и книг в этом формате предостаточно (тем более сконвертировать книгу в ePub можно и самому).
Итак, у нас на жёстком диске Mac/PC имеется книга, которую вы хотите переместить в приложение iBooks на через iTunes.
Как закачать книги в iBooks через iTunes на Mac с OS XC приходом OS X Mavericks компания Apple решила отделить Книги от всего iTunes (аудиокниг это не коснулось). Именно поэтому появилась отдельная программа iBooks для Mac. которая позволяет не только управлять имеющимися книгами, но и читать их прямо с компьютеров на базе OS X. Недостатков тоже прибавилось: все книги из iTunes автоматически перемещаются в настольный iBooks. что несколько усложнило синхронизацию с мобильными устройствами, да и возможности добавления обложки и изменения некоторой информации о книге убрали, а жаль.
 2. Далее перейдите в меню iBooks —> Настройки .
2. Далее перейдите в меню iBooks —> Настройки .
Тут необходимо поставить галочку напротив пункта «Синхронизировать закладки, выделенный текст и коллекции на устройствах ».
 3. Переместите книгу в iBooks. для этого просто откройте файл в формате ePub в Finder или перетяните его в открытое окно iBooks.
3. Переместите книгу в iBooks. для этого просто откройте файл в формате ePub в Finder или перетяните его в открытое окно iBooks.
 5. Подключите iPhone, iPod touch или iPad к Mac при помощи USB-кабеля.
5. Подключите iPhone, iPod touch или iPad к Mac при помощи USB-кабеля.
6. Перейдите на вкладку подключённого устройства.
7. В боковом меню откройте вкладку «Книги ».
 8. В появившемся окне поставьте галочку напротив пункта «Синхронизировать книги » и выберите один из двух вариантов («Все книги » или «Выбранные книги »).
8. В появившемся окне поставьте галочку напротив пункта «Синхронизировать книги » и выберите один из двух вариантов («Все книги » или «Выбранные книги »).
 9. В правом нижнем углу нажмите кнопку «Синхронизировать ».
9. В правом нижнем углу нажмите кнопку «Синхронизировать ».
10. Откройте iBooks в iPhone, iPod touch или iPad и вы увидите добавленную книгу с синей меткой «Новая».
Как закачать книги в iBooks через iTunes на PC с Windows1. Откройте iTunes —> Нажмите по иконке пользователя —> введите свой Apple ID и пароль .
 2. Авторизуйте свой компьютер, для чего откройте вкладку Магазин —> Авторизовать этот компьютер. и введите свой Apple ID и пароль .
2. Авторизуйте свой компьютер, для чего откройте вкладку Магазин —> Авторизовать этот компьютер. и введите свой Apple ID и пароль .
Работу с данным приложением рано или поздно придётся освоить любому владельцу устройства Apple. Разберёмся в том, как в айфон закачать itunes. а также вкратце расскажем об управлении содержимым медиатеки, например, о том, как в айфон загрузить песню. видео и прочий контент.
Как же закачать iTunes в Айфон?
Найти это приложение можно на сайте Apple. Кроме того, для его полноценной работы оно также устанавливается и на домашний компьютер. Возможна загрузка как версии для Macintosh, так и для ОС Windows. В обоих случаях нам потребуется 400 мегабайт свободного места на диске и широкополосный доступ к Интернету (для подключения к iTunes Store).
Если мы пользуемся браузером Internet Explorer на системе Windows, то при загрузке приложения iTunes с официального сайта Apple после нажатия «Загрузить» на экране должно появиться окно, где нам будет предложено сохранить или запустить загрузочный файл. Если оно не отображается, скорее всего, установлен завышенный уровень безопасности. Исправить это можно через фильтр всплывающих окон. Заходим в меню браузера «Сервис» и переходим в пункт блокировки всплывающих окон. После этого заходим в меню «Параметры блокировки» и меняем уровень фильтрации на «Средний».
Такой уровень позволит блокировать большинство тех окон, которые всплывают автоматически, однако не все. Теперь нажимаем «Закрыть».
Переходим на страницу загрузки iTunes на сайте Apple и вновь выбираем «Загрузить». В появившемся окне выбираем «Выполнить». Дожидаемся завершения процесса загрузки.
Добавим, что на ПК может быть установлено и другое программное обеспечение, отвечающее за фильтрацию всплывающих окон. Оно также может мешать загрузке приложения, а потому нужно будет снизить уровень безопасности по аналогии с меню «Сервис». Более подробную информацию можно получить на официальном сайте разработчика этого программного обеспечения.
Итак, мы выяснили, как в айфон закачать itunes. Теперь поговорим об управлении содержимым медиатеки.
Управление закачками через iTunes в Айфоне вручную
Если мы используем 11-ю или более позднюю версию приложения iTunes, нам стоит знать о том, что у нас активировано ручное управление содержимым по умолчанию. При этом мы можем сами выбирать то, что желаем перенести на наше мобильное устройство. Это особенно полезно в том случае, если объём нашей медиатеки превышает допустимый объём свободного места на смартфоне, к примеру, если вы заказали китайский айфон в минимальной комплектации.
Чтобы добавить какие-либо файлы на iPhone, выбираем их в iTunes и вручную переносим их в раздел «Устройства», выбрав наш аппарат из списка с правой стороны. Прямо в процессе переноса должна появиться специальная панель.
Если на нашем смартфоне активирована автоматическая синхронизация, нам стоит выбрать своё устройство из списка (если оно отсутствует, то выбираем «Медиатека») и открыть меню «Обзор». После этого переходим к пункту ручной обработки музыки. Подтверждаем свои действия нажатием кнопки «Применить». Добавим, что даже если активирована функция ручного управления, мы всё ещё можем проводить автоматическую синхронизацию.
Большой экран iPad идеально подходит для вывода видео и на нем действительно очень удобно смотреть фильмы, сериалы, клипы, передачи и тд. Но человек, впервые севший за планшет от Apple будет несколько ошарашен, так как сходу разобраться, каким образом закачать видео с компьютера на iPad практически нереально. Помню я сам, пересев на iOS после Android-а, долго мучился с этим делом, пока один мой знакомый (работающий между прочим в фирменном магазине Apple) не устроил мне ликбез по аське. Тогда и выяснилось, что по умолчанию iPad поддерживает следующие форматы видео: mp4, m4v и mov. В случае, если у вас видео именно в этом формате, вам не понадобится установка на iPad каких-то дополнительных приложений, так как вы сможете использовать встроенный плеер. Если же у вас видео в формате avi, mkv и других, вам понадобится установка плеера, который эти форматы понимает. Остановимся на каждом из данных вариантов поподробнее.
1. Закачка на iPad родных форматов видео .
Откройте iTunes. Подключите iPad к компьютеру, после чего перейдите в появившуюся вкладку «iPad» (1).
Выберите вкладку «На этом iPad» (2) и затем вкладку «Фильмы» (3). Перетяните видеофайлы на окошко iTunes. Если формат не поддерживается, программа предупредит вас об этом. Нажмите на кнопку «Синхронизация» (4), чтобы скопировать добавленные видеофайлы на iPad.
Теперь iPad можно отсоединить от компьютера и приступить к просмотру. Для этого запустите встроенный плеер, который называется «Видео» (5) и находится по умолчанию в самом низу рабочего стола.
Функционал у него очень примитивный, но свою основную задачу - воспроизведение поддерживаемых форматов, он выполняет.
2. Закачка на iPad любых форматов видео .
Первым делом вы должны установить на iPad какой-нибудь плеер, воспроизводящий видео. Из платных рекомендую AVPlayer . Давно им пользуюсь и ни разу не пожалел о том, что его купил. Из бесплатных есть очень хороший плеер - VLC for iOS . Пробуйте, выбирайте, смотрите.
Установили? В таком случае запускайте iTunes и подключайте iPad к компьютеру. Как и в предыдущем варианте, первое, что нужно сделать - это перейти во вкладку «iPad» (1).
Далее перейдите во вкладку «Программы» (2).
В самом низу вы увидите список программ, поддерживающих закачку файлов. Это могут быть не только плееры, но и, например, программы для чтения. Из списка выберите плеер, который вы планируете использовать для просмотра фильмов. Здесь самое забавное в том, что у вас может быть установлено много плееров, но закачать один файл для всех них нельзя. Только для каждого индивидуально. Осознание этого поначалу шокирует.
Допустим вы выбрали AVPlayer (3). Нажмите кнопку «Добавить» (4), выберите нужные файлы, после чего нажмите на кнопку «Синхронизировать» (5). После того, как ваше видео закачается на iPad, его можно смотреть.
Если какой-то файл вдруг не поддерживается одним плеером (хотя я такого еще не встречал), всегда можно попробовать другой. Но, как я уже говорил, операцию копирования придется повторить, так как каждый плеер видит только свои собственные видеофайлы и ничего не знает о наличии других.
Многим сторонникам устройств от Apple приходится знакомиться с программой iTunes и узнавать, как она работает. Айтюнс существует в двух вариантах: программа для компьютера и стандартное приложение, загружаемое на iPad. Из-за некоторых особенностей не увсех получается сразу понять, как пользоваться iTunes .
iTunes для компьютераВнешний вид окна iTunes состоит из 3 частей. Вверху располагается панель управления проигрыванием файлов, справа - список композиций и браузер, слева - список источников. Новые файлы оказываются в "фонотеке" через меню "Файл - Добавить файл в фонотеку". Далее есть возможность сгруппировать данные нужным способом. Для синхронизации с iPod нужно соединить его с компьютером, после чего в списке источников iTunes появится название планшета, нажав по которому откроется его содержимое.
Как закачать музыку на iPodПеред началом работы нужно создать аккаунт. Как зарегистрироваться в iTunes написано по ссылке. После регистрации и запуска программы появляются следующие вкладки: Podcasts, iTunes U, Downloads.
Раздел Podcasts отображает медиа файлы по схожим тематикам, например по новинкам кино, психологии и другим. Подкасты сгруппированы по категориям. Музыка и видео в этом разделе бесплатны и свободны для скачивания.
Раздел iTunes U показывает обучающие материалы образовательных учреждений. Если вам стало любопытно, как пользоваться iTunes U, то придётся немного потерпеть - отечественные вузы не спешат пополнять этот раздел. Большинство информации здесь доступно на английском языке.
Раздел Downloads содержит закачки файлов. Есть возможность приостановить загрузку, но прервать её нельзя. После синхронизации с настольным компьютером информация окажется в айтюнсе на PC.
Этих сведений должно хватить для понимания того, как пользоваться iTunes на компьютере или iPod'е. Вы уже можете легко и просто закачивать с компьютера видео и музыку, загружать приложения и слушать подкасты.
Часто возникает необходимость перенести различные музыкальные файлы с компьютера на планшет, и Айпад позволяет это осуществить.
Существует три способа закачать музыку на Айпад: Для способа № 3 нам потребуется: Пошаговая инструкция «Как загрузить музыку на Айпад с жесткого диска компьютера»Некоторые композиции могут начать загружать обложку альбома, просто ждём завершения процесса.
Треки, которые вошли в данный плейлист будут отображены в виде списка в правой части.
Если появится сообщение, как показано на скриншоте, то это значит, что данный Айпад был синхронизирован на другом компьютере, и если согласиться с предложенными условиями, то все предыдущие синхронизации будут удалены, и останется только последний ее вариант.
В дальнейшем можно добавлять музыку в уже имеющейся плейлист или создать новые. Помните, что если вы обновляете медиатеку через другой ID, ваш Айпад автоматически синхронизируется, и все имеющиеся медиафайлы будут удалены. Поэтому для добавления музыки на Айпад в программе iTunes всегда пользуйтесь одним компьютером.
Как быстро закачать на iPhone 4 музыку, если iTunes по каким-либо причинам не работает, а времени на его переустановку нет? Мы предлагаем вам возможность быстро и просто скачать понравившуюся аудиозапись при помощи программы PwnTunes. Это единственная оптимальная альтернатива iTunes, которая работает без «глюков» и полностью настраивается. Итак, как закачать музыку на iphone 4 без itunes :
Приложение приобретается в Cydia Store и стоит около 12 долларов, то есть программа платная, но есть триал-версия на десять дней.
Как закачать музыку на iPhone 4 без iTunes:Установить программу PwnTunes можно из программного приложения Cydia. Устанавливаем следующим образом: заходим в Cydia, где в строке поиска набираем Pwn Tunes. После этого нажимаем Install. а затем – Confirm .Приложение устанавливается, а потом надо сделать Respring .
После того, как мы установили приложение iPhone 4, подключаем его к ПК и соглашаемся с тем, что на данный момент мы используем триал.
PwnTunes делает трансформацию папок и доступа iPhone таким образом, что пользователь получает возможность к нескольким дополнительным папкам одновременно.
То есть на экран вашего ПК выводятся сразу четыре папки — DCIM, iTunes Music, Misc, My Music. Немного подробнее о папках:
Программа Pwn Tunes доступна лишь пользователю операционной системы Windows. но для использования программы никаких дополнительных софтов или драйверов не требуется – этот факт безусловно является приятной новостью для тех, кому нужно быстро закачать музыку на iPhone 4 без iTunes .
Итак, для того чтобы скачать музыку на i Гаджет без помощи iTunes. вы должны подключить джеилбрейкнутый iPhone 4 посредством USB к ПК с ОС Windows 7, XP либо Vista .
А дальше вы просто перетаскиваете понравившиеся музыкальные файлы в папку My Mysic .
Как уже обговаривалось ранее, аудио файлы, скопированные таким образом, импортируются в медиатеку iPhone 4.
Вот так, быстро и просто, можно качать музыку на iPhone без iTunes.
Посмотрите видео как добавлять музыку из iTunes в iPhone: