



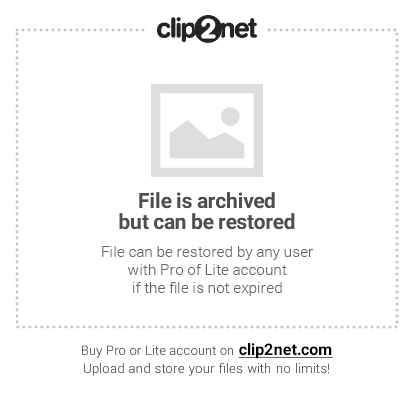





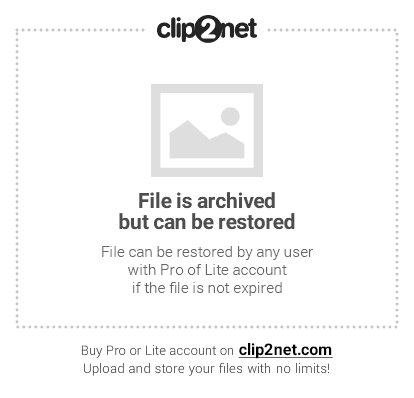
 Рейтинг: 4.3/5.0 (1865 проголосовавших)
Рейтинг: 4.3/5.0 (1865 проголосовавших)Категория: Windows: Захват экрана
Автор: Человек Гриф
 Clip2Net — программа которая позволяет снимать скриншоты и захватывать видео прямо с экрана монитора с последующим размещением в сети Интернет.
Clip2Net — программа которая позволяет снимать скриншоты и захватывать видео прямо с экрана монитора с последующим размещением в сети Интернет.
Clip2Net — совершенно бесплатная программа, позволяющая снимать скриншоты и захватывать видео с экрана. Еще при помощи этой программы можно загружать фото, изображения и любые другие файлы на сервер Clip2Net и выкладывать код для того чтоб разместить результаты захвата экрана на форумах, сайтах, или блогах.
Дополнительные возможности имеют зарегестрированные пользователи Clip2Net: добавлять комментарии, просмотривать статистику, создавать закрытые папки, загружать файлы через e-mail (c телефона, КПК или PC), получать ссылки на открытую папку, выбирать папки перед загрузкой, получать обновления открытой папки при помощью RSS.
Основные возможности Clip2Net:— Создает скриншоты и записывает видео с экрана монитора.
— Публикует текстовые документы и заметки.
— Загружает изображения и другие файлы из буфера обмена.
— Публикует несколько файлов за раз (архивом).
Clip2Net 2.3.2.304 Изменения в последней версии:— Настройки: Возвращена настройка «Показывать окно со ссылкой по окончанию загрузки».
DuckCapture — бесплатная программа для создания скриншотов в ОС Windows и Mac OS X. Несмотря на то, что ее обновление прекратилось еще в 2011 году, а интерфейс порядочно устарел — продукт достоин внимания.
В окне приложения представлено 5 видов захвата: регион (выделенная область экрана), полигон (фигура произвольной формы), окно (или его элемент), регион с прокруткой и полноэкранный режим.
После съемки, полученное изображение открывается в режиме редактирования. Здесь можно произвести следующие действия: сохранить в файл, скопировать в буфер обмена, удалить, добавить еще один регион. Также доступны аннотации, текст. Редактор не предусматривает рисование, применение каких-либо эффектов, таких как смазывание или усиление резкости участка изображения.
Все опции DuckCapture доступны в разделе Advanced Options. Среди них — автоматическое сохранение в папке в указанном формате (BMP, JPG или PNG). Для jpg можно указать качество картинки. Опций управления также немного: это горячие клавиши для выбора региона захвата: окно, скроллинг или полный экран.
Если упомянуть командную строку (CmdCaptureWin.exe), можно говорить, что функции DuckCapture перечислены. Хотя в официальном описании и уточняется, что за счет скриптов можно расширить функциональность программы, эти скрипты не входят в состав продукта.
Резюме. Простая программа, все функции под рукой. В наличии если не все необходимые, то наиболее востребованные режимы захвата, а том числе и режим прокрутки.
[+] Простота
[+] 5 режимов захвата
[−] Малочисленность опций
ScreenpressoScreenpresso — приложение для захвата экрана, скриншотов и видео. Инструментарий включает в себя редактор изображений и предусматривает онлайн-публикацию.
Режимов для захвата изображений не так уж много: снимок области, всего экрана и прокручивающейся области. Через настройки можно задействовать отображение курсора мыши и прозрачность окон, однако есть такой нюанс, что съемка не всегда и не везде срабатывает при развертывании меню. В том же Greenshot было удобно снимать «застывший» экран — здесь же не всегда понятно, что удастся включить в кадр.
Скриншоты помещаются в рабочую область. Выбрав изображение, можно открыть его во встроенном редакторе. Здесь доступны такие действия, как изменение размера, применение эффектов (тени, отражение, закругленные углы), добавление различных аннотаций. В бесплатной версии Screenpresso править файл позволяется лишь единожды.
В параметрах программы определяется формат сохранения (PNG, GIF, TIF, BMP или JPG), шаблон названия, действия до и после записи. На многих команд доступны горячие клавиши.
Пожалуй, самая примечательная особенность Screenpresso — возможность экспорта снимков на сервисы, в их числе Evernote, Google Drive, Twitter, Facebook, Gmail, Flickr, Minus, Dropbox и Imgur. Как вариант, возможна передача данных по FTP. Самый удобный способ — загрузка файла на сервис screenpresso.com. при этом ссылка на результат сразу же доступна пользователю.
Еще одна особенность бесплатной версии приложения — на всех изображениях присутствует водяной знак (полный список различий см. здесь ).
Резюме. Screenpresso — достаточно функциональная программа для записи скриншотов и видео с последующей публикацией на одном из популярных сервисов. Из очевидных недостатков — неудобный, громоздкий интерфейс.
[+] Функциональность
[+] Встроенный редактор изображений
[+] Запись видео
[−] Неудобная оболочка
Clip2net — приложение для Windows, iOS и Android, которое позволяет создавать, редактировать скриншоты и делиться ими в облачном хранилище clip2net.
Учитывая онлайн-функции Clip2net, для работы с программой нужно завести аккаунт и при регистрации выбрать тип подписки: базовый (бесплатный), lite или pro.
Если говорить об основных функциях, режимов захвата в Clip2net на удивление мало: регион и окно, отдельной опцией — запись видео (доступна только в платной версии). Форматы сохранения — png или jpg, без возможности настройки качества.
Положительный момент — встроенный редактор изображений. С его помощью можно добавлять текст, аннотации, размывать, выделять текст, обрезать картинку. После завершения редактирования, изображение легко распечатать, сохранить, скопировать или опубликовать онлайн. Для функции публикации предусмотрены горячие клавиши, и кроме как на это действие, они не настраиваются.
Программа в первую очередь ориентирована на коммерческое использование (аккаунты Lite и Pro), поскольку при бесплатной подписке имеются всевозможные ограничения на загрузку и хранение файлов. 100 МБ доступного дискового пространства на хостинге clip2net, максимальный размер файла в 5 МБ и 30 дней под хранение — для изображений подобные лимиты допустимы, но никак не для видео. Понятно, что при альтернативном использовании облака Dropbox все вопросы решаются сами собой.
Из других интересных возможностей Pro-версии Clip2net: прямые ссылки (c2n.me), отсутствие рекламы, загрузка файлов по FTP, 10 ГБ под хранение, отсутствие временны́х ограничений.
Резюме. Замечательно, что Clip2net использует собственное облако и позволяет быстро публиковать файлы. Но, обобщая, нельзя назвать функциональность впечатляющей: мало режимов захвата, форматов сохранения, горячих клавиш и других, наиболее важных, опций.
[+] Удобный редактор изображений
[−] Мало настроек
[−] Множество ограничений в бесплатной версии
[−] Мало режимов и горячих клавиш
[−] Медленный интерфейс
QIP Shot — приложение для создания скриншотов, записи видео с дальнейшими редактированием и онлайн-трансляцией.
Доступные режимы съемки: снимок области (прямоугольной/округлой или произвольной формы), полноэкранный и снимок со скроллом. На каждый из режимов съемки в параметрах можно назначить горячие клавиши.
Редактор располагает стандартным набором инструментов: фигуры, линии, аннотации, размытие, поворот изображения. Доступна история, но она предназначена не для отмены изменений, а для быстрой навигации между снятыми кадрами. Сохранение файла — в форматах JPG, GIF, PNG или BMP. Быстрая онлайн-публикация в наличии, через настройки можно включить турбо-режим, что упростит процесс получения ссылки на опубликованный файл. В случае с записанным видео, возможна его публикация в социальных сетях ВКонтакте, Facebook и smotri.com.
Резюме. Приложение с удобным интерфейсом и поддержкой базовых режимов захвата — как для снимков, так и для видео. В целом, клиент QIP Shot наиболее удобен при публикации скринкастов в социальные сети, но не способен заинтересовать какими-либо дополнительными функциями съемки.
[+] Поддержка социальных сетей
[+] Быстрая публикация скриншотов
[+] Съемка видео
[−] Нет настройки форматов
PicPick — комплекс инструментов, куда входит инструментарий для захвата экрана, графический редактор и другие компоненты.
Непосредственно при съемке доступны следующие режимы захвата: весь экран, активное окно, элемент окна, окно с прокруткой, а также выделенная, произвольная или фиксированная область.
В настройках захвата доступен выбор действий с полученным снимком. Условно их можно поделить на стандартные операции (распечатать, поместить в буфер, сохранить и т. д.), загрузить на хостинг или передать в другое приложение. Поддерживаемых сервисов и протоколов для передачи достаточно: email, ftp, Evernote, Facebook, Twitter и другие. Из облачных хостингов, в наличии Dropbox, Google Drive, SkyDrive и Box. После создания снимка появляется окно с выбором хостинга для загрузки. Здесь оно названо облачным проводником, хотя функций ожидалось увидеть чуть больше (например, не предоставляется конечная ссылка на файл).
Поддерживаемые графические форматы — BMP, JPG, PNG и GIF. Можно указать шаблон для наименования, папку для сохранения или автосохранения файлов. Также настраиваются горячие клавиши для захвата и дополнительных инструментов редактора (см. ниже).
Безусловно, редактор PicPick заслуживает отдельного упоминания. Он очень похож на MS Paint: тот же интерфейс Ribbon, примерно те же инструменты. Редактор поддерживает сетку и направляющие. Помимо стандартных особенностей (поворот, обрезка, рисование, аннотации), представлен широкий выбор эффектов: пискелизация, размытие, резкость, добавление рамки, логотипа и мн. др. Дополнительные инструменты, доступные также на экране приветствия и в контекстном меню — селектор, грифельная доска, угломер, перекрестие, цветовая палитра и др.
Резюме. Удобный инструмент для захвата экрана и последующего редактирования. Редактор изображений — своего рода замена MS Paint, с ним можно работать отдельно от всего инструментария PicPick.
[+] Функциональный редактор изображений
[+] Поддержка онлайн-сервисов
[+] Количество доступных режимов захвата
[+] Тонкая настройка горячих клавиш
PixClip — минималистичная программка, которая умеет захватывать регион или весь экран, сохранять скриншот в файл или копировать в буфер обмена. Редактор изображений отсутствует.
Для захвата экрана достаточно дважды кликнуть по иконке приложения, также в настройках доступны соответствующие горячие клавиши. Сложно здесь искать какие-либо дополнительные возможности, но среди опций можно приметить отложенную съемку и пересъемку региона, выбранного ранее.
Форматов для сохранения достаточно много для такого компактного приложения: JPG, BMP, GIF, TIF, PNG. Для JPG указываются параметры качества, для TIFF — метод компрессии. Файл именуется по заданному шаблону и может включать в себя дату, время или пропорции изображения.
Резюме. Максимально простое приложение для съемки полного экрана или заданной области. Ближайшая альтернатива системным «Ножницам».
[+] Минимализм
[+] Поддержка графических форматов
[−] Малочисленность режимов съемки
Приложение Monosnap доступно для платформ Windows, Mac OS и iOS. Его предназначение — создание скриншотов, видео и публикация их в Сети.
В Monosnap представлено всего два режима съемки — полный экран и регион. Полученное изображение можно сохранить на компьютере или загрузить в облако. На выбор пользователю доступны сервисы SFTP, FTP, WebDAV, Amazon S3 и собственно Monosnap. Получить доступ к последнему можно, пройдя регистрацию на сайте. После загрузки изображения на сервер пользователь получает сокращенную ссылку на страницу. Впрочем, как оказалось, кнопки редактирования и скачивания файла на сервере Monosnap не работают.
Из особенностей редактора следует отметить рисование фигур, добавление текста, изменения размера и обрезку изображения. Из эффектов может применяться размытие, тень и обводка. Сохранение доступно в одном из двух форматов — PNG или GIF, без дополнительных опций. В настройках программы, для удобства, можно указать, какое действие будет производиться после съемки изображения или после его загрузки: например, открыть снимок в редакторе или сразу загрузить на хостинг, поместить в буфер обмена или скопировать ссылку на сайт.
Последние момент: в Monosnap реализован захват изображений с веб-камеры или рабочего стола, из игр и других динамических сцен. В подобном случае, нужно воспользоваться отдельной функцией «Monosnap для игр», создав специальный ярлык на рабочем столе.
Резюме. Monosnap позволяет создавать скриншоты в двух режимах захвата, чего явно недостаточно, если нужно делать снимки окон или веб-страниц. Одновременно с этим, есть достаточно интересные особенности, такие как запись в играх и поддержка различных протоколов.
[+] Широкая поддержка протоколов и сервисов
[+] Запись видео
[−] Небольшое количество форматов сохранения
[−] Малочисленность режимов съемки
Screenshot CaptorПрограмма Screenshot Captor в большей степени оптимизирована для серийной обработки скриншотов. Достаточно взглянуть на интерфейс: это нечто среднее между проводником и редактором изображений. Благодаря этому, можно быстро переходить от одного изображения к другому, сохранять, перетаскивать, удалять файлы. Пакетная работа с файлами также предполагает автоматическое присвоение имен, быстрое переименование, конвертацию между форматами и другие «бонусы». В дополнение к этому, Screenshot Captor позволяет подключить внешние инструменты: редактор изображений, файловый менеджер и другие.
На панели быстрого захвата представлены различные режимы: несколько мониторов, рабочий стол, активное окно, регион, элемент окна, область с прокруткой. Среди прочих, что немаловажно, есть полноэкранный захват в режиме DirectX, актуальный при записи видео и игр, изображений с веб-камеры. Для вызова каждого из режимов предусмотрены горячие клавиши.
После захвата, изображение доступно в редакторе. В его составе есть более и менее известные эффекты: выделение активного окна, пикселизация, тень, «умное» удаление текста и др. Для создания аннотаций доступны линии, текст, могут также применяться «умные» заголовки (автоматическое присвоение заголовков на основе настраиваемых полей). Можно также добавить знак или создать эскизы изображений.
Для онлайн-публикации используется хостинг ImageShack — он поддерживается загрузчиком Screenshot Captor по умолчанию. Другие варианты загрузки реализованы в загрузчике ShareX или настраиваются с помощью внешних инструментов.
Программа бесплатна для домашнего использования.
[+] Отличная функциональность
[+] Широкий выбор форматов сохранения
[+] Распознавание отсканированных изображений
[−] Сложный интерфейс
 Clip2Net — бесплатная программа для создания мгновенных скриншотов экрана и захвата видео. Программа оснащена множеством необходимых инструментов с некоторыми дополнительными функциями, работать с ней просто и комфортно.
Clip2Net — бесплатная программа для создания мгновенных скриншотов экрана и захвата видео. Программа оснащена множеством необходимых инструментов с некоторыми дополнительными функциями, работать с ней просто и комфортно.
Утилита Clip2Net позволяет быстро получить снимок любой области экрана, а уже готовый скриншот сохранить на компьютере, скопировать в буфер обмена или разместить в интернете.
Встроенный графический редактор поможет вам нанести на изображение текст, маркеры и другие выделяющие элементы.
Среди дополнительных функций имеется возможность легкого обмена любыми файлами — после загрузки файла на сервер программы вы получите уникальную короткую ссылку, которой можно поделиться с кем угодно.
Программа Clip2Net имеет достаточно удобный и приятный интерфейс. Если вам нужна удобная программа с возможностью быстрого создания скриншотов, то следует скачать Clip2Net.
Доброго времени суток, дорогие друзья, знакомые, читатели, почитатели и прочие личности.
За годы практики поддержки пользователей, мне частенько бывает необходимо увидеть скриншот ошибки (что появилась на экране пользователей) или же срочно и шустро подсказать куда нажимать, чтобы оную исправить или выставить какие-то настройки.
В интернете много средств для снятия скриншотов, однако мало просто сделать снимок экрана, хорошо бы на нем еще сделать пояснения в виде стрелок или подписей, да и потом еще и загрузить куда-то, чтобы можно было опубликовать ссылку в форуме или кинуть её в аське (обычная передача файлов в оной не то чтобы шустра). На все это порой уходит довольно много времени, ибо далеко не все (а точнее — единицы) программ позволяют реализовать вышесказанное в максимально сжатые сроки.
Сегодня, я расскажу Вам о программе, позволяющей крайне быстро и удобно снять скриншот с экрана или его области, сделать на оном нужные пометки и, буквально одним кликом, загрузить в сеть, сразу получив ссылку на него в буфер обмена (т.е останется только нажать кнопочку « Вставить «, чтобы все это дело опубликовать) .
Помимо всего прочего через эту же программку можно загружать любые файлы, текст. снимать видео и прочее всякое вкусное.
В общем, думаю, что многим понравится.
Как быстро сделать скриншот, опубликовать файл и прочее. Используем Clip2NetПрограмма, как многие уже наверное догадались, носит название Clip2Net. она полностью бесплатна (как и почти всё о чем я пишу). а так же поддерживает наш любимый и родной русский язык. Чем оная занимается я уже неоднократно рассказывал выше — снятием и публикацией скриншотов, загрузкой файлов, видео и прочих необходимых вкусностей, а так же формированием ссылок на них.
Оная представляет собой даже не столько программу, сколько целый сервис-хостинг изображений и прочих файлов, куда загрузка как раз таки и происходит с помощью описанного выше приложения. Основные возможности, заявленные разработчиком:
Немного слов о бесплатности. Само использование программы ничего не стоит, равно как и стандартный аккаунт в сервисе, однако, для последнего (тобишь для бесплатного аккаунта) есть ряд ограничений (кликабельно) :
Для простого пользователя эти ограничения не критичны, а посему сервис можно считать совсем бесплатным (тем более, что есть удобная админ-панелька, позволяющая удалять загруженные файлы, чтобы освободить занятое место (да и, глобально, Вам ничего не мешает регистрировать несколько аккаунтов)) .
Если же вдруг, по каким-то причинам (например, как мне, для публикации скриншотов и файлов под сайт). нужен будет безграничный трафик и много места, то Вы всегда сможете приобрести платный аккаунт с помощью электронной валюты, например, того же Webmoney или PayPal. Благо цена весьма демократична для предоставляемых возможностей. Платный аккаунт даёт:
Что, как Вы понимаете, весьма приятно, удобно и вообще. Конечно существует Google Drive. DropBox и прочие разности, но они не имеют даже примерно близкого функционала по скорости создания, редактирования и загрузки скриншотов. Всё таки программа-клиент Clip2Net ‘а неиллюзорно рулит.
Впрочем, хватит общей лирики, давайте перейдем к использованию.
Установка и использование Clip2net для снятия скриншотовУстановка простая и я на ней останавливаться не буду, расскажу об использовании, а так же дам несколько комментариев по процессу регистрации и настройкам после установки.
По идее прямая ссылка на версию для Windows это вот эта. но она может поменяться со временем, а посему смело переходите на главную страницу сервиса и загружайте необходимый Вам клиент для нужной платформы.
Собственно, после установки, как Вам и предлагается, нужно зарегистрировать. Делается это совсем быстро и просто, а именно, методом перехода на соответствующую страницу и вводом своих данных:
После того как Вы заполните все поля и тыкнете в соответствующую кнопочку, необходимо будет перейти в свою почту и кликнуть по ссылке, что Вам прислали, дабы активировать аккаунт:
После чего, как и написано на скриншоте выше (и в письме, что Вам пришло). ввести данные регистрации в свой аккаунт Clip2Net. Где вводить и как попасть в настройки? Это просто. После установки сего чуда программистской мысли, у Вас в трее появится иконка со стрелочкой:
Кликаете по ней правой кнопкой мышки и выберите значок шестеренки, дабы открыть настройки программы. Собственно, дальше дело за малым.
На вкладке « Профиль » Вы увидите всё, что связано с Вашим аккаунтом, т.е срок действия, количество использованного места и прочее.
На вкладке с настройками можете, как ни удивительно (  ). задать настройки:
). задать настройки:
Я бы рекомендовал оставить всё так как показано у меня на скриншоте, но в общем-то тут дело каждого. Как видите, настроек не очень много, но они довольно гибки, т.е если Вам надо публиковать быстро, то ставите «Пропускать окно результата публикации» или даже «Пропускать при загрузке экран просмотра», если медленно и детально, то наоборот эти галочки снимаете, включаете себе увеличительное стекло и инфо-панель. В общем есть где развернуться. Я предпочитаю быструю публикацию с возможностью правки и неограниченным хранением файла на сервере, посему настройки на скриншоте установлены так, как Вы их видите.
Вкладка « Клавиши » позволяет задать сочетания горячих клавиш для быстрой работы с программой, используя клавиатуру. Сказать, что это удобно — значит ничего не сказать, ибо это просто божественно  Для того чтобы задать сочетание клавиш — кликните в нужное Вам поле мышкой и нажмите необходимое Вам сочетание на клавиатуре.
Для того чтобы задать сочетание клавиш — кликните в нужное Вам поле мышкой и нажмите необходимое Вам сочетание на клавиатуре.
Ну и наконец, на вкладке « Серверы » Вы можете настроить загрузку файлов на собственный FTP -сервер. Особенно это полезно тем у кого есть, собственно, этот самый сервер хотя бы в виде арендованного хостинга.
В двух словах по настройкам как-то так. Касаемо использования — тут тоже ничего сложного. Дабы снять скриншот или отправить файл, воспользуйтесь либо горячими клавишами (что Вы задали выше в настройках). либо щелкните правой кнопкой мышки по значку в трее (чтобы выбрать, что именно Вам нужно) :
После публикации скриншота, собственно, будет возможность его отредактировать (если Вы не отключили оное в настройках), т.е поставить всякие стрелочки, надписи, дать название, настроить качество изображения и прочее прочее:
В общем всё самое необходимое под рукой. Особенно сие удобно, когда хочешь кому-то что-то объяснить или показать (как я и делаю в статьях) — не надо долго возюкаться с текстовым описанием, ибо можно всё отметить стрелочками, маркером, рамочкой или чем-то еще.
В двух словах как-то так.
Полный список горячих клавиш и описание инструментария Вы можете найти по этой ссылке .
ПослесловиеВот такие вот пироги. Попробуйте. Я обещаю — Вы не пожалеете 
Повторюсь, что программа весьма удобная, очень шустрая и как следствие, будет мегаполезна буквально всем 
Если у Вас есть вопросы, дополнения, и прочие разности, то комментарии к Вашим услугам.
Clip2Net – это бесплатное ПО, которое может не только делать скриншоты различных областей экрана, но и даже захватывать видео. После снятия скриншота Clip2Net поможет загрузить его на сервер проекта, после чего будет выдан специальный номер, который позволит размещать сделанные снимки на сайтах, блогах, форумах. Для того чтобы скачать бесплатно Clip2Net. достаточно воспользоваться соответствующей ссылкой на этом сайте.
Регистрация в проекте открывает для пользователей дополнительные возможности:
можно просматривать статистику;
Для того чтобы воспользоваться вышеперечисленными дополнительными возможностями, достаточно бесплатно скачать Clip2Net и потом пройти процедуру регистрации на сайте проекта.
Вы можете загрузить Clip2Net бесплатно сразу, как только пожелаете с нашего сайта.
Не зря сервис Clip2Net попал в список полезных ресурсов. Возможности программы, которую может скачать каждый, не ограничиваются созданием скриншотов, с ее помощью пользователь может записать видео, загрузить созданные скрины и видео на сервис и т.д.
Вот что о возможностях данного сервиса сказано на официальном сайте:
создание скриншотов экрана
создание снимков области экрана
захват и запись видео с экрана монитора
публикация текстовых документов / заметок
загрузка изображений и других файлов из буфера обмена
публикация нескольких файлов за раз (архивом)
публикация файлов по e-mail
публикация путем перетаскивания файлов в специальную дроп-зону экрана
предварительный просмотр загружаемого изображения / текста / списка файлов
встроенный визуальный текстовый редактор
автоматическое преобразование и просмотр загруженного видео
просмотр и организация загруженных данных
публикация данных в общедоступные папки
добавление комментариев к опубликованным данным
загрузка файлов из браузера, без установки программы
поддержка Mac OS, Linux, а также версия для iPad
В чем же реальная польза от Clip2Net?
В том, что при использовании этого приложения, не приходится тратить много времени и совершать множество действий. Программа всегда под рукой и потому в любой момент можно создать снимок всего экрана, отдельной его области или даже видео, и загрузить на сервис. После загрузки получить на этот файл ссылку или код для вставки на сайт/блог.
Немного подробнее об установке и использовании:
 . которая отвечает за запуск и возможности программы. Местоположение иконки на рабочем столе можно менять путем ее перетаскивания.
. которая отвечает за запуск и возможности программы. Местоположение иконки на рабочем столе можно менять путем ее перетаскивания.Итак, программа установлена, значок на рабочем столе появился, как же теперь ней воспользоваться?
Прежде всего у нас есть три пути использования Clip2Net:
Если не завести аккаунт на сервисе Clip2Net, то многие функции будут недоступны, так что этот путь желательно не использовать. Но если данная программа вам нужна лишь для того, чтобы делать скрины и сохранять их на своем компьютере, то и данного способа использования вполне хватит.
При бесплатной регистрации пользователь получает 100 Mb дискового пространства для изображений и файлов, 500 Mb интернет траффика ежедневно, загрузка до 50 изображений или файлов в день.
Профессиональный пакет дает больше возможностей: 10Gb пространства на сервере для хранения своих файлов, отсутствие ограничений на срок хранения файлов, отсутствие ограничений на объем траффика, добавление своего “водяного знака” для изображений и еще ряд возможностей.
Каким путем пойти, выбирать вам. Меня вполне устраивает бесплатная регистрация, так как мне не приходится часто и много загружать что-либо в сеть.
Переходим к регистрации. Для этого заходим в “Мои файлы” и заполняем форму:
затем проходим этап активации учетной записи.
Теперь, имея учетную запись на Clip2Net, будем пользоваться программой на свое усмотрение и согласно своих нужд.
Клик правой кнопкой мыши по значку на нашем рабочем столе откроет список возможностей:
Значок в виде дискеты сохраняет созданный файл на компьютер, а кнопка “Отправить”. которая находится рядом, отправляет файл на Clip2Net, при этом можно выбрать срок, на который мы хотим поместить файл на хранение. Если мы выбираем функцию отправки на сервис, то несколько секунд программа потратит на загрузку файла в сеть и затем выдаст нам ссылку на тот файл и код для вставки на какие-либо ресурсы.

Для загрузки файлов необязательно использовать программу, можно загружать файлы на сервис через браузер. Этот вид загрузки файлов, кстати, удобен в том случае, если возникает необходимость загрузить файлы в свой аккаунт, находясь не за своим компьютером.
Clip2Net – ничего необычного и сверх удивительного, но довольно полезно, удобно и практично, так что удачной регистрации. )
Привет дорогой читатель! Скоро Новый 2014 год, а я еще хочу написать как минимум 2 поста, так что приступим. Сегодня разговор пойдет о весьма полезной и не тяжёлой программе скриншотов clip2net. Я ею пользуюсь уже очень давно, наверное года полтора. И более удобного сервиса быстрой передачи снимка монитора я еще не видел.
Знакомство и установка программы clip2netЧем же приложение clip2net завоевало мое расположение. Ну во первых это приложение совершенно бесплатное, во вторых генерирует очень короткие ссылки для обмена. В третьих работать с ним настолько просто, что даже ребенок справится.
Для начала давайте ее скачаем себе на ПК прямо с моего сайта вот Clip2NetSetup. Она залита в архив, качаете и распаковываете себе на ПК. Далее запускаем файлик установки и периодически жмем ОК или ДАЛЕЕ. Не забудьте поставить русскоязычную панель управления. После успешного инсталлирования программы вам выскочит окно следующего содержания, как на скриншоте ниже.
Нам предоставлено 5 вкладок, в каждой из которых есть своя определенная информация. Давайте разберем их все.
Профиль — здесь мы можем зарегистрироваться, войти или войти с помощью социальных сетей Vkontakte или Facebook, что тоже весьма неплохо. Я авторизуюсь через вКонтакте, после ввода вашего номера телефона в формате +380………… и пароля, вас направил на страницу в интернете, где будет предоставлен ваш пароль и логин, которые необходимо скопировать для себя и сохранить или записать где-то. Ввели данные и попали в свой профиль, где имеются три ссылки для переходов по своему профилю, а также возможность расширить объем вашему профилю, имеется в виду место под файлы.
Еще раз напоминаю, что комбинацию клавиш вы можете оставить, ту что есть или же заменить на удобную для вас.
Прокси — эта вкладка отвечает за настройку доступа в интернет через прокси сервер. Чтобы вы понимали, что это такое, я напишу пару предложений о таком понятии, как прокси сервер. Прокси сервер — это своего рода посредник, через который вы со своего компьютера делаете запрос в сеть. Он имеет много настроек как по защите так и по ограничению возможностей вашего ПК по доступу к сети. Доступ через прокси сервер может быть на больших предприятиях, дома у вас такого точно нету!
Серверы — эта вкладка имеет смысл, если вы используете оплаченную PRO версию программы.
Практическое применение программы clip2netНу что же, с настройками разобрались, пора перейти к практическим моментам. Но перед этим вашему вниманию предлагаю скачать себе вот эту инструкцию Горячие клавиши и возможности в pdf формате, которое вы можете себе распечатать и подсматривать по необходимости. Кстати клавиатурные сокращения в этом описании стоят по умолчанию.
Итак жмем комбинацию Win+A и нашему взору предстает перекрестие которое указывает цвет пикселя в заданной точке и положение координат относительно вашего монитора. Чтобы начать захват желаемой области стоит кликнуть левой кнопкой мыши и не отпуская сделать область захвата. Отпускаем мышку и через секунду нам откроется окно визуального редактора для нашей программы в которой будет наша область захваченная монитора.
Я решил пойти довольно таки простым путем и сделав скрин программы пронумеровал от 1 до 20 все области, которые сейчас опишу. Так будет удобно мне и вам искать пояснение для инструментария окна.
В окне, которое появляется после отправления изображения, отображается несколько видов ссылок для вывода изображения в форуме, блоге или просто просмотреть через прямую ссылку. На этом я с вами прощаюсь и надеюсь, что данная программа станет незаменимым помощником для работы со скриншотами и их передачей другим пользователям.
С уважением Андрей.
Вам было интересно, посоветуйте друзьям: