


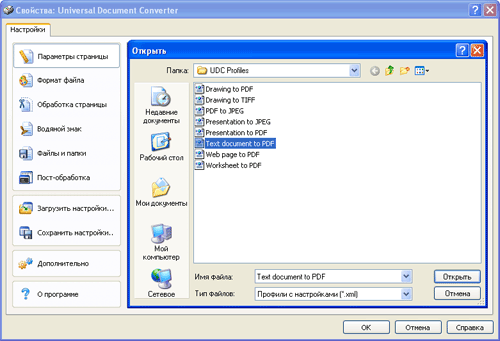





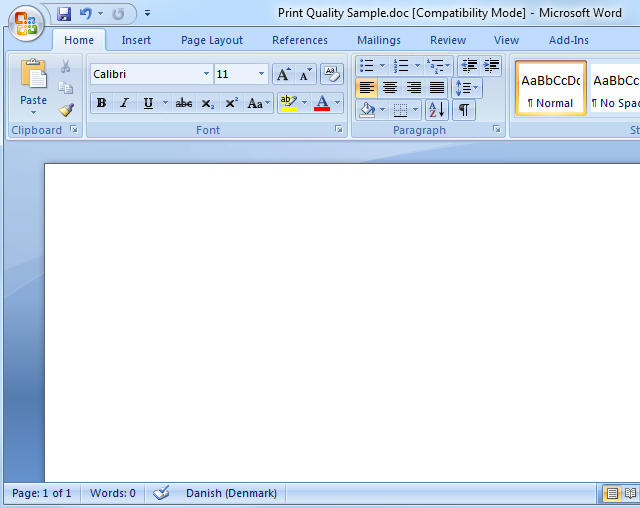

 Рейтинг: 5.0/5.0 (1869 проголосовавших)
Рейтинг: 5.0/5.0 (1869 проголосовавших)Категория: Windows: Читалки
Любители вышивки крестом в своем хобби пользуются не только бабушкиными схемами, они находят интересные рисунки в цифровом формате, умеют создавать схемы для вышивки и дорабатывать их. А для этого нужны определенные технические знания. Что делать, если удалось заполучить давно разыскиваемую схему, а она в формате xsd? Каким образом ее открыть?
Особенности схем в формате xsdДля начала разберемся, что собой представляет этот формат. Речь пойдет о тех файлах, где название имеет окончание xsd.
XSD – это способ описание XML-данных (от англ. XML Schema definition). Соответственно, его можно просмотреть в любом текстовом редакторе. А если это рисунок-схема для вышивки? Вам не понравится то, что откроет «Блокнот».
Часто так и бывает – схема есть, а картинка не открывается, или открывается некорректно. Например, как в случае с просмотром в «Блокноте» – вместо схемы одни иероглифы. Для того чтобы все заработало как надо, нужна специальная программа для просмотра такого типа файлов.
Программа Pattern maker для открытия xsd файловФайлы с таким расширением удобно открывать с помощью этой программы хотя бы потому, что они в ней созданы. Легкая и удобная в использовании русифицированная программа значительно упростит процесс работы.
Кроме просмотра xsd файлов, с ней вы сможете:
Если эта программа установлена, то все вопросы решены – файлы будут открываться автоматически. Если нет, то нужно ее скачать и установить.
Как скачать и установить Pattern maker for Cross stitchРазработчики предлагают скачать ее на своем официальном сайте. Пользование этой программой в коммерческих целях запрещено.
Скачать Pattern maker for cross stitch бесплатно с официального сайтаПервоначально программа создавала файлы с расширением РАТ, в новых версиях – XSD. Можно встретить ошибочное расширение таких файлов в виде XСD. В таком случае нужно его изменить на XSD.
Есть два варианта установки – установка портативных версий (файлы программа создавать не сможет, только читать) и полный вариант. Перед установкой удалите все следы пребывания предыдущих версий программ.
К сожалению, программа официально не предоставляется с русским интерфейсом. Для этого умельцы создали русификаторы и залили на бесплатные файлообменники. Поэтому, если вы желаете пользоваться русифицированной версией, воспользуйтесь ссылками ниже.
Скачать Pattern maker for cross stitch с русификатором бесплатно с Turbobit Скачать Pattern maker for cross stitch с русификатором бесплатно с Deposit files Скачать Pattern maker for cross stitch с русификатором бесплатно с Яндекс-дискаЕсли вы скачали программу с Turbobit или Deposit, то вам нужно сначала ее установить, а потом русифицировать. Открываем скачанный архив, находим там папку с установочным файлом, запускаем.
Название установочного файла – pmv4_ne. После клика начнется установка. Появится иконка с предложениями для установки программы (ang. или ru).
Мастер предложит выбрать место для установки. Можете оставить его по умолчанию, или поменять. Запомните это место! Вам нужно будет найти эту папку с файлами.
Для русификации скопируйте с заменой файл pmaker.exe в папку program_v4 с установленной программой. Все, можно запускать программу.
Если вы скачиваете с Яндекса, то тут все еще проще. Нужно скачать полную версию программы (верхняя строчка) и запустить ее.
Далее, следуя подсказкам, продолжайте инсталляцию. Она происходит моментально.
Проблемы, возникающие при установкеПоследняя версия программы, обычно, устанавливается без проблем. Иногда, недоразумения возникают с операционной системой Windows7. В последних версиях ошибка была исправлена.
Есть ряд заблуждений, на которые не надо обращать внимания:
Бывает, что программа некорректно отображает русский шрифт, это связано с особенностями вашей ОС. Тогда нужно исправить кодировку русского языка.
О том, что вам все удалось, будут свидетельствовать ярлыки xsd файлов. Их значок изменится на логотип программки. Остается только пожелать творческих успехов и ровных крестиков!
Нередко нам приходиться открывать текстовые файлы, созданные приложениями которые работают с DOC-кодировкой. соответственно и сам текст будет записан в этом формате. В этом случае, если Вы будите использовать Word. то увидите просто набор символов и ни какого текста. Напомню, текстовый файл можно создать в Windows с помощью Блокнота и он будет иметь расширение – txt. но его кодировка будет нормальной и он может быть легко прочитан. Что же делать, если вам попался файл в старой DOC – кодировке ?
Word может с легкостью перекодировать текст в нужный формат, для этого его нужно предварительно настроить.
1. Если у Вас установлен Microsoft Word 2003. тогда идем в меню Сервис > Параметры > закладка Общие > ставим галочку в квадратике рядом с надписью «подтверждать преобразование при открытии» > жмем кнопку «ОК» .
2. Если у Вас установлен Microsoft Word 2007, 2010. тогда жмем на сивол «Office» левом углу (рис.2), в открывшемся окне внизу жмем кнопку «Параметры Word» > здесь слева выбираем пункт «Дополнительно» > справа прокручиваем текст до заголовка «Общие» > в этом параграфе также ставим галочку в квадратике рядом с надписью «Подтверждать преобразование формата файла при открытии» > жмем кнопку «ОК» .
По странам бывшего союза победоносным шагом шагает авторское право и при помощи невидимой но очень твёрдо проплаченной руки рынка наводит порядки в предприятиях и их бюджетах. А как следствие стремления наших людей к халяве, следом за проверяющими, штрафующими за нелицензионную винду, тихо прокрадывается на рабочие машины сотрудников бесплатный Linux.
Ну а с линуксом устанавливается и бесплатная альтернатива ворда – Open Office (“Оупен Офис”) или его клоны вроде Libre Office (Либре Офис), а у них есть один серъезный недостаток – в ненастроенном виде они сохраняют документы в собственном формате:
Итак, что же делать, если Вам прислали подобный документ?
Чем и как открыть файл .odtЕсли у Вас Windows 7 – значит открытие файла с расширением .odt не такая уж смертельная проблема! Дело в том, что с этой задачей частично справляется встроенный в саму Windows 7 простенький текстовый редактор WordPad. При открытии могут потеряться какие-то украшательства, но самое главное – текст Вы увидите и сможете просмотреть/распечатать!
Для владельцев же Windows XP существует два выхода. Первый – поставить Microsoft Office 2007 SP2 (со всеми обновлениями) – он вполне прилично открывает документы .odt.
Ну а второй – замечательная бесплатная программа под названием TextMaker Viewer 2010 при помощи которой можно открыть, просмотреть и распечатать документ в формате .odt
Скачать эту полезность можно по адресу www.officeviewers.com (для того, чтобы скачать просмотрщик текстовых документов – нажмите красную кнопку внизу слева )
Установка программы проводится АЖ в 5 щелчков мышкой.
Для этого запустите скачанный файл и нажмите кнопку “Да “:
Потом “Ок “:
Ну а потом задача расставить галочки так как на рисунке и нажмите “Ок “
 Очевидно, если вы ищите как и чем открыть файл формата iso. то являетесь не очень опытным пользователем компьютера. Или то, что вы скачали из интернета файл, имееющий расширение ИСО, а не, например, сами файлы игры или видео.
Очевидно, если вы ищите как и чем открыть файл формата iso. то являетесь не очень опытным пользователем компьютера. Или то, что вы скачали из интернета файл, имееющий расширение ИСО, а не, например, сами файлы игры или видео.
В файлах формата iso очень часто выкладывают на торрент трекерах различные игры, фильмы и другие программы, которые занимают много места. Для простоты понимания расширение файла iso можно представить как обычный архив, но, это не совсем так.
Iso – образ информации или любых других данных с DVD диска, или CD. Исо позволяет полностью записать всю структура с носителя в единый файл, будь-то игра, видео фильм или программа. Кроме этого, он сохраняет всю служебную и информацию, которая потерялась бы при обычном копировании. То есть, файл формата iso сохраняет все как есть, поэтому из него можно в последствие восстановить точную копию диска.
В связи с этим, скачав первый раз образ файл с расширением iso вам становится довольно интересно, чем и как его открыть. Для открытия образа существует большое количество программ.
WinRAR – cамая распространенная программа, которой вы можете попробовать открыть образ iso. Стоит она на 80% всех компьютеров с операционной системой Windows. Пользоваться ей очень просто. Достаточно кликнуть правой кнопкой мыши по файлу с расширением образа ИСО и нажать Извлечь. Это программа бесплатна.
DAEMON Tools – еще одна популярная и бесплатная программа для того, чтобы открыть файлы образа iso формата. Ее очень часто сразу записывают на нелицензионных дисках с играми, которые продают в магазинах. Чтобы можно было сразу открыть и установить игру из файла образа формата iso.
PowerISO – еще одна программа, которая будет логически понятна пользователю, и он без труда сможет открыть с помощью нее файл образа iso. Утилита платная, но ее демо версии вам вполне хватит, чтобы на ОС Windows открыть ИСО файл. Кроме этого, можно работать и с другими форматами файлов.
Alcohol 120% – довольно любимая и популярная всеми программа. Может создавать и записывать образы на компакт диски. Следовательно, с помощью нее вы сможете записать скачанную игру или видео фильм на диск. После чего установить или просто наслаждаться просмотром.
UltraISO – гибкая, но не бесплатная программа для работы с файлами образа формата iso.
Как пользоваться программами для открытия файлов iso? Теперь давайте рассмотрим практический пример открытия файла ИСО с помощью программы Alcohol.
Теперь давайте рассмотрим практический пример открытия файла ИСО с помощью программы Alcohol.
 Скачиваем бесплатную версию программы и устанавливаем на компьютер. С этим у вас проблем возникнуть не должно. Затем устанавливаем. В процессе вам будет предложено создать виртуальный диск – поступаем утвердительно.
Скачиваем бесплатную версию программы и устанавливаем на компьютер. С этим у вас проблем возникнуть не должно. Затем устанавливаем. В процессе вам будет предложено создать виртуальный диск – поступаем утвердительно.
Затем вам следует перезагрузить ПК, чтобы с вашими разбитыми жесткими дисками вы увидели еще один, виртуальный.
После этого, чтобы открыть файл iso вам надо будет потратить всего несколько мгновений. Выбираем файл формата с расширением ИСО, кликаем на него правой кнопкой мыши и выбираем пункт «Монтировать образ». После этого откроется окошко. Указываете там файл образа и произойдет автозапуск.
Если у вас остались вопросы по открытию файлов образа iso, пишите в комментариях.
Многие из нас хранят важную информацию на своем компьютере, предполагая при этом, что она находится в безопасности и хорошо защищена. Однако может случиться так, что файл в котором хранятся нужные данные будет поврежден. Это может быть вызвано ошибкой в операционной системе или программе, использующей этот файл, неправильным ходом процесса сохранения файла, сбоем системы, а также наличием опасного компьютерного вируса. Иногда к повреждению файла приводит выход из строя жесткого диска. Что делать в такой ситуации? Как восстановить файл, чтобы он был доступен для использования? Прочтите следующие советы, в которых я расскажу вам, как это сделать.
Как проверить, является ли файл на самом деле поврежденным?
Если файл, который вы пытаетесь запустить, не открывается и выдает сообщение „Не удается открыть файл”, это явный признак того, что ваш файл поврежден. В некоторых случаях файл (например, текстовый), откроется, но вместо букв и цифр, будут видны странные знаки и символы - это также указывает на то, что файл поврежден.
Avi-это видеоклипы, которые могут быть воспроизведены в специально предназначенных для этого программах. Ремонт поврежденных avi файлов очень прост. Нужно просто скачать специальное программное обеспечение, которое исправляет такие файлы. При запуске такой программы найдите поврежденных avi-файл, а затем выберите функцию ремонта. Различные программы могут предлагать различные функции, так что выбирайте ту, которая наиболее соответствует вашим потребностям. Выше приведена только общая процедура восстановления файлов avi. Вот наиболее известные программы для восстановления файлов avi: DivXRepair, Avi Previewer и Svift.
Файлы jpeg/jpgЕсли файлы jpeg/jpg не открываются в какой-либо программе, предназначенной для просмотра изображений, это означает, что они повреждены. Чтобы восстановить поврежденный файл, попробуйте изменить его имя и сохранить его с расширением *.jpg. Другим выходом из ситуации является использование специальных инструментов для восстановления изображений. Эффективный инструмент можно выбрать только методом проб и ошибок, ибо трудно однозначно определить, какой из них сработает. Самые эффективные программы для восстановления файлов в формате jpeg: JPEG Recovery и Picture Doctor. Вы также можете попробовать открыть поврежденные изображения в программе ACDSee или IrfanView, но нет уверенности в том, что это сработает.
Файлы doc это документы, которые содержат текстовые данные. Если такой файл будет поврежден, вам необходимо скачать специальную программу, которая его восстановит. Некоторые программы будут требовать предварительной инсталляции на компьютере, в то время как другие работают локально. Наиболее эффективные программы, предназначенные для восстановления doc файлов, это: Repair MyWord или Nucleus Kernel Word Document Repair Software. Программу Ремонт MyWord вы можете скачать бесплатно и она очень проста в использовании.
Файлы больших размеров, мы, как правило, сжимаем с помощью специальных программ, предназначенных для этой цели. Благодаря этому, они имеют меньший вес и мы можем легко отправить такой файл в качестве вложения в сообщение e-mail или сохранить на флэшке. Процесс восстановления zip-файлов, такой же, как и всех других и требует использования специальных инструментов. Скачайте одну из программ, которая предназначена для этой цели и следуйте инструкциям. Добавьте zip-файл, который вы хотите восстановить. Программное обеспечение просканирует его и выдаст результат операции. Выберите сейчас отдельные файлы из zip архива, которые вы хотите восстановить и перейдите к следующему шагу. Наиболее эффективные программы, предназначенные для восстановления zip-файлов: Zip Repair Tool, Zip Repair Software и Advancet Zip Repair.
Файлы на PSPПрежде всего убедитесь, что файлы, которые вы хотите воспроизвести на вашем PSP (PlayStation Portable), имеют соответствующий формат. Если ваша PSP не поддерживает данный формат файла, то вам нужно преобразовать его к поддерживаемому формату. Прямой метод ремонта заключается в подключении PSP к компьютеру, для этого нужно запустить на нем программу для восстановления данных. Перекачайте файлы с PSP, которые были повреждены, и исправьте их. Если этот метод не будет работать, поврежденные файлы следует переместить обратно на компьютер, восстановить их с помощью специальных инструментов и повторно загрузить на PSP.
Некоторые из программ для восстановления данных предоставляются бесплатно. Если эти программы платные, то вы можете скачать пробную или демо версию и попытаться исправить свои файлы. Методом проб и ошибок, выберите наиболее подходящее для вас программное обеспечение. Если причиной повреждения был вирус, потребуется запустить антивирусную программу.
Также возможно восстановление данных, утраченных в результате выхода из строя оборудования (например, жесткого диска).
Многие начинающие пользователи торрентов сталкиваются с таким вопросом: «Чем открыть torrent?» Сейчас мы постараемся ответить на этот вопрос подробно. Для начала нужно определиться с понятием «torrent»? Как можно догадаться, это расширение файла для торрент-клиента. Все торрент-файлы имеют такое расширение, а вот название может быть любым, например file .torrent. Но вернемся к сути вопроса, с которого начиналась данная статья.
И так, что нужно для того, чтобы открыть торрент-файл? Всего на всего, для этого достаточно скачать и установить на ваш компьютер торрент-клиент uTorrent. После того, как вы установите на ваш ПК программу-клиент для торрентов, она ассоциирует файлы с расширением торрента, и после этого будет автоматически открывать такие файлы, и у вас сразу автоматически будут появляться активные загрузки в торрент-клиенте.
Но, бывает так, что после установки на компьютер uTorrent, он по каким-то причинам не хочет открывать в атематическом режиме торрент-файлы, редко, но такое случается. В данном случае нам необходимо вручную ассоциировать файлы с расширением .torrent. Рассмотрим решение данной проблемы на примере Windows 7.
Для того, чтобы программа uTorrent открывала торрнеты автоматически, необходимо выполнить несколько несложных действий. Для начала, скачиваем торрентовский файл к себе на компьютер, сохраняем его в удобном месте. Далее находим данный файл и кликаем на него правой кнопкой мыши и в появившемся списке находим строку «Открыть с помощью», далее у вас должно появится дополнительное окошко, в котором будет ярлык установленной программы uTorrent и в самом низу строка «Выбрать программу из списка вручную», кликаем на эту строку, и у вас открывается окно, в котором операционная система спрашивает, чем открыть torrent файл. В данном окошке у вас должен быть ярлык uTorrent. Пример показан на рисунке ниже.
Выбор uTorrent по умолчанию для файлов .torrent
Теперь кликаем на данный ярлык ОДИН раз, чтобы выделить его, и ниже ставим галочку напротив строки «Использовать выбранную программу для всех файлов такого типа», на этом настройка закончена, и ваш торрент-клиент uTorrent будет открывать файлы с расширением .torrent автоматически, и предлагать начать загрузку торрента.
Не так часто, но все же встречаются ситуации, когда при выборе программы для открытия торрент файла в окошке показанном на первом рисунке, ярлык программы клиента не появляется. В этом случае нам придется найти исполняющий файл uTorrent.exe и указать его в качестве программы по умолчанию. Для этого, в том же окне, которое показано на первом рисунке, нужно нажать «Обзор» и в открывшемся окне найти папку, где у вас установлен уТоррент. Для облегчения задачи поиска нужно папки, можно сделать так. Кликаем на рабочем столе правой кнопкой по ярлыку уторрента и в открывшемся списке жмем в самом низу на слово «Свойство». У вас откроется окошко, где вы сможете посмотреть прямой путь к исполняющему файлу uTorrent. Смотрите рисунок ниже.
Расположение файла uTorrent.
Это значительно облегчит вам задачу поиска нужной папки с файлом, для того, чтобы ассоциировать файлы torrent с вашей торрент-программой.
После несложных манипуляций, мы научились открывать файлы с расширением .torrent а так же научились настраивать торрент-программу на автоматическое открытия торрентов.