

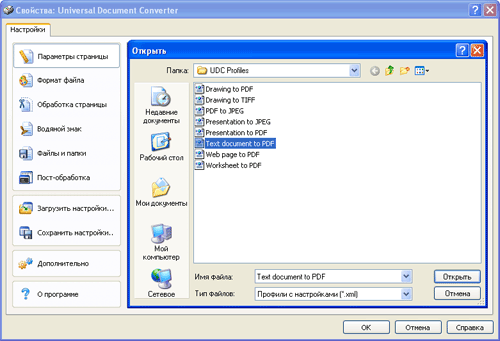





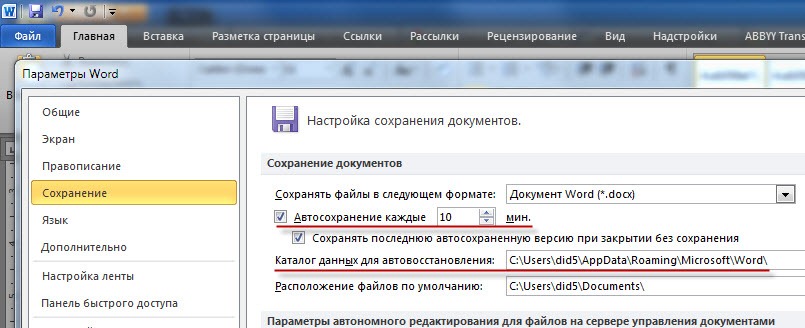
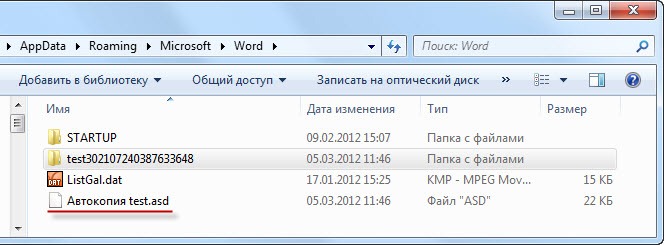

 Рейтинг: 4.2/5.0 (1841 проголосовавших)
Рейтинг: 4.2/5.0 (1841 проголосовавших)Категория: Windows: Читалки
Нередко возникают ситуации, когда документы по каким-либо причинам становятся нечитаемыми или вообще не открываются. Причин может быть сколь угодно много, но выход, тем не менее, есть.
Нередко возникают ситуации, когда ваши документы по каким-либо причинам становятся нечитаемыми или вообще не открываются. Причин тому может быть сколь угодно много, но выход, тем не менее, есть. Существует два способа восстановления поврежденных документов Word.
Первый способ
1. Зайдите в меню "Файл" (File) и выберите команду "Открыть" (Open). Перед вами появится диалоговое окно, в котором вы должны найти и/или выбрать ваш поврежденный файл. Но не спешите жать на кнопку "Открыть".
2. Вы, может быть, уже заметили, что клавиша "Открыть" имеет справа треугольничек. Щелкните по нему, и вы увидите небольшой выпадающий список команд, как на скриншоте ниже:
3. Выберите из этого списка команду "Открыть и восстановить". Если документ содержит кириллицу, то появится диалоговое окно "Преобразование файла".
На этом шаге редактор предложит выбрать кодировку, в которой следует восстановить файл. Можно ничего не менять, так как по умолчанию Word самостоятельно определяет нужную кодировку. Опыт показывает, что этим способом файл откроется, но останется таким же нечитаемым из-за кодировки. Увы, но это так.
Если же документ не содержит символов русской клавиатуры, то перед вами сразу появится диалоговое окно "Показать исправления", в котором будет список сделанных исправлений. Вы можете переходить по этому списку и смотреть, что же там исправлено.
Второй способ
Открытые вторым способом документы, как правило, восстанавливаются и читаются гораздо лучше, нежели документы, открытые первым.
1. Зайдите в меню "Файл" (File) и выберите команду "Открыть" (Open). Перед вами вновь появится диалоговое окно, в котором вы должны найти и/или выбрать ваш поврежденный файл.
2. В самом низу диалогового окна можете выбрать тип открываемого файла. По умолчанию там стоит тип "Все файлы (*.*)", как на скриншоте ниже:
3. Откройте этот список и выберите из него следующий тип: "Восстановление текста из любого файла (*.*)". Нажмите кнопку "Открыть".
Файл будет восстановлен и открыт. Возможно, не в том состоянии, в каком вы, вероятно, ожидали его увидеть, но, по крайней мере, текст будет в читаемом виде.
Файл DOC - текст документа, который создан программой Microsoft Word. Без сомнения эта программа – самая популярная для работы с текстами. Данный текстовый процессор идет вместе с любыми версиями Microsoft Office, он поддерживает изображения, форматированный текст, графики, таблицы, диаграммы, параметров печати и форматирование страницы.
История появления формата docКорпорация Microsoft в 1990-х стала применять расширение для проприетарных форматов процессора Microsoft Word. В следствие монополии Microsoft «DOC» на рынке офисных продуктов стало синонимом данного формата файлов. Остальные значения расширения «.doc» сегодня практически вышли из применения.
Двоичные файлы DOC включают большее число информации о форматировании, чем файлы документов, которые применяют остальные форматы Microsoft (к примеру, RTF), однако они хуже совместимы с другими редакторами от сторонних разработчиков. С 2007 года компания выпустила Word 2007, в ней применяется .docx - новый формат документа.
Особенности формата DOC1. Это бинарный формат, который дает возможность сохранять не только стили, текст, данные о кодировках и шрифтах, но и графику, выделение фрагментов текста, комментарии к тексту, а также многое другое.
2. Формат DOC – это собственность корпорации Microsoft. Данный формат претерпевает радикальные изменения время от времени. Это случилось в Word 2007, когда формат поменялся на .docx, который основан на XML.
3. Формат DOC, вопреки распространенному заблуждению, поддерживается не только в Windows. К примеру, в Mac OS X, в случае если установлен iWorks (пакет от Apple) или MS Office для Мака, пользователи с успехом «читают» и «правят» такие файлы. Однако использовать такой формат для отправки документов по почтовому сообщению не рекомендуется. Имеется большая вероятность, что у получателя на компьютере не окажется программы, которая сможет прочитать данный формат.
Преимущества формата DOC1. сохраняет всю информацию о стилях и форматах текста;
2. может быть прочитан с большой вероятностью на компьютере получателя.
Недостатки doc2. проприетарный формат;
3. есть вероятность, что получатель документа не сможет его прочитать.
Как открыть файл DOC?По умолчанию данные файлы может открыть Microsoft Word, который включается в пакет Microsoft Office. В большинстве случаев его ставят вместе с виндовс, однако он отличается платностью. Поэтому не каждый пользователь решается устанавливать его себе на компьютер, хоть и понимает его надобность.
Бесплатные программы для открытия файлов DOCФайлы .odt (OpenDocument Text ) – это текстовые файлы формата OpenDocument. созданные в программах типа StarOffice или OpenOffice.
Что такое OpenDocument Format
OpenDocument Format (ODF – от OASIS Open Document Format for Office Application – открытый формат документов для офисных приложений) – открытый формат файлов документов для хранения и обмена редактируемыми офисными документами, в том числе текстовыми документами (такими, как заметки, отчеты и книги), электронными таблицами, рисунками, базами данных, презентациями.
Стандарт был разработан индустриальным сообществом OASIS и основан на XML -формате. 1 мая 2006 г. принят как международный стандарт ISO /IEC 26300.
Стандарт был совместно разработан различными организациями, доступен для всех и может быть использован без ограничений. OpenDocument представляет собой альтернативу частным закрытым форматам, включая DOC. XLS и PPT (форматы, используемые в Microsoft Office 97 – 2007), а также формату Microsoft Office Open XML.
Как открыть файл в формате .odt
– Установите плагин-конвертер Sun ODF Plugin for Microsoft Office (см. Как установить Sun ODF Plugin for Microsoft Office ? );
– запустите Microsoft Office Word ;
• Microsoft Office Word 2000/XP/2003.
– выберите меню Файл –> Открыть… ;
– в окне Открытие документа укажите место расположения файла;
– в выпадающем списке Тип файла выберите ODF Text Document ;
– выберите файл .odt. который нужно открыть, нажмите Открыть.
• Microsoft Office Word 2007.
– нажмите кнопку Office –> Открыть ;
– в окне Открытие документа укажите место расположения файла;
– в выпадающем списке (справа от выпадающего списка Имя файла ) выберите ODF Text Document (*.odt; *.ott) ;
– выберите файл .odt. который нужно открыть, нажмите Открыть.
Как конвертировать файл .odt в формат Microsoft Office Word
• Microsoft Office Word 2000/XP/2003.
– выберите меню Файл –> Сохранить как… ;
– в окне Сохранение документа в выпадающем списке Тип файла выберите Документ Word –> Сохранить ;
• Microsoft Office Word 2007.
– нажмите кнопку Office –> Сохранить как ;
– выберите нужный формат – Документ Word (.docx) ; Документ Word 97-2003 (.doc) ; Другие форматы –> Сохранить.
Как конвертировать (сохранить) файл .doc/.docx в формат .odt
– Откройте файл .doc/.docx ;
• Microsoft Office Word 2000/XP/2003.
– выберите меню Файл –> Сохранить как… ;
– в окне Сохранение документа выберите место хранения файла;
– в выпадающем списке Имя файла задайте интуитивно понятное имя файла;
– в выпадающем списке Тип файла выберите ODF TextDocument (*.odt) –> Сохранить ;
– появится окно Microsoft Office Word с сообщением «*.doc может содержать форматирование, которое будет потеряно при преобразовании формат ODF Text Document. Сохранить документ в этом формате?». нажмите Да ;
– файл .doc будет конвертирован и сохранен в формате .odt.
• Microsoft Office Word 2007.
– нажмите кнопку Office –> Сохранить как ;
– в окне Сохранение документа в выпадающем списке Имя файла задайте интуитивно понятное имя файла;
– в выпадающем списке Тип файла выберите ODF Text Document (*.odt; *.ott) –> Сохранить ;
– появится окно Microsoft Office Word с сообщением «Некоторые свойства документа *.docx будут потеряны при преобразовании в формат ODF Text Document. Сохранить документ в этом формате?». нажмите Да ;
– файл .docx будет конвертирован и сохранен в формате .odt.
Чтобы при открытии и сохранении файлов в Microsoft Office Word не появлялись сообщения, типа «This file needs to be opened by the <convertername> text converter, which may pose a security risk if the file you are opening is a malicious file. Choose Yes to open this file only if you are sure it is from a trusted source» или «This file needs to be saved using the <convertername> text converter. If you are not the author of this file or if the file is not from a trusted source, using this converter may pose a security risk. Click Yes to save this file only if you are sure it is from a trusted source».
– нажмите Пуск –> Выполнить… ;
– в окне Запуск программы в текстовое поле Открыть введите regedit –> OK ;
– откроется окно Редактора реестра ;
• Microsoft Office Word 2002.
– откройте раздел [HKEY_CURRENT_USER\Software\Microsoft\Office\10.0\Word\Options] ;
– создайте (меню Правка –> Создать –> Параметр DWORD ) REG_DWORD -параметр DoNotConfirmConverterSecurity со значением 1 ;
• Microsoft Office Word 2003.
– откройте раздел [HKEY_CURRENT_USER\Software\Microsoft\Office\11.0\Word\Options] ;
– создайте (меню Правка –> Создать –> Параметр DWORD ) REG_DWORD -параметр DoNotConfirmConverterSecurity со значением 1 ;
• Microsoft Office Word 2007.
– откройте раздел [HKEY_CURRENT_USER\Software\Microsoft\Office\12.0\Word\Options] ;
– создайте (меню Правка –> Создать –> Параметр DWORD ) REG_DWORD -параметр DoNotConfirmConverterSecurity со значением 1 ;
– закройте Редактор реестра.
Примечания
1. Файлы в формате .odt «весят» меньше, чем в формате .doc (например, размер файла в формате .odt – 47,8КБ. а в формате .doc – 70,5КБ ).
2. На основании личного опыта, рекомендую использовать Sun ODF Plugin for Microsoft Office только для открытия файлов .odt. При конвертировании файлов .doc/.docx в формат .odt иногда бывают сбои (например, файлы .odt не открываются после конвертирования).
3. Внимание! При работе с Редактором реестра Windows следует соблюдать осторожность, а то можно такого наредактировать, что придется переустанавливать операционную систему.
4. 21 мая 2008 г. Microsoft объявила о будущей поддержке ODF в Microsoft Office 2007. начиная с Service Pack 2.
Привычной картиной для пользователя системы Windows является обозначение файлов значками той программы, при помощи которой их можно открывать.
В некоторых случаях связь с программой, предназначенной для данного типа файлов, операционной системой не определяется, и открыть файл привычным двойным щелчком мыши становится невозможным. Кроме того, на компьютере могут просто отсутствовать программы либо кодеки для просмотра данного типа файлов.
Рассмотрим примерный перечень причин и действий при невозможности открыть файл.
Почему не открывается exe файлВариантов может быть много. Наиболее вероятных две: данный файл поврежден в результате действий вируса, так как исполняемые файлы являются для вредоносных программ первичной целью, либо файл не предназначен для автономного запуска. То есть данный файл выполняет вспомогательные функции для основной программы, которой он запускается по мере необходимости, а сам по себе он работать не может.
Почему восстановленные файлы не открываютсяДело в том, что при восстановлении удаленной информации высока вероятность того, что восстановится только часть файла, остальное будет затерто новой информацией, которая записывалась на диск после удаления файла на место, где хранился удаленный файл.
Неполностью восстановленный файл запустить нельзя, и без привлечения дорогостоящей специальной аппаратуры и программного обеспечения исправить ситуацию невозможно.
Почему не открываются файлы doc, xls, docx, xlsxДокументы, создаваемые в офисном пакете от Microsoft, не всегда могут быть открыты в предыдущей версии Microsoft Office. Например, файлы типов docx и xlsx создаются последними версиями Microsoft Office 2007 и 2010. В более старой версии пакета, например, в Office 2003, они не откроются. Чтобы обеспечить возможность открытия документов в более старых версиях Microsoft Office, например – документа Word, необходимо при его сохранении выбирать опцию «Сохранить как» и в нижней части открывшегося окна напротив надписи «Тип файла» выбрать «Документ Word 97-2003».
Почему не открываются файлы pdfДля просмотра содержимого таких файлов необходимо скачать и установить программу Adobe Acrobat Reader.
Почему не открываются avi, mpg, mkv, VOBНаиболее вероятно, что у вас на компьютере просто отсутствуют кодеки для просмотра этих типов файлов.
Для устранения этой проблемы желательно скачать и установить последнюю версию пакета кодеков, например, klm codec pack или kl codec pack.
Также возможен вариант, что стандартный медиаплеер некорректно воспроизводит файл даже при установленных кодеках.
Чтобы устранить данную проблему необходимо скачать медиаплеер от стороннего разработчика. Неплохо себя зарекомендовали плеера, входящие в состав вышеприведенных пакетов кодеков.
Чтобы не искать подходящие программы, можно просто обновить кодеки и заодно установить альтернативный плеер .
Самые интересные новости:Иногда при попытке открытия word'овского файла (*.doc или *.rtf) появляется диалоговое окно с сообщением об ошибке «Не удалось прочитать документ. Возможно, он поврежден».
Причина возникновения ошибки
Эта ошибка возникает, если открываемый документ поврежден. «Повреждения», как правило, связаны с рисунками и таблицами файла, или с элементами форматирования текста (особенно, если «вес» файла превышает 300 КБ).
Способы восстановления поврежденного файла
1. Открыть файл с помощью меню Открыть и восстановить :
– закройте окно с сообщением об ошибке, нажав кнопку OK ;
– откройте меню Файл – Открыть …;
– в диалоговом окне Открытие документа найдите поврежденный файл (по умолчанию будет открыта папка Мои документы );
– выделите файл, не открывая его;
– в выпадающем меню выберите пункт Открыть и восстановить ;
– если файл можно восстановить, он будет открыт и отображен в рабочей области документа;
– появится окно Показать исправления с сообщением «При открытии поврежденного файла были внесены следующие исправления. Чтобы сохранить эти исправления, сохраните файл». Ниже, в прокручиваемом списке, будут приведены все найденные ошибки и исправления (знаки конца ячеек таблицы, рисунки, свойства абзаца, свойства таблицы);
– закройте диалоговое окно Показать исправления ;
– сохраните файл.
2. Открыть файл с помощью конвертера резервных копий
Конвертер Восстановление текста. если он установлен, находится в раскрывающемся списке Типы файлов (слева от кнопки Отмена ) в диалоговом окне Открытие документа. Он представлен в этом списке строкой Восстановление текста из любого файла (*.*).
После сохранения восстановленного файла – при следующей попытке открыть его – может появиться сообщение «Таблица в документе повреждена». Эта ошибка может быть вызвана поврежденной таблицей в текущем документе.
Чтобы восстановить содержимое таблицы, выделите ее и выберите меню Таблица –> Преобразовать –> Таблицу в текст… –> Преобразование в текст –> OK .
Содержимое документа и таблицы можно восстановить, закрыв документ и открыв его снова с помощью команды Открыть и восстановить в диалоговом окне Открытие документа (меню Файл –> команда Открыть …).
После восстановления файла следует исправить поврежденные таблицы в документе.
Если ошибки в документе остались и после восстановления, исследуйте все таблицы на предмет присутствия в них ячеек или строк, в которых содержится слишком длинный текст. Возможно также, что в документе была создана или импортирована незавершенная таблица.
Примечания
1. Перед восстановлением документа создайте его копию.
2. Если восстановить документ в формате *.doc не получается, попробуйте сначала сохранить его в формате *.rtf.
3. При восстановлении таблицы иногда появляется сообщение «Недостаточно памяти, чтобы отобразить или напечатать рисунок». В таком случае закройте все открытые файлы, папки и приложения (кроме Word'а, разумеется!). ]
Поделиться ВКонтакте
Продолжая тему использования онлайнового сервиса Google Docs, затронутую в недавней статье Алексея Мельникова “Создаем новые файлы Google Docs из меню проводника “, хочу осветить такой вопрос как просмотр документов в этом офисном пакете.
Если нам надо открыть документ, хранящийся на жестком диске, то алгоритм понятен – мы просто загружаем его в онлайновый просмотрщик Google Docs. Но если нам надо открыть документ, хранящийся в интернете, то тогда нам придется сначала его загрузить на компьютер, а потом отправлять обратно в онлайновый просмотрщик. Сделать это наиболее быстрым способом и без лишних операций можно с помощью нескольких полезных расширений, о которых мы сейчас и поговорим.
Open IT Online – это расширение добавляет новую опцию в диалог загрузки файла, которая позволяет вам открыть файл с помощью Google Docs вместо загрузки его на компьютер. Кроме гугловского офисного пакета расширение поддерживает такие сервисы как Zoho. View Docs Online и Vuzit для документов и Sumo Paint. Pixlr. Picnik. Snipshot для изображений. Отображает также размер открываемого документа.
Существуют версии этого расширения для браузеров Chrome и Internet Explorer, которые вы можете загрузить на странице проекта .
Google Docs Viewer и Google Docs Preview – эти два расширения объединены в одном пункте, потому что выполняют в общем-то одинаковые функции. После установки расширения при клике правой кнопкой мыши по ссылке на файл в контекстном меню появится новый пункт, позволяющий отправить файл непосредственно на Google Docs.
Ultimate Google Docs Viewer – позволяет настроить какие типы файлов будут автоматически открываться в Документах Google. Поддерживаются форматы .DOC. DOCS. PDF. PPT. PPS. TIFF. Можно также воспользоваться контекстным меню для загрузки файлов в онлайновый просмотрщик минуя ваш компьютер.
Привет друзья. Извините меня за такой не очень оригинальный заголовок, но я хотел максимально точно раскрыть всю тему статьи. Хочу написать сегодня о том, что делать, когда Вы качаете с интернета фай, а он не открывается на компьютере, думаю что если Вы попали на эту страницу, то у Вас точно такая же проблема. Ну что же, будем решать вопрос :).
Ниже я покажу как выглядят файлы, которые просто напросто не могут открыться на вашем компьютере. А просмотреть Вы их не можете потому, что у Вас не установлена специальная программа, которая поддерживает тот или иной формат. И среди стандартных средств операционной системы не такой программы. Давайте рассмотрим все это на примере и со скриншотами. Я думаю так будет лучше и понятнее.
Открываем неизвестный файл1. Вы скачали файл, который не хочет отрываться, выглядит он вот так:
2. Можно выбрать « Поиск соответствия в Интернете «, и если программа для данного файла найдется, то можно будет скачать ее и файл откроется. Ну а если программа не будет найдена, то можно поискать ручками.
Давайте рассмотрим пример на том же самом популярном формате .pdf. который стандартным средством операционной системы не открывается, и который всем так нужно просмотреть.
3. Смотрим какое расширение указано в конце файла, если у Вас скрыто отображение расширений, то читаем вот эту статью как включить или отключить отображение расширений файлов. И ищем в Яндексе или Гугле программу для открытия конкретного файла. Если например у Вас .pdf формат, то пишем чем открыть pdf ну или «как открыть (и расширение вашего файла) «. Открываем в поиске пару сайтов и скачиваем программу которой можно открыть тот или иной формат. В случае с .pdf скорее всего Вам придется скачать Adobe Reader .
4. Скачиваем программу устанавливаем и файл должен уже сменить свой вид на вот такой:
Ну а если нет, то нажимаем правой кнопкой и выбираем «Открыть с помощью…» и в появившемся окне уже ищем установленную нами программу.
Ну вроде бы все. Раньше мне задавали много вопросов, как открыть или это. теперь буду давать ссылку :). Удачи!
2013-12-15 автор: Френк
Большинство скачанных файлов в интернете, помещены в rar архив. Образно говоря это «сейф», закрыть доступ к нему можно паролем.
Как открыть архив запароленный, здесь описания нет – только приведена программа открывающая файлы rar, точнее несколько – какую использовать, решайте сами.
Поместить в оболочку rar можно папку, документ, книги, программы и т.д. одним словом любые цифровые file.
Программ открывающих файлы rar не менее десятка. Чтобы вам легче было определиться, я приведу к каждой краткое описание, основано на опыте.
Все проги описываемые здесь работают на всех операционных системах (windows 7, XP, Vista, windows8)
Самая популярная программа открывающая файлы rarПочему-то, для открытия файлов rar больше всего в сети упоминается условно-бесплатная программа «WINRAR» – первые 40 дней можно пользоваться бесплатно для тестирования.
Если размышлять логически, то открыть (точнее извлечь) лучше возможности нет. Все программы вытаскивают с оболочки rar файлы одинокого – тогда зачем платить. Есть правда в пользу «WINRAR» несколько моментов:
Кого это приложение заинтересовало, может скачать бесплатно с оф. сайта, вставив ссылку ниже в адресную строку браузера (в опере кажется ее нет). Только выберите Russian (32 bit или 64 bit, в зависимости от разрядности вашей ОС)
http://www.rarlab.com/download.htm
Бесплатный аналог программы – WINRARЕсли описанная выше программа открывать расширения rar вас не устроит, можете скачать бесплатный аналог – HaoZip.
Это приложение имеет все те же самые функции, за исключением одной. Она не создает архивы rar, а только zip, 7z и еще несколько мало популярных, зато имеет эмулятор дисков .
Скачать ее можно также по ссылке в низу, сразу там же скачайте русификатор, и поместите его в место расположения программы (папка lang).
http://biblprog.org.ua/ru/haozip
Открыть архив rar с помощью 7-ZipЕсли вы еще не определились чем бесплатно открыть тип файла rar (через что), предлагаю попробовать еще одну бесплатную и мощную (размер маленький) программу 7-Zip.
Русификатор для нее скачивать не нужно – она русифицирована изначально. Создал ее Игорь Павлов. Скачивать лучше с его сайта – тогда будете уверены, что это последняя версия. Ссылка ниже.
http://7-zip.org.ua/ru/
Вот и все, правда здесь приводнены только три проги. Кого интересует больше, можете поэкспериментировать с другими, например: «IZArc», «Universal Extractor», «PeaZip», «TUGZip», «BandZip» или «WinArc». Успехов.
ОЦЕНИТЕ ПОЛЬЗУ! ПОНРАВИЛОСЬ – ПОДЕЛИТЕСЬ! НЕТ – КРИТИКУЙТЕ!