


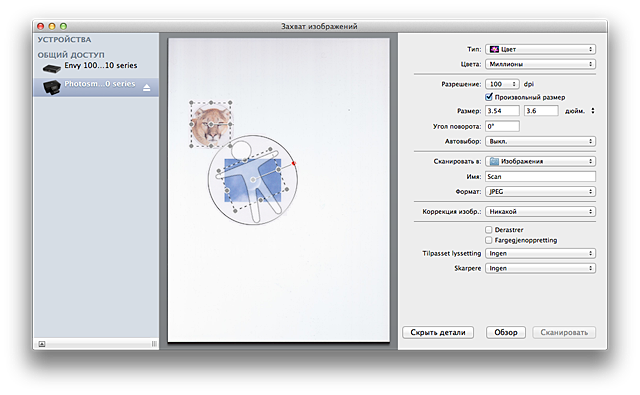
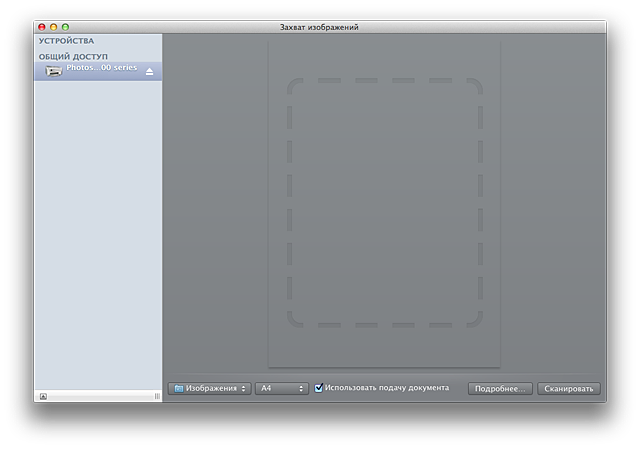



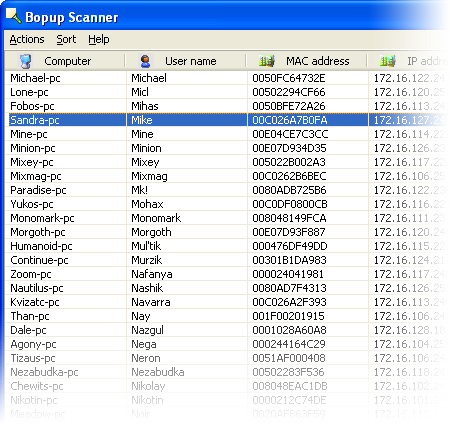


 Рейтинг: 4.2/5.0 (1846 проголосовавших)
Рейтинг: 4.2/5.0 (1846 проголосовавших)Категория: Windows: Сканеры, сниферы
MAC Address Scanner - программа для сканирования сети и определения MAC-адресов компьютеров, входящих в эту сеть. Утилита сканирует адреса при помощи инструментов, которые наиболее оптимальны для построения конкретной сетки. С помощью данного приложения можно сканировать как один хост, так и одновременно целый диапазон серверов. Полученная информация может быть сохранена в виде файла HTML, XML, или же в текстовом формате для дальнейшего использования при необходимости. Интерфейс MAC Address Scanner очень прост, нужно лишь указать диапазон проверяемых IP-адресов и запустить сканирование. Эта программа поможет значительно сократить время на определение данных MAC-адресов, т.к. сканирование проходит в автоматическом режиме.
Отзывы о MAC Address Scanner 3.0Коля про MAC Address Scanner 2.5 [25-09-2015]
У меня пишит у вас нет подходящих программ. Какая программа нужна? Буду благодарен.
 Mozilla Firefox
Mozilla Firefox
 Virtual DJ
Virtual DJ
 Pidgin (Gaim)
Pidgin (Gaim)
 CheMax Rus
CheMax Rus
 The Bat! Home
The Bat! Home
 Русская Рыбалка
Русская Рыбалка
 Process Explorer
Process Explorer
 FAR Manager
FAR Manager
Nmap (network mapper) – это мощное средство для сканирования сетевой активности, которое используется в целях проверки безопасности системы, а также идентификации системных приложений и определения типа используемого фаерволла. Несмотря на более профессиональную направленность, программа может быть использована и обычными пользователями для несложных сетевых целей и задач.
Nmap распространяется на бесплатной основе и является проектом «open source», однако стандартной версии для OS X, идущей в комплекте с программными компонентами, не предусмотрено. Поэтому при установке Nmap для OS X будет также предложено установить дополнительные сетевые утилиты, такие как ncat, ndiff, nping и т.д.
Устанавливаем Nmap для OS XШаг 2: Запустите установку Nmap через dmg (правый клик и «Open», если у вас работает Gatekeeper)
Шаг 3: Установите полный пакет, либо выборочные элементы
После установки не требуется перезагрузки системы, однако если запущен Терминал. то его следует перезапустить или открыть новую вкладку.
Nmap работает как с LAN так и с WAN ip-адресами и имеет бесчисленное множество приложений, однако мы рассмотрим несколько наиболее часто используемых фишек. Следует заметить, что объём ответных данных при сканировании Mac’ов получается меньше, чем на Windows-машинах независимо от состояния работы фаерволла.
Стоит заметить, что не у всех пользователей будут работать команды, приведенные ниже. Это напрямую зависит от прав учетной записи, под которой выполняется команда. Если вы столкнулись с подобной проблемой, то используйте дополнительно « sudo » перед командой для того, чтобы выполнить ее от администратора. Также если потребуется введите пароль администратора.
Ищем открытые порты в Localhost:nmap localhost (sudo nmap localhost)
Ответные данные будут выглядеть примерно так:
PORT STATE SERVICE
22/tcp open ssh
80/tcp open http
445/tcp open microsoft-ds
548/tcp open afp
6817/tcp open unknown
Обращаем ваше внимание на то, что переключение различных опций в Sharing (Системные Настройки) будет прямым образом влиять на отображаемую информацию, активировали ли вы SSH и SFTP серверы и удалённый вход в систему, включили/выключили расшаривание данных и т.д.
Сканируем и отображаем диапазон местных ip-адресов
Вы можете просмотреть активность локальных компьютеров с помощью простой команды, однако для этого требуется указать начальную и конечную точку. Например, если в вашей сети 15 компьютеров, а адреса начинаются с 192.168.1.2 и заканчиваются 192.168.1.14, то команда будет выглядеть следующим образом:
nmap –sP 192.168.1.2-14
В том случае, если диапазон вам не известен, то можно пойти другим путём:
nmap 192.168.1.*
Сканирование и определение типов операционных системВ случае, если необходимо выяснить, на каких системах работают локальные компьютеры, достаточно ввести команду:
nmap -O 192.168.2-14
Если данная команда не приводит к каким-либо результатам, то можно попробовать использовать параметр «–osscan-guess»:
nmap --osscan-quess 192.168.1.2
Использование Nmap с альтернативными DNS-серверамиNmap может пригодиться в случаях, когда возникают проблемы с сетевыми подключениями, и помогает выяснить, на чьей стороне эти проблемы возникают: у пользователя, либо со стороны провайдера.
Например, чтобы просканировать доступность DNS-серверов yandex.ru, используя альтернативные DNS-сервера google.com, нужно использовать параметр «-dns-servers»:
nmap --dns-servers 8.8.8.8 yandex.ru
Также можно использовать параметр «–traceroute», чтобы отсканировать известные пути маршрутов:
sudo nmap --traceroute yahoo.com
Более подробно узнать о возможностях Nmap можно на специализированном сайте .
Mac из коробки имеет весь необходимый набор программ для работы со сканированием изображений — Захват изображений (Image Capture). Приложение Захват изображений умеет работать не только с цифровыми фото и видеокамерами, но и со сканнерами. Есть два режима работы приложения со сканером простой и продвинутый.
Простой способ сканировать документы и фотографии в OS X
Программа Захват изображений имеет панель с базовыми настройками: каталог, формат файла, размер бумаги. Выбираете базовые настройки и нажимаете кнопку сканировать.
Продвинутый способ сканирования документов и фотографий в OS X
Нажмите кнопку Подробнее. откроется панель настроек, на которой Сможете выбрать параметры: тип изображения, разрешение, выбор зон сканирования, формат и коррекция изображений.
Тип изображения — каким делать скан цветным или черно-белым.
Разрешение — количество точек на единицу площади.
Выбор зон сканирования — можно одновременно делать сканирование нескольких документов, выделив рамкой сканирования.
Формат — тип файла, например JPEG, PGN, TIFF.
Коррекция изображения — яркость, контраст, цветность картинки.
В приведенном ниже примере используется ОС Mac OS X и PageManager.
Эта процедура может отличаться в зависимости от версии программы PageManager. См. дополнительные сведения в руководстве к программе PageManager.
 Поместите оригинал на стекло сканера или в устройство автоматической подачи документов.
Поместите оригинал на стекло сканера или в устройство автоматической подачи документов.
 В меню [Переход] щёлкните [Программы] .
В меню [Переход] щёлкните [Программы] .
 Поставьте курсор на [Presto! PageManager X.XX] и затем дважды щёлкните [Presto! PageManager X] .
Поставьте курсор на [Presto! PageManager X.XX] и затем дважды щёлкните [Presto! PageManager X] .
"X" обозначает версию программы PageManager.
 В меню [Файла] поставьте курсор на [Выбрать источник. ] и затем щёлкните [TWAIN. ] .
В меню [Файла] поставьте курсор на [Выбрать источник. ] и затем щёлкните [TWAIN. ] .
 В диалоговом окне [Выбрать источник] выберите сканер и затем щёлкните [OK] .
В диалоговом окне [Выбрать источник] выберите сканер и затем щёлкните [OK] .
 Выберите нужные вам настройки сканирования и затем щёлкните [OK] .
Выберите нужные вам настройки сканирования и затем щёлкните [OK] .
 В меню [Файла] щёлкните [Полуить данные изобажения. ] .
В меню [Файла] щёлкните [Полуить данные изобажения. ] .
 Выберите нужные вам настройки сканирования и затем щёлкните [Сканировать] .
Выберите нужные вам настройки сканирования и затем щёлкните [Сканировать] .
 В меню [Presto! PageManager X] щёлкните [Завершить Presto! PageManager X] .
В меню [Presto! PageManager X] щёлкните [Завершить Presto! PageManager X] .
Если в сети имеется несколько сканеров, убедитесь, что выбрали нужный сканер. Если выбран неверный сканер, нажмите [Выбрать источник. ] в меню [Файл] и выберите сканер заново.
Для облегчения выполнения перечисленных ниже операций можно использовать мастер запуска PageManager. Для получения дополнительных сведений см. руководство PageManager.
Сканирование оригиналов с передачей в другое приложение.
![]() После долгих дискуссий о нужности и «лучшести » iPhoto и Picasa. решил написать об альтернативной программе, которая в большинстве случаев удовлетворяет самые простые запросы пользователей по работе с фотографиями. Как-то даже стыдно стало, что долго выбирал и качал другие программы для просмотра фотографий, в то время, когда 70-80% задач можно решить с Захватом изображений. Конечно, в каждого свои задачи и не факт, что вы со мной согласитесь, но то, что мне удалось узнать об этой программе, очень понравилось. Надеюсь и вас не оставит равнодушными.
После долгих дискуссий о нужности и «лучшести » iPhoto и Picasa. решил написать об альтернативной программе, которая в большинстве случаев удовлетворяет самые простые запросы пользователей по работе с фотографиями. Как-то даже стыдно стало, что долго выбирал и качал другие программы для просмотра фотографий, в то время, когда 70-80% задач можно решить с Захватом изображений. Конечно, в каждого свои задачи и не факт, что вы со мной согласитесь, но то, что мне удалось узнать об этой программе, очень понравилось. Надеюсь и вас не оставит равнодушными.
В Snow Leopard программа перекочевала из папки Служебные в Программы. Для работы с ней нужно обязательно подключить устройство-носитель изображений, так как с изображениями на диске программа не работает.
Захват изображений можно использовать как еще одну возможность настроить запуск конкретной программы под конкретное подключенное устройство. Речь, конечно, идет только об устройствах, которые хранят изображения (камеры, iPhone/iPod, кардриеры и т п).
Причем настроить можно каждое отдельно: большую камеру на iPhoto, iPhone на Просмотр и так далее. Как вам нужно, так и настраиваете.
Здесь эта функция достаточно расширена. Все возможности видно из скриншота ниже.
То есть, легко экспортировать в папки Изображения, Рабочий стол, Документы, загрузить в iPhoto (если их много), открыть в Просмотре (то же можно сделать двойным щелчком на фотографии), переслать по почте, создать PDF документ или веб-страницу, а также выбрать любую другую программу. Все это я испробовал, и все варианты работают хорошо.
 В наш цифровой век, когда почти все графические изображения рождаются изначально в цифровом виде (создаются на компьютере, снимаются цифровыми фотокамерами и пр.), иногда бывают ситуации, когда необходимо отсканировать и перевести в цифровой вид определенные материалы, иллюстрации из печатных изданий, тексты для системы оптического распознавания, фотографии и слайды из семейного архива и т.п. Для этих целей, кроме самого сканирующего устройства, пользователю понадобится приложение, обеспечивающее взаимодействие компьютера со сканером. В качестве такого приложения может выступать встроенная в Mac OS X утилита Захват изображений. которая, увы, работает далеко не со всеми моделями сканеров и предлагает только самые простые функции сканирования. Как вариант, можно воспользоваться программным обеспечением, идущим в комплекте со сканером, но и оно бывает далеко от идеала в плане удобства работы. В сегодняшнем обзоре мы хотим познакомить вас с приложением VueScan. которое является альтернативой многим другим подобным программам.
В наш цифровой век, когда почти все графические изображения рождаются изначально в цифровом виде (создаются на компьютере, снимаются цифровыми фотокамерами и пр.), иногда бывают ситуации, когда необходимо отсканировать и перевести в цифровой вид определенные материалы, иллюстрации из печатных изданий, тексты для системы оптического распознавания, фотографии и слайды из семейного архива и т.п. Для этих целей, кроме самого сканирующего устройства, пользователю понадобится приложение, обеспечивающее взаимодействие компьютера со сканером. В качестве такого приложения может выступать встроенная в Mac OS X утилита Захват изображений. которая, увы, работает далеко не со всеми моделями сканеров и предлагает только самые простые функции сканирования. Как вариант, можно воспользоваться программным обеспечением, идущим в комплекте со сканером, но и оно бывает далеко от идеала в плане удобства работы. В сегодняшнем обзоре мы хотим познакомить вас с приложением VueScan. которое является альтернативой многим другим подобным программам.
Приложение VueScan отличает, прежде всего, поддержка огромного количества сканирующих устройств (более 1750 моделей). Вторым, несомненным для российских пользователей, достоинством программы является является ее мультиязычность — интерфейс приложения переведен на 40 языков, в число которых входит и русский язык. Язык приложения выбирается автоматически, в зависимости от основного языка в системе на Маке пользователя.
Рабочее окно VueScan разделено на две части. В правой части расположилась панель просмотра/сканирования, а в левой — панель с настройками и функциями управления сканированием. В самом низу расположилась небольшая панель инструментов.
Приложение имеет несколько режимов работы, отличающихся друг от друга количеством доступных настроек и функций. В обычном режиме пользователю доступны лишь основные функции настройки и сканирования. Как правило, их вполне хватает для повседневной работы со сканером. Те пользователи, которым явно недостаточно функций, доступных в обычном режиме, могут воспользоваться кнопкой Больше на панели инструментов для перехода в расширенный режим работы приложения. Расширенный режим позволяет добиться максимального результата при сканировании изображений и особенно хорош при работе с проблемным исходным материалом, сканирование которого в обычном режиме не принесло положительных результатов. Наконец, для самых ленивых или тех, кто по каким-то причинам не хочет вникать во все премудрости сканирования, существует возможность работы с программой, используя специальный мастер, который призван избавить от какой-либо работы с настройками.
По умолчанию, VueScan запускается в обычном режиме работы, а чтобы приступить к сканированию при помощи Мастера, надо воспользоваться одноименной кнопкой на панели инструментов. Сразу хотим отметить дружелюбное отношения Мастера к пользователю — на каждом этапе работы Мастер дает подробные пояснения по текущей задаче или операции. Учитывая это, а также и то, что приложение имеет 100% русскую локализацию, даже совсем неискушенный в делах сканирования пользователь вполне справится с поставленной задачей. Работа с Мастером складывается из нескольких этапов.
На первом этапе пользователю предлагается выбрать задачу, которой предстоит заниматься.
Надо сказать, что все приведенные выше задачи одинаково доступны не только в режиме работы с Мастером, но и в простом и расширенном режимах работы программы. Опять же, на любом этапе работы Мастера можно последовательно перейти в обычный, а потом и в расширенный режимы работы .
Последующие этапы зависят от того, какая задача была выбрана. Мы расскажем об основной задаче — сканировании в файл.
Выбираем тип носителя, с которым предстоит работать (Цветное фото, Черно-белое фото, Черно-белая графика, Текст, Журнал, Газета ). Рекомендуем точно выставлять тип носителя, хотя бы потому, что правильно выбранный тип позволит уменьшить недостатки изображений, получаемых с определенных источников, например, растрирование при сканировании газет и журналов.
III. Множественное кадрирование
Функция имеет несколько значений (Отключить, Авто и Установка пользователем ). Используется при сканировании сразу нескольких фотографий. Если выставить значение Авто. то программа сама определит границы каждой фотографии, если же выбрать Установка пользователем. то вам предстоит самостоятельно выделять в окне просмотра каждый снимок. В случае, если в сканер помещена только одна фотография, ничего менять не надо (по умолчанию всегда стоит значение Отключить ), так что переходим к следующему шагу.
От выбора качества изображения (Для электронной почты, Для Интернета, Для печати, Для редактирования, Для архива ) зависит не только размер получаемого файла с изображением, но и качество самой картинки. По умолчанию выставлено значение Для печати. чего вполне хватает для повседневного использования.
На следующем этапе производится предварительное, так называемое «быстрое» сканирование и в окне Просмотра отображается одна или несколько фотографий, которые пользователь поместил в сканер.
V. Размер рамки кадрирования
По умолчанию выставлено значение Авто и вся фотография будет выделена рамкой. Рамка позволит избежать белых полей в конечном файле с изображением и позволит сократить время сканирования, потому, что устройство будет сканировать только тот участок, который ограничен рамкой, игнорируя всю остальную площадь. Иногда бывает так, что нужно отсканировать не весь источник, а только определенный его фрагмент. В этом случае поможет выбор одного из предустановленных вариантов размера рамки или самостоятельное выделение нужного участка изображения. Для самостоятельного выделения достаточно кликнуть мышкой в нужном месте картинки и, потянув курсор, создать рамку нужных размеров.
После всего этого, наконец, производится само сканирование, а затем пользователю предлагается задать имя файла и папку, в которую он будет сохранен.
ОБЫЧНЫЙ РЕЖИМ
В обычном режиме работы пользователю предстоит самостоятельно идти по всем этапам процесса сканирования и получения готового результата, используя для этого вкладки с настройками на панели настроек и функций. Шесть вкладок на этой панели, как повторяют одноименные этапы работы в Мастере, так и предоставляют доступ к дополнительным возможностям по обработке и сканированию, позволяя проводить более тонкую настройку функций.
Вкладка имеет в своем составе несколько уже знакомых по работе с Мастером пунктов (Задача, Источник, Носитель, Качество ), так и несколько новых (Размер носителя, Разрешение при просмотре, Разрешение при сканировании ), позволяющих гибко управлять качеством получаемого изображения. Так, например, пункт Разрешение при сканировании позволяет выставить разрешение получаемого изображения в диапазоне от 75 до 1200 DPI, используя для этого набор предустановленных фиксированных значений (75, 100, 150, 200, 300, 600, 1200 ), либо любое другое значение из указанного диапазона, самостоятельно выставленное пользователем.
Вкладка имеет уже знакомые вам пункты Размер кадрирования и Множественное кадрирование. а также позволяет задействовать функцию автоматического задания смещения лампы сканера.
Фильтры этой вкладки позволяют восстановить цвета на полученном изображении, восстановить постаревшую пленку, если работа ведется со слайдами и, насколько это возможно, повысить резкость получаемого изображения. Какие-либо дополнительный настройки у данных фильтров не предусмотрены.
Регулировка яркости изображения и настройка цветового баланса (баланса белого), используя одну из нескольких предустановок, или настройки, выставленные пользователем самостоятельно. Самостоятельно установить баланс белого можно кликом мыши на нейтральном цвете картинки, держа при этом нажатой клавишу CTRL.
Вкладка для задания настроек выходного файла, к коим относятся размер файла при печати, папка, в которую по умолчанию будут сохраняться готовые файлы и тип выходного файла (TIFF, JPG, PDF, RTF, RAW [TIF] ). При выборе любого из расширений пользователю будет предложено задать имя файла и дать ему краткое описание. В случае выбора форматов TIFF и PDF есть возможность создавать многостраничные файлы.
Вкладка с прочими настройками приложения, на которой можно задать язык интерфейса, если установленный по умолчанию не устраивает, единицы измерения для кадрирования и печати (pixel, mm, cm, inch, pica, point ), указать внешние программы для просмотра или редактирования полученных изображений или распознанного текста (о распознавании текста мы расскажем чуть ниже).
РАСШИРЕННЫЙ РЕЖИМ
Структура вкладок в этом режиме остается прежней, зато в разы увеличилось количество доступных настроек, функций и фильтров, что хорошо видно на следующих скриншотах. Добавилась возможность установки количества бит на пиксель, количества проходов при сканировании, удаления зернистости, сохранение RAW файлов в формате DNG и многие другие функции.
Обращаем ваше внимание, что изображение с панели просмотра на втором скриншоте — это не результат неудачного сканирования, именно так выглядит картинка при включенной функции настройки цвета пикселей с параметарми, выставленными по умолчанию.
В обзоре не случайно было упомянуто про распознавание текста. Действительно, VueScan имеет встроенный модуль распознавания текста (OCR) и, по умолчанию, умеет распознавать тексты на английском языке. Для поддержки распознавания на других языках (33 варианта), в число которых входит и русский язык, достаточно скачать с сайта приложения файл ocr_xx.bin . соответствующий желаемому языку. После загрузки, файл следует поместить в папку /Users/Shared. а приложение перезагрузить.
Меню программы содержит некоторые функции, не нашедшие свое отражение в рабочем окне VueScan. Например, в разделе Изображение. помимо манипуляций с картинкой (поворот, отражение и пр. ), можно задействовать отображение графика изображения по нескольким параметрам или освободить память компьютера, удалив из кэша уже отсканированные изображения.
Функции из раздела Профиль позволяют создать профиль сканера, принтера или фотопленки, используя которые можно свести к минимуму искажения цвета, которые получаются при сканировании и последующей распечатке готовых изображений. Правда для того, чтобы иметь возможность воспользоваться этими функциями, пользователю придется приобрести лицензию на профессиональную версию VueScan, которая стоит порядка 80$ .
Впрочем не стоит удивляться такой высокой цене профессиональной версии VueScan — приложения, умеющие создавать цветовые профили устройств ввода-вывода никогда не были дешевыми. Другое дело, что стандартная версия программы, от цены которой зависит конечная стоимость профессиональной версии, стоит тоже довольно ощутимо — 41$ .
Если вы начали осваивать Mac недавно, то вам еще предстоит также научиться грамотно пользоваться различными дополнительными устройствами и аксессуарами для этих компьютеров, в числе которых и сканнеры. А с учетом того, что сканер для Mac, в случае необходимости, придется докупать отдельно, то необходимо знать не только какие из них доступны сегодня в продаже, но уметь определять модели, которые совместимы с вашим Mac.
В этой связи полезны будут некоторые советы и приемы, с помощью которых можно быстро и качественно выбрать подходящий сканер для Mac .
Итак, начинаем с простого:
10. сканер для Mac — Определяем, из чего выбирать
Следует рассматривать те модели, которые можно купить. Дело в том, что не все сканеры, которые рекомендует производитель, или о которых вы узнали, к примеру, из обзоров в Интернете, могут быть доступными в продаже в вашем городе, регионе или даже стране. Однако особо расстраиваться тоже не стоит, поскольку многие периферийные устройства для Mac (принтеры, сканеры, МФУ и другая оргтехника), в том числе и новые и/или специализированные, т.е. такие, которые могут выпускаться в ограниченных количествах, можно без особого труда найти и купить через Интернет в других регионах. Единственный нюанс: для такого сканера цена будет включать также стоимость его пересылки, но зато вы получите именно ту модель, которая вам необходима.
9. сканер для Mac — Совместимость
Перед покупкой выбранной модели сканера следует отдельно перепроверить, работает ли она с Apple-компьютерами. Момент важный потому, что некоторые принтеры, сканеры, МФУ и устройства других типов ориентированы на работу только с Windows-ПК и не комплектуются программным обеспечением, которое позволяет подключать их к компьютерам с другими операционными системами, в том числе и Mac OS. Таким образом, лучше лишний раз изучить спецификацию сканера или переспросить продавца, чем купить модель, драйверов для Mac OS у которой просто нет.
8. сканер для Mac — Обновляем софт
Далее стоит убедиться, что на вашем Mac используется актуальное программное обеспечение, в особенности в том случае, когда вы покупаете новый сканер и планируете его подключать к не совсем новому компьютеру. Без установки положенных обновлений к операционной системе процедура подключения устройства может пройти не так гладко, как должно быть.
7. сканер для Mac — Питание от USB
Для Mac выпускается достаточно много различных портативных сканеров, большинство из которых подключаются к компьютеру через порт USB. С одной стороны, это удобно, поскольку, во-первых, при необходимости можно обойтись без розетки, а во-вторых, все, что требуется для сканирования — это USB-шнур, сканер и комп. С другой стороны, если вы используете MacBook и такую систему приходится сооружать, скажем так, в полевых условиях, то надо будет подумать об уровне заряда батареи ноутбука, поскольку расходоваться он будет с удвоенной скоростью — портативному сканеру тоже требуется питание.
6. сканер для Mac — Работа сканера к локальной сети
У современных сканеров для Mac имеется функция расшаривания файлов, которая позволяет автоматически предоставлять общий доступ к отсканированным документам. даже если в процессе сканирования использовался другой компьютер. Единственное условия — все пользователи должны быть подключены к одной локальной сети. Проще говоря, если в вашем офисе (или дома) имеется локальная сеть и в ней есть несколько рабочих Mac-ов, то вы можете предоставить их пользователям автоматический доступ к отсканированным вами документам. Все что для этого нужно, это создать папку, в которой будут сохраняться скан-копии и открыть доступ к ней с других Mac-ов.
5. сканер для Mac — Предустановленные приложения
Еще одна особенность сканеров для Mac состоит в том, что поставляются они, как правило, с целым комплектом предустановленных приложений. Здесь и программы для быстрого захвата изображений, которые позволяют сделать так называемый быстрый снимок документа перед сканированием, и приложения для предварительного просмотра готовых скан-копий и их дальнейшей обработки, а также различные программки для печати документов (в том числе и отсроченной ), отправки их по факсу и прочие полезные инструменты.
4. сканер для Mac — Настройка сканера
Перед покупкой той или иной модели сканера рекомендуется заранее определиться с тем, как вы собираетесь подключать ее к вашему компьютеру. Суть в том, что схема начальной конфигурации сканера зависит от типа соединения — беспроводное или Ethernet. Впрочем, в сканерах последних поколений независимо от типа соединения с Mac процедуры подключения и настройки особой сложностью не отличаются и подробнейшим образом описаны в мануалах.
3. сканер для Mac — Как сканировать?
Если со сканированием вам ранее не приходилось иметь дела, то лучше изучить рекомендации производителя, изложенные в руководстве пользователя, которым комплектуется купленный вами сканер. Также стоит отметить, что вы не только можете сканировать, но и с помощью различных приложений, которые поставлялись вместе с новым сканером, обрабатывать документы и/или изображения, хранящиеся в памяти вашего Mac-а. Количество и размеры документов, которые можно отсканировать зависят от возможностей сканера. Однако во многих моделях, в частности портативных, предусмотрена функция сканирования документов, которые по размерам больше, чем считывающее устройство сканера. Кроме того, отсканированную копию можно дополнительно обрабатывать на компьютере — изменять ее размеры, контрастность и другие параметры, а также переводить графическую информацию в текст и наоборот.
2. сканер для Mac — Устройство подачи документов
Автоматическая подача документов в сканере — функция крайне полезная, поскольку существенно упрощает процесс сканирования большого количества документов.
1. сканер для Mac — Сохранение скан-копий
Отсканированные документы сканер может сохранять в отдельных автоматически созданных папках или в папках, которые укажите вы.
Вот, собственно, и все, что нужно знать при выборе подходящего сканера для Apple Mac.
20 407 просмотров
Изложенная ниже информация предназначается владельцам новых MacBook Air и Pro — тем, кто совершенно вероломным образом лишён выбора способа подключения к интернет. Также будет полезно прочитать всем интересующимся состоянием подключённого к Сети через Wi-Fi компьютера Mac.
На самом деле выбор есть: отсутствие разъёма LAN с лихвой компенсируется возможностью приобрести пару адаптеров на выбор. Это может быть уже устаревший «переходничок» Apple USB Ethernet или полноценный гигабитный адаптер Thunderbolt — Gigabit Ethernet, они есть в свободной продаже, каждый стоит меньше полутора тысяч рублей. Но всё же провода — это прошлый век: неудобно лежать на диване и всё в таком духе. Иногда просто нет выбора и использовать такие способы подключения приходится, но я ни разу в реальной ситуации не сталкивался с таким.
Вернёмся к предмету нашего разговора — утилите диагностики Wi-Fi в Mavericks. Немногие знают о том, что она существует, и с удовольствием пользуются приложениями от сторонних разработчиков — к примеру, iStumbler. Wi-Fi Explorer и подобными. Я не сторонник использования приложений, тем или иным образом копирующих возможности предустановленных программ, просто не вижу в этом смысла, поэтому стараюсь обходиться тем, что есть «в комплекте». Любителям сторонних программ могу посоветовать посмотреть в сторону программы iNet. есть десктопная и мобильная версии, невероятное количество полезных функций и удобств, но об этом в другой раз.
Так вот. Утилита диагностики Wi-Fi в Mavericks переехала, по обычному адресу /System/Library/CoreServices её не найти. Новый адрес выглядит так: /System/Library/CoreServices/Applications. Можно открыть Finder, нажать комбинацию клавиш Command+Shift+G. скопировать новый путь и вставить в окно перехода. Нажав Enter, вы попадёте прямиком в то место, где находится Утилита диагностики Wi-Fi, что делать дальше — думаю, знаете.
Есть и второй, более простой способ добраться до объекта нашего разговора. Требуется всего лишь кликнуть с зажатой клавишей Alt на значке Wi-Fi в меню-баре, выбрать пункт «Wireless Diagnostics», потом вызвать окно Утилиты диагностики Wi-Fi клавиатурным заклинанием Command+2. Кстати, базовые параметры текущего подключения Wi-Fi, такие как: номер канала, его частота, протокол безопасности, скорость подключения и другие видно в выпадающем окне при нажатии на значок Wi-Fi c клавишей Alt .
Ради чего всё затевалось. Возможностей встроенной Утилиты диагностики Wi-Fi вполне достаточно для того, чтобы получить исчерпывающую информацию о сети, типу и параметрах подключения, всё это предоставляется в окне с пятью вкладками: «Информация», «Захват фреймов», «Регистрация», «Cканирование Wi-Fi-сетей» и «Производительность». Более всего полезны и интересны для нас три из них.
«Информация»Быстрый доступ к полезной информации о состоянии беспроводной сети Wi-Fi и проводной сети для текущих соединений в окне информации:
Wi-Fi-интерфейс
«Cканирование Wi-Fi-сетей»Сканирование беспроводных сетей Wi-Fi проверяет сеть и сообщает о найденных маршрутизаторах Wi-Fi. Оно включает информацию об имени сети, типе паролей, протоколе, мощности сигнала, помехах, а также канале, полосе пропускания и стране, для которой был произведен данный маршрутизатор. Практическая польза такого решения неоценима: на основании данных можно выбрать наименее загруженный канал для своего роутера, в современных многоэтажках это особенно актуально. Если есть свободное «окно» в списке каналов, то стоит выбирать не соседний номер канала, а хотя бы через один. Например, заняты 6-й и 10-й, вам стоит выбирать 8-й. Только не забудьте нажать на кнопочку «Искать»!
«Производительность»Окно производительности содержит информацию о существующем соединении, а также два графика сигналов, отображающиеся в реальном времени.
График SNR сравнивает уровень помех и мощность передачи сигнала, где график сигнала (дБм) делит их на две части. Большие значения предпочтительны. По мере удаления от маршрутизатора Wi-Fi значения становятся меньше и прием ухудшается, пока полностью не исчезнет. Это также может произойти, если сигнал между компьютером Mac и маршрутизатором блокируется какими-то материалами, например стенами, покрытыми кафельной плиткой, сталью и т. п.
Сигнал (дБм). Мощность сигнала (RSSI) выше, если значение сигнала на входе меньше, поэтому -30 лучше, чем -55. Помехи оцениваются наоборот. Меньшее количество помех лучше для сигнала, поэтому -80 лучше, чем -90. Чем больше помех (синяя линия), тем хуже качество сигнала. Чем больше разница между RSSI и помехами, тем лучше.
В общем-то такого набора данных вполне достаточно, чтобы произвести технически точную диагностику и настройку вашего соединения Wi-Fi, оценить преимущества и недостатки текущего расположения и настроек роутера. Встроенная в Mavericks Утилита диагностики Wi-Fi — мощный и самодостаточный инструмент, в то же время понятный и незаменимый помощник в настройке подключения вашего Mac по беспроводному протоколу передачи данных.