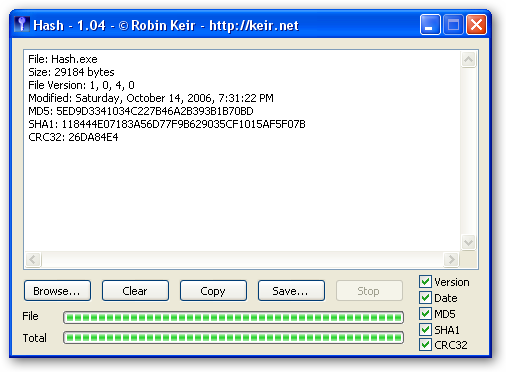
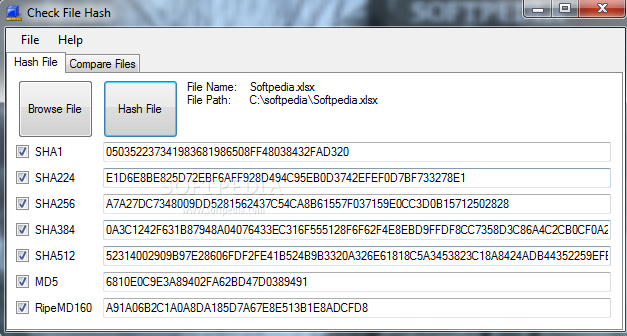






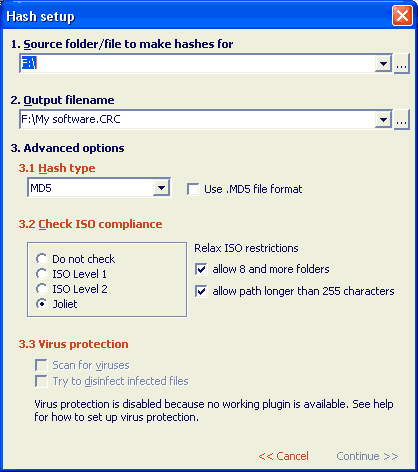


 Рейтинг: 4.6/5.0 (1837 проголосовавших)
Рейтинг: 4.6/5.0 (1837 проголосовавших)Категория: Windows: другое
Невероятно удобная утилита для подсчета контрольных сумм любых файлов. Как только вы установите HashTab в систему, просто нажмите на любой файл правой кнопкой мыши и выберите "Свойства". Вы заметите, что появилась новая закладка "File Hashes". На этой закладке будут отображаться все контрольные суммы файла, которые вы выбрали для отображения.
Вы можете настроить какие именно суммы должны вычисляться и отображаться. Вы также можете одновременно подсчитывать контрольную сумму других файлов и сравнивать их. Разумеется, везде поддерживается функция копирования и вставки, так что вам не придется ломать глаза, сравнивая хеши разных файлов. HashTab поддерживает вычисление следующих контрольных сумм: Adler32, CRC32, MD2, MD4, MD5, RIPEMD(128,256,320), SHA-1,256,384,512, Tiger, и Whirlpool. В скором времени также будут добавлены MD6 и eDonkey/eMule.
Программа быстрая и простая, и является жизненно важным инструментом для каждого пользователя, который имеет дело с файлами. Кроме того, программа совершенно бесплатна!
 Как узнать хеш файла в Windows? Найти ответ на этот вопрос вам поможет небольшая бесплатная программа HashTab, которая предназначена для проверки хеша.
Как узнать хеш файла в Windows? Найти ответ на этот вопрос вам поможет небольшая бесплатная программа HashTab, которая предназначена для проверки хеша.
Программа является расширением для Проводника Windows. HashTab позволит определить контрольную сумму (хеш или хэш) файла для проверки подлинности и целостности проверяемого файла.
Довольно часто пользователям попадаются файлы, в которых оригинальные файлы подменены ложными копиями. Такие копии могут содержать в себе вредоносные программы.
Для того, чтобы предоставить пользователю возможность убедиться в подлинности файла, образа или программы, производители рядом со ссылками для скачивания файла приводят его хеш-суммы.
Вы наверняка встречали, когда скачивали файлы из интернета, что после характеристик и системных требований, часто есть пункт с контрольными суммами файла примерно такого вида.
Хеш — это определенный код соответствующий определенной данной единицы информации, уникальный просчитанный математически образ конкретного файла. При малейшем изменении файла сразу изменяется и хэш-сумма этого файла. С помощью такой проверки обеспечивается защита конкретного файла от изменения.
Контрольные суммы необходимо проверять, если вы скачиваете файлы не с официального сайта разработчика или другие важные файлы, например образ операционной системы. Сравнивая контрольные суммы образа или файла, вы сразу можете узнать был модифицирован этот файл или нет.
Если есть ошибка контрольной суммы, контрольная сумма не соответствует требуемой, то это значит, что файл был изменен (возможно, в него был внедрен вирус, или произведены какие-то другие действия).
Для проверки контрольной суммы (хэша) можно использовать бесплатную программу HashTab.
Как пользоваться HashTabПри установке программа HashTab интегрируется в окно свойств Проводника. После установки программы HashTab на ваш компьютер, вы можете проверять хэш-суммы файлов. Для этого кликните по какому-нибудь файлу правой кнопкой мыши.
В контекстном меню выберите пункт «Свойства». После открытия окна, в окне «Свойства» вы увидите новую вкладку «Хеш-суммы файлов».
При нажатии на вкладку «Хеш-суммы файлов» появляется окно со значениями контрольных сумм этого файла.
После нажатия на ссылку «Настройки», откроется окно настроек программы HashTab, где во кладке «Отображаемые хеш-суммы» можно выбрать соответствующие пункты алгоритмов проверки.
Для проверки файлов будет достаточно выбрать главные алгоритмы проверки: CRC32, MD5, SHA-1. После выбора алгоритмов проверки нажимаете на кнопку «OK».
Для сравнения хеш-сумм файлов нужно будет перетянуть файл в поле «Сравнение хеша». Если значения хэша файлов совпадают, то появится зеленый флажок.
Также можно проверить хеш другим способом. Для этого, нажимаете на кнопку «Сравнить файл…», а затем выбираете в окне Проводника файл для сравнения.
После этого нажимаете на кнопку «Открыть», а потом в открывшемся окне, вы увидите полученный результат сравнения контрольной суммы файла.
Кликнув правой кнопкой мыши по соответствующей контрольной сумме, вы можете скопировать эту сумму или все контрольные суммы, а также перейти к настройкам программы, если выберете в контекстном меню соответствующий пункт.
Можно также одновременно проверить два файла поодиночке и сравнить результат в двух окнах. На этом изображении видно, что контрольные суммы двух файлов совпадают.
Программа HashTab предназначена для того, чтобы проверять контрольные суммы (хэш) файла. Используя бесплатную программу HashTab, вы всегда будете знать, были ли внесены изменения в файл, или нет.
С уважением, Василий Прохоров
Прочитайте похожие статьи:Как же узнать, скачан файл из интернета без ошибок или нет? Для этого существует такое понятие как хеш (хэш, hash).
Проще говоря, с помощью этой функции вы сможете проверить правильно ли был скачан конкретный файл (обычно проверяются образы дисков - iso, nrg, mdf, udf и т. д.). Если контрольная сумма, указанная раздающим в оформлении совпала - значит файл был скачан без ошибок.
Как же проверить? Для этого лучше всего использовать крохотную программу HashTab. Здесь, http://beeblebrox.org/HashTab%20Setup.exe. можно скачать последнюю версию данной программы.
Итак, как же она работает? Все очень просто - после установки программы она добавляет в меню "Свойства" файла вкладку "Контрольные суммы". Выбрав данную вкладку программа автоматически начнет измерять контрольную сумму за следующими алгоритмами:
MD5 на сегодня самый досконалый алгоритм, но всегда полезно использовать сразу несколько, чтобы быть уверенным наверняка.
Пусть мы хотим узнать контрольную сумму файла. Для этого жмем правую кнопку мыши на этот файл, и выбираем "Свойства" (последнее меню в списке). А там уже выбираем вкладку контрольные суммы. Программа автоматически запустит проверку.
Чтобы проверить контрольную сумму, узнать совпадает ли она с той, что указал релизер в своей раздаче. Достаточно перетянуть файл в специальную панельку или же использовать функцию "Сравнить файл. " и поиском найти требуемый файл. Если сумма совпадает - будет зеленая галочка.
Вы не когда не задумывались, зачем указывают такую информацию, как «Хеш-сумма»? Очень часто можно встретить на торрентах. С одной стороны, какая-то не понятная информация, но с другой стороны, очень полезная. Почему? Постараюсь подробно рассказать, как узнать хеш файла, как его сравнить и почему это так полезно.
Давайте разберемся, как узнать хеш файла и в каких случаях этот самый хеш будет крайне полезен для нас. Не буду сильно углубляться в тему, расскажу на примере простым языком, что бы было понятно каждому!
Зачем нужно знать Хеш- сумму файла?Допустим, Вы решили скачать с торрента образ какой-то игры и весело провести время. Вот Вы нашли интересную игру, прочитали описание и обнаружили, что в описании к файлу указана «Хеш-Сумма» образа.
Дело в том, что человек, который выложил игру, он сначала проверял её на работоспособность на своём компьютере, может даже и на нескольких ПК и на разных системах.
Как только он убедился, что все отлично устанавливается и работает, он узнал «Хеш-Сумму» образа и указал её в описании к игре. У незнающих людей напрашивается вопрос, зачем он указала хеш -сумму образа?
Если говорить грубо, то: Хеш-сумма – это уникальный «Ключ» файла, который можно использовать для проверки файла, то есть, его целостности.
Если сказать ещё проще: То, хеш позволит нам сравнить два файла, тот файл, который был выложен для загрузки, с тем файлом, который был загружен на наш компьютер.
И зачем мне его сравнить? Допустим, Вы скачали образ и естественно принялись за установку игры. Но в процессе установки начали появляться какие-то ошибки, что-то идёт не так. Все признаки того, что игра не установится, так как это нужно, либо установилась, но не запускается.
В общем, существую подобные проблемы…
Конечно, можно обвинить во всех бедах то место, откуда качали файл. Мол, файл не качественный выложили, не чего не запускается, не чего не работает.
Но это может быть не так.
С системой все в порядке и с источником, откуда качался файл то же все в порядке.
Все на самом деле куда проще чем, кажется. В процессе загрузки файла, могли произойти какие-то ошибки, либо файл не докачался до конца, в общем одним словом, файл загрузился на компьютер не полноценным по каким-то причинам.
Вот, отсюда все беды!
Идём на сайт, откуда качали файл, берём там хеш -сумму, после чего узнаём хеш скаченного файла и сравниваем их.
1) Если Хеш-Сумма оказывается разной, то соответственно загруженный файл 100% отличается от того, файла, который выложен на сайте. А это значит, загруженный файл работать не будет. Придётся скачать его заново.
2) Если Хеш-Суммы одинаковые, то в этом случаи была загружена точная копия файла, и она будет работать должным образом. Можно смело приступать к установке.
ВАЖНО! Если Вы качаете образы Windows то, после загрузки настоятельно рекомендую узнать хеш -сумму и сравнить её, если суммы не совпадут, то лучше раз 100 подумать, стоит ли ставить windowsс подобного образа.
Иначе можно получить немало проблем в момент установки системы.
В общем и целом, думаю все понятно, если есть вопросы, то смело задавайте! Хорошо, разобрались, зачем нам нужна хеш -сумма файла, который собираемся качать. Теперь давайте узнаем, как сравнить хеш -сумму, что бы выяснить, полностью загрузился файл или нет.
Как узнать и сравнить Хеш-Сумму файла.Для этого дела имеется специальные программы и, как правило, они легки в использовании. Все что нужно сделать – это выбрать нужный файл, что бы получить его хеш сумму и сравнить его с тем, который был указан на сайте. Все просто!
Одну из таких программ хочу представить в этом посте. Программа, так скажем «Собственного производства» Сижу я вчера за ноутбуком, и понимаю, что я вроде как соскучился по «Кодингу» и решил, что на одну программу по сравнению Хеш-Сумм будет больше.
Интерфейс программы получился вот таким. Кнопки получились без надписей, но, к каждой кнопке есть подсказки, для чего она нужна. Они появляются в нижней части программы в момент наведения курсора на кнопку.
1 – Эта кнопка откроет диалоговое окно для выбора файлы.
2 – Эта кнопка нужна, если нужно удалить содержимое полей.
3 – Эта кнопка откроет блог winkomp.ru.
4 – Эта кнопка закроет программу.
5 – Эта кнопка нужна, если Вам нужно скопировать Хеш-Сумму в буфер.
6 – Эта кнопка наоборот, вставить Хеш-Сумму, для сравнения.
Что бы сравнить хеш -суммы, нажимаем кнопку «1» и выбираем файл, который был скачан. Программа определит его хеш -сумму в кодировке md5, и он появится в поле «Полученный Хеш».
Теперь в поле «Сравнить с:» вставьте хеш -сумму указанную в описании к скачанному файлу. Нажмите кнопку «Сравнить» и программа покажет результат и появится такое окно:
– Хеш-Суммы равны:
– Хеш-Суммы не равны:
Не чего сложного нет! Рекомендую держать программу в своём арсенале, или любую другую подобную этой. Как я уже говорил выше, если качаете образы операционных систем, то всегда сравнивайте Хеш-Суммы.
И ещё один важный момент по поводу моей программы. Если будите ей пользоваться, то при получении хеш -суммы файла с большим размером, программу будет ненадолго зависать, система будет предлагать завершить программу…
На самом деле программа работает и в скором времени она покажет хеш сумму файла. А зависает программа, так как нужно немного её доработать, а именно добавить «дополнительный поток». В общем, не обращайте внимания на то, что программа «Не отвечает» это мои погрешности, она все ровно работает!
Как меняется Хеш-Сумма файла? (Для понимания)Предлагаю посмотреть на реальном примере, как может измениться Хеш-Сумма у файла. Для примера возьмем обычный текстовой документ.
Создадим файл «test.txt» и запишем в него любую строку, например из трёх символов «123». Теперь сохраним файл и посмотрим его размер, он составит всего «3 байта».
Так как один символ весит всего 1 байт и не важно, что это, символ или пробел.
Впрочем, это не особо важно. Важно то, что мы в данном случае имеем возможность удалить 1 байт из файла, или наоборот, добавить несколько байтов в файл. Текстовой документ (TXT) прекрасно подходит для данного примера.
И так, сохраняем файл со строкой «123» и смотрим его Хеш-Сумму. У меня она получилась такого значения.
Главная » Система » Как определить и сравнить хеш-сумму файла
 LiWiHelp.ru
LiWiHelp.ru  Система
Система  hash. md5. контрольная сумма. хеш-сумма
hash. md5. контрольная сумма. хеш-сумма
2374 раз(а) прочитано
 Хеш – это индивидуальный уникальный код, который соответствует определенной единице информации, просчитанный математически образ конкретного файла. Когда файл подвергается какому либо изменению, соответственно изменяется и хеш-сумма этого файла.
Хеш – это индивидуальный уникальный код, который соответствует определенной единице информации, просчитанный математически образ конкретного файла. Когда файл подвергается какому либо изменению, соответственно изменяется и хеш-сумма этого файла.
Скачав файлы из Интернета, особенно ISO-образы дисков различных продуктов, неплохо было бы сравнить хэш-сумму этих файлов с хэш-суммой, опубликованной производителем этих продуктов, с целью выявить, подвергались ли файлы каким нибудь изменениям (внедрением сторонних программ, вирусов и т.д.).
В большинстве случаях, информация о хеш-суммах файла предоставляется разработчиком пользователю на сайте после описания его характеристик или системных требований.
При помощи проверки хеш-кода обеспечивается защита файла от изменения.
Особенно актуальна проверка хеш-сумм при скачивании образов дисков операционных систем не с сайта производителя, а с, так называемых, файловых обменников и торрент-трекеров.
При выявлении несовпадения контрольной суммы, лучше 100 раз подумать, прежде чем пользоваться таким образом диска.
Вы спросите, а как можно узнать хеш-сумму файла в операционной системе Windows?
Отвечу, есть такая маленькая и при этом бесплатная программка под названием HashTab, которая интегрируется в Проводник Windows и поможет легко определить хеш-сумму (контрольную сумму ) скачанного вами файла с целью проверки его подлинности и целостности.
Программу можно скачать с официального сайта по адресу: (http://implbits.com/HashTab/HashTabWindows.aspx).
После перехода на сайт нужно кликнуть по кнопке «Download Now!»
В появившемся поле вводим свой адрес электронной почты, на который придёт письмо с ссылкой на скачивание программы, и нажимаем кнопку «Send Download Link»
Проверяем почту и видим письмо, в котором предоставляется URL адрес по которому мы можем скачать программу, размер программы и её контрольную сумму
Скачиваем программу, указав при этом папку
Извлекаем установщик программы из архива и запускаем его двойным нажатием левой кнопки мыши
В открывшемся окне установщика кликаем по кнопке «Next»
В следующем окне соглашаемся с лицензией, кликнув на кнопку «I Agree»
Выбираем папку для установки программы (лучше оставить по умолчанию) и нажимаем кнопку «Install»
Завершаем установку нажатием кнопки «Finish»
По завершению установки программа интегрируется в контекстное меню Проводника операционной системы
Для отображения контрольной суммы какого нибудь файла, нам нужно кликнуть по нему правой кнопкой мышки и нажать на «Свойства»
В открывшемся окне нажимаем на вкладку «Хеш-суммы файлов «
Для больших файлов бывает нужно подождать несколько секунд для Хода вычисления хеша
По завершению подсчёта, в окне «Значение хеша» мы увидим контрольную сумму для файла
В «Настройках» программы можно добавить отображаемые дополнительные хэш-суммы и произвести более детальную её настройку (я оставляю по умолчанию)
Для того, чтобы сравнить контрольную сумму образа диска (в моем случае Ubuntu), я иду на официальный сайт и ищу, где указана хеш-сумма образа (на сайте нахожу размещённый файл «MD5SUMS»)
Открываю этот файл и ищу контрольную сумму для моего образа диска (это ubuntu-12.10-desktop-i386.iso)
Копирую контрольную сумму с сайта
Вставляю её в поле «Сравнение хеша» во вкладке «Хеш-суммы файлов» моего образа диска и вижу зелёную галочку, говорящую о том, что контрольная сумма файла полностью совпадает с контрольной суммой образа диска на официальном сайте
Проверить хеш-сумму 2 файлов можно ещё одним способом, нажав на кнопку «Сравнить файл», выбрав в Проводнике нужный нам файл и кликнув на кнопку «Открыть», и смотрим на полученный результат.
Таким вот способом стараемся обезопасить себя от использования модифицированных версий файлов.
Не секрет, что многие сталкиваются с такой проблемой. Скачал, например, файл-образ windows, записал на диск, а при установке привод не может прочесть данные и, как итог, windows не устанавливается. К этому часто приводят ошибки при скачивании и записи образа. Как бороться? Читаем статью.
Вы наверное замечали, что при скачивании образов дисков, в описании присутствуют контрольные суммы.
Что это и для чего они?
Контрольная сумма - это некое значение, число, вычисленное по определенному алгоритму для проверки правильности передачи данных. Используется для проверки правильности скачивания файла. Обычно используется для файлов-образов. (*.iso например).
Как проверить?
Для начала нам нужна программа HashTab
Скачиваем ее и устанавливаем. Как узнать контрольную сумму скачанного файла? Приведу пример на файле образе MS Ofice.
Скачали файл, на нем жмем правую кнопку мыши, выбираем свойства, вкладка "Хеш-суммы файлов.
Мы получили хеш-суммы скачанного файла. Теперь берем суммы написанные в описании файла 
и одну из них вставляем в окошко "Сравнить". Сумма должна совпадать. Если сумма не совпадает, перезакачиваем файл заново.
Теперь опишем проверку записанного диска.
Итак, контрольные суммы совпали, теперь можно прожигать (записывать) файл-образ на диск (болванку).
ВНИМАНИЕ! ЗАПИСЬ ДОЛЖНА ПРОВОДИТЬСЯ НА МИНИМАЛЬНОЙ СКОРОСТИ ЗАПИСИ!
Монтируем файл-образ в программу записи (Alcohol, UltraISO и т.п.) и записываем диск.
Как проверить, правильно ли все записалось, нет ли ошибок?
Скачиваем и устанавливаем программу CD\DVD Shot
Запускаем программу и видим простенькое окно.
Вставляем ваш записанный диск в привод, в программе указываем привод и нажимаем "Хэш". Учтите, это долгий процесс, придется подождать. Но вам же нужна полная уверенность? Ни в коем случае не нажимать "Запись"! Получили вот такое окно, в нем все суммы.
Это окно программы правильное. Если окно такого вида
значит, что диск записался плохо, есть ошибки на поверхности. Обычно такое бывает или с дешевыми болванками или с царапанными. Такой диск не подходит сразу, без проверки сумм. Если у вас окно как на первом рисунке (без крестика), ваш диск хороший, без физических ошибок.
Теперь сравниваем их с суммами файла-образа. Если суммы совпадают, диск записан без ошибок. Можно пользоваться.
ВНИМАНИЕ! НЕКОТОРЫЕ АНТИВИРУСЫ НЕ ДАЮТ ПРАВИЛЬНО ПОСЧИТАТЬ СУММУ. АНТИВИРУС НАДО ВРЕМЕННО ОТКЛЮЧИТЬ.
Не секрет, что многие сталкиваются с такой проблемой. Скачал, например, файл-образ windows, записал на диск, а при установке привод не может прочесть данные и, как итог, windows не устанавливается. К этому часто приводят ошибки при скачивании и записи образа. Как бороться? Читаем статью.
Вы наверное замечали, что при скачивании образов дисков, в описании присутствуют контрольные суммы.
[url=http://www.radikal.ru][img]http://s018.radikal.ru/i525/1201/36/f73513eb486e.jpg[/img][/url]
Что это и для чего они?
[b]Контрольная сумма[/b]- это некое значение, число, вычисленное по определенному алгоритму для проверки правильности передачи данных. Используется для проверки правильности скачивания файла. Обычно используется для файлов-образов. (*.iso например).
Как проверить?
Для начала нам нужна программа [url=http://hashtab.ru/files/HashTab_v4.0.0.2_Setup.zip]HashTab[/url]
Скачиваем ее и устанавливаем. Как узнать контрольную сумму скачанного файла? Приведу пример на файле образе MS Ofice.
Скачали файл, на нем жмем правую кнопку мыши, выбираем свойства, вкладка "Хеш-суммы файлов.
[url=http://www.radikal.ru][img]http://s018.radikal.ru/i505/1201/70/07d8a220ed65.jpg[/img][/url]
Мы получили хеш-суммы скачанного файла. Теперь берем суммы написанные в описании файла [url=http://www.radikal.ru][img]http://s018.radikal.ru/i525/1201/36/f73513eb486e.jpg[/img][/url]
и одну из них вставляем в окошко "Сравнить". Сумма должна совпадать. Если сумма не совпадает, перезакачиваем файл заново.
Теперь опишем проверку записанного диска.
Итак, контрольные суммы совпали, теперь можно прожигать (записывать) файл-образ на диск (болванку).
[color=#FF0000]ВНИМАНИЕ! ЗАПИСЬ ДОЛЖНА ПРОВОДИТЬСЯ НА МИНИМАЛЬНОЙ СКОРОСТИ ЗАПИСИ![/color]
Монтируем файл-образ в программу записи (Alcohol, UltraISO и т.п.) и записываем диск.
Как проверить, правильно ли все записалось, нет ли ошибок?
Скачиваем и устанавливаем программу [url=http://narod.ru/disk/61478363001.a91976f78ca10d092e968c91c8ea0575/cdshot.rar.html]CD\DVD Shot[/url]
Запускаем программу и видим простенькое окно.
[url=http://www.radikal.ru][img]http://s017.radikal.ru/i404/1201/cd/79d1edd1c78e.jpg[/img][/url]
Вставляем ваш записанный диск в привод, в программе указываем привод и нажимаем "Хэш". Учтите, это долгий процесс, придется подождать. Но вам же нужна полная уверенность? [color=#FF0000]Ни в коем случае не нажимать "Запись"![/color] Получили вот такое окно, в нем все суммы.
[url=http://www.radikal.ru][img]http://s017.radikal.ru/i429/1201/50/9cf35a68fb74.jpg[/img][/url]
Это окно программы правильное. Если окно такого вида
[url=http://www.radikal.ru][img]http://s018.radikal.ru/i527/1201/f8/44cded90e276.jpg[/img][/url]
значит, что диск записался плохо, есть ошибки на поверхности. Обычно такое бывает или с дешевыми болванками или с царапанными. Такой диск не подходит сразу, без проверки сумм. Если у вас окно как на первом рисунке (без крестика), ваш диск хороший, без физических ошибок.
Теперь сравниваем их с суммами файла-образа. Если суммы совпадают, диск записан без ошибок. Можно пользоваться.
[color=#FF0000]ВНИМАНИЕ! НЕКОТОРЫЕ АНТИВИРУСЫ НЕ ДАЮТ ПРАВИЛЬНО ПОСЧИТАТЬ СУММУ. АНТИВИРУС НАДО ВРЕМЕННО ОТКЛЮЧИТЬ.[/color]
MSI 970A-G43\ AMD Athlon II x3 450 3.2GHz\ Kingston 8GB\ 2xGigabyte R9 270X\ HDD WD 1TB\Aerocool Strike X 800W\ Windows 7 Ultimate х64\ Avast 2014
AleXO
елена канина Ученик (107), закрыт 6 лет назад
Тимур Пуляевский Знаток (252) 6 лет назад
ну если реч идет о браузере, тогда хеш - это файлы, загружаемые со страниц и необходимые для их просмотра.
например когда вы заходите на эту страницу, видите разные картинки, это картинки, изначально закачанные в хэш. (если у вас браузер firefox(mozilla),тогда эти файлы называются Хэш. если Internet Explorer,тогда это временные файлы интернета (Temprary Internet Files)
настройки -> расшаривание и там долны появится ваши диски, вы можете заходить в них и расшаривать (хэшировать) папки, которые хотите. просто ставите галочку сбоку от папки.
на англ это будет
settings - > sharing
-Egor- Гуру (4390) 6 лет назад
Хэш впринцыпе это уникальный индентификатор файла. В ZIP/RAR применяется метод контрольной суммы (CRC) чтобы проверить совпадения с оригинальным файлом. В и-нете частенько встречается MD5 хэш файла для проверки порректности скачивания файла. Т. Е по хэш коду можно различить 2 файла одинакового размера но разного содержания
Cheery Высший разум (198270) 6 лет назад
"например когда вы заходите на эту страницу, видите разные картинки, это картинки, изначально закачанные в хэш"
вы путаете кэш (cache) с хэш (hash), либо автор вопроса путает :)
cache - да, временное хранилище файлов для избежания повторения запроса/скачки статических файлов
hash - односторонняя операция над файлов/текстом для получения его хэш кода (однозначного представления файла для его быстрой идентификации)
применительно к файлам - с помощью специальной программы рассчитать контрольные значения файла - хеш если кто-то внесет изменения в файл, то его (файла) хеш изменится применяется для зашиты, производитель выдает Вам файл и хеш этого файла, Вы получив файл проверяете шеш если совпали - то с файлом все в порядке
 Здравствуйте Друзья! Как показывает практика многих пользователей, при более детальном знакомстве с компьютером, интересует вопрос: что есть контрольная сумма. И как ее вычислить? В этой статье мы расскажем что это и зачем. Так же приведем несколько способов проверки контрольной суммы или хеша файлов.
Здравствуйте Друзья! Как показывает практика многих пользователей, при более детальном знакомстве с компьютером, интересует вопрос: что есть контрольная сумма. И как ее вычислить? В этой статье мы расскажем что это и зачем. Так же приведем несколько способов проверки контрольной суммы или хеша файлов.
Структура истатьи
1. Определение контрольной суммыКонтрольная сумма (хеш) — определенное значение рассчитанное для данных с помощью известных алгоритмов. Предназначается для проверки целостности данных при передаче. Наиболее распространенными алгоритмами являются: CRC32, MD5 и SHA-1.
CRC32 — (Cyclic redundancy code) Циклический избыточный код. используется в работе программ архиваторов.
MD5 — используется не только для проверки целостности данных, но и позволяет получить довольно надежный идентификатор файла. Последний часто используется при поиске одинаковый файлов на компьютере, что бы не сравнивать все содержимое, а сравнить только хеш.
SHA-1 — используется для проверки целостности загружаемых данных программой BitTorrent.
Пример. Вы хотите установить Windows или игру. Скачиваете образ и хотите убедиться в целостности файла. Все ли правильно скачалось и ничего ли не потерялось при передаче. Самым простым способом это сделать — сравнить контрольные суммы скачанного файла с теми которые дает автор или раздающий. Если суммы совпадают, то ошибок в образе нет. В противном случае необходимо скачать заново. Эта простая процедура является профилактикой от всяких зависаний, некорректной работы и вообще возможностью корректной установки операционной системы или игры.
Ниже приведем пару простеньких программ отлично справляющихся с вычислением и проверкой контрольных сумм.
2. HashТab — проверка контрольной суммыПрограмма HashTab представляет собой плагин или утилиту, которая интегрируется в операционную систему Windows и при необходимости используется.
Для того что бы скачать перейдем по адресу http://hashtab.ru/ .
Нажмем на кнопку показанную на рисунке на официальном сайте и сохраним установочный файл.
Произведем установку программы HashTab.
В результате в свойствах любого файла появится дополнительная вкладка Хеш-суммы файлов . По умолчанию вычисляются CRC32, MD5 и SHA-1.
На рисунке показана вкладка Хеш-суммы файла только что созданного пустого документа Microsoft Office Word.docx.
Для проверки необходимо вставить в поле Сравнение хеша сумму указанную автором.
Если видите подобную картинку. то ваш скачанный файл (образ ) прошел проверку на подлинность и целостность. В противном случае увидите такой рисунок .
В этом случае лучше заново закачать файл .
На вкладке Хеш-суммы файлов можно изменить Настройки нажав на соответствующую надпись. Откроется окно представленное на рисунке ниже.
В окне можно поставить отображение необходимых контрольных сумм для вычисления и проверки. Для наглядности отображения рекомендуется поставить «птичку» в «чекбоксе» Показывать хеш-суммы строчными символами .
С программой HashTab разобрались. Проще только не сравнивать контрольные суммы)
3. MD5_FileChecker — проверка хешаСледующая программа для проверки контрольных сумм MD5 работает без установки.
Скачиваем программу и запускаем .
Нажимаем на кнопку Обзор… и выбираем проверяемый файл.
Нажимаем кнопку Рассчитать. Ждем некоторое время в зависимости от мощности вашего компьютера и от размера проверяемого файла. В поле MD5 сумма проверяемого файла появляется вычисленное значение.
В поле Введите контрольную MD5 сумму вводим сумму и нажимаем кнопку Проверить . Если видите сообщение как на рисунке ниже, значит файл целый.
В этой статье мы разобрались, что такое контрольная сумма. для чего ее используют. В нашем случае это простой вариант проверки файлов на целостность и идентичность оригиналу.
Познакомились с программами HashTab и MD5 File Checker.
Программа HashTab может сравнивать различные контрольные суммы в отличии от MD5 File Checker. Зато последняя не требует установки, что особенно актуально если нет административных прав.
Если у вас появились какие либо вопросы обязательно напишите комментарий.