





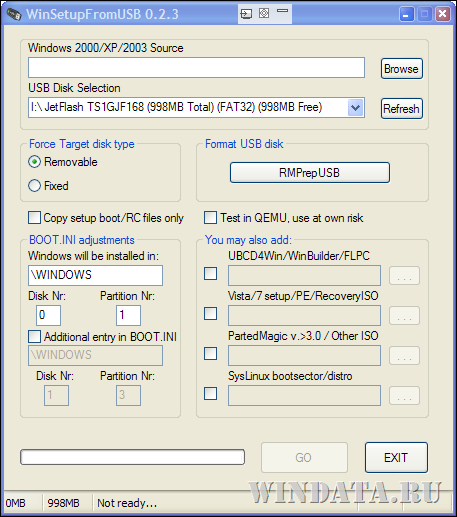

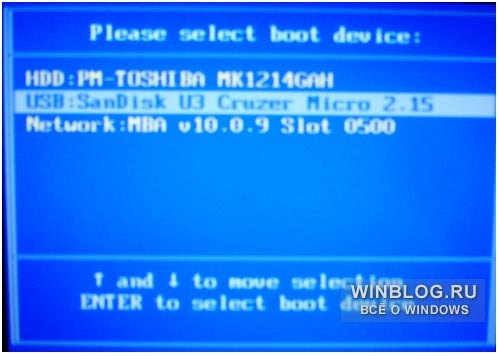
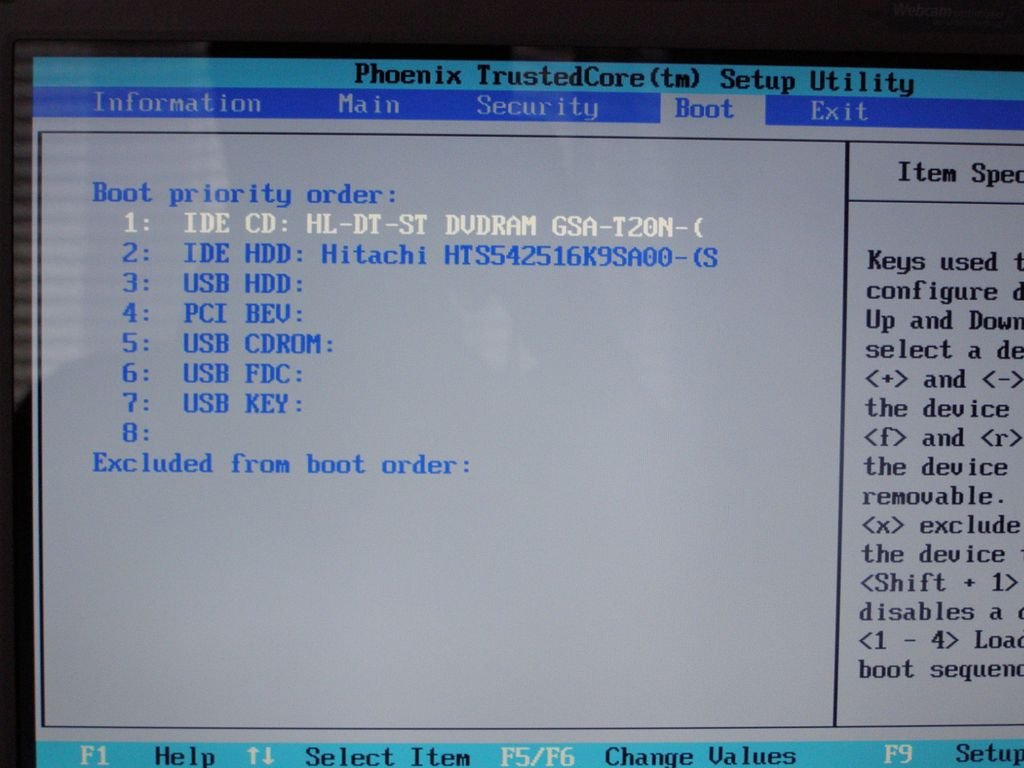
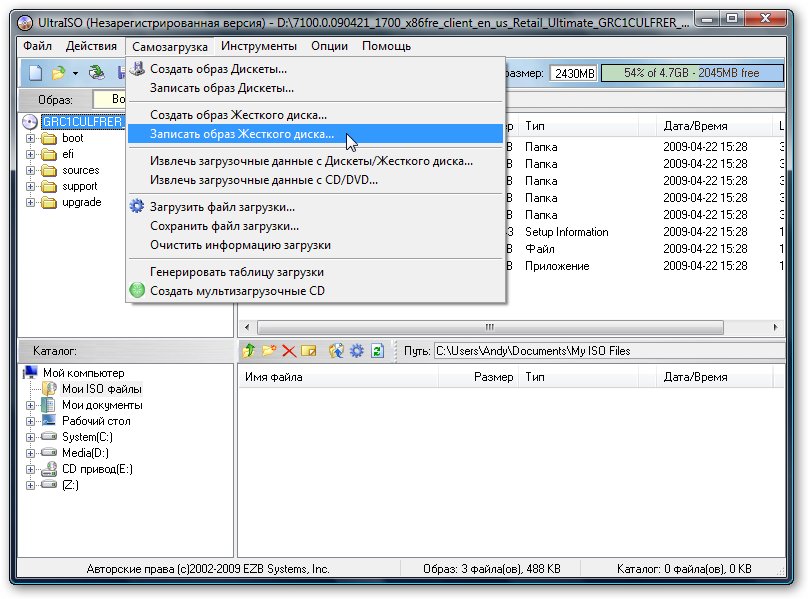
 Рейтинг: 4.2/5.0 (1848 проголосовавших)
Рейтинг: 4.2/5.0 (1848 проголосовавших)Категория: Windows: другое
Сейчас появились компьютеры с UEFI (замена устаревающему BIOS ), которые поддерживают GPT (новые способы разметки диска заменяющие MBR ).
Если у вас компьютер со стандартным BIOS и жёсткий диск с MBR. и на флешке уже имеется активный основной раздел, то для установки операционной системы (далее ОС) Windows 7 в корень флешки нужно просто скопировать все файлы с находящегося на компакт–диске дистрибутива. Имеющиеся на флешке файлы перед копированием удалите.
Если у вас дистрибутив в виде «*.iso» образа, то любым удобным вам архиватором, к примеру 7-Zip, извлекайте его содержимое в корень флешки.
Всё, - флешка для установки ОС Windows 7 готова!
Как убедится, что флешка имеет активный основной раздел?
Открываем программу «Управление дисками » и смотрим, если раздел на вашей флешке помечен: «Исправен (Активен, Основной раздел)», то всё нормально!
Если пометки «Активен» нет, то достаточно один раз флешку отформатировать утилитой HP USB Disk Storage Format Tool в файловой системе NTFS. При последующих форматированиях средствами Windows (даже в FAT32) раздел будет оставаться активным.
Лучше пользоваться файловой системой FAT32.
Не следует пользоваться сборками, но если вы собираетесь использовать сборку, то смотрите на содержимое паки sources. Там могут быть файлы размером более 4 ГБ, - в таком случае придётся использовать файловую систему NTFS. Кроме того, сейчас «сборщики» пошли дальше начинают использовать загрузчик от Windows 8.1, в папке sources установочный образ install.wim сжимают в образ install.esd и т.д. Так что если решились на «сборку», то придётся внимательно читать советы автора и вопросы задавать ему.
Можно найти много способов установить Windows7 с флешки. Сейчас на компьютерах со стандартным BIOS использующим MBR наиболее распространёнными способами является применение Windows7-USB-DVD-tool или Rufus. Для компьютеров с UEFI и GPT дисками подходит только программа Rufus с выбором соответствующих параметров.
Ниже рассмотрим эти способы переноса файлов установки Windows 7 на флешку:
Перенос файлов установки Windows 7 на флешку при помощи Winows 7 USB/DVD Download Tool.Winows 7 USB/DVD Download Tool необходимо установить на жёсткий диск компьютера.
Системные требования:
Windows 7 (x86/x64), XP SP2* или Vista;
Год выпуска: 2014
Версия программы: 7.2 Release
Разработчик: mannaleks
Сайт разработчика: forum.zverdvd.org
Разрядность: 32bit+64bit
Язык интерфейса: Русский
Таблэтка: Не требуется
Размер: 3 MB
Системные требования:
- XP / Vista / Windows 7 / Windows 8
Программа создает установочный USB-диск из дистрибутива Windows Vista, Windows 7, Windows 8 и Windows 8.1.
Можно сделать и с Windows Server 2008. Дистрибутив определяется как Windows Vista.
Загрузка осуществляется с помощью загрузчика Grub4Dos.
Подробнее:
Еcли загрузочный диск уже имеется, на него можно добавить Windows 7 или Windows 8 или обновить без нарушения остальной имеющейся структуры USB-диска.
Если программа обнаружит на USB-диске старую версию дистрибутива Windows 7 или Windows 8 или остатки от них, она произведет их удаление, о чем будет выведено предупреждение и список файлов и папок, которые будут удалены.
Внимание! Функция удаления старой версии находится в стадии тестирования. Просьба отписываться по результатам работы этой функции.
Работа с программой:
Запустить файл, выбрать USB-диск, указать путь к дистрибутиву Windows 7 или Windows 8 и ждать окончания работы.
Дистрибутив с Windows 7 или Windows 8 можно записать на DVD-диск и вставить в дисковод, можно подмонтировать ISO-образ в виртуальный привод или распаковать в папку на жестком диске. Или просто указать путь к ISO-образу.
Для проверки работоспособности флешки запустить файл MobaLiveUSB_0.2.exe из корня флешки. Соответственно запускать от имени администратора.
Изменения по сравнению с предыдущей версией
v7.2 - Устранена ошибка, приводящая к удалению всех данных с флешки, если в режиме "Обновления" (при наличии на флешке дистрибутива) указать данную флешку как источник для копирования файлов.
v7.1 - Обновлен загрузчик Grub4Dos до версии 0.4.6а.
v7 - Графический интерфейс.
Доп. информация: В интернете имеется много разных сборок Windows 7 и Windows 8. На всем их разнообразии я протестировать программу конечно же не могу. Программа гарантированно работает с чистыми дистрибутивами от MSDN и со сборками от m0nkrus и CtrlSoft. Работа с остальными сборками - на ваш страх и риск. Ну и если вы решились - желательно отписываться по результатам.
У кого проблемы с флешкой
В первую очередь рекомендую выполнить Проверку USB-диска на наличие ошибок файловой системы.
Если задаете вопрос по проблемам при создании - прикладывайте лог-файл.
Контрольные суммы
MD5: 93EA38670D78436DF6E4A72EFCA372DF
SHA-1: CFC9767A9A798FE0460F34C16E1577A18CC26B07
Это тоже может быть Вам интересно:
 Учитывая тот факт, что все большее количество компьютеров, ноутбуков и нетбуков не имеют встроенного привода для чтения дисков, а цена USB флешек невелика, загрузочная флешка Windows 7 подчас является самым удобным и дешевым способом установить операционную систему на компьютер. Данная инструкция предназначена для тех, кто хочет самостоятельно сделать такую флешку. Итак, 6 способов создания.
Учитывая тот факт, что все большее количество компьютеров, ноутбуков и нетбуков не имеют встроенного привода для чтения дисков, а цена USB флешек невелика, загрузочная флешка Windows 7 подчас является самым удобным и дешевым способом установить операционную систему на компьютер. Данная инструкция предназначена для тех, кто хочет самостоятельно сделать такую флешку. Итак, 6 способов создания.
Данный способ одновременно является и самым простым и, кроме этого, официальным способом Microsoft для создания загрузочной usb флешки Windows 7. Вам потребуется загрузить утилиту Windows 7 USB/DVD Download Tool с официального сайта Microsoft здесь: http://www.microsoftstore.com/store/msusa/html/pbPage.Help_Win7_usbdvd_dwnTool#installation
Также понадобится ISO образ диска с дистрибутивом Windows 7. Дальше — все очень просто.
Вот и все, теперь можно использовать созданный носитель для установки Windows 7 на компьютере без привода для чтения дисков.
Загрузочная флешка Windows 7 с помощью WinToFlashЕще одна замечательная программа, позволяющая создать загрузочную флешку с Windows 7 (и не только, список вариантов очень обширен) — WinToFlash. Скачать эту программу бесплатно можно на официальном сайте http://wintoflash.com .
Для того, чтобы записать установочную флешку с Windows 7 Вам потребуется компакт-диск, смонтированный образ или папка с файлами дистрибутива Windows 7. Все остальное делается очень просто — достаточно следовать указаниям мастера создания загрузочной флешки. После завершения процесса, для установки Windows 7 нужно просто указать загрузку с USB носителя в BIOS компьютера, ноутбука или нетбука.
Утилита WinToBooticАналогично утилите Windows 7 USB/DVD Download Tool, данная программа предназначена для одной единственной цели — запись загрузочной флешки с установкой Windows 7. Однако, в отличие от официальной утилиты от Microsoft, здесь есть некоторые преимущества:
По простоте использования все то же самое: указываете, из какого носителя хотите сделать загрузочную флешку Windows 7, а также путь к файлам установки операционной системы. После этого нажимаете единственную кнопку — «Do it!» (Сделать) и в скором времени все готово.
Как сделать загрузочную флешку Windows 7 в UltraISOЕще один распространенный способ, для создания установочного USB накопителя с Windows 7 — использование программы UltraISO. Для того, чтобы сделать нужный USB носитель потребуется образ ISO дистрибутива Microsoft Windows 7.
На этом загрузочная флешка Windows 7 с помощью UltraISO готова.
Бесплатная утилита WinSetupFromUSBИ еще одна программа, позволяющая записать нужную нам флешку — WinSetupFromUSB.
Процесс создания загрузочной флешки Windows 7 в этой программе происходит в три этапа:
В общем-то совершенно ничего сложного и способ хорош тем, что помимо прочего, позволяет создавать и мультизагрузочные флешки.
Загрузочная флешка Windows 7 в командной строке с помощью DISKPARTНу и последний способ, который будет рассмотрен в данной инструкции. В данном случае потребуется работающая ОС Windows 7 на компьютере и диск DVD с дистрибутивом системы (или смонтированный образ такого диска).
Запустите командную строку от имени администратора и введите команду DISKPART, в результате Вы увидите приглашение для ввода команд DISKPART.
Автор рекомендует прочесть:По порядку введите следующие команды:
Этим мы закончили подготовку флешки к превращению ее в загрузочную. Далее введите в командной строке команду:
Вместо W7 укажите букву диска с дистрибутивом Windows 7. Далее введите:
Заменив USB на букву флешки (но не убирая двоеточие). Ну и последняя команда, которая скопирует все нужные файлы для установки Windows 7:
В данной команде — W7 это буква диска с дистрибутивом операционной системы, а USB нужно заменить на букву USB накопителя. Процесс копирования файлов может занять продолжительное время, но в конце вы получите работающую загрузочную флешку Windows 7.
А вдруг и это будет интересно:
1. Скачиваем и устанавливаем программу Windows 7 USB/DVD Download Tool
2. Нужно отформатировать флешку. Если на USB накопителе есть важные данные, то скопируйте их на жесткий диск компьютера, потому что они будут удалены. Вставляем флешку в компьютер, заходим в «Мой компьютер» нажимаем правой кнопкой на нашу флешку и нажимаем «Форматировать» в появившемся окне там где «Файловая система» выбираем NTFS и нажимаем «начать».
3. Запускаем установленную нами программу Windows 7 USB/DVD Download Tool. И в окне программы нажимаем «Browse».
4. Выбираем на компьютере ISO образ операционной системы (таким способом можно устанавливать не только Windows 7, но и Windows XP SP2/3, Windows Vista) и нажимаем «Next»
5. Дальше выбираем USB device или DVD в зависимости от того, что вы хотите создать загрузочную флешку или DVD диск. В нашем случае нажимаем USB device.
6. Следующее действия, это указания флешки на которую будет записывается образ. Выбираем флешку и нажимаем «Begin copying».
7. После нажатия на «Begin copying» пойдет процесс создания загрузочной флешки, по окончании процесса флешка будет готова к установке Windows 7.
Процесс установки Windows 7 с флешки ничем не отличается от установки с диска, поэтому эсли у Вас будут проблемы с установкой, то сморите статью установка Windows7. Единственное что Вам нужно будет сделать перед установкой операционной системы с флешки, так это установить в БИОС параметры загрузки с USB накопителя, о БИОС я так же писал статью Как войти в BIOS.
Андрей Оракул (56327) 4 года назад
WINDOWS 7 - USB 4 v9.10 [x86, rus/eng]
[Дата] 16.09.2010 13:40
Название Программы: WINDOWS 7 - USB 4
Версия программы: v9.10
Последняя Версия программы: v9.10
Оригинальный образ Windows 7 (x86 rus/eng)
Набор программ DATA-ADMIN7:
Microsoft Office 2010
Adobe Photoshop CS5 Extended
Александр Смирнов Искусственный Интеллект (106558) 4 года назад
WinToFlash - утилита, которая позволяет без труда перенести программу установки Windows XP, Windows 2003, Windows Vista, Windows 2008, Windows 7 или Live CD/DVD на любой флэш-накопитель.
WinToFlash содержит удобный мастер, который поможет перенести программу установки Windows на флэшку и сделает ее загрузочной. Тоже самое можно сделать и с любым LiveCD/DVD.
Интерфейс - многоязычный.
Флэшка на 4Гб.
Вставь установочный диск в дисковод, перезагрузись, как только появится меню "BIOS" смотри надпись "BOOT MENU" у меня это кнопка "F11" жми её откроется меню загрузки выбирай дисковод и жми ENTER.
Начнётся установка.
В место диска, флэшка.
Как записать загрузочный образ на USB-диск с помощью UltraISO
http:***//loginvovchyk.***ru/dopolnitelno/***440-kak-zapisat-zagruzochnyy-obraz-na-usb-disk-s-pomoschyu-ultraiso.***html
Windows 7 Loader By Daz
Windows 7 Loader DAZ - активатор без лишних хлопот активирует вашу копию Windows 7/Vista/ Server 2008 и делает её подлинной.
Особенности:
* Проверяет версию Windows
* Автоматически находит активный загрузочный раздел
* Работает на всех языках
* Работает со скрытыми разделами
* Работает на Windows 7, Vista и Server 2008 и других
* Поддержка BIOS мода пользователей
* Аргумент поддержки автоматических установок
* Вы можете использовать этот инструмент для активации Windows 7/Vista ISO, для редактирования SetupComplete.cmd
* Улучшает Windows 7 на время загрузки Mac
Чем отличается этот активатор от других?
Все команды исполняются в рамках приложения, активатор сам ищит и обрабатывает ошибки и не пытается найти активного раздела в зависимости от размера (как делают все остальные загрузчики).
Запуск строго от администратора.
Ждем 2 мин и перезагружаемся.
Учтите: на вкладке «Profile» “SLIC” и “Certificate” ОБЯЗАТЕЛЬНО должны быть одного производителя.
http:***//letitbit.***net/download/04571.0e75af5e2472***e7a1289069051a20/Windows_7_Loader_v2.0.9_(Daz).rar.***html
http:***//depositfiles.***com/files/***1n83xf1qx
Windows 7 Ultimate SP1 (x86/x64) Beslam™ Edition [v10] [Ru]
Версия программы: 6.1.7601 / v10
Официальный сайт: Microsoft
Язык интерфейса: Русский
Автор сборки: Beslam™
Системные требования:
Процессор: x86/х64 с частотой 1,5 ГГц и выше
Оперативная память: 1 Гб для x86/2 Гб для x64
Жесткий диск: 15 ГБ свободного места на диске
Дисковод: USB\DVD-дисков
Экран: Монитор с разрешением 800™600 или более высоким
Видеокарта: с поддержкой DirectX 9 и 128 МБ памяти
Сборки основаны на официальных образах MICROSOFT:
ru_windows_7_ultimate_with_sp1_x64_dvd_u_677391
ru_windows_7_ultimate_with_sp1_x86_dvd_u_677463
Автоматическая, Полуавтоматическая, Ручная установка
Интегрированы последние обновления по дату: 22.11.2013
Дистрибутивы пропатчены для применения сторонних тем
Отключены: Гибернация и UAC (Контроль учётных записей)
Отключено: Восстановление системы
Отключены: Некоторые компоненты
Отключен Брандмауэр Windows
Отключен Защитник Windows
Максимальный упор на производительность
- Активация по выбору пользователя. Через 60 секунд после установки системы и запуска всех системных процессов появится окно "Установка приложений пользователя"
- В появившемся окне отметьте первый пункт "Activation" и нажмите "Выполнить" по завершению процедуры необходимо самостоятельно перезагрузить компьютер!
- Если запуск окна "Установка приложений пользователя" по какой то причине не произошел, запустите "Автозапуск" диска или из папки install с диска запустите приложение GPInst.exe
- Через 60 секунд после установки системы и запуска всех системных процессов появится окно "Установка приложений пользователя"
- В появившемся окне отметьте программы, которые необходимо установить и нажмите "Выполнить" по завершению процедуры необходимо самостоятельно перезагрузить компьютер!
- Если запуск окна "Установка приложений пользователя" по какой то причине не произошел, запустите "Автозапуск" диска или из папки install с диска запустите приложение GPInst.exe
v Activation
v Control Center
v Personalization
v DirectX [June 2010]
v Cpldapu v13.11b Ru (x86)
v Paint.NET v3.5.11 Ru (x86)
v RocketDock v1.3.5 Ru (x86)
v WinRAR v5.00 Ru (x86\x64)
v AkelPad v4.8.5 Ru (x86\x64)
v Unlocker v1.9.2 Ru (x86\x64)
v Rainmeter v3.0.1 Ru (x86\x64)
v 7-Zip v9.30 Alpha Ru (x86\x64)
v RuntimePack v13.7.1 (x86\x64)
v HashTab v5.1.0.23 Ru (x86\x64)
v Microsoft Silverlight v5.1.20913.0 Ru (x86\x64)
v Microsoft .NET FrameWork v4.5 Full [Slim] (x86\x64)
v Adobe Shockwave Player v12.0.5.146 ActiveX [Full] (x86)
v Java™ SE Runtime Environment v7.0.450 Update 45 (x86\x64)
v Adobe Flash Player v11.9.900.152 [ActiveX & Plugin] (x86\x64)
v DAEMON Tools Lite v4.48.1.347 Ru (x86) + SPTD v1.84 (x86\x64)
Установка 64-bit системы происходит в 32-bit режиме, но только до первой перезагрузки!
Если вы не уверены в том что ваш процессор поддерживает 64-bit архитектуру, тогда воздержитесь от установки, иначе это приведет вас к экрану BSOD с ошибкой.
По понятным причинам в 64-bit системе не доступно восстановление загрузки Windows с диска средствами "Восстановление системы"
Настоятельно рекомендуется скачивать и устанавливать драйвера только с сайтов производителя вашего оборудования!
Варианты установки операционной системы Windows 7:
Ручная установка - Проходит полностью в ручном режиме, все параметры в ходе установки приходится вводить самостоятельно.
Автоматическая установка - Проходит полностью в автоматическом режиме, кроме выбора редакции и раздела для установки, активируется встроенная учетная запись Администратора.
Параметры автоматической установки:
Имя учетной записи "Администратор"
Имя компьютера "Administrator"
Часовой пояс "(UTC+02:00) Вильнюс, Киев, Рига, София, Таллин, Хельсинки"
Раскладка клавиатуры 1 "EN Английский (США)" 2 "RU Русский (Русский)"
Полуавтоматическая установка - Проходит в полуавтоматическом режиме, кроме выбора редакции и раздела для установки, присутствует возможность ввести имя учетной записи, имя компьютера, пароль для учетной записи, часовой пояс.
Параметры полуавтоматической установки:
Расположение для сети "Домашняя сеть"
Раскладка клавиатуры 1 "EN Английский (США)" 2 "RU Русский (Русский)"
Часто задаваемые вопросы.
Вопрос: Как можно вернуть старое оформление которое было в более ранних версиях сборки v5, v6, v7?
1 часть [Шрифты, Курсоры, Гаджеты, Аватары, Звуки, Темы, Обои, Заставки]
2 часть [Пакет для уменьшения размера шрифта в диалогах, Пакет оформления W7Elegant Black-Dark Aero, Пакет значков/иконок W7Elegant Neon]
Ответ: Оформление теперь разбито на 2 части и не содержится в системе после установки, только в отдельных независимо друг от друга исполняемых файлах "exe"
За установку 1 (первой) части оформления, несет ответственность исполняемый файл (приложение) "Personalization.exe"
В нем присутствует выбор компонентов которые необходимо установить.
За установку 2 (второй) части оформления, несет ответственность исполняемый файл (приложение) "Control Center.exe"
Сперва необходимо поставить само приложение "Control Center", затем зайти в него и найти в нем пункт "Модифицированное оформление"
Вопрос: Возможно ли запустить установку сборки из под уже установленной системы, через дисковод/виртуальный привод путем запуска файла setup.exe?
Ответ: Нет! Установка производится только с загрузочного DVD/USB носителя. Так называемая "Чистая установка" из-под BIOS (DOS)
Вопрос: Чем лучше записать образ на DVD/USB?
Ответ: Любой программой поддерживающей форматы UDF/ISO 9660, лучше всего записать той же Nero, UltraISO, ImgBurn на минимальной скорости.
Для записи образа на флешку лучше использовать специальные программы: WinSetupFromUSB, Windows7-USB-DVD-tool и т.д.
Флешка должна иметь файловую систему NTFS потому что файловая система FAT32 не читает файлы объемом больше 4 Гб.
Вопрос: При установки системы выдает ошибку что не хватает файлов, что делать?
Ответ: Сверьте контрольные суммы если они не совпадают, перекачайте файлы .ISO (образы), остановите раздачу и запишите на качественный диск с проверкой.
Вопрос: Как мне восстановить загрузку 64-bit системы с диска?
Ответ: С этого диска никак нельзя восстановить загрузку такой системы, он не содержит файлов необходимых для восстановления 64-bit системы,
вам понадобится диск с оригинальной архитектурой загрузчика 64-bit.
Вопрос: Проходят ли Ваши сборки проверку на сайте Microsoft для получения обновлений?
Ответ: Да, проходит. Но по умолчанию служба автоматического обновления отключена и при попытке обновления Вам будет предложено включить службу.
Вопрос: Какая версия браузера Internet Explorer установлена в сборке.
Ответ: В сборке установлена версия браузера Internet Explorer 11 с последними обновлениями.
Вопрос: В сборке стоит .Net FrameWork или надо самому устанавливать?
Ответ: В сборке установлен .Net FrameWork v.3.5.1 SP1 (содержит версии 2.0 и 3.0) с последними обновлениями.
Вопрос: Что такое контрольные суммы и как их проверить?
Ответ: Контрольная сумма — некоторое значение, рассчитанное путём применения определенных операций над входными данными. То же самое, что и хеш.
Контрольная сумма обычно используется для проверки правильности передачи данных по каналам связи или как гарантия происхождения тех или иных данных.
Вычисление MD5-свёртки после закачивания файлов для сравнения с заранее известной. Нужна для подтверждения подлинности полученного файла.
Проверить можно такими утилитами, как: md5summer, Nero MD5 Verifier, HashTab, HashCheck.
Как создать загрузочную флешку!
Рассмотрим как просто – создать загрузочную флешку.
Для того, чтобы сделать загрузочную флешку, нам в качестве среды для создания нужен компьютер с уже установленной Windows 7, установочный диск Windows 7 и конечно же флешка.
Подключаем флешку не менее 4 Гб к USB-порту.
Вызываем команду Выполнить сочетанием клавиш Win+R и в строке пишем diskpart, нас попросит разрешить это действие от администратора – разрешаем.
Ожидаем приглашения DISKPART> и выполняем команду list disk, которая отобразить список всех дисков
Найдите среди них свою флешку, у меня это Disk 3
Выполните команду select disk 3 (вместо 3 укажите номер своей флешки) Эта команда указывает на то, что дальнейшие операции буду проводится с данной флешкой.
Выполняем удаление всех данных и разделов командой clean
make_Win7_8_USB_v8.1
Стадия разработки. Release
Год/Дата Выпуска. 2015.08.06
Версия. 8.1
Разработчик. mannaleks
Разрядность. 32bit+64bit
Язык интерфейса. Русский
Таблэтка. Не требуется
Системные требования. XP/Vista/Windows 7/Windows 8/8.1/10
Описание. Программа создает установочный USB-диск из дистрибутива Windows Vista, Windows 7, Windows 8, Windows 8.1 и Windows 10.
Можно сделать и с Windows Server 2008. Дистрибутив определяется как Windows Vista.
Загрузка осуществляется по вашему выбору - с помощью штатного загрузчика Windows или альтернативного загрузчика Grub4Dos.
Еcли загрузочный диск с GRUB-загрузчиком уже имеется, на него можно добавить Windows 7 или Windows 8 или обновить без нарушения остальной имеющейся структуры USB-диска.
Если программа обнаружит на USB-диске старую версию дистрибутива Windows 7 или Windows 8 или остатки от них, она произведет их удаление, о чем будет выведено предупреждение и список файлов и папок, которые будут удалены.
Программа позволяет добавить только один дистрибутив на USB-диск. При попытке добавления второго дистрибутива первый будет удален.
Внимание! Функция удаления старой версии находится в стадии тестирования. Просьба отписываться по результатам работы этой функции.
Порядок работы с программой:
В программе имеется 2 режима работы, определяемые видом интерфейса: простой и расширенный. - Простой режим - Если Вам надо просто переустановить Windows - этот режим для Вас. - В простом режиме Вам нужно выбрать USB-диск. дистрибутив Windows Vista-10 и нажать кнопку Старт - все остальное программа сделает сама. Производится форматирование USB-диска, при этом все данные с него будут удалены, затем производится установка загрузчика и копирование файлов дистрибутива.
В этом режиме программа использует штатный NT-загрузчик Windows.
В результате Вы получаете такой же USB-диск, как если бы Вы пользовались утилитой от MS Windows7-USB-DVD-tool. - Расширенный режим работы позволяет выбрать нужный режим форматирования, выбрать тип устанавливаемого загрузчика (NT-загрузчик или загрузчик Grub4Dos).
Для перехода в расширенный режим надо нажать кнопку Расширенный в правом нижнем углу.
При выборе загрузчика Grub4Dos возможны два режима его установки (Автоматический или Ручной. Подробности - в Справке по установке загрузчика.)
При выборе загрузчика Grub4Dos Вы можете создать полноценный реанимационный USB-диск системного администратора, добавив к нему необходимые реанимационные программы и утилиты. В результате Вы получите реанимационный USB-диск с загрузочным меню как на постере.
Если у Вас уже имеется загрузочный USB-диск с загрузчиком Grub4Dos, то, выбрав Расширенный режим и пропустив пункты Форматирование и Установка загрузчика, Вы сможете добавить на него дистрибутив Windows.
Как выбрать дистрибутив Windows?
Дистрибутив с Windows 7 или Windows 8 можно записать на DVD-диск и вставить в дисковод, можно подмонтировать ISO-образ в виртуальный привод или распаковать в папку на жестком диске. Или просто указать путь к ISO-образу.
Программа не требует установки. Во время работы распаковывает необходимые файлы в папку %temp%. По окончании работы временные файлы удаляются.
Для проверки работоспособности флешки запустить файл MobaLiveUSB_0.2.exe из корня флешки. Соответственно в Windows Vista и выше запускать от имени администратора.
Изменения по сравнению с предыдущей версией
v8.1 от 6.08.2015 - Неправильно определялся дистрибутив Windows 10
v8.0 от 7.11.2014 - Добавлен "Простой" режим работы. Возможность выбора загрузчика. Устранены мелкие недостатки.
v7.9 от 5.10.2014 - Добавлена поддержка Windows 10.
v7.8 от 3.10.2014 - Устранена ошибка, возникающая при подключении дистрибутива ISO-образом.
v7.7 от 1.10.2014 - Небольшое изменение алгоритма.
v7.6 от 19.09.2014 - Улучшена функция удаления старой версии с USB-диска. Небольшие изменения интерфейса.
v7.5 от 29.07.2014 - Добавлена запись в лог-файл результатов обработки ISO-образов.
v7.4 от 15.06.2014 - Изменен алгоритм форматирования USB-диска. Улучшена возможность создания носителей, поддерживающих установку в режиме UEFI.
v7.3 от 3.04.2014 - Добавлена поддержка UDF-образов.
v7.2 от 24.03.2014 - Неправильно определялся размер файла Install.wim. В результате пропадала возможность форматирования в FAT-32.
v7.2 - Устранена ошибка, приводящая к удалению всех данных с флешки, если в режиме "Обновления" (при наличии на флешке дистрибутива) указать данную флешку как источник для копирования файлов.
v7.1 - Обновлен загрузчик Grub4Dos до версии 0.4.6а.
v7 - Графический интерфейс.
Доп. информация. В интернете имеется много разных сборок Windows 7 и Windows 8. На всем их разнообразии я протестировать программу конечно же не могу. Программа гарантированно работает с чистыми дистрибутивами от MSDN и со сборками от m0nkrus и CtrlSoft. Работа с остальными сборками - на ваш страх и риск. Ну и если вы решились - желательно отписываться по результатам.
Загрузочная флешка Windows 7 Ultimate x64 7137 en-RU x64 7137 [Русский + Английский]
Название Программы: Загрузочная флешка Windows 7 Ultimate x64 7137 en-RU
Версия программы: x64 7137
Последняя Версия программы: 7137
Адрес официального сайта: МАЙКРОСОФТ
Язык интерфейса: Русский + Английский
================================================
Необходима флешка не менее 4 гб, на диске С:\ должно быть 3.1 гб свободного места,
процесс записи флешки автоматизирован, двойным щелчком запустите файл W7-7137-x64_en-RU_USB.exe,
после распаковки файла появится DOS-окно, следуйте его инструкциям
При загрузке компьютера с флешки появится меню:
============================================================
Setup Windows 7 Ultimate 7137 RC x64 en-RU - Установка Windows 7 Ultimate x64 7137 RC en-RU, Активировать ON-LINE, keys на рабочем столе
Start Bart(SOS)PE 2009- WinXP SP3 RU - загрузка в RAM Windows XP SP3 RUS 32-bit - Bart(SOS)PE
Start Paragon Partition Manager 2009 - Форматирование, удаление, создание или изменение размеров разделов винчестера
Start Acronis True Image 2009 - сохранеие в файл-образ логического диска и восстановление его в дальнейшем из этого образа
Start Acronis Disk Director - Создание, копирование, изменение размеров разделов жеского диска
Start Partition Magic 8.05 - Форматирование, удаление, создание или изменение размеров разделов винчестера
Start Victoria 3.51 - Программа диагностики винчестера Victoria 3.51
Start Hiren`s BootCD 9.8 RU - большой набор DOS утилит для диагностики и восстановления системы
Memtest86+ v2.01 - тест оперативной памяти
DOS - загрузочная дискета Windows 98
REBOOT - Перезагрузка
============================================================
Из Windows 7
-Superfeth - отключен, и то, и то можно включить по желанию.
-Добавлены ряд гаджет, в т.ч.