






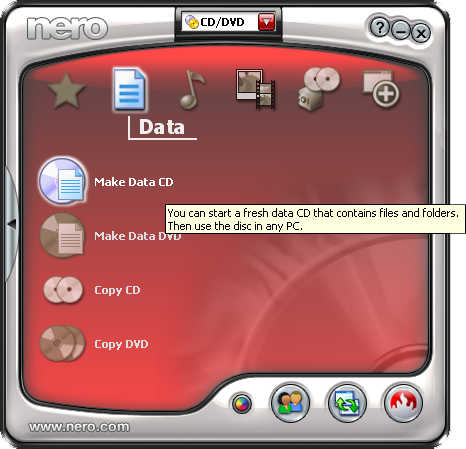
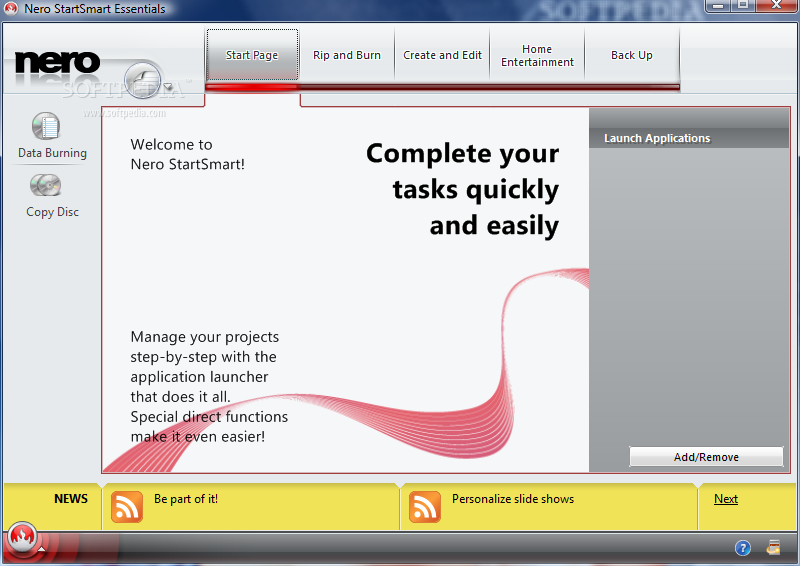

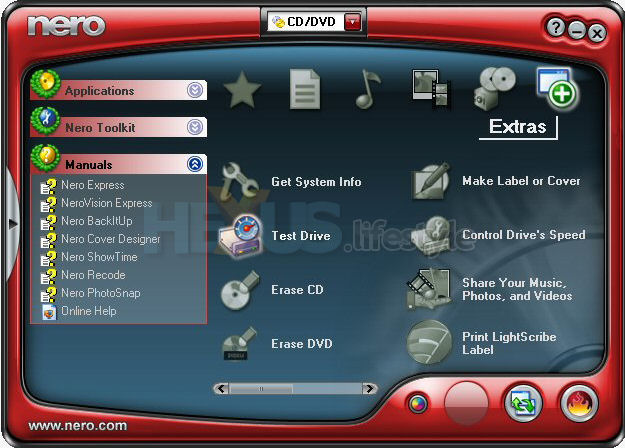
 Рейтинг: 4.3/5.0 (1836 проголосовавших)
Рейтинг: 4.3/5.0 (1836 проголосовавших)Категория: Windows: Запись
После установки пакета Nero на Рабочем столе компьютера появится значок приложения StartSmart
предоставляющего удобный интерфейс для вызова программ пакета. После двойного щелчка кнопкой мыши на значке отображается панель StartSmart (рис. 2.1).
Рис. 2.1. Панель StartSmart
В верхней части панели StartSmart отображены ярлыки вкладок, на которых группируются задания Nero 8 Premium Reloaded в соответствии с назначением.
• Start Page (Начальная страница) — вкладка приветствия. В правой части вкладки расположена панель Launch Applications (Запуск приложений), на которую с помощью кнопки Add/Remove (Добавить/Удалить) можно добавить программы из пакета Nero 8 для быстрого запуска.
• Rip and Burn (Перенос и запись) — на этой вкладке представлены наиболее часто используемые задачи по записи различных видов дисков и сохранению дорожек на жестком диске (рис. 2.2).
Рис. 2.2. Вкладка Rip and Burn (Перенос и запись) панели StartSmart
• Create and Edit (Создание и изменение) — здесь находятся проекты для создания слайд-шоу, обложек для дисков, редактирования видео, преобразования аудиофайлов.
• Home Entertainment (Домашний центр развлечений) — на этой вкладке собраны задачи для просмотра и записи видео, телевизионных программ, а также прослушивания аудиозаписей.
• Back Up (Резервное копирование) — предоставляет возможность резервного копирования и восстановления информации, планирования заданий резервного копирования, позволяет создавать диски аварийного восстановления, а также просто копировать диск.
Обратите внимание на экранную подсказку, отображающуюся возле указателя мыши при ее наведении на любое задание на вкладках Nero StartSmart. В подсказке сообщается о назначении задания. На протяжении книги мы будем последовательно обсуждать большую часть заданий, запускаемых при выборе пунктов меню на панели StartSmart.
В левой части панели StartSmart отображены кнопки так называемых встроенных функций Data Burning (Запись данных), Audio Burning (Запись звука), Audio Ripping (Перенос звука), Copy Disc (Копирование диска). С их помощью можно решить определенные задачи, не прибегая к другим программам пакета Nero 8.
Внизу панели отображена лента новостей. Чтобы просмотреть заголовок следующего новостного блока, необходимо щелкнуть кнопкой мыши на ссылке Next (Далее). Чтобы просмотреть новостной блок полностью, щелкните кнопкой мыши на заголовке блока.
В левом верхнем углу панели StartSmart расположена кнопка File Menu ((Меню файлов). При ее нажатии появляется меню для выбора настроек встроенных функций, задания параметров ленты новостей, выбора языка и проверки обновленных версий программы Nero.
В нижнем левом углу панели StartSmart расположена кнопка
- Launch Nero Applications and Tools (Запуск приложений и средств Nero). С помощью этой кнопки можно вызвать список приложений и сервисных программ пакета Nero, а также руководства пользователя.
Кнопки Nero StartSmart Help (Справка Nero StartSmart) и Check for Update (Проверить обновления), расположенные в правом нижнем углу панели StartSmart, предназначены для вызова справки по программе StartSmart и проверки наличия обновленных версий программы соответственно.
Рассмотрим, как можно настроить параметры встроенной функции Audio Burning (Запись аудио) панели StartSmart.
Нажмите кнопку File Menu ((Меню файлов) в левом верхнем углу панели StartSmart. Откроется меню (рис. 2.3).
Рис. 2.3. При нажатии кнопки ((Меню файлов) появляется меню
Рассмотрим назначение команд данного меню.
• Options (Опции) — установка параметров встроенных функций, лент новостей и некоторых других настроек панели StartSmart.
• Check for Updates (Проверить обновления) — проверка наличия обновлений на сайте производителя и их загрузка на компьютер.
• Set Language (Задать язык) — изменение языка интерфейса программы.
• Nero StartSmart Help (Справка Nero StartSmart) — вызов справки по работе с программой Nero StartSmart.
• About Nero StartSmart (О программе Nero StartSmart) — информация о программе.
• Exit (Выход) — выход из программы Nero StartSmart.
Зададим определенные настройки для записи данных на диск.
1. Нажмите кнопку File Menu ((Меню файлов) и в появившемся меню выберите пункт Options (Опции). Появится одноименное окно.
В левой части окна Options (Опции) можно выбрать название встроенной функции, для которой необходимо задать параметры по умолчанию. Раздел Newsfeed (Канал новостей) позволяет настроить ленту новостей о программе Nero, а раздел Misc (Разное) — задать такие параметры, как сохранение настроек при выходе из программы, закрытие панели Nero StartSmart после запуска другой программы из пакета Nero и др.
2. Щелкните кнопкой мыши на разделе Audio Burning (Запись звука) в левой части окна Options (Опции) (рис. 2.4).
Рис. 2.4. Раздел Audio Burning (Запись звука) окна Options (Опции)
3. Из раскрывающегося списка Burning Speed (Скор. записи) в области AudioCD Burning Options (Опции записи аудио компакт- диска) выберите скорость записи аудиодиска.
4. Установите флажок Verify data on disc after burning (Проверить данные на диске после записи).
5. Нажмите кнопку ОK. Окно Options (Опции) будет закрыто. Параметры записи аудиодиска по умолчанию будут сохранены.
Теперь посмотрим, как выполнить копирование CD с помощью панели StartSmart. Чтобы начать копирование компакт- диска, следует выполнить следующие шаги.
1. Перейдите на вкладку Rip and Burn (Перенос и запись) панели StartSmart (см. рис. 2.2).
2. Наведите указатель мыши на пункт
- Copy Disc (Копировать CD). Появится подсказка.
3. Если щелкнуть правой кнопкой мыши на данном пункте, то откроется контекстное меню. В нем вы можете выбрать приложение, которое будет запускаться для выполнения задачи копирования CD. Приложение Nero Burning ROM предназначено для профессионального создания дисков. Для неопытных пользователей лучше подходит приложение Nero Express.
4. Чтобы установить использование нужного приложения по умолчанию, выберите в контекстном меню пункт Set to default (Установка по умолчанию). В открывшемся подменю выберите название нужного приложения.
5. Выбрав Nero Express. откройте приложение Nero Express (рис. 2.5).
Рис. 2.5. Приложение Nero Express готово выполнить ваше задание
Теперь вы можете копировать свой аудиодиск с помощью программы Nero Express.
Итак, вы освоили запуск приложений пакета Nero. Но что относится к сервисным инструментам пакета? Нажмите кнопку
- Launch Nero Applications and Tools (Запуск приложений и средств Nero) и в открывшемся меню выберите пункт ToolBox (Панель инструментов) (рис. 2.6).
Рис. 2.6. Комплект инструментов Nero 8 Premium достаточно велик
Как видите, в подменю пункта Toolbox (Панель инструментов) содержится набор вспомогательных утилит пакета Nero 8. Щелкните кнопкой мыши на Nero DiscSpeed и запустите утилиту для профессионального тестирования характеристик привода CD/DVD (рис. 2.7).
Рис. 2.7. Рабочее окно программы Nero DiscSpeed 4
Аналогичным способом из подменю Toolbox (Панель инструментов) можно запустить и другие утилиты пакета Nero, например, для тестирования жесткого диска компьютера, для очистки и анализа содержимого CD/DVD, для предоставления прав пользователям на запись диска, для работы с базой данных медиафайлов и т. д.
СТАТЬИ ПО ТЕМЕ С помощью Nero Vision вы можете создавать видеодиски, компоновать видеофайлы в требуемом порядке, вносить в них необходимые изменения, удалять отдельные кадры, объединять, расставлять маркеры перехода. В приложении также есть инструмент, позволяющий создавать титры, меню и заполнять различными визуальными эффектами переходы между сценами. 1. Откройте окно программы Nero StartSmart. Перейдите на вкладку Create and [. ]Если вы располагаете сборником фильмов на диске формата DVD-Video, то с него на жесткий диск компьютера можно скопировать один или несколько фильмов с помощью программы Nero Recode пакета Nero 8 Premium. С ее помощью вы сможете составить из фильмов, расположенных на нескольких DVD-Video, сборник своих любимых фильмов и далее создать собственный DVD-Video. Сейчас мы [. ]
Вы должны войти. чтобы оставить отзыв.
Using a software suite without a launchpad of some kind can be pretty difficult. Considering the multilateral development of Nero it was only normal to have such a helper included in the suite. In this case it comes under the form of StartSmart, an application containing a bit of every software included in Nero 8 Ultra Edition. It boxes in each major application of the suite and can be employed for ripping and burning Audio CDs, burning data disc, video disc or copying.
All the rest of the projects that can be done with Nero StartSmart as a starting point involve launching proper applications in the suite: Nero CoverDesigner . Nero Burning ROM . Nero BackItUp . Nero Express . Nero Home . Nero PhotoSnap . Nero PhotoSnap Viewer . Nero Recode . Nero ShowTime .
I have to admit that this release of Nero StartSmart is something else. The interface has been completely redesigned and all the options can be easily accessed. The basic concept still remains and the software launchpad available in the previous edition is present, offering quick jumping to the desired application. It may not be in plain view (click the icon in the lower left hand part of application window) but it looks a whole lot better. Only the discreet up arrow announces that there are some options available in that area as well.
Starting panel includes all Nero 8 Ultra comes with, from the major applications to manuals and collateral software like Nero BurnRights, Info Tool, RecueAgent or DriveSpeed. So newbies should not have a tough time finding the right application. No more looking for the desired software in Windows Start panel under programs. Suffice to launch StartSmart and each program included in Nero 8 Ultra suite will be at hand.
As an advantage to its earlier version, Nero StartSmart is no longer cramped with options and icons. There is a better organization of functions, options and features as the jobs Nero StartSmart can do by itself are running down in the left hand part of the window while those tasks pertaining strictly to other applications are organized in boxes in the upper part of the application window.
A new addition is Add/Remove option in the lower right corner of the screen. It will not uninstall selected Nero applications in the suite, far from it. But it'll help you bring the most used ones even closer to your mouse click. Simply select the applications you want to be displayed in the right side launchpad and these will be added. It is designed to help you give up wasting time search for what you want even in Nero launchpad.
Data burning is one of the tasks Nero StartSmart can complete all by itself without redirecting you to a specific application in the suite. The procedure is simple as there are little settings to be made. Clicking on Add button and selecting the files you want to burn will generally do the trick and set you on the way of completing the job. Only minor details like naming the volume or creating new folders on the disc will hold you down. Other than these there is nothing else delaying the pressing of Burn button in lower left part of the window.
If you have inserted a fully or partially written RW disc the software will ask if you want it erased. The process is automatic and only the additional progress bar at the bottom of the interface will give it away. Burning of the disc will start automatically after erasing is complete.
When it comes to Audio Burning there are three options welcoming you: create Audio CD, MP3 Jukebox Disc or a mixed disc with Nero Digital Audio and Jukebox Disc files on it. Regardless of your option the process is as quick and easy as with burning data.
Audio ripping won't pose problems either. On the contrary, the operation is as easy as can be especially if you have an Internet connection, and I am sure you do. First of all, due to its connection to CDDB the software will append all the names to the songs automatically sparing you of this time wasting job. However, I suggest you take a look at the files' names, just to be safe. In my case there were some spelling mistakes, but that's not Nero's fault.
Secondly, you can rip the CD into MP3, MP4 or WAV. It is true that there aren't very elaborate audio quality settings to be made but for this you will have to appeal to Nero Burning ROM or Express component of the suite.
The access to other applications in the suite can be easy and depends entirely on what type of project you need to start. The tabs at the top of the interface are giving you all the categories supported by Nero: Rip and Burn, Create and Edit, Home Entertainment and Back Up.
Ripping and Burning appeals to Nero Burning ROM's abilities in this sense, while Create and Edit tab launches applications that deal with photo editing (Nero PhotoSnap), authoring, editing and video capturing, creating photo slideshows (Nero Vision), recode video files (Nero Recode), create disc labels, design LabelFlash labels and burning them (Nero CoverDesigner), mix, compose and scratch audio tracks as well as edit and record sound files (Nero SoundTrax and Nero WaveEditor).
As soon as you select one of the options Nero StartSmart will minimize to system tray and give way to the application capable of the user selected job.
Home Entertainment is the tab for accessing Nero ShowTime, Nero Home and Nero HomeMedia, i.e. It allows the user to listen to music, watch video (a myriad of formats are supported) video casts, record from TV (PVR), share video and music on the Web as well as stream TV programs. Fun is all around in this tab and I must say that it is ideal for time wasting in a relaxing way.
The last tab on the list deals with protecting your files and data with Nero BackItUp. The options available include both backup jobs as well as restoration ones, both of them being processed with the utmost ease due to the multiple wizards present in the application. To get an idea on the number of wizards embedded in the application a friend of mine said that there are more wizards in Nero BackItUp than Harry Potter could manage.
Scheduling your backups is also an alternative to make the process as less intruding as possible and to take yet another job off your shoulders. The great thing is that you can protect entire drives and restore system partition if it gets compromised by malware or system failures.
Nero StartSmart's configuration is quite painless as there isn't too much work into it. The menu can be accessed from the top left corner of the interface (between Nero logo and Start Page tab) - pretty out of sight if you ask me. The settings comprise choices for data and audio burning, audio ripping, disc copying, newsfeed (a new addition) and miscellaneous.
Contrary to what you may expect in configuring burning options of an application, this StartSmart is evasive enough to provide only a minimum. Burning speed has to be selected between Minimum, Safe Mode, Automatic and Maximum. The same goes for audio burning and I would set it to Safe Mode for best results and no unpleasant surprises when you're least expecting. Ripping settings is a bit more generous, but not by much as you get to choose output file format (only MP4, MP3 and WAVE file types are available), encoding quality (Small Filesize, Medium Quality and High Quality) and reading speed. A very handy option is checking Internet database for tracklist.
Disc Copying options are also "closemouthed". All you can set here is burning speed, enable data verification after burning, simulate the process, quick copy from source to destination drive and select the storage location for the resulting image.
In the lower part of the interface you will notice the News bar containing some preset messages. This is newsfeed, a new addition in the application. From its options you can subscribe to as many feeds as you want and set the update frequency to keep you updated. I can't say if this feature is really necessary as I am not in the habit of spending large amounts of time with Nero StartSmart and presentation is not that nice and comprehensive (you have to hit Next button in order to read the next line of feeds). But hey, I guess this is a must for some users.
Other settings allow saving Nero StartSmart upon exiting the application, quit it when another application in Nero suite launches from it and enable Nero's Image Recorder.
All in all the application does a great job at easing your job with launching the different programs in Nero's latest collection. You can add shortcuts to the most used applications and the launchpad is crystal clear allowing for a swift find of the right software.
The application is a good launcher. It comprises all the programs in the suite and also offers some quick jobs on the side.
It is flexible allowing the user for customization of the shortcuts to most used softwares in Nero 8 Ultra Edition. There is no hard time configuring and all the projects are categorized neatly.
When copying a disc Cancel function was disabled and the only way to abort the operation was by killing the process (closing the application was not allowed).
Burning settings are minimum and the user does not have a chance at a proper configuration.
This StartSmart is simply the best. Interface took a huge step forward and option organization is way better. Add/Remove button offers customization settings for bringing out frequently used applications in Nero suite.
Proceed to Nero BackItUp . Nero BurningROM . Nero CoverDesigner . Nero Express . Nero Home . Nero PhotoSnap . Nero PhotoSnap Viewer . Nero Recode . Nero ShowTime . Nero Vision . Nero WaveEditor . Nero Scout . Nero InfoTool . Nero RescueAgent . Nero DiscSpeed . Nero DriveSpeed, Nero BurnRights, Nero ControlCenter . Nero SoundTrax
Here are some snapshots of the application in action:
Our database contains 170 different files for filename nerostartsmart.exe. You can also check most distributed file variants with name nerostartsmart.exe. This files most often belongs to product Nero StartSmart. and were most often developed by company Nero AG. This files most often have description Nero StartSmart. Agregate rating is 5( 5 ) stars - based on 6 reviews. This is executable file. You can find it running in Task Manager as the process nerostartsmart.exe.
Probably you navigated to this page because some problems with this file or in need of more information. Solving a file-based issue can be sometimes very difficult task even for computer experts. For this and for system monitoring purposes we have developed a free tool which helps you greatly to keep your system under control in very easy and user-friendly way. This tool can also help you to solve problems with high CPU loads, find security issues or speed-up your computer.