

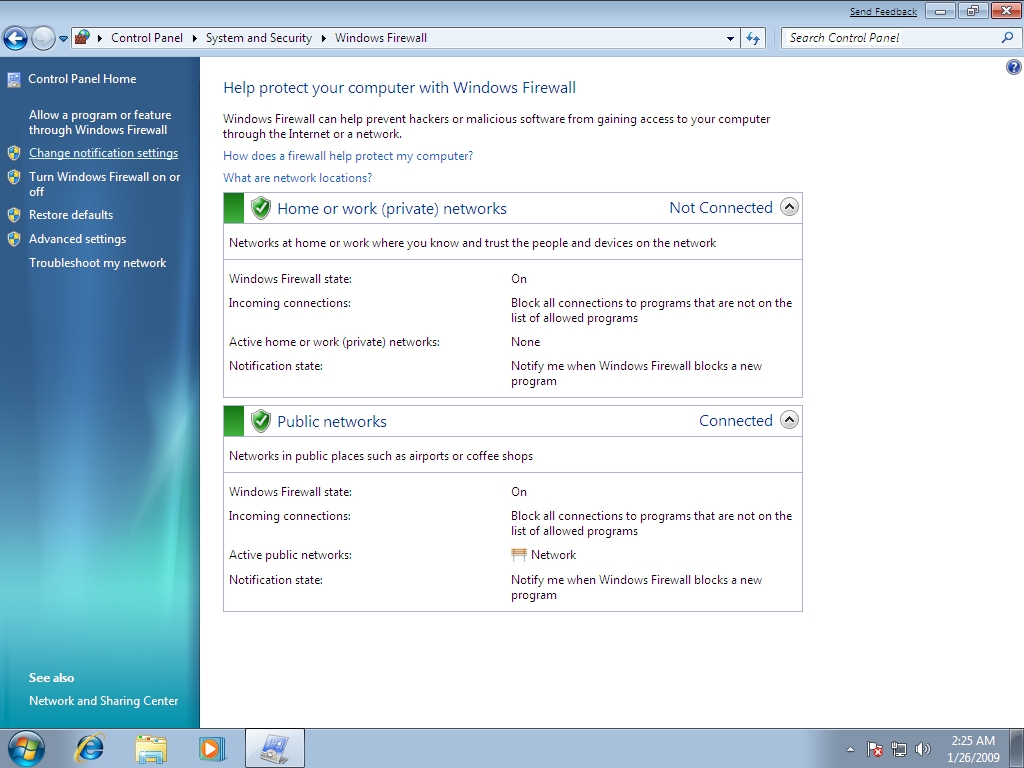
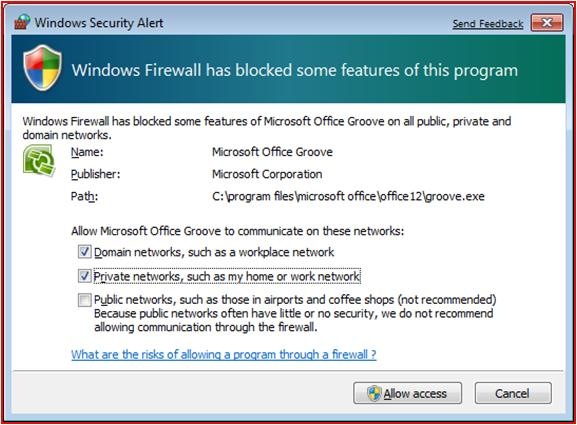


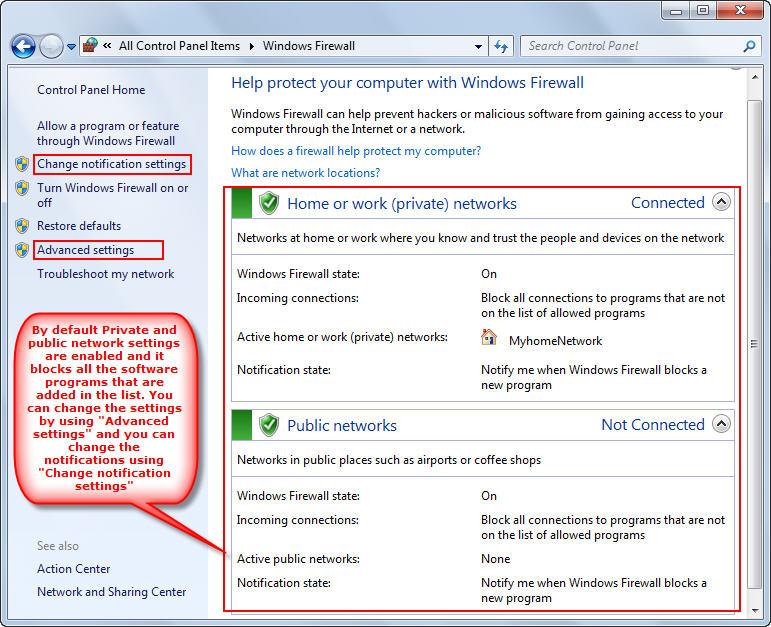
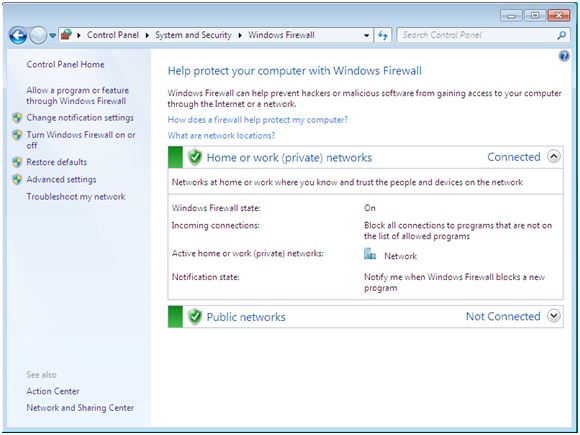
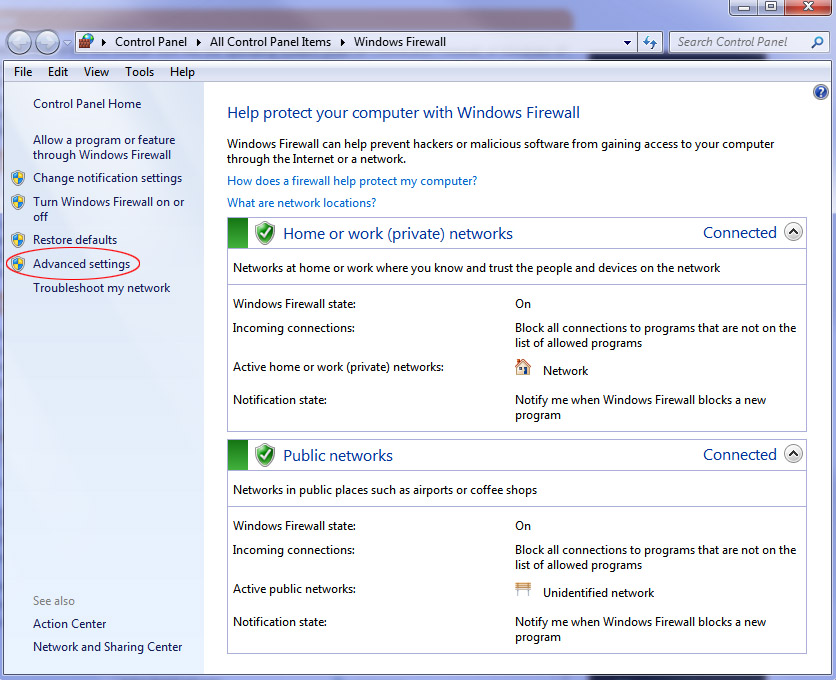
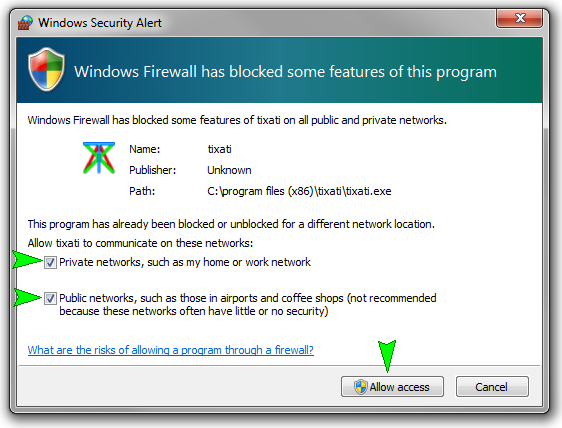

 Рейтинг: 4.6/5.0 (1913 проголосовавших)
Рейтинг: 4.6/5.0 (1913 проголосовавших)Категория: Windows: Расширения
В данном уроке, я хочу вам рассказать, как можно настроить файрвол виндовс 7, его так же называют брандмауэром. Это поможет вам предотвратить левые подключения и воровство Вашей личной информации (пароли от сайтов, личные фото…). Но сразу предупрежу, что файрвол самой операционной системы виндовс, не так продуман и эффективен как от сторонних разработчиков, но все же это лучше чем ничего. Но, настройка каждого сетевого экрана своеобразна, хоть и хоть и имеет один общий смысл. В этом можете убедиться при настройке Comodo firewall .
Настройка файрвола в windows :1.Переходим в «Панель управления». Для этого жмем на «Пуск» и выбираем соответствующую вкладку.
2. В панели управления нам нужно перейти в пункт «Брандмауэр windows». Вид панели управления можете подобрать через пункты «Просмотр».
3. Теперь, в левой части окна нам нужно перейти в «Изменение параметро уведомлений». Именно в этом окне мы будем производить настройку файрвола windows 7. Здесь нет никаких сложностей, просто ставим галочки в тех местах, где нам это необходимо. Можно не заморачиваться и поставить галочки примерно как у меня – это будет означать, что система будет предупреждать о всех подозрительных исходящих и входящих подключениях.
Таким образом, настроив родной файрвол, вы можете чувствовать себя хоть и в не большой, но безопасности. В одной из следующих статей, мы рассмотрим бесплатные аналоги, которые более эффективны.
Cкачать фаервол для windows 7
Windows 7 была выпущена в продажу в 2009 году и сменила предшественницу Vista, что имела ряд погрешностей в работе (как, скажем: недоступность работы с некоторыми приложениями, недостаточная защита системы в целом, ограниченность функционала данной ОС ). Windows 7 — это надежная и популярная пользовательская ОС, которая завоевала признание многих пользователей компьютера. ОС активно применяется для корпоративного пользования, и для домашнего применения (для игр, приложений, интернета ). «Семерка» предлагается не только в x32 битной версии, но также и в x64 разрядной. Само-собой, что 62-битная версия Windows 7, подойдет только тем, кто имеет мощное «железо», где предусматривается не менее 4Гб оперативной памяти и 4х ядерный процессор. Только в этом случае установка версии 64 бита будет целесообразна. На эту операционную систему также разработаны обновления (sp2, sp1), которые открывают новые, улучшенные возможности пользовательского интерфейса, упрощают работу ОС, повышают безопасность.
Cкачать фаервол для windows 7
Легкое руководство, которое продумали создатели Windows 7, привлекает всех пользователей, поэтому, «Семерка» стала настолько популярна в нашей стране. Устанавливая такую пользовательскую ОС посредством загружаемых пакетов и флешки, пользователи сети значительно экономят силы, деньги и свободное время. Работа с ОС Windows 7 — это легко, качественно и эффективно. Убедитесь лично в преимуществах Windows 7.
Версия: 5.1.14.79
Разработчик: sphinx-soft
Язык интерфейса: Eng
Платформа: WIn ALL
Лекарство: Не трбуется
Описание: Windows 7 Firewall Control Plus - небольшая программа, позволяющая контролировать утечку личной информации через контроль Интернет-доступа приложений.
Утилита управляет и синхронизирует переадресацию портов, обеспечивая внешний доступ к сети (фаервол / маршрутизатор) приложениям согласно вашим требованиям.
Программа использует "движок" родного Брандмауэра Windows 7/8/Vista, предлагая дополнительные фильтры для управления доступом программ к сети и Интернету.
Основные особенности Windows 7 Firewall Control Plus
• Уменьшает расходы на мобильные/спутниковые каналы связи;
• Зоны сети на основе управления разрешением доступа;
• Интеграция в проводник Windows для прямого управления разрешением доступа;
• Мгновенные сообщения о заблокированных действиях приложений;
• Защита от входящих и исходящих сетевых угроз;
• Управление переадресацией портов;
• Легкость в использовании;
• Настройка безопасности для каждого приложения;
Windows 7 Firewall Control Plus 5.1.14.79 pre-release [Eng] Название программы: Windows 7 Firewall Control Plus
Версия программы: 5.1.14.79 pre-release
Последняя Версия программы: 5.1.7.69
Язык интерфейса: Eng
Лечение: в комплекте
Тип лекарства: замена файлов (x86, x64)
Системные требования: Windows Vista/7/8 (x86, x64)
Windows 7 Firewall Control Plus - небольшая программа, позволяющая контролировать утечку личной информации через контроль Интернет-доступа приложений.
Утилита управляет и синхронизирует переадресацию портов, обеспечивая внешний доступ к сети (фаервол / маршрутизатор) приложениям согласно вашим требованиям.
Программа использует "движок" родного Брандмауэра Windows 7/8/Vista, предлагая дополнительные фильтры для управления доступом программ к сети и Интернету.
Основные особенности Windows 7 Firewall Control Plus
• Уменьшает расходы на мобильные/спутниковые каналы связи;
• Зоны сети на основе управления разрешением доступа;
• Интеграция в проводник Windows для прямого управления разрешением доступа;
• Мгновенные сообщения о заблокированных действиях приложений;
• Защита от входящих и исходящих сетевых угроз;
• Управление переадресацией портов;
• Легкость в использовании;
• Настройка безопасности для каждого приложения;
Основное преимущество Windows 7 Firewall Control Plus - размер и простота. Полная противоположность монстрам типа Comodo или Outpost. Предельно удобен для затыкания доступа к интернету ломанным программам. Кряка на версию 5 больше нет нигде - поэтому ломал сам и для себя. По просьбе товарищей с форума дополнительно к x64 сделал и x86. Плюс немного подровнял интерфейс.
Инсталлятор содержит две версии x86 и x64 которые выбираются автоматически, в зависимости от разрядности системы. В соответствии с разрядностью системы выбирайте лечение.
Эта версия не с официального сайта, а с официального форума:
Наконец-то пофикмен баг с лог-файлом - настройки больше не слетают.
Все последние баг-фиксы:
The blocked.log repositioning problem fixed.
Multiple monitor support. The notification balloon is shown on monitor determined by HKEY_CURRENT_USER\Software\sphinx-soft\Vista-Wall\1.0\GUI\1.0 BalloonMonitorNo (DWORD)
The control panel restart is required to reflect the changes.
The related problems may be caused by bugs in third party tools (such as multiplemonitors by actualtools.com).
There are no problems with the pure native system multiple monitor support.
29.05.2009 01:38
Vista Firewall Control Free – бесплатный, но качественный брандмауэр для операционной системы Windows 7.
Этот брандмауэр специально написан под Windows Vista и Windows 7, о чем прямо сказано на сайте разработчика Sphinx Software. Vista Firewall Control совместим как с 32-х, так и с 64-разрядной Windows 7. Он благополучно интегрируется в центр безопасности операционной системы и успешно защищает компьютер от вторжений, и по выбору пользователя запрещает установленным программам выход в Интернет.
Vista Firewall Control Free имеет все стандартные функции хорошего брандмауэра, несмотря на то, что это полностью бесплатная версия платного файрволла Vista Firewall Control Plus. Программа протестирована администрацией сайта www.wseven.info
Принцип работы брандмауэраКогда программа, для которой еще не установлены правила доступа, пытается выйти в Интернет, появляется окно брандмауэра, предлагающее разрешить или запретить ей доступ в сеть. Из раскрывающегося списка Zone вы можете выбрать один из четырех вариантов:
Выбрав нужный вариант, нажмите кнопку Apply, и брандмауэр запомнит выбранный вами вариант – создаст правило для этой программы. Если вы не хотите, чтобы брандмауэр создавал правило, то нажмите Apply Once, и в следующий раз, когда эта программа попытается установить соединение, Vista Firewall Control снова предложит вам четыре вышеописанных варианта на выбор.
Доступны для скачивания несколько версий:
Интерфейс брандмауэра англоязычный.
функциями — брандмауэр Windows 7
Брандмауэр (Brandmauer) — термин из немецкого языка аналог в английском - это firewall в его оригинальном значении (стена, которая разделяет смежные здания, предохраняя от распространения пожара).
Кстати, теперь уже, и в области компьютерных технологий в немецком языке употребляется слово firewall
Первоначально операционная система Windows ХР включала так называемый брандмауэр подключения к Интернету (Internet Connection Firewall), который по умолчанию был выключен из-за проблем совместимости с большинством приложений.
При этом диалоговое окно настройки Internet Connection Firewall находилось глубоко в сетевых настройках системы, поэтому многие пользователи не находили данную надстройку.
В результате в середине 2003 года компьютерный червь Blaster атаковал большое число компьютеров под управлением Windows ХР, используя уязвимость в службе - Удаленный вызов процедур.
А еще через несколько месяцев червь Sasser провел аналогичную атаку. В следующем году активное распространение этих вирусов успешно продолжилось.
В результате компания Microsoft подверглась серьезной критике со стороны как сетевых администраторов, так и конечных пользователей и поэтому решила кардинально улучшить интерфейс и функциональность Internet Connection Firewall, а также присвоить ему новое название — брандмауэр Windows.
В брандмауэр Windows был встроен журнал безопасности, который позволяет фиксировать IP-адреса и другие данные, относящиеся к соединениям в домашних и офисных сетях или в Интернете. В нем существовала возможность записывать как успешные подключения, так и пропущенные пакеты.
Это позволяет отслеживать, когда компьютер в сети подключается, например, к веб-сайту. Следует отметить, что данная возможность по умолчанию отключена (ее может включить системный администратор).
Официально новоиспеченный брандмауэр Windows был выпущен в составе крупного обновления Service Pack 2 для операционной системы Windows ХР.
Все типы сетевых подключений, такие как проводное, беспроводное, VPN и даже FireWire, по умолчанию фильтруются через брандмауэр (с некоторыми встроенными исключениями, разрешающими соединение для машин из локальной сети).
Подобная реализация позволяет устранить проблему, когда правило фильтрации применяется лишь через несколько секунд после открытия соединения, создавая тем самым уязвимость.
Стоит отметить, что брандмауэр для операционной системы Windows ХР не работает с исходящими соединениями — он позволяет фильтровать только входящие подключения.
Нельзя не упомянуть тот факт, что сначала новый брандмауэр Windows, включенный в SP2, был встречен критически, поскольку некоторые вебсайты сообщили о проблемах совместимости со многими приложениями (большинство из которых решалось добавлением исключений в брандмауэр), и крупные корпорации не спешили внедрять пакет обновлений SP2 на компьютеры своих сотрудников.
Затем, в марте 2005 года, Microsoft выпустила пакет обновлений SP1 для серверной операционной системы Windows Server 2003, который включал несколько улучшений в брандмауэр данной серверной операционной системы, но существенных изменений внесено так и не было.
С выходом операционной системы Windows Vista компания Microsoft добавила в свой брандмауэр новые возможности. улучшающие его развертывание в корпоративной среде, а также упростила его управление простыми пользователями.
Теперь, с выходом новой операционной системы Windows 7 и улучшением ряда сетевых настроек, облик брандмауэра также претерпел некоторые изменения. Однако справедливости ради стоит отметить, что основная функциональная часть брандмауэра практически не изменилась, за исключением нескольких доработок.
Рис. 1. Диалоговое окно брандмауэра в Windows Vista
Простая настройка файрволаБрандмауэр в Windows препятствует несанкционированному доступу вредоносных программ из Интернета и локальной сети. Последняя версия брандмауэра в операционной системе Windows 7 выглядит несколько иначе, чем в Windows Vista.
При переходе на брандмауэр в Windows Vista пользователю выдавалось недостаточно информативное диалоговое окно, показанное на рис. 1.
В новой операционной системе Windows 7 стандартное диалоговое окно брандмауэра было модернизировано и сейчас имеет облик, показанный на рис. 2.
Рис. 2. Диалоговое окно брандмауэра в Windows 7
Как видите, диалоговое окно брандмауэра претерпело значительные изменения. Сразу стоит обратить внимание читателей, что основным нововведением брандмауэра в операционной системе Windows 7 является одновременная работа нескольких сетевых профилей.
Доступные сетевые профили: доменный — доменная сеть в организации, автоматически определяемая системой;
• общественный — публичные (общедоступные и беспроводные) сети, например в кафе или аэропорту;
• домашний — домашние или рабочие сети.
В операционной системе Windows Vista только один профиль мог быть активен в любой момент времени. Если было включено несколько профилей брандмауэра, наиболее безопасный из них становился активным.
Например, при одновременном подключении к публичной и домашней сетям активным становился общественный профиль, обеспечивающий более высокую сетевую безопасность системы.
В операционной системе Windows 7 все три профиля могут быть активны одновременно, обеспечивая соответствующий уровень безопасности для каждой сети, при этом неважно, сколько сетей на данный момент активно. Также следует отметить, что пользовательский интерфейс брандмаэура в панели управления стал более информативным.
Для каждого активного профиля отображаются дополнительные сведения о текущих настройках профиля. В левой части панели управления брандмауэром добавились две ссылки: изменение параметров уведомления и включение/отключение брандмауэра Windows. И при этом обе эти ссылки ведут на одно окно настройки параметров брандмауэра (рис. 3).
Рис. 3. Диалоговое окно настройки брандмауэра в Windows 7
В этом диалоговом окне настраиваются параметры включения/отключения брандмауэра для того или иного профиля, а также уведомление о блокировке программ.
Стоит отметить, что Microsoft пошла навстречу пользователям, поскольку в Windows Vista уведомление о блокировке программ по умолчанию было отключено и пользователи часто жаловались на такую систему блокировки.
Также для каждого из профилей доступна уже известная функция блокировки всех входящих подключений, которая работает для всех соединений, невзирая на установленные правила исключений.
В Windows Vista в диалоговом окне настройки брандмауэра, помимо перечисленных функций, которые имеются в ОС Windows 7, есть еще две закладки, касающиеся списка исключений для программ, добавления новых программ, а также списка сетей, к которым применяются правила брандмауэра (рис. 4).
Рис. 4 Диалоговое окно настройки брандмауэра в Windows Vista
Таким образом, в новой операционной системе Windows 7 добавить программу в исключения брандмауэра достаточно просто, поскольку такая функция сразу выведена в левой части диалогового окна.
Если пользователю требуется настроить разрешения для конкретной программы, компонента операционной системы или порта, то ему необходимо открыть диалоговое окно, скрывающееся под ссылкой с очень длинным названием:
Разрешить запуск программы или компонента через брандмауэр Windows в левой панели, и затем в открывшемся окне нажать кнопку Изменить параметры (рис. 5).
Рис. 5. Диалоговое окно настройки исключений в брандмауэре в Windows 7
Затем пользователю нужно выбрать необходимый компонент и установить разрешения для каждого из профилей. Для добавления в список конкретной программы необходимо нажать на кнопку Разрешить другую программу.
Также стоит отметить, что при блокировке программы, которая не добавлена в список исключений, появится диалоговое окно, показанное на рис. 6.
Рис. 6. Диалоговое окно блокировки программы в Windows 7
Такое системное сообщение позволяет сразу выбрать доступ программы через все три профайла сети. Это более удобное решение, поскольку дает пользователю возможность более гибко контролировать доступ к программам в зависимости от типа используемого подключения.
Но вернемся к более точной настройке брандмауэра. Конечно, брандмауэр можно запускать и другими способами.
Напомним, что командная строка в Windows 7 вызывается командой cmd, набранной в строке поиска, и последующим нажатием кнопки Enter. Также более простым образом можно вызвать строку запуска (в новой операционной системе она совмещена с поиском) — нажатием комбинации клавиш Win + R.
Эта версия брандмауэра, как и предыдущие, предполагает возможность сброса настроек. Чтобы восстановить стандартные значения брандмауэра, необходимо щелкнуть на ссылке Восстановить умолчания в левой панели.
==============
=========================
Ранее, в операционной системе Windows Vista, эта опция называлась Обновить параметры. В открывшемся окне необходимо подтвердить желание вернуть всё на круги своя.
Стоит отметить, что отключение встроенного брандмауэра не рекомендуется ни при каких обстоятельствах, кроме использования дополнительного брандмауэра стороннего разработчика.
Обычно при установке брандмауэра стороннего производителя встроенный брандмауэр Windows автоматически отключается.
Применение любого брандмауэра предотвратит большинство атак различных сетевых червей, и в большинстве случаев домашним пользователям подойдут именно стандартные параметры брандмауэра.
Расширенная настройка брандмауэра firewallКогда необходима более точная настройка параметров брандмауэра, пользователь может выбрать специальный расширенный режим, который реализован с помощью оснастки консоли управления Microsoft (ММС).
В операционной системе Windows Vista, чтобы войти в этот режим, необходимо выполнить переход: Панель управления —> Администрирование —> Брандмауэр Windows в режиме повышенной безопасности. Соответственно об этой возможности брандмауэра мало кто знал.
Теперь эта оснастка легко вызывается в левой панели простого варианта управления брандмауэром.
В левой части панели находится специальная ссылка Дополнительные параметры, которая и ссылается на расширенную настройку брандмауэра (режим повышенной безопасности).
Стоит отметить, что войти в режим повышенной безопасности можно, выполнив команду вызова оснастки от имени администратора wf .msc (рис. 7).
Рис. 7. Оснастка режима повышенной безопасности брандмауэра
Данный элемент управления ориентирован уже не на домашних пользователей, а в большей степени на системных администраторов.
В режиме повышенной безопасности брандмауэр позволяет конфигурировать и управлять настройками безопасности не только локального компьютера, но и удаленных компьютеров и объектов групповой политики.
Для всех профилей по умолчанию уже существуют предустановленные наборы правил, включающие пропуск трафика для важнейших компонентов системы (загрузка обновлений, работа программ стека TCP-IP и др.).
Конечно, пользователь может изменять их по собственному желанию, добавлять и удалять собственные правила для входящих и исходящих подключений. Создание новых правил реализовано с помощью специального мастера (рис. 8).
Рис. 8. Мастер создания нового правила брандмауэра
Как видно из рис. 8, существует возможность создания правила для конкретной программы (тогда указывается программа, а операционная система сама определяет порты использования), для конкретного порта TCP или UDP и применения предустановленного правила. Также имеется возможность полностью настроить правило вручную.
В брандмауэре операционной системы Windows 7 сделано много изменений по сравнению с системой Windows Vista. Так, для каждого профиля фильтрация трафика теперь возможна на основе большего числа дополнительных параметров, среди них:
• пользователи и группы службы каталогов Active Directory
• исходные и целевые IP-адреса
• параметры IPsec
• типы сетевых интерфейсов
• различные службы
Каждое правило может быть применено ко всем профилям сетей или к каким-то определенным.
Таким образом, новая версия брандмауэра позволяет более гибко настраивать правила в зависимости от нахождения компьютера в той или компьютерной сети, поскольку теперь могут быть активными несколько профилей сети.
Однако большинство неспецифических параметров в настройке брандмауэра не претерпели существенных изменений.
Так, при работе мастера правил для входящих/исходящих подключений было изменено диалоговое окно, имеющее отношение к безопасности подключения (рис. 9 и 10).
Рис. 9. Мастер создания правил брандмауэра Windows Vista
Рис. 10 Мастер создания правил брандмауэра Windows 7
Однако более подробный рассказ обо всех возможностях тонкой настройки брандмауэра Windows 7 (Seven) выходит за рамки нашей статьи о нововведениях.
Более детальную информацию о настройке интегрированного брандмауэра Windows 7 можно получить на сайте Miscrosoft.
Понравилась статья? Добавьте страницу в закладки!
Поделитесь с друзьями или поставьте закладку на эту страницу,
если планируете зайти на нее позже. (Настройка брандмауэра
файервол Windows 7 Seven | межсетевой экран Win7 )
Встроенный файрвол в «семерке», как это не парадоксально, реализован довольно удачно по сравнению с предыдущими версиями Windows. Тем не менее, пользователи нередко задаются вопросом – а как отключить файрвол windows 7?
Что такое файрвол и для чего его отключаютФайрвол, или брандмауэр, выполняет функцию межсетевого экрана. Буквальный перевод с английского и немецкого – «огненная стена». Реализован как одна из служб ОС Windows. Файрвол защищает компьютер от взлома через сеть и предотвращает утечку пользовательской информации.
Необходимость отключить файрвол windows 7 возникает в случае конфликта. Практически все известные антивирусные программы имеют собственный сетевой экран. Некоторые пользователи предпочитают отдельные мощные файрволы, например, от Norton, Outpost и других сторонних производителей. Два файрвола в системе, как два антивируса, не уживаются, и последствия такой «дружбы» – торможение и зависание системы.
Предупреждение. Отключать защиту в случае проблем с доступом к сети отдельных программ не рекомендуется. Достаточно внести доверенные приложения в исключения брандмауэра. Некоторые программы сами предлагают сделать это при установке.
Ниже приводится пошаговая инструкция, как отключить firewall windows 7:
Отключаем файрвол из Панели управления1. Заходим через «Пуск» в «Панель управления», далее «Система и безопасность» (рис.1).
2. В появившемся окне жмем «Брандмауэр Windows» (на рис.4 отмечено цифрой 1). Откроется окно брандмауэра, как на рис.2.
3. Выбираем «Включение и отключение брандмауэра Windows» (на рис.2 обведено). Откроется окно, как на рис.3.
4. Файрвол windows 7 делает различие между домашними (частными) и общественными сетями. К последним относится Интернет. Для домашних локальных сетей файрвол не нужен, поэтому его отключают. При этом для общественных сетей рекомендуется оставить брандмауэр включенным.
Отключение брандмауэра через вкладку «Администрирование»Этот способ рекомендуется при установке файрвола стороннего производителя. При этом служба Windows «Брандмауэр» отключается полностью, вне зависимости от имеющихся настроек. Порядок действий следующий.
Для включения файрвола производим все в обратной последовательности.
Отключение брандмауэра из командной строкиСпособ для самых «продвинутых». Командную строку открываем в режиме администратора, и без ошибок вводим команды:
1. Отключение файрвола:
netsh firewall set opmode disable
2. Включение:
netsh firewall set opmode enable
Windows Firewall Control – самая популярная специализированная программа для организации безопасной работы в сети для ПК с ОС Windows Vista и ОС Windows 7. Данное программное обеспечение разработано Alexandru Dicu. Для того, чтобы оценить возможности и преимущества работы с данным ПО, необходимо просто скачать Windows Firewall Control.
Установка программы не требует особых знаний и навыков, что обеспечивает ее доступность для любого уровня владения компьютерными навыками. По завершению процесса установки приложения на персональный компьютер, доступ к запуску данного софта будет возможен с помощью области уведомления. Таким образом, разработчик обеспечил клиента возможность быстрого обращения к ПО через программы «на низком старте». При включении компьютера операционная система загружает в работу приложения и «консервирует» его на панели задач до момента обращения к нему клиента. Подобное решение можно встретить в Privatefirewall .
Основным назначением работы приложения является предоставление пользователю возможности настроить и контролировать взаимодействие брандмауэра с внешними программами. В совокупности операций данного типа можно выделить следующие направления:
- Регулирования доступа внутренних программ к внешним системам, серверам;
- Защита видимости текущих активных соединений в сети»
- Загрузка на компьютер / из компьютера определенные объемы данных.
Регулирования доступа внутренних программ к внешним системам, серверам происходит с помощью настройки определенного режима работы в сети. Администратор при выборе высокого уровня фильтрации практически заблокирует какие-либо попытки установить соединение компьютера с внешним ресурсом. В зависимости от особенности работы в сети, наиболее приемлемыми для обычного пользователя являются режимы средней и низкой фильтрации соединений. Пропуск или блокировка подключения определяется наличием правила в скрипте программы для данного типа соединения.
Одним из часто оговариваемых вопрос является защита персональных, корпоративных данных при работе в сети. С помощью данного ПО пользователь сможет ограничить или скрыть возможность просмотра текущих подключений в сети.
Стоит отметить, что разработчиком реализована библиотека интерфейсов. Данная особенность является одним из конкурентных преимуществ продукта. Для более комфортного применения приложения можно загрузить Windows Firewall Control rus.
Пользователь может самостоятельно настраивать работу приложения или же выбрать стандартный пакет настроек. Не зависимо от выбранного типа настройки рабочие приложения будут надежно защищены от постороннего вмешательства.
В тоже время данный софт может работать и со сменными носителями информации. дополнительной функцией является наличие встроенного советчика. Данное справочное приложение поможет быстро освоить особенности работы с ПО и поможет определить оптимальные настройки интерфейса согласно с предпочтениями пользователя.