


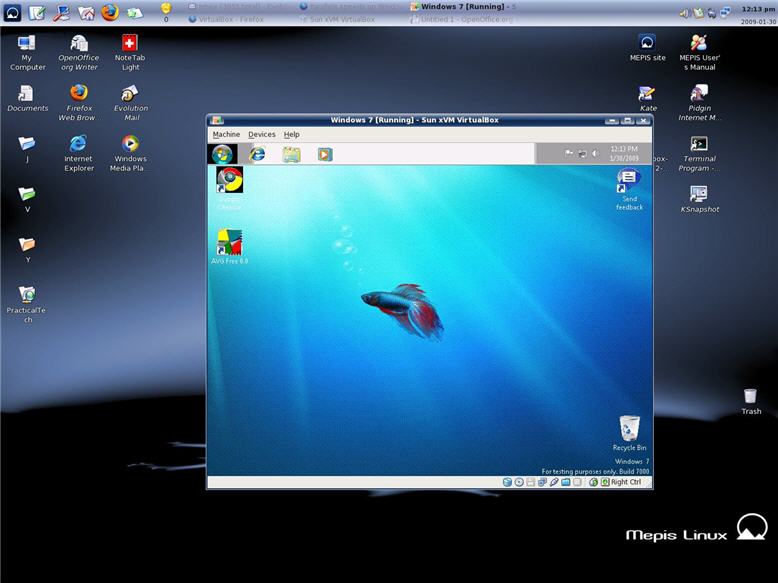





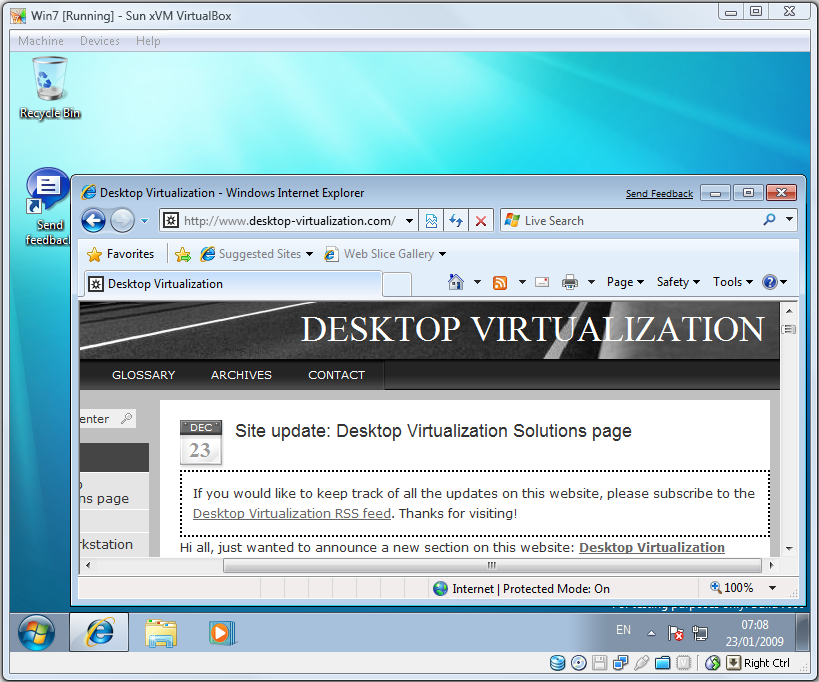

 Рейтинг: 4.0/5.0 (1625 проголосовавших)
Рейтинг: 4.0/5.0 (1625 проголосовавших)Категория: Windows: Эмуляторы
VirtualBox (или Oracle VM VirtualBox) — бесплатная система виртуализации, с помощью которой вы сможете создавать виртуальные машины, содержащие параметры железа реального компьютера, что позволяет запускать любую ОС. Большая часть инструкций гостевой операционной системы выполняется на реальном оборудовании, а в качестве гостевой можно использовать: Solaris, Windows, BSD, GNU/Linux и другие ОС.
VirtualBox скачать на русском языке бесплатно всегда можно на нашем сайте. и для этого нет необходимости регистрироваться на сайте или отправлять смс. Программа имеет простой и дружеский интерфейс, обеспечивает стабильную и быструю работу, поддерживает образы VMware.
Подходит VirtualBox для Windows 7, ХР и Vista, которая позволяет работать 64-битным гостевым системам на 32-битных хост-системах.
Кроссплатформенная система поддерживает образы жестких дисков, виртуальные аудио-устройства, сетевые взаимодействия, аппаратное 3Д-ускорение и многое другое.
Программа постоянно сохраняет состояние виртуальной машины, к которому можно в любой момент вернуться из различного ее состояния. VirtualBox поддерживает Shared Folders, который дает возможность обмениваться файлами между гостевой и хост-системой, а также вы можете интегрировать рабочие столы этих операционных систем.
VirtualBox скачать на русском языке бесплатно
 VirtualBox_7969.rar - Зеркало 1
VirtualBox_7969.rar - Зеркало 1
VirtualBox — мощное средство виртуализации на платформах на базе х86. Что это означает? Если вам необходимо запустить Windows на операционной системе Mac, или Solaris из-под Linux, вам потребуется скачать VirtualBox для Windows 7/8.
Эта кроссплатформенная программа позволит создать и запустить виртуальную машину, которая одновременно использует различные операционные системы на одном компьютере.
Другими словами это система для создания устройства с параметрами реального компьютера, на котором возможно запустить различные ОС. Использовать его удобно для тестирования без надобности непосредственно их установить.
Программа Виртуал БоксПоговорим о возможностях, которые предоставляет программа:
Программа эмулирует такие компоненты аппаратного обеспечения, как жесткий диск, сетевой и видеоадаптер, аудиоконтроллер, а также контроллеры USB.
Русская версия абсолютно бесплатна. Вы можете скачать ее с любого торрента или с нашего интернет-портала. Она занимает мало места, при этом обладает высокой производительностью.
Программа Виртуал Бокс имеет поддержку сообщества Open Source. Разработчик продукта — компания Innotek, которая впоследствии была поглощена корпорацией Oracle VM.
Каждое обновление продукта еще больше упрощает его использование в домашних условиях и добавляет новые полезные настройки. Мы предлагаем вам получить данную программу прямо сейчас — загрузка не займет много времени.
Всего проголосовало - 41. Рейтинг: 3.26 из 5
VirtualBox или Oracle VM VirtualBox — приложение, предназначенное для виртуализации машины (VM) со всеми параметрами реального компьютера, в котором возможно запустить любую операционку.
Если Вам необходимо протестировать какую-либо операционную систему или установленное на нем приложение – попробуйте скачать бесплатно VirtualBox. Приложение свободно запускается под большинством операционных систем будь то Windows, Macintosh, Linux, или Solaris и работает со множеством гостевых ОС. Программа снабжена огромным списком возможностей, отличается высокой производительностью, являясь отличным средством для профессионального, домашнего и корпоративного использования. Это при условии того, что VirtualBox распространяется совершенно бесплатно.
На ряду с другими аналогами внимания заслуживают некоторые отличительные возможности: высокая производительность, стабильность, компактность, поддержка образов VMware, кроссплатформенность, дружественный интерфейс. Программа регулярно обновляется и постоянно пополняется новыми функциями, что и выводит ее в разряд наиболее популярных.
Oracle VM VirtualBox 4.2.12.84980 + Portable - специализированный комплекс программ для создания виртуальных пк в оперативной памяти вашего компьютера. На каждый виртуальный компьютер вы можете установить любую доступную из списка операционную систему. Данная версия программы Оракул Виртуал бокс 4.2.12.84980 поддерживает следующие операционные системы. Windows (NT/2000/XP/2003/Vista/7/8). а также DOS. Linux и OpenBSD. Утилита имеет очень широкий спектр применения. от тестирования программного обеспечения, до создания и администрирования виртуальных локальных сетей. VM VirtualBox проста в установке и настройке, будет чрезвычайно полезна как простым пользователям так и системным администраторам. Процесс установки гостевых ОС практически ничем не отличается от установки систем на обычных компьютерах. Вы можете установить систему так же с CD / DVD дисков, флэшек или любых других носителей. Для стабильной работы гостевой ОС вы должны выделить ей минимально рекомендуемое количество оперативной памяти, количество ядер микропроцессора и крайний передел нагрузки на них. Это означает что ваш компьютер (его аппаратная часть) будет работать на несколько систем одновременно. Виртуальная машина Virtual Box имеет открытый исходный код и статус - freeware (означает что данная программа распространяется бесплатно ). Интерфейс довольно удобный, есть мастер новых инсталляций, который предложит задать все настройки в пошаговом режиме. Если какие-то опции не устраивают, их можно изменить в любой момент. Например, задать другое количество используемых ядер процессора, объём оперативной памяти, размер жёсткого диска (фиксированный или динамический). Сетевые возможности не поражают воображение, но "поднять локалку" можно в несколько кликов, как и подключить USB -порты. Кроме стандартной setup версии в сборку добавлена версия Portable (версия не требующая установки ) и Extension Pack (дополнительные возможности).
Возможности программы Оракул Виртуал бокс :
VirtualBox может управляться как через GUI-интерфейс, так и через коммандную строку.
Для расширения функций программы разработан специальный комплект SDK.
Параметры виртуальных машин описываются в формате XML и никак не зависят от того физического компьютера, на котором система работает. Поэтому виртуальные компьютеры формата VirtalBox легко переносить с одного ПК на другой.
При использовании на "гостевых" компьютерах операционных систем Windows или Linux можно воспользоваться специальными утилитами, значительно облегчающими переключение между физическим и виртуальными компьютерами.
Для быстрого обмена файлами между гостевым и физическим ПК можно создавать так называемые "разделяемые каталоги" (Shared folders), которые одновременно доступны из обоих этих машин.
VirtualBox позволяет подключать USB -устройства к виртуальным компьютерам, позволяя виртуальным машинам работать с ними напрямую.
Virtual Box полностью поддерживает протокол удалённого доступа RDP (Remote Desktop Protocol). Виртуальная машина может работать как RDP-сервер, позволяя управлять ею удалённо.
Extension Pack Oracle VirtualBox включает в себя :
Виртуальный контроллер USB 2.0 (EHCI) устройства, см. раздел "Настройки USB".
VirtualBox Remote Desktop Protocol (VRDP) поддержки, см. раздел «Удаленный дисплей (VRDP поддержки)».
Экспериментальная поддержка PCI передачи из хостов Linux, см. раздел "PCI пересылки".
Intel PXE- boot ROM с поддержкой сетевой карты E1000
VirtualBox Remote Desktop Protocol (VRDP) support см. раздел «Удаленный дисплей (VRDP поддержки)».
Для установки VirtualBox Extension Pack: запустить вирт. машину, зайти в меню Файл » Свойства » Плагины и добавить скачанный файл, имеющий расширение .vbox-extpack
Данная сборка программы Oracle VM VirtualBox устанавливается и работает на следующих ОС :
Windows 8 (32-бит и 64-бит)
Windows 7 (32/64-bit)
Windows Vista (32/64-bit)
Windows 2000
Windows XP (32/64-bit) Works, with Additions
Windows Server 2008 (32/64-bit, also R2)
Windows Server 2003 (32/64-bit)
Привет ребята! Сегодня я хочу поделится с вами очередной шикарной программой из разряда бесплатных – Virtualbox. Что это такое спросите вы? Если переводить дословно с английского, то это “виртуальный ящик” в который можно положить что угодно.
Это очень удобно, так как программа совместима с Windows 7, инструкции по установке и настройке переведены на русский язык (rus), распространяется бесплатно, поддерживает множество настроек. Скачать ее можно с нашего сайта.
А теперь представьте такую ситуацию, вы окончательно перешли на Linux (тоже хочу перейти в ближайшее время), но для продолжения работы с некоторыми проектами вам просто необходима Windows 7 или XP не имеет значения.
Что делать в такой ситуации? Как решить вопрос с наименьшими потерями? Вот в таких случаях и придет на помощь Virtualbox. Чем он может помочь, спросите вы.
Все просто, после того, как вы скачали последнюю версию Virtualbox и установили его к себе, вы сможете создать любую ВИРТУАЛЬНУЮ операционную систему. Что нам это дает? Это дает пространство для деятельности.
Еще раз подчеркну, что это софт по большей мере для разработчиков или продвинутых пользователей. Например, ваша любимая программа работает только под Windows XP, а вы недавно установили Windows 7 или beta 8.
В таком случае выхода два или засорять винчестер еще одной версией детища Microsoftлибо скачать Virtualbox и установить тот же Windows 7, но в виртуальном режиме.
Не редко пользователи, которые только скачали и установили Virtualbox интересуются как произвести настройку того или иного параметра, например настройку сети, или как создать общие папки. Все это, конечно же, возможно, и давайте разберемся, как это делается.
Настройка сети в Virtualbox, последовательность действий.Для настройки сети в Virtualbox предусмотрена специальная вкладка, которая отвечает за настройку параметров сети и всего прочего. Переходим во вкладку “Сеть”. В этом разделе вы сможете отметить, какие сетевые карты, установленные у вас на компьютере, будут активными для использования. По умолчанию программа подключает только одну сетевую карточку с параметрами типа (NAT). В этом режиме гость сможет подключить внешнюю сеть, используя хост системы. Все настройки работают корректно и на автомате. НО работают не во всех версиях Windows. C Vista и 7 дела обстоят немного сложнее.
Для того, чтобы подключить сеть в Windows 7 нужно:
Использовать только Vista 32 bit. Сейчас я объясню почему. Virtualbox поставляется с предустановленными драйверами для сетевых карт типа AMD PCnet card. Этот драйвер отлично работает на 32 bit версии Win и несовместим с 64 bit версией. Поэтому рекомендуется к использованию именно 32 bit ОС. Все должно встать на автомате и без особых проблем. Если же нет, то рекомендуется ручное вмешательство. Для этого вам нужно распаковать дистрибутив Virtualbox и поискать драйвера в этом каталоге "x86\Network\AMD\netamd.inf". После этого вы сможете вручную их установить. На этом настройка сети завершена.
Общие папки позволят вам осуществлять обмен информацией между хостинговой и виртуальной системами. Чтобы создать такие папки одних встроенных ресурсов не достаточно, и нужно прибегнуть к внешним расширениям, которые можно скачать в расширенном дистрибутиве. Что нужно сделать:
Затем все делаем как обычно: переходим в сетевые подключения, находим VirtualBox Shared Folders", кликаем правой кнопкой мыши по ней и из выпадающего меню выбираем “Подключить виртуальный диск”. После этого вы сможете связать вновь созданную общую папку с одним из ваших дисков.
Скачать бесплатно virtualboxВыводы: Прежде всего всем рекомендую скачать приложение по ссылке выше. Сразу скажу программа не для новичка. Для того, чтобы плотно с ней работать нужны некоторые навыки. Но к счастью, этому недолго научиться. Для профессионала Virtualbox значительно облегчает работу с различными расширениями в различных операционных системах. Все это делается в два нажатия мышкой.
• Руководство пользователя Oracle VM VirtualBox (английский)
Описание программы
Oracle VM VirtualBox является многофункциональным инструментом для создания изолированных виртуальных машин, предлагает высокую производительность, а также является единственным профессиональным решением, которое находится в свободном доступе с открытым исходным кодом на условиях GNU General Public License (GPL) v.2.
VirtualBox поддерживает большое число гостевых ОС, в том числе, но не ограничиваясь, Windows (NT 4.0, 2000, XP, Server 2003, Vista, Windows 7), DOS / Windows 3. х, Linux (2.4 и 2.6), Solaris и OpenSolaris, OS/2 и OpenBSD.
VirtualBox активно развивается с частыми обновлениями и имеет постоянно растущий список функций, поддерживаемых гостевых операционных систем и платформ, с которыми он работает. VirtualBox является результатом коллективной работы при поддержке выделенных компаний: каждому предлагается внести свой вклад, в то время как Oracle обеспечивает соответствие продукта профессиональным критериям качества.
Возможности VirtualBox Extension PackExtension Pack добавляет новые полезные возможности для популярного решения виртуализации VirtualBox.
- Набор дополнений включает в себя контроллер USB 2.0 (EHCI), который, например, позволит вам улучшить производительность ваших USB 2.0 устройств.
- Вы также получите поддержку протокола VirtualBox Remote Desktop Protocol (VDRP). По существу, это позволяет запускать виртуальную машину на одном компьютере, а вам просматривать и управлять ею с другого.
- Extension Pack также включает поддержку удаленной загрузки компьютера через эмуляцию Intel PXE boot ROM с поддержкой сетевой карты E1000.
Все эти возможности требуют отдельной установки пакета с расширением "vbox-extpack" поверх VirtualBox (для загрузки перейдите в раздел "Полезные ссылки").
Закройте VirtualBox, скачайте и запустите установочный файл VirtualBox Extension Pack, и VirtualBox запустит дополнение и установит его, обновляя любые ранние версии, которые могли быть установлены.
VirtualBox: Системные требования Поддерживаемые системыWindows hosts:
Mac OS X hosts (64-bit):
Новое в версии 5.0.12
VirtualBox - система виртуализации предназначенная для создания виртуальной машины с параметрами железа реального компьютера, на которой можно запускать любую операционную систему. Поддерживает динамическую трансляцию - выполнение большей части инструкций гостевой ОС производится на реальном оборудовании. В роли гостевой системы могут выступать Windows, GNU/Linux, BSD, Solaris и другие операционные системы. Отличается высокой производительностью и стабильностью. Иимеет ярковыраженную модульную архитектуру с хорошо описанными компонентами и предоставляет удобные интерфейсы доступа к виртуальным машинам, которые позволяют контролировать гостевые системы как через GUI, так и через командную строку и удаленно.
Отзывы о VirtualBox 5.0.12-104815Вот это пишет ну и что мне делать?!
Alex в ответ CoolPlayer про VirtualBox 5.0.2-102096 [06-09-2015]
"Я всё делаю правильно а у меня когда я нажимаю кнопку запустить у меня пишет (Ошибка)"
Переустанови Virtualbox от имени администратора: правый клик мышью на файле дистрибутива и выбор из меню - "Запуск от имени Администратора"
Nomad of the Internet про VirtualBox 4.3.28-100309 [30-05-2015]
Лучшая по удобству программа виртуализации. превосходно работает именно в Windows, а пробовалось и в Linux, но глюки. =(
Как установить виртуальную машину на Windows 7
автор: Drag | 21-02-2012, 23:42 | Просмотров: 35283
В данном посте речь пойдет о виртуальной машине VMware Workstation, о том где ее скачать, а так же как установить виртуальную машину на Windows 7. Для начала разберемся - что дает виртуальная машина? Возможно вы знаете, но еще раз сказать мне никто не запретит ![]() . Установив виртуальную машину на Windows 7 у вас появится возможность поставить еще одну операционную систему, внутри имеющейся. А значит, если вам допустим нужен Linux, то не придется каждый раз перезагружать компьютер, чтобы сменить операционную систему. Достаточно будет вызвать саму программу и в ней запустить нужную вам ОС, и при необходимости переключаться между ними.
. Установив виртуальную машину на Windows 7 у вас появится возможность поставить еще одну операционную систему, внутри имеющейся. А значит, если вам допустим нужен Linux, то не придется каждый раз перезагружать компьютер, чтобы сменить операционную систему. Достаточно будет вызвать саму программу и в ней запустить нужную вам ОС, и при необходимости переключаться между ними.
Для начала скачаем саму виртуальную машину, думаю не стоит вас мучать давай ссылки на ФО, лучше дам ссылку на скачивание виртуальной машины через торрент. Вы скачаете архив, а внутри него будет лежать торрент файл.
Ссылка на скачивание виртуальной машины торрент: vmware-workstation.rar [19,58 Kb] (cкачиваний: 6773)
После того, как скачивание завершилось у вас будет папка VMware Workstation v8.0.1, внутри которой будут лежать установочные файлы.
1. Запускаем VMware-workstation-full-8.0.1-528992.exe После того как установка завершилась, не торопитесь открывать программу.
2. Идем в папку Russian и запускаем файл VMware-Workstation-8.0.1+build-528992-ru-RU-04.12.2011.exe для того чтобы русифицировать виртуальную машину, ведь согласитесь, что когда прога на русском с ней легче разобраться, да и работать.
3. Пришло время запустить программу, после запуска с вас потребуют ввести лецинзионный ключ, который вы можете найти в файле keys.txt (у меня первый подошел).
Ну вот принципе и все, сама платформа установлена на Windows 7, осталось только создать виртуальную машину WMware .
Для этого нужен либо диск с ОС, либо его образ. Итак, чтобы установить виртуальную машину :
1. Запускаем программу VMware Workstation.
2. В главной вкладке выбираем "Создать новую виртуальную машину".
3. Запустится мастер создания виртуальной машины. В нем выбираем "Обычный (рекомендуется)" и жмем "Далее".
4. Выбираем откуда будем устанавливать - из дисковода или образа нужное выбираем, в случае если из образа то указываем к нему путь и жмем "Далее".
5. В следующем окне потребуют ввести ключ от устанавливаемой ОС. Тут можно либо ввести, либо просто нажать "Далее".
6. Откроется окно в котором вы сможете задать имя виртуальной машины, и указать путь. Имя можете поменять, а путь не советую трогать. Жмем "Далее".
7. В следующем диалоговом окне вам будет представлена возможность указать размер жесткого диска для виртуальной машины. Указывайте и жмите "Далее".
8. Все настройки для будущей виртуалки введены, и жмем "Готово".
Дальше начнется стандартный процесс установки операционной системы. После того как все установится, она автоматически запустится. Все, виртуальная машина на Windows 7 установлена, и можете ей пользоваться.
Когда захотите в следующий раз запустить виртуалку, то просто откройте программу, выбирите в левой колонке нужную вам ОС и нажмите кнопку "Включить виртуальную машину".
Ну вот в принципе и все. Я думаю вы поняли Как установить виртуальную машину на Windows 7 и у вас все получится. В случае если какой то момент я описал не достаточно подробно, то буду рад ответить на все ваши вопросы в комментариях, а так же просто обсудить данный пост.