



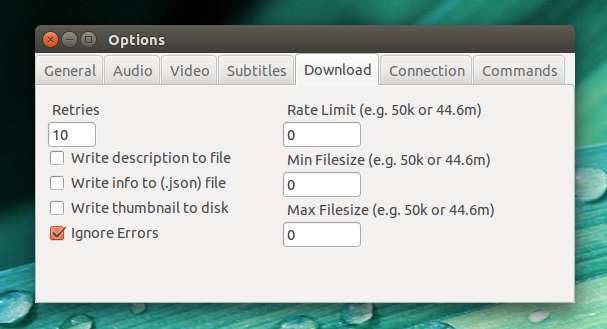
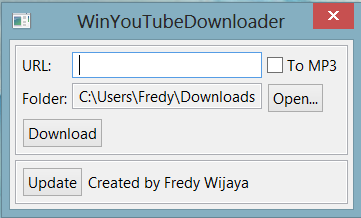





 Рейтинг: 4.3/5.0 (1908 проголосовавших)
Рейтинг: 4.3/5.0 (1908 проголосовавших)Категория: Windows: Загрузка файлов
Microsoft announced that Windows 10 will be a free upgrade for Windows 8/8.1/7 users for the first year. Windows 10 vs. Windows 8/8.1. what are the new features that facilitate your movie video enjoying on the new Windows OS? Does Windows 10 support YouTube 8K/4K videos playback?
* Windows 10 Preview adds native support for H.265 (HEVC). MKV and FLAC, which makes the 8K/4K moive playback on the new Windows OS possible and the best free YouTube 8K/4K video downloader a necessity. >> Free download 4K movie on Windows 10
* Windows 10 also comes with new technology of Holographic, which means with a HoloLens and a HoloStudio app, free download a full movie from YouTube on Windows 10 and you will be able to enjoy a 3D hologram.
Free Get Windows 10 YouTube DownloaderFree download online videos from YouTube, Vimeo, Facebook, DailyMotion, etc (300+ sites) on Windows 10, be it SD, Full HD 1080p, or 4K/8K UHD, with a best free online video downloader software for Windows 10 - WinX YouTube Downloader
By Narender Singh in Guides Published on June 30, 2014 & Last updated on September 24, 2014
Although Google does not allow the downloading of videos off YouTube due to obvious reasons, it never managed to completely block the downloads as the video files are still required to be sent to the browser for the playback. Talking of Windows Phone. there are a number of apps available in the store that can download YouTube videos, but they store the video files in their own folders and don’t make them accessible directly. So this post is for those who want to download Videos to the SD card and get direct access to them.
Method 1 – Download using UC Browser’s Watch Offline FeatureThis is by far the easiest and quickest method to download videos from YouTube to the SD Card in your Windows Phone. The drawback here is that there are limited download options. Users can only download videos in standard quality of 360p


Internet Explorer is the default browser and Windows Phone 8.1 update gave it the ability to save or download files. So we can also use IE to download videos off YouTube with a little workaround. Benefit of choosing this method over the previous is that we get the choice of downloading Videos in a resolution of our choice.

youtube-dl — утилита для загрузки потокового видео с видеохостингов, таких как youtube. Эта утилита поддерживает загрузку с множества видеохостингов, помимо YouTube. что собственно понятно с названия, поддерживается такие как:
DepositFiles, exfm, FaceBook, Instagram, MTV, NBA, NBCNews, Rutube, Spac e, Statigram, Steam, Vevo, Vice, viki, Vine, vk.com и т.д. Это малая часть всех ресурсов с которыми работает youtube-dl и этот список постоянно расширяется, с полным списком можно ознакомится тут .
youtube-dlТакже, при помощи этой утилиты, есть возможность скачивать видео и с других ресурсов, которые не входят в этот список.
Эта маленькая утилита, но обладает весьма внушительным функционалом, например можно указать: формат, качество, имя сохраняемого файла. Может извлечь аудио-дорожку, есть возможность скачать плейлист, обладает поддержкой прокси.
Описывать процесс установки не буду, у каждого дистрибутива Linux он свой, также можно скачать с офф-сайта. Имеется версия для Windows .
Основные команды youtube-dlДля простого скачивания, достаточно перейти в нужную директорию и ввести следующею команду:
Для выбора нужного формата и качества, введем параметр -F :
После чего, на экране появится список возможных форматов, например:
Напротив формата имеется цифра, например 18. mp4 [640x360]. вот ее нужно ввести, для выбора качества, после параметра -f :
Для скачивания всего плейлиста, достаточно ввести ссылку на плейлист:
-Acitf — это параметры, вот их расшифровка:
Если нужен только аудио трек, тогда введем аргумент -х :
Для скачивание через прокси, ввести следующие:
Где хх.хх.хх.хх — ip адрес прокси сервера и через двоеточие порт .
Более подробно о всех доступных параметрах можно почитать введя:
Или воспользоватся мануалом:
compatible with:
Windows XP
Windows 7/8/8.1
size: 13.6 Mb
This is a special edition of Video Downloader with built-in encoder, that makes it possible to get and save high resolution video: 1080p or 4K, if available, from youtube. To enable HD mode, check the item "Get HI-RES video" in Options tab.Video DownloaderHD is a graphical user interface for youtube-dl. - the command-line application that allows to download videos from media hosting sites, such as youtube, vimeo and many others. It has built-in presets, using these presets, you may select the format of saved video files, download the entire playlists from youtube channels, choose subtitles in different formats and languages, download descriptions etc. For more information download the program and see the built-in help.
Video DownloaderHD - это графическая оболочка для консольной программы youtube-dl. предназначенной для загрузки файлов с медиа-хостингов, таких как youtube, vimeo, Яндекс Музыка и многих других (список поддерживаемых сайтов состоит из пары сотен наименований!).
В данной версии программы стал доступен режим скачивания видео высокого разрешения (1080p или 4K,если доступно). Для активации отметьте флажок "Get HI-RES video" в меню опций. Тип видео программа определяет самостоятельно, оно может быть сохранено как *.MKV, *.MP4, или *.WEBM.
По умолчанию программа загружает видео с youtube в максимально доступном качестве в формате mp4, но можно открыть вкладку с пресетами, где можно изменить формат загружаемого видео, активировать загрузку субтитров и выбрать их формат, включить возможность загрузки описаний, эскизов и аннотаций. При загрузке плейлиста также можно задать произвольную последовательность для загрузки видео файлов (указать начальный и конечный элемент из списка).
Внимание. ссылки на загрузку добавляются автоматически из буфера обмена, к примеру, скопируйте ссылку страницы с нужным видео из адресной строки браузера и программа сама вставит её в поле ввода (эта опция отключается в настройках).
Программа также позволяет получить прямую ссылку на видео, даже если страница заблокирована Роскомнадзором (проверено на youtube.com)
комментарии (2)Здравствуйте, а через cmd command ей ссылку можно передать?
Veterock пишет: Командная строка работает только в поле ввода, иначе - нет. Если нужна работа из командной строки, скачайте оригинальный движок youtube-dl.exe - его можно запускать через cmd, или bat-файлы
добавлено: 18.01.15 01:06 Имя
youtube-dl is a Python based small command-line tool that allows to download videos from YouTube.com. Dailymotion. Google Video. Photobucket. Facebook. Yahoo. Metacafe. Depositfiles and few more similar sites. It written in pygtk and requires Python interpreter to run this program, it’s not platform restricted. It should run on any Unix. Windows or in Mac OS X based systems.
youtube-dl also allows to choose specific avialable video quality format to download or let the program itself automatically download higher quality video from the site. It also has supports for user specific playlist downloads, options to add custom or original title to the downloaded video file. proxy support and many more.
Download YouTube Videos in Linux
Install YouTube-DL in RHEL/CentOS and FedoraThe youtube-dl program can be installed by enabling epel repository under your systems. Once enabled, you can install using ‘yum ‘ package manager tool as shown.
Update. If you don’t wish to add any third party repository, you can still install it right away using curl or wget command as shown.
Note. Your system must have curl or wget packages installed to fetch the recent version youtube-dl file. If you don’t have them, you may yum to get it.
After fetching the file, you need to set a executable permission on the script to execute properly.
Install YouTube-DL in Ubuntu/Linux Mint and DebianUbuntu users can download and install latest youtube-dl version from the webupd8 PPA as shown.
Update. Similarly, instead using any third party PPA, you can use curl or wget command to install latest version of youtube-dl script as shown.
After downloading the script, set the executable permission.
Update YouTube-DL Sample Output How to Use YouTube-DL to Download VideosTo download a video file, simply run the following command. Where “VIDEO_URL ” is the url of the video that you want to download.
To list all available formats of video, use option “–list-formats ” with the youtube-dl command.
Sample OutputTo download a preferred file format, use the option ‘-f’ (video format code). For example, I would like to download mp4 format, So I use format code as ‘18 ‘ as shown below.
To download a list of video files, create a file and place all the YouTube links that you wish to download.
Type the following command in a terminal to list all the avialable options.
 Напишу очень коротко саму суть. Самый простой способ это использовать самую простую утилиту youtube-dl. Утилита Youtube-dl является консольной, т.е не имеет GUI (хотя может и есть, но я не искал). В принципе для меня в этом и состоит удобство. Она имеется как для Windows, так и для Ubuntu. Чтобы скачать для Windows пройдите по ссылке https://yt-dl.org/downloads/2014.08.24.5/youtube-dl.exe А чтобы установить на Ubuntu используйте команду sudo apt-get install youtube-dl и далее начнем рассматривать способы скачивания видео из Ютуб.
Напишу очень коротко саму суть. Самый простой способ это использовать самую простую утилиту youtube-dl. Утилита Youtube-dl является консольной, т.е не имеет GUI (хотя может и есть, но я не искал). В принципе для меня в этом и состоит удобство. Она имеется как для Windows, так и для Ubuntu. Чтобы скачать для Windows пройдите по ссылке https://yt-dl.org/downloads/2014.08.24.5/youtube-dl.exe А чтобы установить на Ubuntu используйте команду sudo apt-get install youtube-dl и далее начнем рассматривать способы скачивания видео из Ютуб.
Как только вы установили утилиту youtube-dl необходимо открыть командную строку / терминал На Windows это Пуск - Все программы - Стандартные - Командная строка. На Ubuntu думаю все убунтоводы и так знают =)
Примечание: Далее буду писать команды для Ubuntu, которые будут начинаться с youtube-dl А для Windows будет с добавлением .exe, т.е youtube-dl .exe В этом и вся разница.
1. Как скачать отдельный видеороликyoutube-dl ссылка_на_ролик
youtube-dl https://www.youtube.com/watch?v=JnLbomvCLpc
2. Как скачать плейлист целикомЧтобы скачать весь плейлист откройте его и обратите внимание, что ссылка у первого ролика заканчивается на index=1, а ссылка последнего на тот номер, каким он по счету является, т.е если в плейлисте 96 роликов, то ссылка последнего будет соответственно заканчиваться на index=96
youtube-dl -citw https://www.youtube.com/playlist?list=PLCSaHJeOq6RU2IDcwJgPeOpdSepgzWTgq --max-quality MP4 --playlist-start 1 --playlist-end 96
Последние значения в команде --playlist-start 1 --playlist-end 96 как раз означают что будут скачиваться ролики с 1 по 96. А значение --max-quality MP4 означает ваше желание скачать видеоролики в лучшем имеющемся качестве в формате MP4.
3. Как скачать все видео с каналаДля начала вам нужно узнать имя пользователя, увидеть это можно в ссылке на канал пользователя, например https://www.youtube.com/user/dinaqiqat соответственно dinaqiqat это и есть нужное нам имя пользователя и далее используйте команду:
youtube-dl -citw ytuser:dinaqiqat
4. Дополнительные значенияа) Сохранить описания к видео
Если вы хотите сохранить описание к видео, добавьте в конце команды значение --write-description Например:
youtube-dl -citw ytuser:dinaqiqat --write-description
б) Сохранить названия видеороликов и пронумеровать их
При сохранении видеороликов утилита добавляет идентификатор в название роликов, что будет излишне, а поэтому чтобы сохранить только название самого ролика и при этом еще пронумеровать его используйте команду:
youtube-dl -ciw ytuser:dinaqiqat -o '%(autonumber)s_%(title)s.%(ext)s' --autonumber-size 2
в) Сохранить только названия видеороликов
Если же вы просто хотите сохранить название ролика без нумерации, то уберите %(autonumber)s и получите команду:
youtube-dl -ciw ytuser:dinaqiqat -o '%(title)s.%(ext)s' --autonumber-size 2
г) Сохранить видеоролики в папку с названием имени пользователя канала:
Для этого нужно лишь добавить значение %(uploader)s/ Например:
youtube-dl -ciw ytuser:dinaqiqat -o '%(uploader)s/%(title)s.%(ext)s' --autonumber-size 2
youtube-dl -ciw ytuser:dinaqiqat -o '%(uploader)s/%(autonumber)s_%(title)s.%(ext)s' --autonumber-size 2
Для получения подробной справки используйте команду:
youtube-dl -h или youtube-dl --help
Повторю. Для Windows после youtube-dl надо добавлять .exe, т.е youtube-dl.exe и далее все остальные значения, описанные выше.
The following text explains how to run youtube-dl under Microsoft Windows XP. The first part describes some generic instructions about installing a command line program, followed by specific instructions on running youtube-dl .
DisclaimerUser nishad provides a standalone executable for youtube-dl. With it, you don't need the Python interpreter. In addition, he has created an optional graphical user interface to ease using the program. The following instructions apply if you want to install the official version of youtube-dl with the Python interpreter, and still apply if you want to install the standalone executable. In that case, you can skip the step of installing the Python interpreter.
His contributions can be downloaded from http://www.himili.com/blog/downloads/youtube-video-downloader/. If you use these versions and find a problem, contact him first. He will redirect real youtube-dl issues to me.
Preparing to install a command line programThe Windows command line interpreter is a program called cmd. It can be found somewhere in the applications menu, but many people prefer to run it by clicking on Start > Run and then typing cmd and pressing the enter key. It's very similar to the DOS command line interpreter, if you're old enough to remember it. When you launch it, it will be usually running at your home directory. It's C:\Documents and Settings\<username> usually, where <username> is your user name in that computer, and it will be waiting for you to input commands followed by the enter key. The text to the left of the cursor usually indicates the so-called current working directory. followed by a greater than (>) symbol. You can go up the directory hierarchy with the command cd. change the current working drive letter by typing its name as a command, like D. and you can go to a subdirectory (or subfolder, as Windows prefers to call it) by typing the command cd followed by its path, maybe using double quotes if the name contains spaces, like in cd "My Documents\My Porn\My Hardcore Orgies\Animals". Just kidding. The cd command stands for change [to] directory .
The goal here is to use youtube-dl.py as one of those system commands. The problem is that youtube-dl.py is a simple text file you will download from a webserver and will be stored in some obscure place in your hard drive. If you want to type youtube-dl.py in the command line interpreter and have it run the program, you will have to give the command line interpreter at least a clue about where to find the program, or it will find youtube-dl.py to be a meaningless name.
This is where the PATH environment variable is important. Environment variables are pairs of names and values that are available to any program that is running on the computer. This environment variable is specially useful for the command line interpreter, as its value is a list of folders where system commands and programs can be found. So what we will do is to create a personal folder where we can drop command line programs, and add that folder to the list of folders in the PATH environment variable.
So let's go to our home directory. Our home directory or folder is the one that contains folders such as My Documents or the Desktop folder. However, for some reason, Microsoft didn't make it simple to reach that directory. One would expect that going to the My Documents folder and going up one level, you'd reach the home directory, but that's not the case. The Windows explorer will take you to a different place if you go up from the My Documents folder. One straightforward way of going there is to click on Start > Run and typing explorer "%USERPROFILE%" literally, followed by the enter key. Once there, right click on an empty space and choose to create a new folder, giving it an appropriate name like Commands or something similar. Double click to enter the newly created folder, and don't close that explorer window yet.
Now click with the right mouse button on any My Computer icon, and choose Properties. There should be an Advanced Options tab, which has a Environment Variables button at the bottom, which you have to press. In the window that will be opened you can set your user or personal environment variables, and the system environment variables if you have enough security privileges. Modifying the personal environment variables will be enough for our case.
First, check to see if you have a PATH environment variable among your personal variables. Usually, you won't have it, so you'll have to create a new variable, with the name PATH, and use %USERPROFILE%\Commands. literally, as the variable value. Be careful when typing that and don't forget to change the word Commands to the appropriate name if you didn't use that name when creating the folder. In the case a PATH environment variable already exists, it should contain one or more directories or folders, separated by semicolon characters. In that case, simply append ;%USERPROFILE%\Commands at the end. Note the semicolon character used as a separator. It's also a good idea to create a personal variable named HOME with the value %USERPROFILE% at this moment. Finally, accept all the changes. Programs started from now on will have the new folder in the PATH environment variable.
Up to this point, we have created a Commands folder where we can drop command line programs and later use them in the command line interpreter, because the interpreter will be able to find them. These steps were all generic, and you can drop any command line program in there. In the next step, we'll drop youtube-dl.py in it.
Running youtube-dl.pyIf the Python interpreter is not installed in your system, install it now. There is a download section in the previous webpage that lets you download a Windows installer to run Python programs. Remember you have to get version 2.x, with x being at least 4.
Now go to the youtube-dl webpage and download the program to your Windows Desktop. Under Windows, it's important that you use the .py suffix in the program name, so be sure to set it when downloading, or at least rename it after the download.
Right click on it and select Cut. Go to the explorer Window we left open previously, right click on an emtpy space and choose Paste. Tadah! Installation finished.
Now let's suppose I want to download a video to my Windows Desktop. Piece of cake: go to Start > Run. type cmd and press the enter key. Type the command cd desktop and then type the command youtube-dl.py "<url>". where <url> is a YouTube video URL you can copy from your web browser program address bar, and paste it to the command line interpreter window by right clicking and choosing Paste. for example. Remember commands are always followed by pressing the enter key in the command line interpreter.
One final tipIf you are going to store all your videos in a fixed folder, some people find it handy to create a shortcut to cmd that starts with the current working directory set to that folder, so as to avoid typing a cd command each time they launch cmd. To do this, right click on an empty space in your Desktop and choose to create a new shortcut. The program you want to launch is cmd and you can give the shortcut any name you want. After it's created, right click on it, choose Properties and, in the Shortcut tab, which should be the one selected by default, there's an option called Start in:. Put something like %USERPROFILE%\Desktop or %USERPROFILE%\My Documents in it. Some people also prefer to put that shortcut in the quickstart bar to the right of the Start button. Whatever floats your boat.
ConclusionsThe hardest part is preparing the Windows system to run user command line programs, as it's not initially prepared to do that. Linux, MacOSX and other systems are, in my humble opinion, better prepared, out of the box, for downloading and running your own command line programs easily.
A remaining question is how to play those videos. You'll need a video player capable of playing FLV videos. I know a couple of them, but you should better ask a Windows expert about it. At least the video files will be in your hard drive, so sooner or later you'll be able to play them.
К сожалению, расширение BYTubeD для Firefox было удалено разработчиком, поскольку Youtube стал использовать шифрование в URL адресах. И хотя разработчик открыл исходные коды своего расширения, он заявляет, что вряд ли они исправят ситуацию. Но это не большая проблема для Linux пользователей, поскольку есть хорошие альтернативы. Да и расширение в последнее время глючное было.
Как скачать все видео из Youtube плейлиста в Ubuntu 13.10/14.04 при помощи youtube-dlЕсли возникает ошибка при скачивании видео
[download] Downloading video #13 of 31
[youtube] 2OHIdjq1jOY: Downloading video webpage
ERROR: Unable to download video webpage:
то можно запустить скачивание с определенного номера в плейлисте:
Чтобы скачать все видео пользователя, запустите с youtube-dl с параметрами -citw ytuser:имя_пользователя, например:
youtube-dl -citw ytuser:hooplakidz
По умолчанию программа переименовывает файлы, указывая название, а также идентификатор youtube видео в имени файла. Для меня удобнее оказывается возможность указать только название и номер по порядку:
youtube-dl -ciw ytuser:hooplakidz -o '%(autonumber)s_%(title)s.%(ext)s' --autonumber-size 2
Хотя иногда достаточно и названия:
youtube-dl -ciw ytuser:hooplakidz -o '%(title)s.%(ext)s'
Причем скачать файл можно и в другую папку. Например, в подпапку с именем пользователя youtube, выложившего видео:
youtube-dl -ciw ytuser:hooplakidz -o '%(uploader)s/%(autonumber)s_%(title)s.% (ext)s' --autonumber-size 2
Еще одной очень полезной чертой программы является возможность сохранять описания видео в файлах с расширением .description
youtube-dl -ciw ytuser:hooplakidz -o '%(uploader)s/%(autonumber)s_%(title)s.% (ext)s' --autonumber-size 2 --write-description
У программы очень богатый набор опций. Можно излекать аудио дорожки, скачивать видео с определенным названием, не скачивать видео с определенным названием, возобновлять скачивание, перезаписывать файлы, скачивать только определенные форматы, конвертировать скаченные ролики в mp4, flv, ogg, webm, и др.
Смотрите более подробно справку (youtube-dl --help).
И напоследок мои любимые параметры для скачивания с Youtube:
youtube-dl -ciw http://www.youtube.com/playlist?list=PL YjQr8vff1Jy-sDJOJzBI2Mwg-1bw2MXa --max-quality MP4 -o '%(autonumber)s_%(title)s.%(ext)s' --autonumber-size 2 --write-description
Обновление (4 октября 2014г.)
В последнее время youtube-dl не очень корректно скачивает видео из плейлистов. По непонятной причине первое видео скачивается нормально, а дальше приложение зависает (хотя выйти из него по CTRL+C - не проблема). При этом все видео пользователя скачиваются без проблем. Пришлось освоить еще один параметр, позволяющий фильтровать видео по названию.
--match-title "ФРАЗА"
Данный параметр позволяет скачивать видео, в названии который встречается "ФРАЗА", причем не важно, заглавными или строчными буквами она написана. При этом вместо строки продвинутые пользователи могут использовать и регулярные выражения (regex).
Пример испольльзования:
youtube-dl -ciw ytuser:TeremokTV --match-title "Развивающие мультфильмы" -o '%(autonumber)s_%(title)s.%(ext)s' --autonumber-size 2
Аналогичным же образом можно исключать скачивание определенных видео, используя --reject-title "ФРАЗА".
Пользоваться программой можно не только в Linux, но и в Windows и Mac OS.