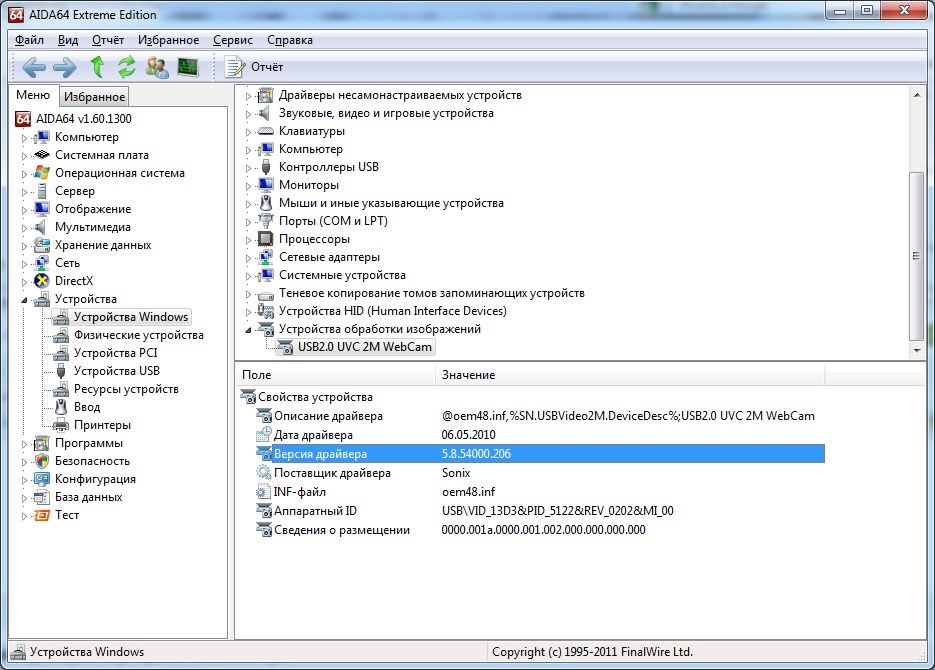
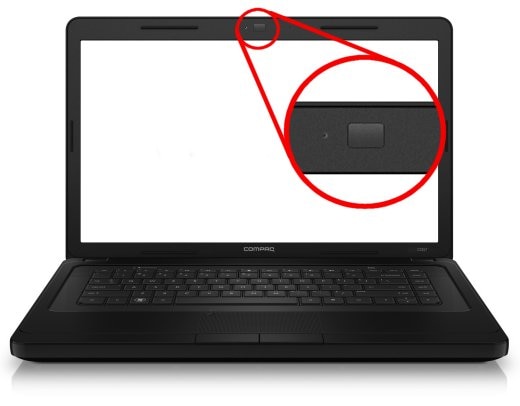
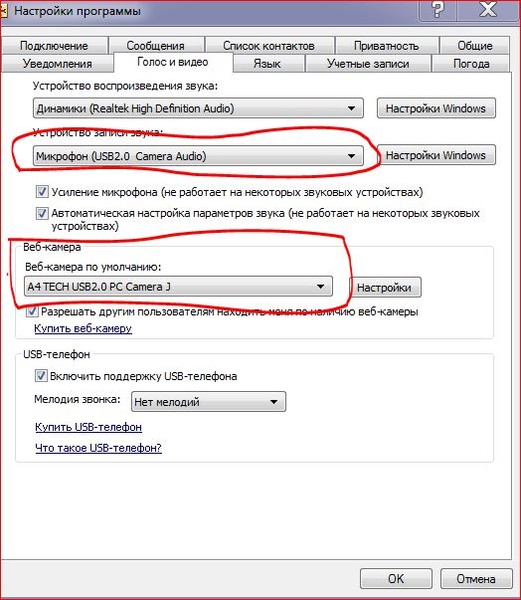




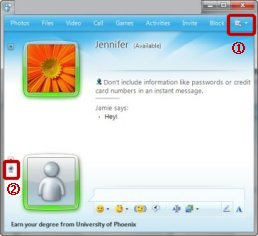

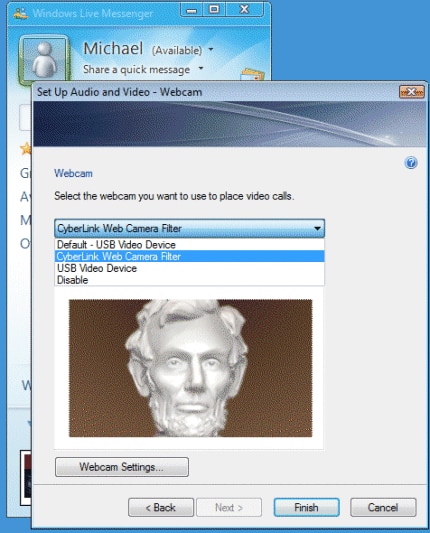
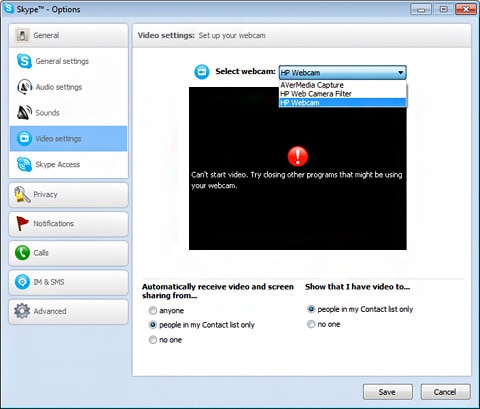
 Рейтинг: 4.2/5.0 (1901 проголосовавших)
Рейтинг: 4.2/5.0 (1901 проголосовавших)Категория: Windows: Видео захват
2013-06-06 автор: Френк
Судя по всему (раз здесь) вы недавно приобрели мини компьютер и у вас возникли маленькие затруднения, а именно как включить камеру на ноутбуке hp. Не беспокойтесь.
После прочтения до конца этой статьи, свою проблему вы решите обязательно, независимо от будет это hp pavilion g6, dv6, 4535s, dv7, 4530s, g62, 635, g7 или какой-то другой.
Чтобы включить встроенную веб камеру на ноутбуке hp pavilion, с самого начала вам необходимо уяснить несколько важных моментов.
Первый: многое зависит какая у вас операционная система. Не имеется виду windows 7, XP, виндовс 8 или vista, а предустановленная или самостоятельно установленная.
Все дело в том, что если вы на свой ноутбук hp pavilion операционку установили самостоятельно, существует большая вероятность, что для того, чтобы включить встроенную веб камеру, вам также потребуется вручную установить драйвера (ниже узнаете, как и откуда их взять).
Если же на ноутбуке она предустановлена, то включить камеру можно проще порющего. Для этого нажмите клавишу Fn и поищите кнопку с нарисованным фотоаппаратом или камерой.
Если таковой не найдете – попробуйте метод проб и ошибок: удерживая клавишу fn нажимайте остальные.
Поскольку ноутбуков hp pavilion очень много – какая кнопка отвечает за включение встроенной камеры у вас я сказать не могу.
Более того, не у всех это и предусмотрено. Если такой способ вам не помог, не беспокойтесь включите ее обязательно, об этом написано (прочтете) ниже.
Теперь рассмотрим второй вариант (когда виндовс устанавливали самостоятельная). В таких случаях драйвера обычно «кривые».
Почти всегда к каждому ноутбуку hp pavilion (g6, 4535s, dv6, 635, dv7, 4530s, g62, g7) идет диск с драйверами.
Если же у вас такого не оказалось, не проблема. Главное, чтобы был интернет. Надеюсь есть. Тогда в поиске пишем «hp суппорт» и переходим по ссылке, как показано ниже на рисунке.
Это официальный сайт ноутбуков hp. Вот только если вы «новичок», вам разобраться там будет сложно. Я вам немного помогу. Когда войдете на сайт нажмите значок как на рисунке.
Теперь перейдите по ссылке ноутбуки и планшетные ПК.
Далее выберите ноутбуки.
Дальше показывать не буду. Выбирайте свою модель и переходите по ссылкам пока не найдете драйвера для веб камеры своего ноутбука. Будем считать, что основную задачу вы выполнили и при этом многому научились.
Универсальный способ включения камеры на ноутбуке hpТеперь еще один момент. Для того чтобы включить веб камеру на вашем ноутбуке обязательно должна быть установлена специальная программа.
Если виндовс установлена самостоятельно, вы ее не найдете никогда – ее там нет, значит камеру включить вы не сможете никак.
Также учтите, что и в предустановленных виндовс ее может не быть, а это значит, что включить на своем ноутбуке hp камеру также не получиться.
Не волнуйтесь перейдя вот по этой ссылке. вы не только ее скачаете, но и прочтете подробную инструкцию как ею пользоваться.
После установки программы на свой ноутбук (драйвера для камеры должны быть обязательно) включить встроенную веб камеру вы сможете простым ее запуском (программы). Вот и все.
Одним словом, если у вас есть эта программа и драйвера (это все что необходимо и полностью бесплатно можно установить самостоятельно), то проблем с включением камеры на ноутбуке hp у вас больше не будет возникать никогда. Удачи.
ОЦЕНИТЕ ПОЛЬЗУ! ПОНРАВИЛОСЬ – ПОДЕЛИТЕСЬ! НЕТ – КРИТИКУЙТЕ!
Hp – один из лучших производителей ноутбуков. Практически в каждом компьютере hp есть встроенная веб камера. Если вы не знаете как её запустить, то это подробная инструкция специально для вас.
Самые простые способы включения.
1. Включить веб камеру сочетанием клавиш Fn+ клавиша с нарисованной камерой.
2. Автоматически веб камера на ноутбуке активизируется через Skype, MailRu Агент и другие подобные программы.
3. Нажимаем «Пуск», затем в поисковой строке набираем «QuickPlay», затем «Видео»
4. Одной из установленных стандартных программ для ноутбука hp может быть HP MediaSmart. Её так же можно найти через поиск или загрузить с интернета.
Дважды нажимаем левой кнопочкой мышки по настройке «Веб-камера НР» в списке «Источник» для начала работы встроенной веб-камеры.
Если программа не найдена, то придется искать её через интернет.
Проверка через «Диспетчер устройств».
Попробуем выяснить работает ли устройство и готово ли оно к использованию. Нажимаем все ту же кнопочку «Пуск», затем «Панель управления»
В открывшемся меню выбираем «Оборудование и звук»
Далее «Диспетчер устройств»
В Диспетчере устройств находим раздел «Устройства обработки изображений» и убеждаемся, что веб камера работает. Т.е. значок рядом с названием камеры чистый, как на изображении.
Если же на значке вы видите что-то постороннее, то нажмите на него правой кнопкой мыши и выберете «Задействовать». Если возникают проблемы с драйверами, то также через правую кнопку мыши нажимаем «Обновить драйверы…».
Данный способ универсален для большинства операционных систем.
Драйверы для веб камеры. Бесплатная программа с интернета
Если по какой-то причине вам не удалось получить драйверы с официального сайта, сильно упростит задачу программа Driver Genius Professional Edition. Эта программа автоматически ищет все новейшие драйвера на вашу систему и все устройства, имеющиеся у вас на компьютере. Скачать программу можно например так. Забиваем в поисковой системе Google«driver genius professional edition скачать русский бесплатно».
Если вы не очень дружны с компьютерами, то, чтобы не усложнять себе задачу выберите ту же ссылку, которая выделена у меня. В открывшемся окне находим «скачать».
«Сохранить» куда угодно, лишь бы сами потом нашли. Устанавливаем, со всем соглашаясь и пользуемся.
Если вы плохо разбираетесь обновите все, хуже не будет.
Там есть более новая версия, со скриншотами и прочим.
Я надеюсь, мы смогли помочь вам включить веб камеру на ноутбуке hp.
![]() Посетитель
Посетитель
Репутация: 4
Сообщений: 5
Ответы на наиболее частые вопросы по Web-камерам
Установка драйвера на камеру
Естественно, что для нормальной работы вашей Web-камеры нужно установить на нее драйвера. Вот примерный порядок действий:
1) Сначала нужно определить VEN (VID ) и DEV (PID ) коды вашей камеры по данному руководству: поиск и установка драйверов. Они содержаться в строке примерно такого вида VID_ 064E &PID_ A102. например.
2) по значению VEN (VID) определяем производителя камеры по данным ниже:
VEN_064E - камера от Suiyn
VEN_04F2 - камера от Chicony
VEN_5986 или VEN_0402 - камера от Bison (хотя тут не все так однозначно)
VEN_046D - камера от Logitech
Примечание: в случае с камерами значение поля VEN (VID ) не всегда точно указывает на производителя.
3) скачиваем драйвера для вашей камеры по данным ссылкам: скачать / скачать и скачать / скачать (более старая версия) скачать / скачать (для камер Logitech) и устанавливаем из папки с именем производителя вашей камеры драйвер и программу. Вот и все.
4) Если у вас не получилось установить драйвер, он не подошел или он работает со сбоями, то придется ставить драйвер вручную. Вот здесь и пригодится вам ваша строка с VID и PID. Ниже будут идти ссылки на драйвера. Возле них указаны значения VID и PID для которых они подходят. Находите свой, скачиваете его, распаковываете и устанавливаете. Если возникнут сложности с установкой, то попробуйте установить драйвер вручную по этому руководству: Ручная установка драйверов. Руководство для начинающих .
Поддерживаемые камеры:
 Нажмите для раскрытия списка
Нажмите для раскрытия списка
Скачать программу для определения установлена ли у Вас камера. После того как скачали запустите программу и если с камерой у Вас все в порядке Вы увидете изображения с камеры.
Встроенная веб-камера – это очень удобно, а сегодня это просто необходимая вещь для консультаций в командировках, для онлайн-конференций, общения в скайпе и многих других вещей. Каждый современный ноутбук, в том числе ноутбук HP оснащен современной качественной камерой, которая позволяет без труда осуществлять видеозвонки и другие сеансы видеосвязи.
Однако, один из самых частых вопросов на разных форумах о продукции HP, это вопрос как включить камеру на ноутбуке HP, поскольку с ними вообще достаточно часто возникают проблемы, но их также часто можно решить без спецального ремонта ноутбука HP.
Чаще всего они связаны с совместимостью оборудования и операционной системы. Эта совместимость зависит от того, насколько правильно и корректно работает драйвер, а также от того, какой драйвер был установлен. Каждой модели ноутбука HP и камеры соответствует свой драйвер.
Драйвер должен идти в комплектации к ноутбуку, но и «родные» драйвера не всегда успешно работают. Кроме того, диски с драйверами имеют свойство теряться. А, кроме того, иногда необходимо загружать обновленные драйвера, которые улучшат работу устройства.
Доступ к камере осуществляется с помощью сочетания клавиш Fn+F2. Камера доступна также через «Мой компьютер» или соответствующие приложения вроде HP MediaSmart.
Как включить камеру на ноутбуке, если она не работает? Нужно включить ее сначала в BIOS, а потом пытаться обнаружить ее через операционную систему.
Если камера работала и вдруг перестала работать – придется обратиться в сервисную службу или сервисный центр. Возможно, необходимо проверить разъем. Если ноутбук на гарантии, вам могут бесплатно отремонтировать или заменить камеру.
Иногда в таких случаях помогает переустановка системы, однако, нужно учесть, что все устройства, в том числе и камера, должны быть установлены в определенном производителем порядке. Иначе в работе устройства могут быть проблемы.
И Гений (54629) 3 года назад
Обычно объектив камеры расположен в центре верхней рамки экрана.
Это такое мальнькое круглое стеклянное окошко.
Если оно не работает, то необходимо установить драйвера с сайта производителя ноутбука именно под свою ОС и разрядность.
KinkaD Мастер (1818) 3 года назад
Алгоритм следующий
1) открыть ноут, визуально определить цент монитора, перпендикулярно поднять взгляд т вуа-ля - встроенная камера прямо смотрит на вас.
Если на вас ничего не "смотрит". значит в вашей модели не предусмотрена встроенная видеокамера.
???? Искусственный Интеллект (132811) 3 года назад
Инструкция
Начните с самых простых шагов. Нажмите и удерживайте на клавиатуре клавиши Fn и F2. После этого откройте «Мой компьютер» и найдите значок веб-камеры.
Если не удалось включить камеру, перезагрузите компьютер. Во время загрузки системы нажмите на клавишу F9 и посмотрите, включена ли веб-камера в BIOS. Если нет, то необходимо исправить ситуацию, чтобы встроенная камера загружалась вместе с системой.
В случае если перезагрузка и инициализация камеры в BIOS не помогла, откройте диспетчер устройств Windows. Для этого кликните правой кнопкой мыши по иконке «Мой компьютер». далее «Управление» и «Диспетчер устройств». Щелкните по значку «+» напротив строки под названием «Устройства для обработки изображений». В открывшемся списке найдите USB video device. Стоящий напротив этого пункта крест свидетельствует о том, что вэб-камера не подключена. Кликните правой кнопкой по строчке и в открывшемся контекстном меню нажмите «Включить».
Найдите значок камеры на рабочем столе ноутбука или в окне «Мой компьютер». Если ярлыки по-прежнему отсутствуют, проинсталлируйте «родные» драйвера, специально предназначенные производителем для веб-камеры для конкретной модели ноутбука Hewlett-Packard. Может так случиться, что драйвера, которые установила операционная система Windows в автоматическом режиме, не подходят или работают некорректно.
Протеструйте работу камеры при помощи предустановленной производителем ноутбука Hewlett-Packard программы HP MediaSmart. Инициализация камеры может произойти не сразу, возможно, понадобится перезагрузка компьютера.
Полезные советы
В большинстве случаев проблема включения встроенной веб-камеры заключается в неправильно установленных драйверах. Случается, что оригинальный софт для камеры не встает даже после удаления «общих» драйверов, которые Windows установила по умолчанию. В таком случае придется редактировать реестр Windows, а в критических случаях переустанавливать систему.
Arty Ученик (148) 1 год назад
У меня в диспетчере устройств нет строки «Устройства для обработки изображений»
Доступные для загрузки с использованием DriverDoc:
На данной странице содержится информация об установке последних загрузок драйверов HP Webcam VGA Notebook Webcam с использованием средства обновления драйверов HP (Hewlett Packard) .
Драйверы HP Webcam VGA Notebook Webcam представляют собой небольшие программы, которые позволяют оборудованию Веб-камера взаимодействовать с программным обеспечением операционной системы. Постоянное обновление программного обеспечения HP Webcam VGA Notebook Webcam предотвращает сбои и максимально повышает производительность оборудования и системы. Использование устаревших или поврежденных драйверов HP Webcam VGA Notebook Webcam может привести к системным ошибкам, сбоям и отказу оборудования или компьютера. Болеет того, установка неправильных драйверов HP может сделать эти проблемы серьезнее.
Совет: если вы не знаете, как обновлять драйверы устройств HP вручную, мы рекомендуем загрузить служебную программу для драйверов HP (Hewlett Packard) Webcam VGA Notebook Webcam. Этот инструмент автоматически загрузит и обновит правильные версии драйверов HP Webcam VGA Notebook Webcam, оградив вас от установки неправильных драйверов Webcam VGA Notebook Webcam .
Об авторе: Jay Geater — независимая писательница, специализирующаяся в сфере технологий, и компьютерный фанат на протяжении всей жизни. У нее есть степень бакалавра в области информационных технологий, и она ранее работала системным администратором крупной транснациональной компании. Ее работы были опубликованы в ряде ведущих технологических изданий.
Итак, у вас возникла необходимость в использовании веб-камеры, а вы не знаете, куда нажать и что сделать, чтобы она заработала? Тогда эта инструкция специально для вас.
Аппаратный запуск
Сперва проверьте клавиши вашего ноутбука. Возможно, что нажав клавишу или комбинацию (к примеру, Fn+F10), вы можете запустить работу веб-камеры. На всех ноутбуках в ряде F-клавиш есть специальные обозначения той или иной клавиши. Вполне вероятно, что там будет значок камеры.
Либо эта клавиша может быть вынесена отдельно, в ряд с клавишами питания, громкости и Wi-Fi.
Такая клавиша есть далеко не у каждого ноутбука, поэтому если вы ее не обнаружили, то используйте другие способы.
Включение через программы
Если вы не переустанавливали операционную систему и не удаляли предустановленные программы, связанные с веб-камерой, то вероятнее всего, что необходимый софт для использования камеры был предустановлен. Соответственно, вам останется только начать ей пользоваться.
Чтобы проверить, существует ли у вас эта программа, нажмите «Пуск » и в поле поиска («Найти программы и файлы ») пропишите Webcam. Если ваш ноутбук найдет какую-либо программу, связанную с камерой, то смело запускайте ее. Скорее всего, это и есть фирменная программа-драйвер, которая дает возможность осуществлять фото— и видеосъемку, использовать разные эффекты и настраивать веб-камеру. Интерфейс у таких программ разный, поэтому советы по использованию программы вы можете найти на сайте или форуме производителя, но обычно разобраться удается самостоятельно.
Иногда веб-камера может работать и без этой программы. Если у вас есть Skype, то проверить веб-камеру на работоспособность можно так:
• запустить программу;
• открыть настройки;
• в разделе «Основные » выбрать «Настройки видео »;
• изображение должно появиться, либо над полем с изображением можно выбрать название веб-камеры самостоятельно.
Ну а в том случае, если оригинальную программу вы по каким-то причинам не можете найти или установить, то всегда можно универсальным бесплатным софтом. Для этого есть программы ManyCam и WebCamMax. Они также могут делать фото— и видео, настраивать веб-камеру и использовать разные эффекты для съемки.
Не включается веб-камера?
Если по какой-то причине веб-камера не работает, то вероятнее всего виноват драйвер, а точнее его отсутствие или некорректная работа. Как устранить эту проблему:
• нажимаем «Пуск »;
• находим «Панель управления »;
• выбираем «Оборудование и звук » (тип просмотра «Категория »);
• в разделе «Устройства и принтеры » выбираем «Диспетчер устройств »;
• находим пункт «Устройства обработки изображений », разворачиваем его, нажав на стрелочку и проверяем, нет ли восклицательного знака в желтом треугольнике рядом с устройством;
• если он есть, нажимаем по устройству правой клавишей мыши и выбираем «Задействовать » (это обозначает, что на данный момент веб-камера отключена. Если же вместо пункта «Задействовать » есть только «Отключить », то значит веб-камера уже работает, но некорректно). В случае, если пункта «Задействовать » нет, выбираем «Обновить драйверы ».
Если обновить драйверы в автоматическом режиме не удалось, значит придется зайти на сайт производителя ноутбука и в разделе «Поддержка» или «Драйвера» отыскать драйвер для веб-камеры своей модели ноутбука. Скачав нужный драйвер и установив его, можно начать пользоваться веб-камерой (либо установщик попросит перезагрузки ПК, после которой можно будет начать работу с камерой).
Если в пункте «Устройства обработки изображений » Диспетчера устройств вы не нашли ничего, связанного с вашей веб-камерой, загляните в раздел «Другие устройства », возможно, этот пункт находится там.
Прочитал сам, расскажи другим в социальных сетях
 Веб-камера была изобретена для того, чтоб во время общения в сети люди могли видеть друг друга. То есть, главное предназначение этого аксессуара – передача видео с одного компьютера на другой через интернет. Однако стоит отметить, что камере нашли и другое применение, оно состоит в создании фотоснимков. В этой статье мы расскажем вам, как фотографироваться на веб-камеру.
Веб-камера была изобретена для того, чтоб во время общения в сети люди могли видеть друг друга. То есть, главное предназначение этого аксессуара – передача видео с одного компьютера на другой через интернет. Однако стоит отметить, что камере нашли и другое применение, оно состоит в создании фотоснимков. В этой статье мы расскажем вам, как фотографироваться на веб-камеру.
Подобный режим существовал в устройствах такого типа и раньше, но он использовался нечасто из-за того, что качество таких фотоснимков было достаточно низким. В течение довольно короткого времени цифровые технологии устремились вперед семимильными шагами и теперь на веб-камеру можно делать отличные фотографии.
Как сделать снимок с ноутбукаКак правило, все современные модели ноутбуков имеют встроенные веб-камеры. Следует отметить, что если вы покупаете девайс отдельно, он обязательно будет оснащен специальной кнопкой, нажав на которую, можно снять кадр. Но камеры ноутбуков не имеют подобной кнопки, поэтому процесс создания фотографий будет несколько другим.
Чтоб сделать снимок на ноутбук, следуйте нижеизложенной инструкции:


 Если вы не желаете тратить время на скачивание и установку специальных программ, вышеназванный сервис создан специально для вас. Чтоб им воспользоваться, войдите в интернет и наберите в адресной строке следующее: http://www.picachoo.ru/main/newpic. После этого найдите на открывшейся странице кнопку «Разрешить» – это позволит сайту получить доступ к камере вашего компьютера. Проделав все необходимые манипуляции, вы сможете делать снимки на свою веб-камеру.
Если вы не желаете тратить время на скачивание и установку специальных программ, вышеназванный сервис создан специально для вас. Чтоб им воспользоваться, войдите в интернет и наберите в адресной строке следующее: http://www.picachoo.ru/main/newpic. После этого найдите на открывшейся странице кнопку «Разрешить» – это позволит сайту получить доступ к камере вашего компьютера. Проделав все необходимые манипуляции, вы сможете делать снимки на свою веб-камеру.
В этой статье мы описали несколько способов того, как фотографировать на веб-камеру. Надеемся, что наши рекомендации окажутся вам полезными.
div > .uk-panel'>" data-uk-grid-margin>