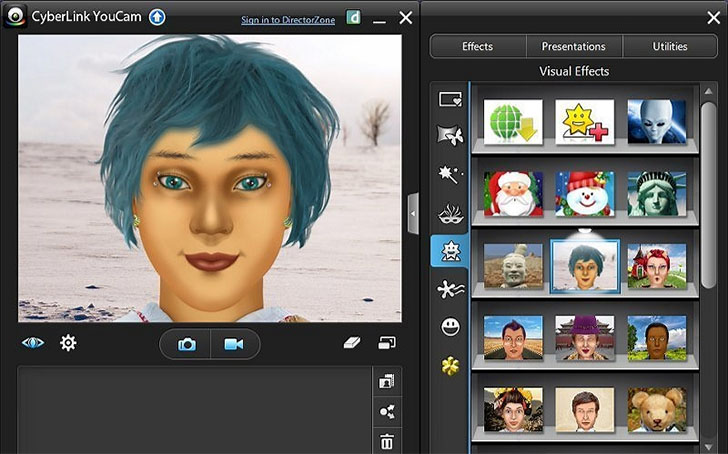


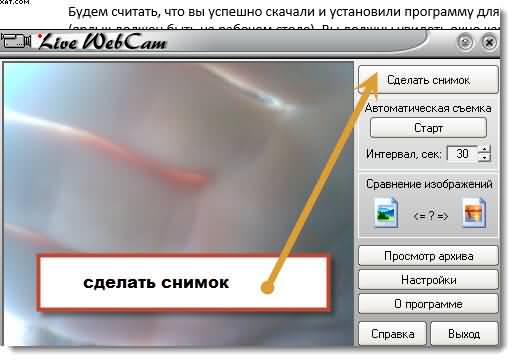





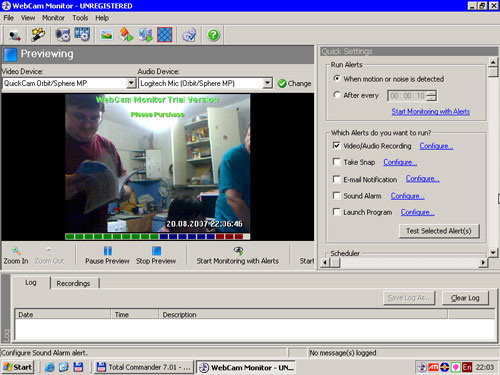
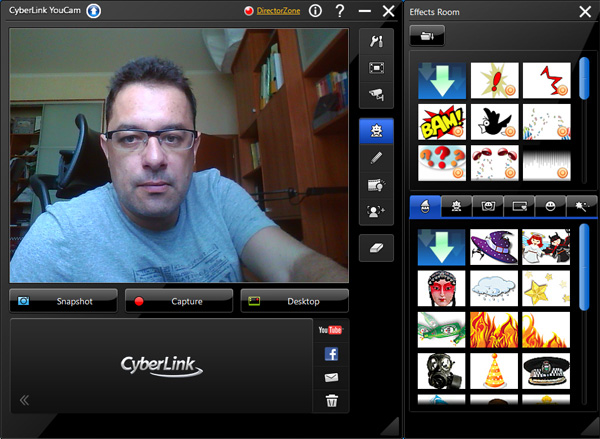
 Рейтинг: 4.2/5.0 (1854 проголосовавших)
Рейтинг: 4.2/5.0 (1854 проголосовавших)Категория: Windows: Видео захват
November 29, 2012
На сегодняшний день мы все реже и реже общаемся с нашими друзьями, близкими или коллегами с глазу на глаз. Почему? Просто на самом деле не хватает времени для встреч и веселых дружеских чаепитий.
Как же тогда? На помощь приходит электронная почта, социальные сети и различного рода программы, предназначенные для быстрой отправки и получения текстовых сообщений.
Кроме этого, все большую популярность приобретают веб-камеры, которые позволяют видеть нашего собеседника, в какой бы точке земного шара он ни находился.
Программа для камеры ноутбука или стационарного компьютера, как правило, очень проста в использовании, для ее установки и настройки не понадобится много времени, т.е. начать приятную беседу вы сможете уже буквально через несколько минут.
В данной статье я попытаюсь подробнее рассказать о том, как подсоединить камеру к ноутбуку, ведь в случае изначально неправильного подключения никакие программы для камеры ноутбука вам, согласитесь, просто не понадобятся. А также мы остановимся на перечне необходимого программного обеспечения, которое предназначено для работы камеры.
Раздел 1. Программа для камеры ноутбука. С чего начать?
Сперва давайте разберемся, что вам понадобится для работы. Вот перечень всего необходимого:
1. Конечно же, ноутбук или стационарный компьютер.
2. Собственно сама веб-камера, которая может быть изначально встроена в устройство, либо же подключаться к нему при помощи порта USB.
3. Набор программного обеспечения. Как правило, оно продается вместе с камерой, либо уже установлено на вашем ноутбуке. В первом случае оно будет представлять собой загрузочный диск, содержащий всю необходимую информацию.
4. В крайнем случае, используем доступ к Интернету. Каждый современный компьютер сейчас способен самостоятельно определить факт подключения нового устройства и за совсем короткое время найти в киберпространстве все необходимые для установки и правильной работы программы.
Проверили? Все имеется в наличии? Будем исходить из того факта, что видеоустройство было куплено отдельно от ноутбука, а значит, его нужно вначале подсоединить, и только после этого переходить к настройке.
Раздел 2. Программа для камеры ноутбука. Подключаем, устанавливаем и настраиваем правильно
Даже если вы являетесь пользователем-новичком, не стоит переживать о том, что у вас что-то может не получиться. Вы обязательно установите устройство, и для этого всего лишь нужно следовать пунктам ниже предложенной инструкции.
1. В том случае, если клавиатура на вашем компьютере расширенная, поищите специальную клавишу Fn. Нашли? Активируйте подключенную к USB порту камеру, одновременно нажав данную кнопку. В верхнем ряду находятся функциональные клавиши. Обнаружили? Обратите внимание на кнопку с маленьким значком камеры. Есть? Вот именно ее и нужно будет нажать для активирования программы для веб-камеры ноутбука. Если вы все сделали правильно, на экране появится картинка с надписями «Вкл» или «Выкл». Выберите режим «Включить».
2. Теперь при помощи специальной утилиты нужно вывести переносную или встроенную камеру на экран. Вначале об утилите. Это программа для камеры ноутбука, которая позволяет вывести устройство на интерфейс пользователя. Попробуйте самостоятельно найти папку камеры, если не получается, в поиске наберите «Camera» («Cam») и компьютер найдет то, что нужно, автоматически.
3. Если ваше видеоустройство является встроенным, то при совершении первого звонка оно включится самостоятельно. Т.е все, что вам нужно сделать, это активировать нужную программу, как правило, это Skype.
4. Если ваша камера съемная и портативная, подсоедините устройство через USB на вашем ноутбуке. Теперь нужно попасть в меню для изменения параметров вашего компьютера. Как это сделать? Прежде всего, зайдите в «Панель управления», после чего необходимо перейти в «Диспетчер устройств». В появившемся меню открываем раздел под названием «Устройства обработки изображений». Готово? Теперь нужно внимательно отыскать в подразделе название вашей камеры, хотя иногда ноутбук не может отобразить его, поэтому идентифицирует как «Неизвестное устройство». После нажатия на нем правой кнопкой мыши включите камеру.
5. Тем, кто использует автономную камеру, хотела бы напомнить, что иногда, на некоторых моделях, имеется альтернативная кнопка включения. Камера запустится и сама развернет на экране свое приложение.
Раздел 3. Программа для камеры ноутбука. Где я могу применить свое видеоустройство?
Самой распространенной программой все-таки является Skype, о которой уже упоминалось выше.
Кроме этого, похожие надстройки также имеются в приложениях Агент от Mail.ru, Messanger и icq. Пока еще в тестовом режиме данная функция работает и в некоторых социальных сетях, например, на сайте «Одноклассники» и «Вконтакте». Все, что вам нужно будет сделать, это настроить правильно свое видеоустройство, после чего можно будет вдоволь наслаждаться общением, следя за каждым движением своего собеседника.
Также существуют программы, предназначенные для съемки видеороликов (например, WebcamMax), специальные программы для слежения (WebCam Monitor, Webcam Surveyor, Active WebCam, webcamXP Pro 3.72), а также другие. С ними можно познакомиться впоследствии, и в зависимости от поставленных целей скачать определенные на ноутбук.
Если вы воспользовались инструкциями этой статьи и подсоединили устройство правильно, то в любой программе оно запустится автоматически, и вы сможете работать практически незамедлительно.
Сейчас многие люди предпочитают мобильные ноутбуки, нежели домашние персональные компьютеры. Преимуществ использования данного вида устройств множество. Но моя статья не об этом. Сегодня я хочу с вами обсудить то, как можно с наибольшей производительностью использовать такое устройство, как веб-камера. Как правило, она всегда присутствует в стандартной комплектации ноутбука. Но некоторые пользователи не могут найти ей применение. В этой статье я представил лучшие программы для камеры ноутбука из разных категорий.
Наверняка практически каждый пользователь слышал об этой утилите. Данная программа для камеры ноутбука позволяет производить переговоры с другими пользователями Skype. И при этом можно создавать целые видео-конференции с несколькими людьми. Для эффективного использования необходим дополнительно микрофон. И это устройство также всегда устанавливается в ноутбук. Все видеозвонки происходят совершенно бесплатно, нет никаких лимитов и прочих ограничений. Вам достаточно скачать программу "Скайп" на свой компьютер и произвести инсталляцию. Загрузить установочное приложение можно с официального сайта. В программе присутствует полная поддержка русского языка. При первом включении можно сразу протестировать все оборудование.
Программа для камеры ноутбука WebcamMax используется для снятия видеороликов или просто фотографий. Скорее всего, вы уже видели фото пользователей, на которых присутствует название этого приложения. Программа имеет большое количество различных настроек. Они позволяют вам настраивать цвет, оттенки, яркость и другие параметры фото. Но больше всего пользователям этой программы нравится применять различные эффекты и фильтры, которые могут всячески изменять фотографию. Некоторые так называемые маски могут полностью исказить ваше лицо. В программе присутствует более 10 различных фильтров.
WebCam Monitor
Если предыдущие программы для веб-камеры ноутбука предназначались для развлечений и общения, то это утилита относится к совсем иной категории. Это приложение позволяет следить за всеми происходящими действия через веб-камеру компьютера. Программа для камеры ноутбука может работать 24 часа в сутки и записывать все в память ноутбука. Удобной возможностью является назначение определенного действия при появлении какого-либо объекта в области видимости камеры. Например, если кто-то начнет использовать ноутбук, камера будет все записывать. Это позволяет избавиться от просмотра пустых записей, где ничего не происходит. Можно делать запись действий, которые совершаются на компьютере, и отправку скриншотов через электронную почту.
Теперь я хочу дать пояснения к часто встречающейся проблеме. Программа для камеры ноутбука будет бесполезна, если не работает устройство для записи. В подобных ситуациях я рекомендую в первую очередь проверить состояние драйверов. Ведь веб-камера не будет работать без надлежащей настройки. Скачать драйвера можно в интернете или с диска, который должен прилагаться при продаже к ноутбуку. Чаще всего все необходимые файлы можно найти на официальном сайте изготовителя устройства. После установки драйвера может понадобиться перезагрузка операционной системы.
Заключение
Естественно, данные приложения можно использовать не только на ноутбуке. Если у вас обычный домашний компьютер с отдельно подсоединенной веб-камерой, то вы также можете устанавливать эти утилиты.
Даже дошкольники «режутся» в танчики на планшетниках, даже пенсионеры общаются друг с другом в Скайпе.
Развитие техники идёт семимильными шагами, прогресс движется к миниатюризации, компактности оборудования. Не сдают свои позиции переносные компьютеры — планшеты и ноутбуки.
Вы замечали в верхней части экрана своего ноутбука крохотный «глазок», размером с булавочную головку? Это веб камера. Она позволяет показать себя с наилучшей (если получается, конечно) стороны собеседнику, удалённому на десятки, сотни или тысячи километров.
Чтобы заставить её нормально работать, надо в собственный компьютер установить программу для работы веб камеры. Я имею в виду драйвер — это программа для установки веб камеры, которая размещает на компьютер файлы (для нормальной работы оборудования) в правильном порядке и заставляет камеру работать как надо.
Программа для веб камеры искажениеЕсть другой класс программного обеспечения — они решают собственные задачи. Чтобы было видно, о чём речь, приведу пример. Популярнейший запрос в поисковых системах это: «программа для веб-камеры для лица».
Как недорогими способами отучить злодеев вламываться на свой участок? Пошаговая инструкция здесь .
Полезная информация для создания надёжной системы видеонаблюдения у себя дома: http://nabludau.ru/videonablyudenie-dlya-chastnogo-doma/
Такой незамысловатой фразой люди ищут программное обеспечение, которое позволяет различными способами изменить изображение лица перед камерой. Для чего это надо? Людям хочется в отдельных случаях пообщаться с собеседником, не показывая определённые части своего тела.
Такая ситуация бывает во время бесед в видеочатах с людьми, которые способны вас узнать и поделиться этой информацией с другими. Эротические видеочаты набрали у нас в стране и за рубежом мегапопулярность. В них, конечно же, надо быть осторожным.
 Данный софт позволяет сделать искажение лица пользователя различными способами. Например, наложить на «живое» изображение готовую картинку: усы или очки, маску или шляпу.
Данный софт позволяет сделать искажение лица пользователя различными способами. Например, наложить на «живое» изображение готовую картинку: усы или очки, маску или шляпу.
Картинка способна двигаться параллельно настоящему изображению, закрыв его от посторонних глаз.
Программа искажает картинку таким образом, что разобрать черты лица становится нереально.
Этот приём используется для создания комического образа, когда лицо искажается, словно в кривом зеркале, десятками разнообразных вариантов. Дети, родители, бабушки и дедушки смеются до слёз, видя свои лица.
Программа видеонаблюдения для веб камерыПолезная вещь для того, кто хочет узнать, что происходит в частном доме в отсутствие хозяев. Как правило, этот софт присутствует на установочном диске, которым комплектуется камера.
Он позволяет реализовать на компьютере функцию сторожа и удалённой сигнализации с трансляцией видео через Интернет. В настройках указывается область кадра, при возникновении движения в которой система подаст сигнал хозяину и запишет кадры в память.
Настраивается способ отправки сообщения о тревоге, подключается выход в локальную сеть или Интернет. Детектор движения срабатывает на любые изменения в кадре и сообщает об этом владельцу.
Функцию удалённого наблюдения реализует программа для просмотра веб-камеры. С её помощью пользователь из любого уголка планеты увидит то, что находится перед объективом.
Те же действия позволяет сделать и программа для съёмки веб-камерой. единственное отличие которой состоит в том, что видео возможно записать на жёсткий диск компьютера и просмотреть в любом мультимедийном плейере.
Есть возможность так же, делать фотографии и обмениваться ими не выходя из интерфейса программы.
Программа для управления веб-камеройОна используется, чтобы изменять какие-либо параметры картинки, которую транслирует «электронный глаз». С её помощью оператор способен поменять цветность, яркость, сочность и множество других параметров сигнала.
Есть возможность поворачивать камеру при помощи клавиатуры или мыши, приближать или удалять изображение. Разумеется, надо чтобы веб-камера поддерживала эти функции программно и на уровне «железа», при помощи поворотных механизмов.
Недорогая и надёжная защита имущества при помощи системы видеонаблюдения. Подробнее читайте здесь .
Нужна программа для видеонаблюдения через IP-камеры? Информацию можно получить по ссылке:http://nabludau.ru/programma-dlya-videonablyudeniya/
Программа для включения веб-камеры по алгоритму, который программирует пользователь, в автоматическом режиме будет управлять питанием оборудования: в определённое время включит или выключит камеру или компьютер.
К категории софта для управления относятся скрытые программы для веб-камеры. Это так называемые «шпионы», которые после установки на компьютер «жертвы» работают в скрытом режиме.
Камера (например, в ноутбуке) ничем не выдаёт свою работу, и в режиме «стелс» для хозяина, показывает посторонним все, что находится перед её пристальным взором.
Шпионская программа для веб-камеры под шумок записывает или отправляет в сеть всё, что «видит» камера, а так же логины, пароли, конфиденциальную переписку. Такое программное обеспечение не считается легальным, но его без труда скачивают в сети Интернет те, кому интересны чужие секреты.
Наилучшим образом подходит такая программа для встроенной камеры ноутбука или планшетного компьютера — мобильность аппаратов играет с ними в этом случае, злую шутку.
Беспечные владельцы персональных компьютеров даже не заботятся об установке антивирусного программного обеспечения, в результате чего машина заражается вредоносными гадостями.
На слуху пример: бой-френд, которого отвергла любимая девушка, установил на её ноутбук шпионский софт. Когда девушка включала свой комп, юный хакер видел, что происходит перед камерой.
«Спалился» неудачливый парнишка после того, как начал выкладывать в сеть снимки, которые сделал через камеру девичьего ноутбука. Призываем всех пользователей: будьте осторожны, и не переходите по незнакомым ссылкам, не давайте свои гаджеты даже друзьям.
Лучшая программа для веб-камерыСогласно опросам — это та, которая реализует максимум полезных функций и бесплатна при этом. Такой софт в немалом количестве присутствует на просторах всемирной паутины, и приносит пользу немалому количеству юзеров.
 Устройство под названием web-камера явила себя миру в 1991 году в помещении (оно называлось Троянской комнатой) Кембриджского университета.
Устройство под названием web-камера явила себя миру в 1991 году в помещении (оно называлось Троянской комнатой) Кембриджского университета.
Создатели направили её объектив на кофеварку, что стояла у стены.
Благодаря ей, сотрудники университета могли узнать есть ли еще кофе, не отходя от рабочего места.
22 августа 2001 года её отключили, хотя последний снимок, говорят, доступен на сайте.
Многие неопытные пользователи, которые пытаются произвести установку драйверов на свою систему, сталкиваются с ошибками, когда после инсталляции не получается добиться появления «картинки». В этом случае они начинают поиск в сети программы для настройки веб-камеры.
Надо сказать, что и такой софт существует, но надобность в нём сомнительна. Пользователь во время настройки невнимательно читает инструкцию или не обращает внимания на надписи, в результате чего изображение на экране отсутствует.
В большинстве случаев обыкновенному пользователю не надо многофункциональных приложений, чтобы начать общаться в видеочатах, беседовать с друзьями в Скайпе или запустить мини-охранную систему с видеозаписью.
Собираем систему видеонаблюдения в домашних условиях. Практический результат – видеоохранный комплекс.
Просматриваем камеры видеонаблюдения через Интернет. Как это сделать – переходим по ссылке:http://nabludau.ru/videonablyudenie-cherez-veb-kameru/
Необходимый софт предоставляется покупателю в комплекте с веб-камерой. На диске с драйверами, который лежит в коробке, записывается программа для использования веб-камеры, а так же, дополнительные утилиты, которые позволяют увеличить полезные «фишки» в работе с нею.
Основная прога предоставляет возможность снимать картинку при помощи камеры, а дополнительные — умеют, скажем, «издеваться» над изображением. Поворачивать, вращать, масштабировать, а так же настраивать яркость, контрастность, насыщенность цвета.
 И, разумеется, делать смешные надписи на «живом» изображении. И картинки на него накладывать.
И, разумеется, делать смешные надписи на «живом» изображении. И картинки на него накладывать.
Оригинально получается, когда собеседник видит тебя с густой бородой и в старинной шляпе, или же в дурацком колпаке с бубенцами.
А в эротических видеочатах (их популярность зашкаливает) без маски, которую программа «рисует» на лице хорошенькой собеседницы, не обойтись: надо блюсти конфиденциальность!
Что касается выбора статуса «лучшая программа для веб-камеры» — однозначный ответ дать в этом случае нереально. Любая из них обладает собственной индивидуальностью, своей «изюминкой».
Одна реализует развлекательные возможности, а качеству работы с картинкой уделяет второстепенное значение. Другая же во главу угла ставит надёжную трансляцию видеопотока, не распыляясь на несущественные детали.
Выбор, как правило, остаётся за потребителем, который собственным рублём голосует, выбирая продукт который пришёлся ему по душе.
Для того, чтобы полной мере использовать возможности веб-камеры, которая подключается к домашнему или офисному компьютеру, потребуется установить соответствующую программу.
Какой функционал у неё будет — зависит от желания пользователя. В большинстве случаев, можно использовать стандартное программное обеспечения с диска, который идёт в комплекте с оборудованием.
Так же SplitCam умеет использовать одну веб камеру в нескольких программах одновременно, транслировать «ваше личеко» на многие популярные ресурсы и даже делать 3D-маски и что самое главное — она бесплатная. Подробнее — на сайте разработчика .
Ну а эталоном всех программ для веб камер по праву считается WebcamMax. Набор инструментов для простейшей обработки видео в режиме реального времени просто зашкаливает. Начиная от поворота изображения, и заканчивая взрывами с разными мордами-масками-хвостами-шляпами. Единственным минусом является «платность» программы, но как и все другие программы, для нее существует «лекарство» от жадности. Ей можно пользоваться и бесплатно, но на экране будет надпись WebcamMax, которую нельзя будет убрать. Подробнее — опять же, на сайте разработчика . Качайте и пробуйте![]()
Ну и третей нашей программкой будет ManyCam. Имея весьма скромный набор функций, она очень даже хороша и, что самое главное — бесплатна. По своей природе она похожа на своих предшественников (особенно на SplitCam). Ее интерфейс значительно отличается от них, но те же функции только в профиль. Подробнее — на официальном сайте .
А если в данной статье Вы искали ответ на вопрос «Почему не работает веб камера?» то устанавливаем драйверы. если пропал звук — то возвращаем его назад, если просто тормозит компьютер — то избавляемся от тормозов и делаем дефрагментацию. Так же можно настроить автозапуск Windows. и убрать ненужные процессы у службы с автоматического запуска.
Непреодолимое желание людей полноценно общаться и видеть друг друга на любых расстояниях породило спрос на веб камеры, и теперь их встраивают, как в компьютеры, так и в большинство ноутбуков. Мы поговорим с вами о ноутбуках Acer.
При настройках и включении на ноутбуке Acer вебкамеры у «непродвинутых» пользователей могут возникнуть вопросы. Для начала, давайте убедимся, что встроенная веб камера присутствует на ноутбуке. Чаще всего её располагают в центре, прямо над экраном. Выглядит она примерно так
Убедиться, что она работает очень просто! Достаточно её включить.
Запустить встроенную веб камеру, через "Acer Crystal Eye Webcam".
Очень часто на устройствах данного производителя стоит специальная программа "Acer Crystal Eye Webcam". Программа прилагается при покупке ноутбука. Запустить её не сложно. В нижнем левом углу рабочего стола находим кнопку «Пуск», затем «Все программы»
в появившимся меню находим название программы «Acer Crystal Eye Webcam» и запускаем её. Здесь, вы можете снимать фото и видео, менять его разрешение и сохранить итог на компьютере.
Проверить работает ли устройство.
Попробуем выяснить работает ли устройство и готово ли оно к использованию. Нажимаем все ту же кнопочку «Пуск», затем «Панель управления»
В открывшемся меню выбираем «Оборудование и звук»
Далее «Диспетчер устройств»
В Диспетчере устройств находим раздел «Устройства обработки изображений» и убеждаемся, что веб камера работает. Т.е. значок рядом с названием камеры чистый, как на изображении.
Если же на значке вы видите что-то постороннее, то нажмите на него правой кнопкой мыши и выберете «Задействовать».
Данный способ универсален для большинства операционных систем семейства Windows (Windows Vista, Windows 7, Windows 8).
Другие способы запуска веб камерыЕсли программы с названием «Acer Crystal Eye Webcam» на вашем ноутбуке не оказалось:
Вышеперечисленные способы запуска и проверки веб камеры, подходят для всех моделей ноутбуков Acer. Имеются ввиду те модели Acer, в которые встроена веб камера. Итак, я надеюсь, мы разобрались как включить веб-камеру на ноутбуке Acer.
Обзор наиболее часто используемых программ для веб камеры ноутбука. Для каждой задачи будет одна, самая, на мой взгляд, удобная, и самая популярная программа.
Программы для веб камеры. представленные в этой статье, вы можете скачать здесь, быстро и бесплатно. Так что выбирайте понравившийся софт, качайте, устанавливайте и пользуйтесь на здоровье.
Программа для видео-общения через ИнтернетНу конечно же популярней изо всех программ, использующихся для этих целей это Skype.
Кто не в курсе, Skype - это программа для обмена голосовыми и текстовыми сообщениями, с возможностью использования видеозвонков, а также с его помощью можно звонить на обычные стационарные телефоны.
Программа для записи роликов с вебкамеры и добавления спецэффектов к нимОна имеет огромное количество эффектов, таких как добавления масок, смайлов, сцен, аксессуаров, смена фона, искажения лиц, смайлы и т.п. Также можно использовать в качестве подсматривалки, тоесть оставить ноутбук включенным, запустить WebcamMax, настроить его, чтобы она начала записывать информацию когда объектив зафиксирует движение.
Программа для наблюдения (слежения)Для этих целей отличным вариантом будет программа WebCam Monitor.
Можно назначить одно из необходимых действий при появлении движущегося объекта в кадре – это может быть как запуск записи, так и оповещение по электронной почте о появлении объекта в кадре (актуально при использовании веб камеры как средство охраны), также она может создавать скриншоты и отправлять их по FTP. Можно настроить запуск записи через определенный промежуток времени. Имеет богатые возможности и в то же время проста в управлении.
Это наиболее популярные программы для веб камеры ноутбука. Есть конечно еще множество других, но первый раз, думаю, хватит.
iSpy - является в своем роде единственной бесплатной профессиональной программной средой для организации видеонаблюдения с помощью веб камеры, и включающей в себя достаточно большой функционал.
Программа поддерживает работы сразу с нескольких источников (веб камера, карта видео захвата или специализированные устройства), тем самым позволяет организовать видеонаблюдение за большими площадями. Функция удаленного управления PTZ дает возможность подключаться к удаленным камерам и микрофонам, так что цель применения программы ограничивается только Вашей фантазией. Например, можно настроить программу на запись с веб-камеры ноутбука или группы объединенных в сеть компьютеров с установленными видео камерами. iSpy обладает огромными возможностями и тонкой настройки параметров под свои нужды.
Список изменений в iSpy версии 6.4.8.0:Доступно множество языков интерфейса: English, Brazilian Portuguese, Czech, Deutsch, ????????, Espanol, Francaise, Hrvatski, Italiano, Magyar, Nederlands, Русский, Polski, Portugues, ?? (??), ??? and ??.
Скачать iSpy 6.4.8.0 бесплатно:Как включить встроенную в ноутбуке веб-камеру?
Ответ мастера:
В большинстве случаев ноутбуке оснащаются встроенными веб-камерами и многие владельцы данных ноутбуков не редко задаются вопросом: как же включить эту камеру? Не стоит искать кнопки активации камеры на корпусе ноутбука. Их там нет. Активация камеры происходит с помощью программного обеспечения. Все необходимые для функционирования устройства драйвера поставляются вместе с ноутбуком. Потребоваться они могут только в том случае, если вы решили сами переустановить операционную систему.
Для активации камеры вам понадобится совсем немного: драйверы и другое программное обеспечение.
Включите вашу веб-камеру при помощи специальной программы, установленной на ваш ноутбук. Ярлык для запуска данной программы вероятнее всего будет расположен на рабочем столе, а также в меню «Пуск» в разделе «Все программы». Если вам не удалось самому найти ее, либо же вы не знаете, как пользоваться ей, то стоит поискать необходимую информацию справочной системе компьютера или же на сайте компании производителя.
Также, можно использовать стандартные средства операционной системы для включения вашей веб-камеры. В операционной системе Windows для этого нужно перейти в меню «Пуск». Далее переходим в «Панель управления» и выбираем там раздел «Сканеры и камеры». В открывшемся списке устройств и дважды щелкаем по ярлыку, обозначающему встроенную камеру. В системе она может определиться как USB устройство. Чтобы начать видеозапись или же просто сделать снимок необходимо нажать на кнопку «Снять», находящуюся под видоискателем камеры в появившемся окне.
Можно использовать для активации вашей веб-камеры и стандартные программы Windows для работы с изображениями. Функция «Получить с камеры или со сканера» доступна в меню папки «Мои рисунки», а также в меню программы Paint. Чтобы зайти в Paint нужно нажать левой кнопкой мыши на «Пуск», перейти во вкладку «Все программы» и «Стандартные». Для получения изображения необходимо в появившемся окне нажать на кнопку «Снять».
Также, для работы с веб-камерой можно использовать программы сторонних разработчиков. Найти их не сложно. В сети их имеется множество, причем как платных, так и бесплатных с различным функционалом. Например, имеются такие программы, которые позволяют запрограммировать вашу веб-камеру на фотографирование через заданный вами интервал. Либо если ваша камера заметит, какое либо движение, то она сделает снимок и отправит его куда вам будет удобно. Подробные инструкции по работе с такими программами ищите в их файлах справки или на сайте разработчика.
Стоит обратить внимание на то, что в ряде случаев веб-камера сработает автоматически. Например, камера активируется сама, если вы будете совершать звонок в популярной программе Skype. Также, кнопки получения изображения с камеры имеются и в популярных социальных сетях и на сайтах знакомств. Например, для обновления вашего фото в сети Facebook, достаточно просто нажать на ссылку «Фотография», которая расположена в вашей хронике рядом со «Статусом». Сразу же откроется меню, в котором нужно будет просто нажать на кнопку «Снять с веб-камеры».