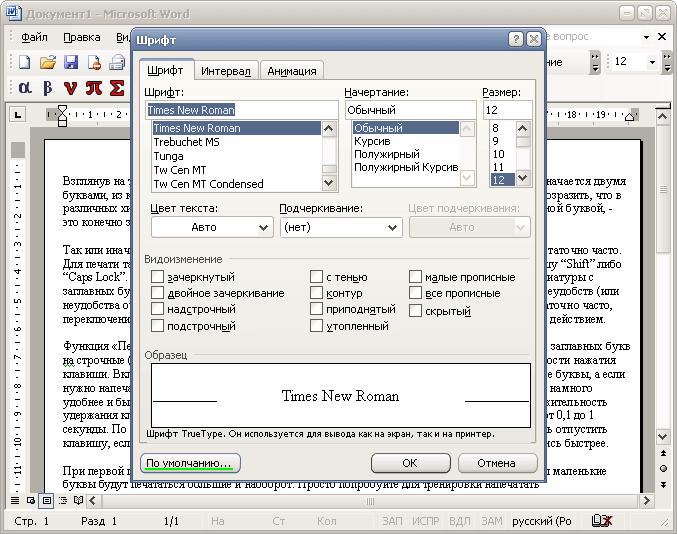





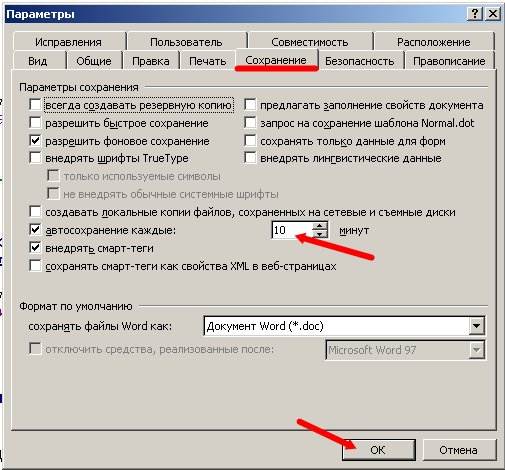




 Рейтинг: 5.0/5.0 (1911 проголосовавших)
Рейтинг: 5.0/5.0 (1911 проголосовавших)Категория: Windows: Обновления, патчи
1 Модуль 2 Документы в текстовом редакторе Microsoft Word 2003 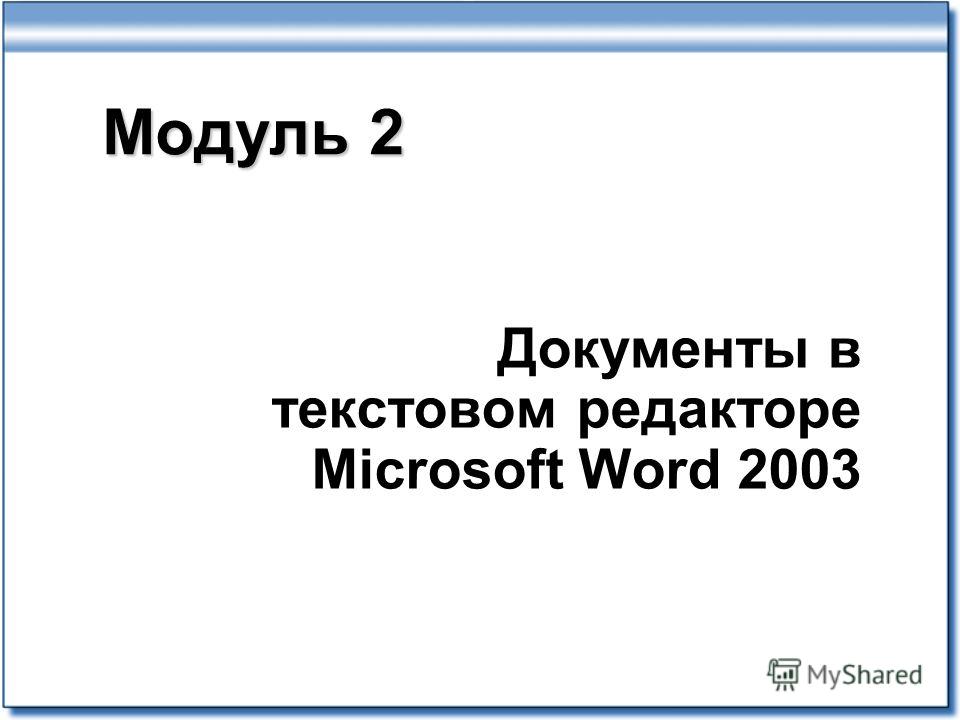
2 Обзор базовых возможностей работы с документом Ввод текста Редактирование текста Форматирование текста и абзацев Создание списков Создание таблиц Вставка иллюстраций Печать документа Работа с многостраничными документами Проверка орфографии и грамматики Рецензирование документа Версии документа 
3 Запуск Microsoft Word Запуск Microsoft Word 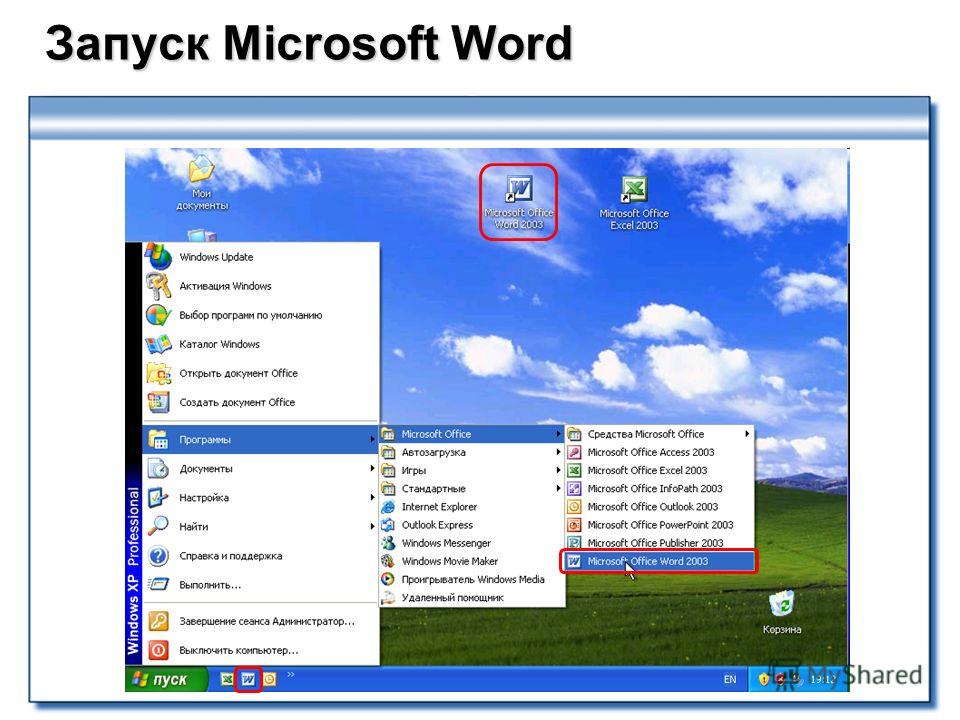
4 Рабочее окно Word Рабочее окно Word Строка заголовка Меню Панели инструментов Строка состояния Область задач 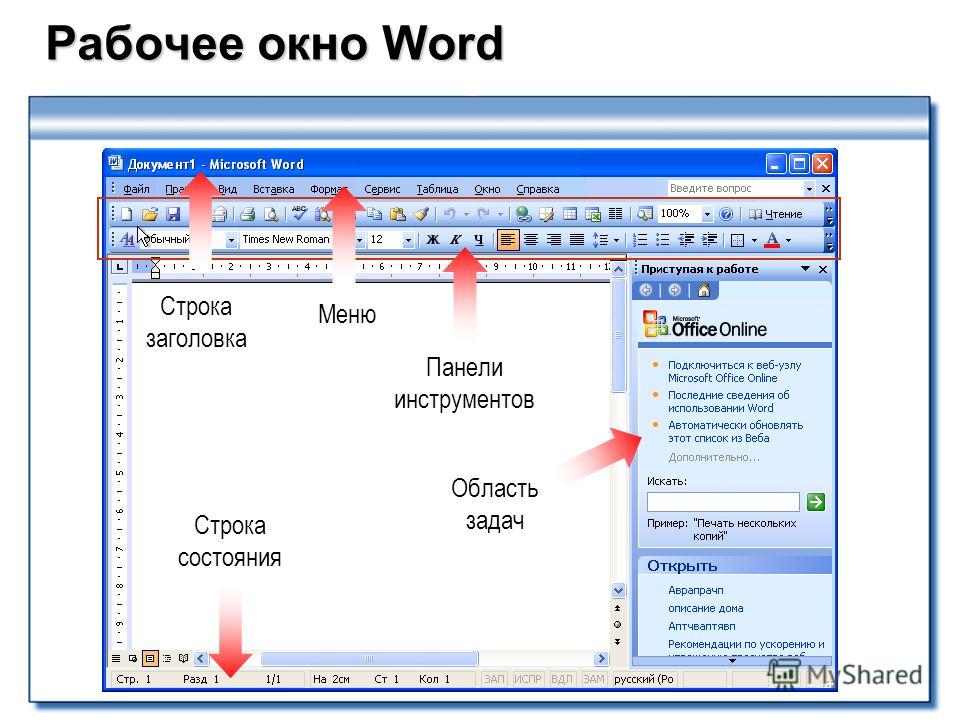
5 Панели инструментов Панели инструментов Кнопки дублируют часто используемые команды меню Панель Стандартная создание документа открытие документа сохранение документа другие базовые действия Панель Форматирование тип шрифта размер шрифта начертание другие действия по форматированию 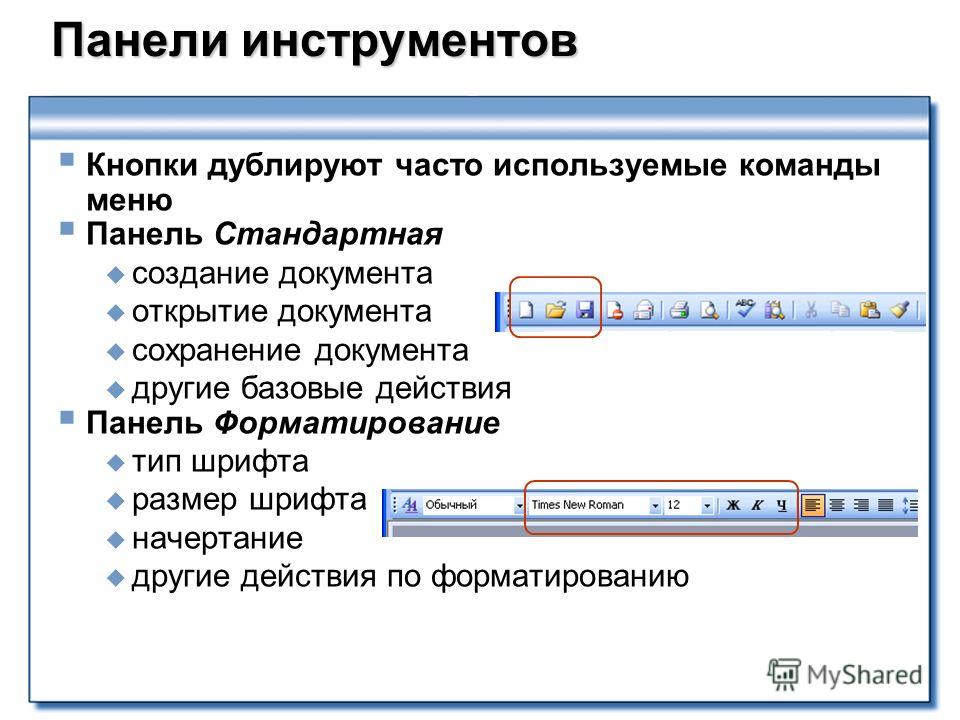
6 Создание документа Перемещение между документами Кнопка Создать или Ctrl+N Переход к нужному документу: меню Окно или кнопка на панели задач 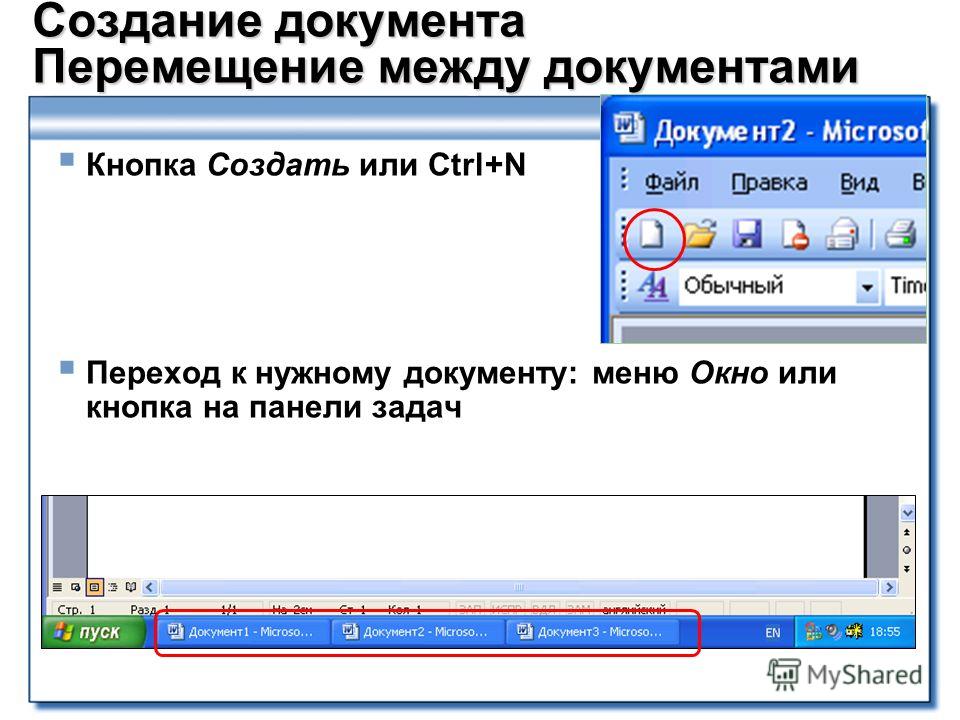
7 Создание документа на основе шаблона Файл/Создать 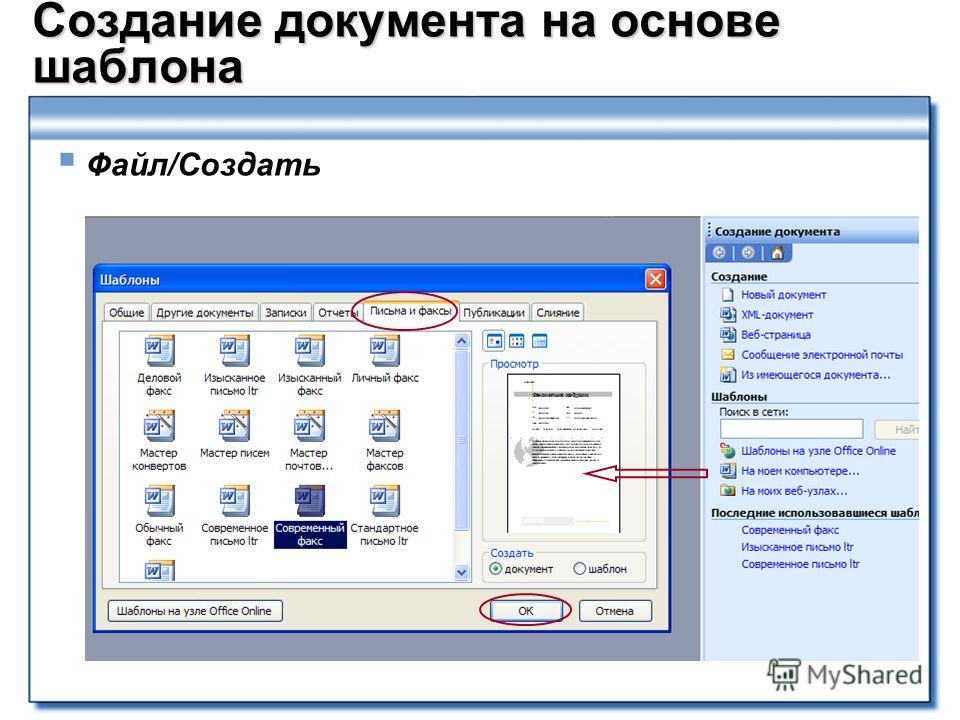
8 Сохранение документа Файл/Сохранить или кнопка Сохранить 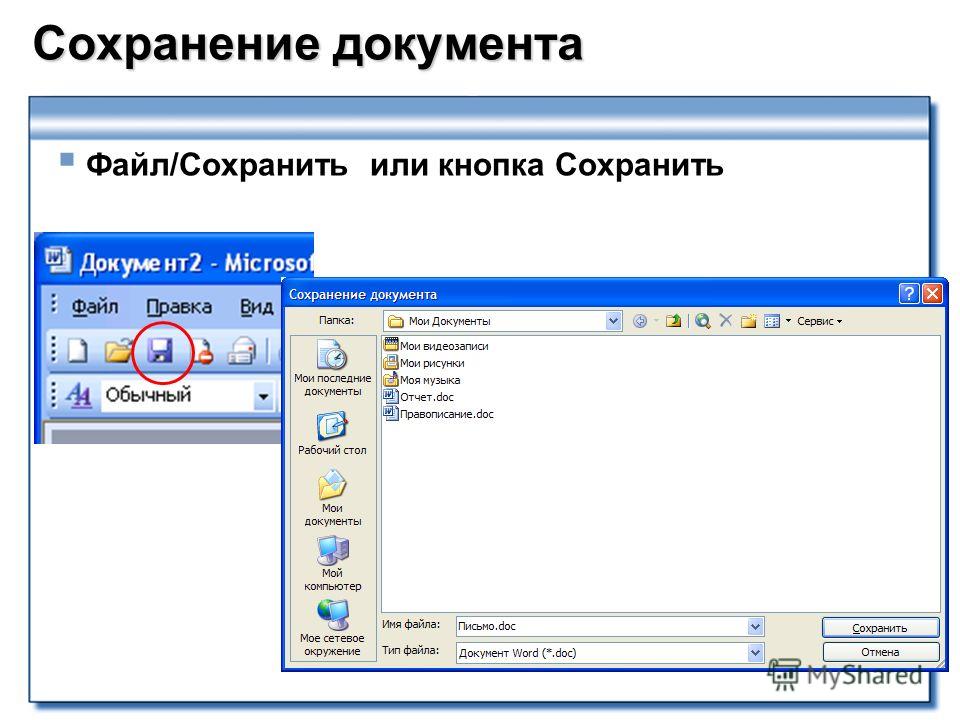
9 Закрытие документа Файл/Закрыть или кнопка Закрыть 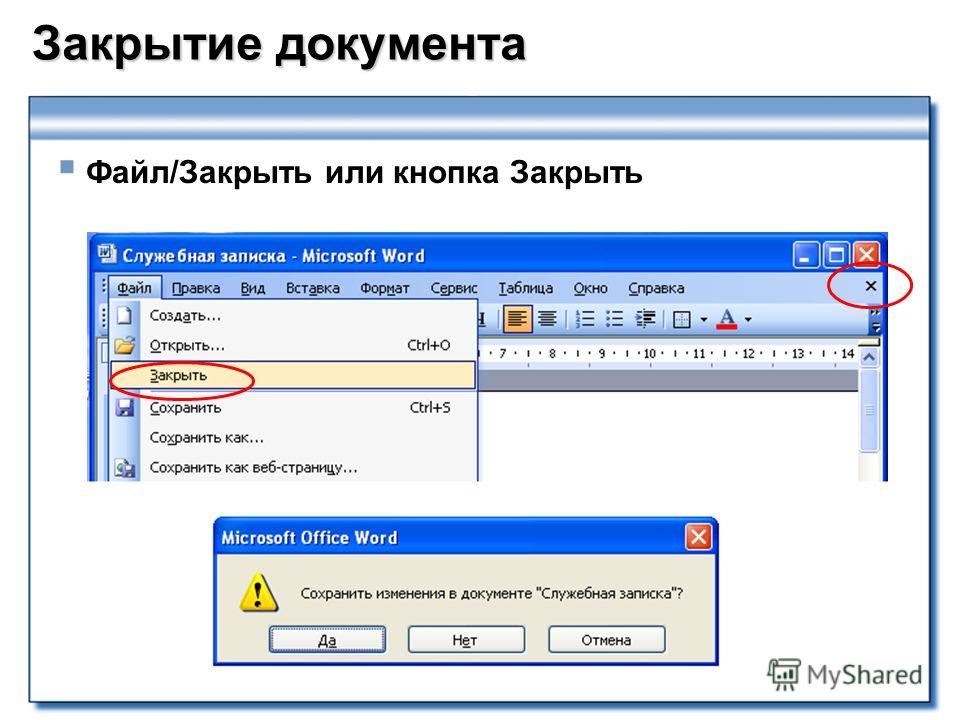
10 Открытие документа Файл/Открыть или кнопка Открыть 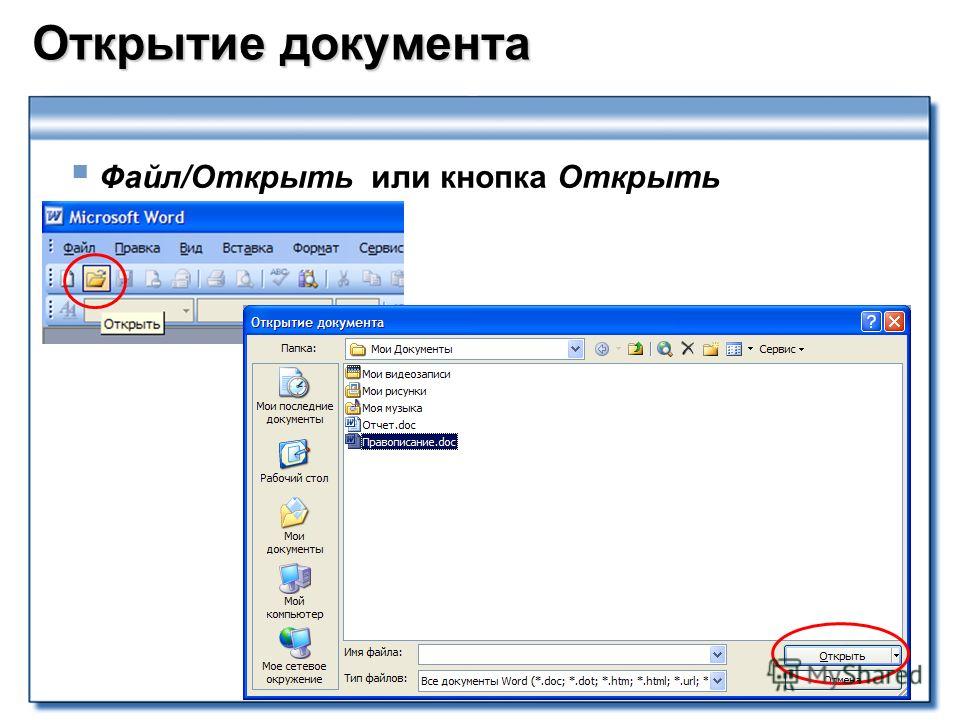
11 Выделение фрагментов текста предложение абзац слово 
12 Сведения о шрифтах Примеры трех основных шрифтов и их начертаний обычный полужирный курсив полужирный курсив Times New Roman Courier New Arial 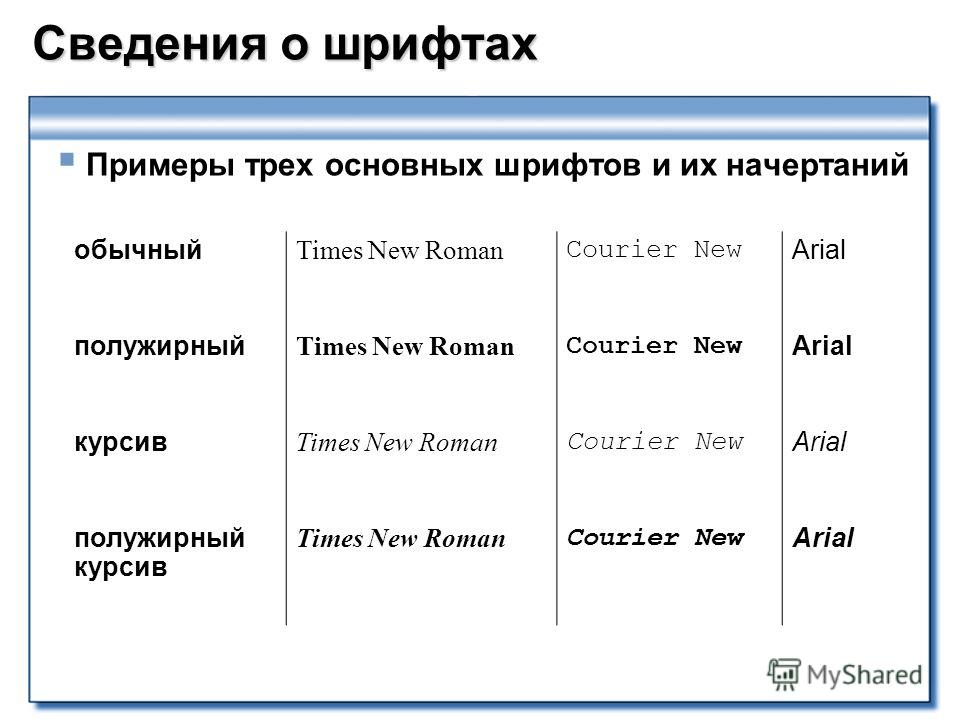
13 Шрифтовое оформление документа Чтобы изменить шрифтовое оформление фрагмента текста, сначала нужно выделить этот фрагмент тип шрифта начертание размер 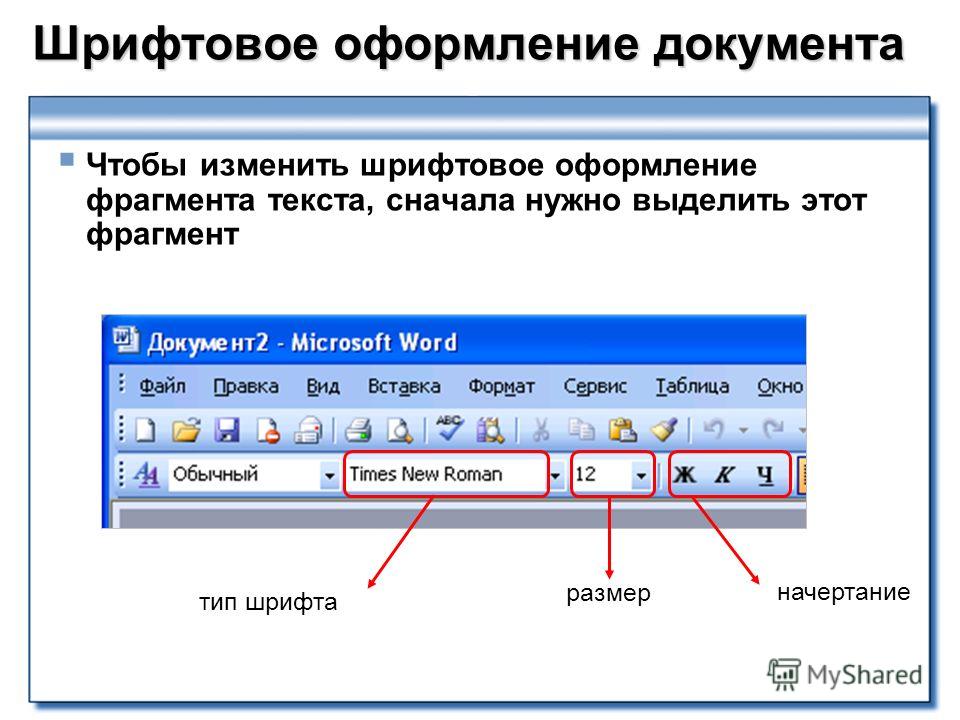
14 Форматирование абзацев Чтобы изменить формат абзаца текста, нужно выделить этот фрагмент или установить курсор в область абзаца. 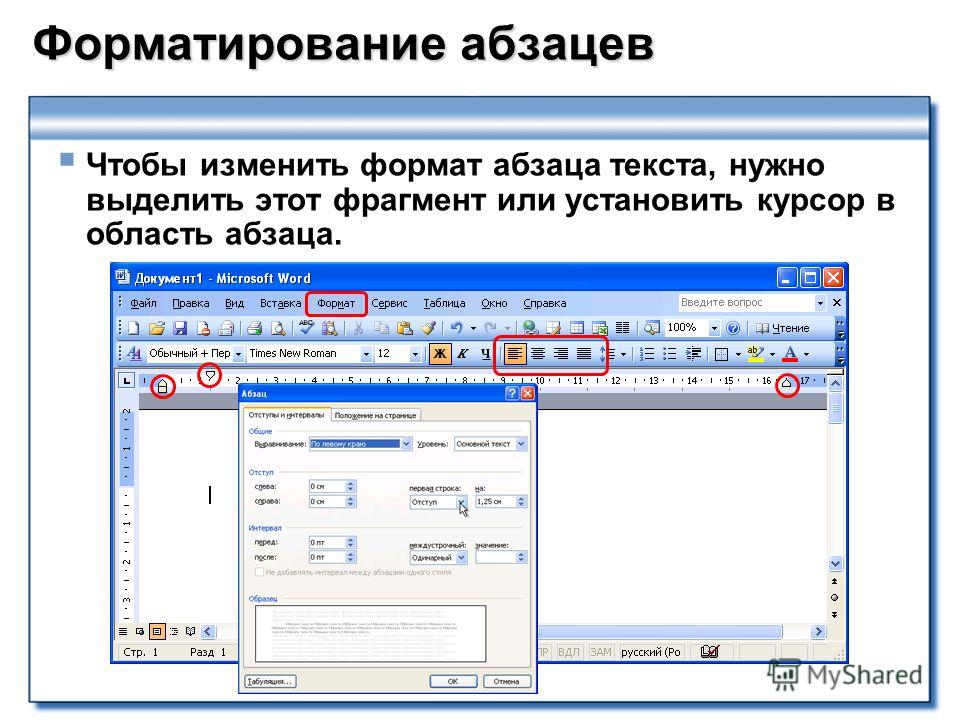
15 Перемещение фрагмента текста Перемещение фрагмента текста Для переноса текста необходимо: выделить фрагмент щелкнуть кнопку Вырезать установить курсор щелкнуть кнопку Вставить 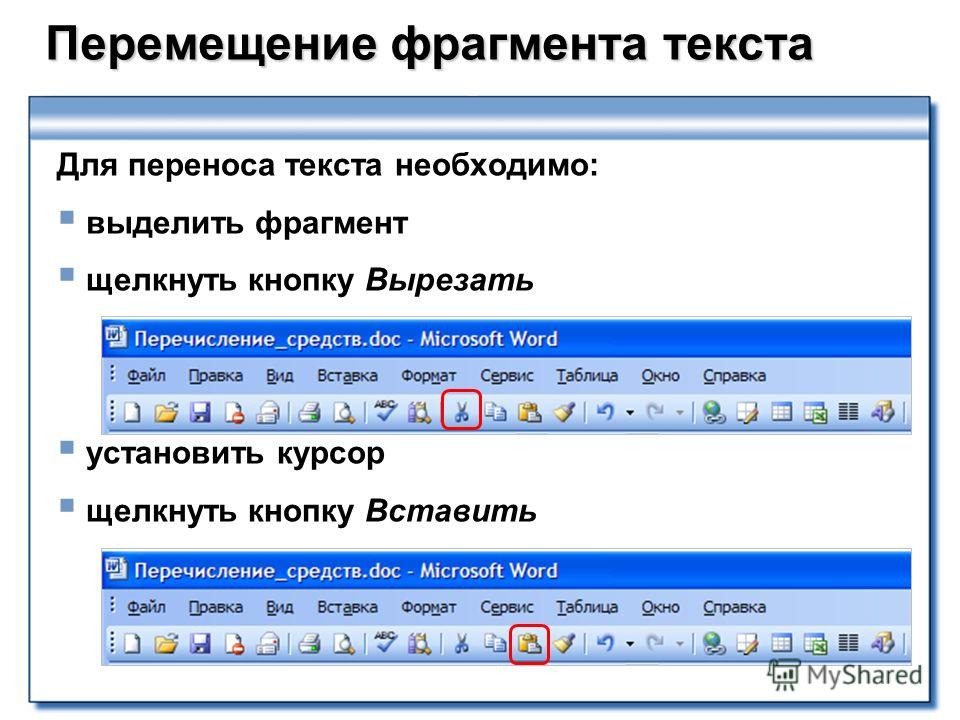
17 Копирование фрагмента текста Копирование фрагмента текста выделить фрагмент щелкнуть кнопку Копировать установить курсор щелкнуть кнопку Вставить 
Перед началом установки любого ПО и в том числе autocad желательно закрывать все работающие программы, т.к они могут блокировать необходимые файлы на запись и помешать установке. Вне зависимости от того, какие программы нужны для вашего компьютера, их нужно установить, а инсталляция любого софта имеет свои особенности. Работать с программой Word 2007 - одно удовольствие.
Майкрософт офис 2010 - на сегодняшний день считается уже полноценным доработанным офисным пакетом, с последними обновлениями для Windows 32bit - 64bit.
Word 2007 - мощный редактор для обработки текста, который можно бесплатно скачать с нашего ресурса.
Чтобы шаблон или надстройка автоматически загружалась при запуске Word, разместите файл в подпапке "Startup" папки "Word".
Paragon NTFS for Mac OS X v.8.0.0 (версии ниже этой, не поддерживают 64bit ядро) - программа позволит вам просматривать содержимое папок, редактировать, добавлять, удалять файлы на разделах Windows. Если все в порядке вставьте инсталляционный диск с программой autocad в дисковод, откройте его и дважды кликните на файле setup.exe. В появившемся окне можно найти и открыть нужный файл. Просматривая данный список, Вы можете подобрать подходящий макет и клацнуть по нему.
На следующем экране следует согласиться с положениями политики конфиденциальной информации Autodesk, установив галочку напротив соответствующего пункта и предварительно ознакомившись с этими положениями.
Перед самым началом установки пользователю необходимо ввести ключ активации продукта.
Обратите внимание! Имя закладки должно начинаться с буквы, но может содержать и цифры.
Скачать бесплатно Ворд 2007 - программа для работы с текстом.
Требуется помощь? Мы поможем!
Очень часто, неправильная установка Microsoft Word 2003 может повлечь за собой вполне опасные последствия – перегрузка оперативной памяти, появление системного «мусора» в реестре компьютера и другие. Если же, вы не знаете, как грамотно установить Microsoft Word 2003 или же после неудачной установки Word 2003 компьютер начал часто зависать и выдавать неизвестные ошибки, вызов дорогостоящего мастера будет не совсем правильным решением. Почему?
Мы предоставляем профессиональное компьютерное обслуживание по таким городам: Москва, Санкт – Петербург, пригороды. Также мы готовы предоставить полную гарантию и возврат средств в случаях вашего недовольства. Почему выгодно работать именно с нами?
Наши мастера проходят строгие этапы отбора и имеют многолетний стаж работы, что послужит гарантией высокого уровня и профессионализма наших специалистов. Вопрос «Как установить Microsoft Word 2003» перестает быть актуальным, ведь с приходом краудсорс биржи YouDo.com, все компьютерные проблемы решаются в миг.
Комплексный уход за вашим компьютеромПомимо базовой установки Word 2003 наши специалисты готовы предложить следующий комплекс ремонтных работ:
При попытке установить Ирмологий-3 в системе, в которой имеется Microsoft Word 2003 или более поздний, инсталлятор пакета сообщает, что ему не удалось обнаружить MS Word, и отказывается от дальнейшей работы.
К сожалению, когда создавался пакет, Word 2003 еще не существовал. Особенности интеграции пакета в установленный Word таковы, что инсталлятор пакета нельзя написать надежно работающим для будущих, еще не вышедших в тираж версий Microsoft Office. Предполагалось, что с выходом каждой новой версии Офиса инсталлятор пакета будет дорабатываться так, чтобы он учитывал новый программный продукт.
К сожалению, при очередном апгдейде операционки я потерял исходники инсталлятора. С учетом того, что в то время я вел разработку четвертой версии Ирмология, мне показалось неразумным распыляться на повторное создание инсталлятора для продукта, который вскоре устареет. Однако я не рассчитал усилий. Четвертый Ирмологий оказался более крепким орешком, нежели ожидалось, а ресурсы моего свободного времени резко сократились. В итоге, мы имеем пока что единственный продукт для работы с церковно-славянскими текстами, который может устанавливаться лишь на все более устаревающее программное обеспечение.
Проблема не в том, что сам пакет не может работать в Word 2003 -- там он вполне работоспособен. Проблема в инсталляторе, который о Word 2003 ничего не знает. Следовательно, мы все-таки можем получить работоспособный продукт, если "обманем" инсталлятор, "убедив" его, что в системе установлен Офис одной из известных ему версий.
Понимаю, решение не выглядит солидным (более того, оно найдено не мной, а одним из пользователей Ирмология), однако для некоторых людей более приемлемым может оказаться пусть что-то невнятное, нежели вообще ничего. Кроме того, я все же продолжаю работать над четвертым Ирмологием, так что, надеюсь, эти неудобства временные.
. ВНИМАНИЕ! Если вы никогда не работали с редактором реестра, то, наверно, стоит раздобыть знакомых, которые умеют работать с ним. Неаккуратное применение этого инструмента может нарушить нормальную работу программ или операционной системы на вашем компьютере!
Итак: 1. Редактором реестра исследуем параметр HKEY_LOCAL_MACHINE\SOFTWARE\Microsoft\Office\11.0\Word\InstallRoot\Path. Найденное значение аккуратно копируем в буфер. Например, у меня при установке по умолчанию оно было таким:
C:\Program Files\Microsoft Office\OFFICE11\
2. Поднимаемся по дереву реестра до узла Office и смотрим, нет ли в нем узла 10.0.
а) если нет, то от узла Office создаем цепочку вложенных узлов: 10.0\Word\InstallRoot.
б) если есть, то переходим в узел 10.0 и создаем цепочку \Word\InstallRoot.
3. Добавляем созданную нами ветку строковый параметр Path с ранее сохраненным нами значением.
4. Запускаем инсталлятор Ирмологий 3. Все должно пройти как по маслу.
5. Запускаем Word. При запуске скорее всего всплывет предупреждение злобных макросах. В окошке этого предупреждения жмем кнопку "Сведения". В открывшемся окне на вкладке General жмем кнопку View Certificate, а в открывшемся окне Install Certificate. Жмем "Далее" пока не установится. Закрываем Word.
6. Снова запускаем Word. Опять возникнет предупреждение про макросы. После установки сертификата в этом окне станет возможным поставить галочку в поле "Всегда доверять макросам этого производителя" и нажать кнопку "Разрешить макросы".
для нового документа Word
Каждый раз когда мы создаем новый пустой документ в Ворде, он имеет определенные параметры, которые устанавливаются автоматически (как говорят - по умолчанию).
Откуда они берутся? Почему размеры полей, шрифт и его размер, тип выравнивания, отступ красной строки и межстрочный интервал получаются именно такими?
Конечно, это происходит не случайно. Все эти параметры задаются в специальном шаблоне нового документа, который называется "Normal.dotm ".
Если изменить его настройки, то и каждый вновь создаваемый документ будет иметь точно такие же.
А это сильно влияет на удобство работы, т.к. у каждого человека есть свои привычки при создании документов. Кому-то нравится 12-й размер шрифта, а кому-то 14-й. Один любит использовать красную строку в каждом абзаце, а другого это бесит.
И если вы не знаете как поменять параметры шаблона, то каждый раз при создании нового документа вам придется изменять их под привычный вам стандарт.
Давайте один раз настроим Normal.dotm и тогда жизнь станет гораздо проще.
Для этого заходим в меню "Файл - Открыть ":
И в новом окне вверху под строкой "Microsoft Word " выделяем пункт "Шаблоны ". После этого справа появится файл "Normal.dotm" (см. красные стрелки).
Если не появился, тогда в том же окне справа внизу, в строке "Имя файла " выберите из списка пункт "Все документы Word ", чтобы программа могла отображать файлы шаблонов (см. зеленые стрелки):
Выделяем файл "Normal.dotm" и нажимаем "Открыть ".
Внешне открытый шаблон выглядит как обычный документ.
Задайте в нем все необходимые параметры форматирования, какие хотите (размер полей, шрифта и т.д. не буду все перечислять, думаю все это умеют).
После этого нажмите "Файл - Сохранить " и закройте шаблон крестиком в правом верхнем углу.
Теперь при создании нового документа он будет выглядеть так, как вы определили в шаблоне.
Добавить или убрать подложку в программе Word с помощью одного действия можно, и это команда действует для всего документа, т
Добавить или убрать подложку в программе Word с помощью одного действия можно, и это команда действует для всего документа, т.е. подложка («водяные знаки») будет одни и те же на всех страницах. Здесь можно установить как текст, так и рисунок.
Но если стоит задача установить подложку из рисунка, который должен быть расположен не в центре листа, а вверху страницы. Например, нужно разместить логотип компании в виде «водяных знаков».
Для этого выполните команду:
1. Вставка -> Рисунок -> Из файла…
2. Выберите необходимый рисунок и вставьте в том месте, где будет располагаться подложка.
3. Включите панель инструментов Настройка изображения и выполните команду Меню изображения -> Подложка (см. Рис.1,2)