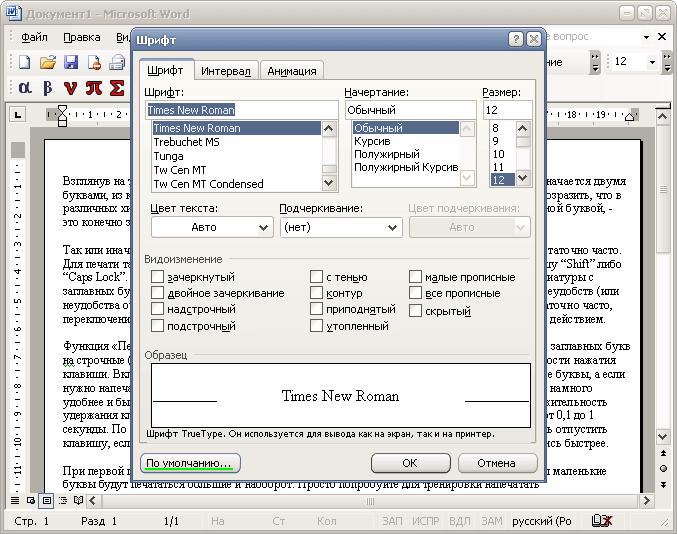

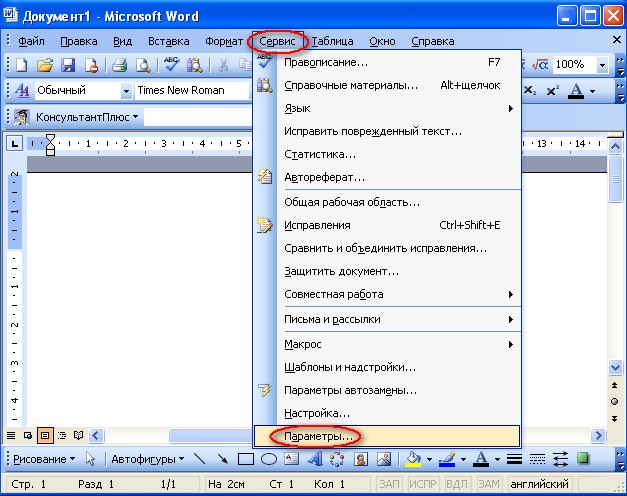







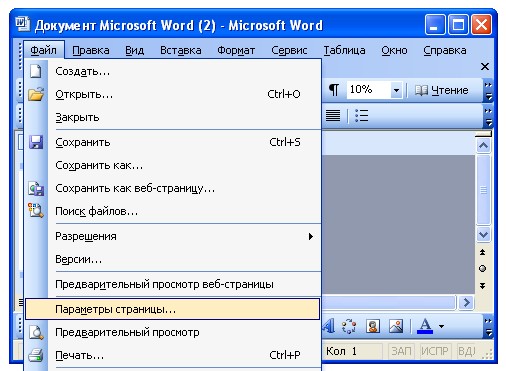
 Рейтинг: 5.0/5.0 (1850 проголосовавших)
Рейтинг: 5.0/5.0 (1850 проголосовавших)Категория: Windows: Обновления, патчи
Чтобы установить новую позицию табуляции, выполните следующие действия.
Например, после нескольких щелчков появляется символ левой табуляции – большая L  .
.
Это непростой момент. Вы должны щелкнуть точно на необходимой вам цифре.
Например, чтобы установить позицию табуляции в положении 1.25 см, щелкните кнопкой мыши в области, показанной на рис. 13.2.
После установки позиции табуляции вы можете перемещать метку, перетаскивая ее по линейке вправо и влево с помощью мыши. Во время перетаскивания в области текста появляется вертикальная пунктирная линия, которая поможет вам выбрать место для позиции табуляции (рис. 13.2).
Выбрав такое место, отпустите кнопку мыши.
При каждом щелчке на линейке вы устанавливаете новую позицию табуляции. Метка табуляции, которая при этом отображается на кнопке табуляции, определяет тип устанавливаемой табуляции.
Нажатие клавиши Таb переносит курсор к новой позиции табуляции – на 1.25 см, как показано на рис. 13.2.
Рис. 13.2. Установка табуляции с выравниванием по левому краю
 , но вы не пугайтесь. Это происходит, когда соответствующая позиция табуляции установлена только в одном из выделенных абзацев, а в других ее нет. Вы можете избавиться от "призрака", "прогнав" его с линейки, или "вернуть его к жизни" – щелчок на позиции табуляции сделает ее действующей для всех выделенных абзацев.
, но вы не пугайтесь. Это происходит, когда соответствующая позиция табуляции установлена только в одном из выделенных абзацев, а в других ее нет. Вы можете избавиться от "призрака", "прогнав" его с линейки, или "вернуть его к жизни" – щелчок на позиции табуляции сделает ее действующей для всех выделенных абзацев.Хотел бы поделиться здесь рекомендацией, о которой я узнал от пользователя tigr (http://wordexpert.ru/forum/viewtopic.php?pid=4988#p4988 ):
Обычно, если накомпьютере установлено несколько версий Word, то при попытке загрузить другую версию Word компьютер надолго "задумывается" для изменения конфигурации.
В книге Антона Кокина “Word 2003/2007. Народные советы” на стр.206 дана рекомендация, как исправить эту проблему:
Если в вашей системе установлены две версии редактора Word: 2003 и 2007, то вы замечали, как долго происходит загрузка одной из версий, когда работает другая версия редактора. Это особенно заметно при загрузке Word 2007.
Однако есть недокументированная возможность избавиться от этой проблемы, изменив настройки редактора реестра Windows.
1. Завершите работу со всеми открытыми документами Word и закройте редактор.
2. Откройте редактор реестра Windows (кнопка Пуск | Выполнить | REGEDIT ).
3. Перейдите на ветку реестра HKEY_CURRENT_USER\Software\Microsoft\Office\. Откроется дерево реестра.
4. Перейдите на ту версию пакета, в котором вы хотите ускорить работу редактора Word, например, в папку 12.0 (для Word 2007).
5. Далее по дереву перейдите в папку \Word\Options. Выделите эту папку (Options ) и в меню Правка наведите указатель мыши на пункт Создать. В раскрывшемся подменю выберите команду Параметр DWORD. Будет создан ключ (параметр), наименование которого необходимо изменить на NoRereg.
6 Дважды щелкните мышью по этому ключу. Откроется диалоговое окно Изменение параметра DWORD.
7. Замените стандартное значение 0 на 1 и нажмите кнопку OK для сохранения изменений.
8. Закройте реестр.
Теперь редактор Word 2007 будет загружаться быстрее, без настройки конфигурации, что ранее и приводило к задержке его запуска.
Удобной и приятной работы в Word!
Пункты приема благодарностей: Yandex-деньги - 41001162202962; WebMoney - R581830807057.
 Как установить два офиса на один компьютер?
Как установить два офиса на один компьютер?
Сегодня мы рассмотрим, как установить два офиса на один компьютер одновременно так, чтобы можно было работать и в Word 2003, и в Word 2007.
Сегодня дочь предложила переустановить офис, при этом ей очень хотелось работать в Word 2007, а мне для работы нужен все еще 2003. Что делать? Нужно ставить два офиса на один компьютер!
Вот, как мы устанавливали:
Обратите внимание, что два офиса мы установили на разные диски! Это очень важно! В результате в пуске в папке Microsoft Office такое выпадающее меню:
Поработав с документами в обоих офисах,могу сказать, что выбирая Word 2007, такое впечатление, что не просто Word загружается, а пакет офиса устанавливается, только без ключей. Весь этот процесс занимает 1-2 минуты, довольно таки заметны задержки, но ничего не поделаешь, если нужно работать двоим на одном компьютере и при этом в разных офисах!
Word 2003 тоже загружается не быстро, даже иногда, кажется, что ничего не происходит с компьютером, но с этим можно смириться, если два пользователя должны работать в разных офисных пакетах. Приходится мириться с недостатками загрузки! Можно, правда, как вариант, использовать веб-офис. но он только в разработке и поэтому многих функций не имеет, но когда он будет полнофункциональным офис 2007 мы удалим с компьютера !
Кстати, я записала небольшой видеоурок, как правильно установить офис. Обратите внимание на этот урок, если потом в будущем не хотите до устанавливать компоненты.
Еще очень рекомендую, сделать папку на диске D или E, т.е. не на системном диске, чтобы сбросить туда инсталляцию офиса. А вдруг когда-то что-то до установить придется, например, компонент для написания формул или еще что-нибудь.
Перенос слов - одна из важнейших функций текстового редактора. С ее помощью можно добиться двух очень положительных моментов при форматировании. Во-первых, текст, получаемый в результате, будет занимать меньше места, так как его размещение будет максимально компактным. Во-вторых, если эта опция будет отключена, то в конце строки программа перенесет в новый ряд целиком последнее слово, которое уже не помещается в текущем. Если же такое слово имеет большую длину, то строка, в которой оно не поместилось, будет выглядеть неестественно растянутой, что портит эстетическое восприятие документа.
Перенос слов в Word 2003 включается через меню «Сервис», где следует выбрать подпункт под названием «Язык». После прохождения в эту вкладку, пользователю станет доступен нужный инструмент правки, который так и называется «Расстановка переносов…». Изучив открывшееся окно, можно увидеть, что оно предусматривает не только автоматическое размещение, но еще и ряд других полезных функций, способствующих гибкой настройке.
Если пользователь ограничится тем, что просто поставит отметку в поле «Автоматическая расстановка…» и подтвердит свои действия нажатием клавиши «Ok», то программа сама проставит перенос слов по всему документу. Однако при желании можно самостоятельно вручную произвести перенос для избранных слов. При этом программа покажет версии разбивки слова на слоги, из которых пользователь может выбрать подходящий ему вариант. Это делается в тех случаях, когда, к примеру, важно общее количество страниц документа, но при этом некоторые очень длинные слова нарушают гармоничность внешнего восприятия.
Включить рассматриваемый режим можно как на начальной стадии формирования документа, так и при его конечном редактировании в Word. Перенос слов наиболее часто будет полезно задействовать при окончательном форматировании, так как в противном случае внесение существенных изменений может привести к смещению слов, в результате чего разбитые на составные части элементы окажутся не в конце строки, а других ее местах.
При настройке дополнительных опций необходимо обратить внимание на пункт «Ширина зоны…». По умолчанию величина этого параметра равна 0,63 см. Это размер поля относительно правого края документа, в пределах которого и будет размещаться перенос слов. Соответственно, чем меньше показатель его величины, тем ровнее будет выглядеть правая сторона форматируемого файла.
В то место, где осуществляется перенос, Word устанавливает специальный непечатаемый символ «мягкий перенос». При желании его можно удалить вручную, включив режим отображения скрытых знаков. Также при наличии большого количества таких символов по тексту (например, при сканировании), можно произвести их автоматическую замену, применив возможности «Cntrl+F», где во вкладке «Заменить», следует выбрать «Больше».
В обновленном Word (Office 2007, 2010 и т.д.), перенос слов осуществляется немного по-другому. Для того чтобы получить контроль над этой функцией, там необходимо найти вкладку «Разметка страницы». В открывшейся панели инструментов есть меню «Параметры страницы». Если зайти в него, то станет доступна опция «Расстановка переносов».
Главная / Подпись / Как установить ЭЦП на компьютер и подписать документ (Word, pdf)?
«Как подписать ЭЦП документ Word ?» — этот вопрос нередко возникает у пользователей, которые впервые сталкиваются с необходимостью поставить электронную подпись. О том, как правильно установить ЭЦП на компьютер и подписать с ее помощью документы, будет рассказано в этой статье.
Как установить ЭЦП на компьютер? Прежде чем рассматривать вопрос о том, как подписать ЭЦП документ Word. нужно разобраться, как установить на компьютер сертификат ЭЦП. Первое, что потребуется для инсталляции ЭЦП на компьютер, — это наличие уже установленной программы «КриптоПро». Зайдя через меню «Пуск» в панель управления, двойным щелчком левой клавиши мыши по соответствующей иконке открываем «КриптоПро».
Прежде чем рассматривать вопрос о том, как подписать ЭЦП документ Word. нужно разобраться, как установить на компьютер сертификат ЭЦП. Первое, что потребуется для инсталляции ЭЦП на компьютер, — это наличие уже установленной программы «КриптоПро». Зайдя через меню «Пуск» в панель управления, двойным щелчком левой клавиши мыши по соответствующей иконке открываем «КриптоПро».
Далее появится окно: в нем необходимо выбрать вкладку «Сервис», в которой есть пункт «Посмотреть сертификаты в контейнере». Кликнув указателем мыши на данном пункте, можно открыть окно, содержащее строку имени ключевого контейнера и кнопку «Обзор». После нажатия этой кнопки появится окно «КриптоПро CSP». В нем должен быть указан список контейнеров пользователя, в котором нужно выбирать необходимый, нажать «OK» и вернуться в предыдущее окно, уже содержащее имя контейнера.
Теперь, ничего здесь не меняя, нажимаем «Далее». Появится окно, в котором будет содержаться информация о пользователе, серийном номере и т. д. Необходимо кликнуть кнопку «Свойства» и во вновь возникшем окне под названием «Сертификат» нажать кнопку установки сертификата. Это действие приведет пользователя в окно «Мастер импорта сертификатов», содержащее необходимую для прочтения информацию. Ознакомившись с ней, жмем кнопку «Далее».
Новое окно предоставит выбор хранилища. Галочку надо поставить на пункте «Поместить все сертификаты в следующее хранилище». Появится окно хранилищ: в нем нужно выбрать «Личное» и нажать «OK». Сертификат ЭЦП уже установлен, для завершения процедуры требуется нажать кнопку «Готово». Теперь стало возможным подписывать документы электронной подписью.
Как подписать ЭЦП документ Word?Теперь расскажем подробно о том, как подписать ЭЦП документ Word версий 2003, 2007, 2010. Итак, «КриптоПро» и сертификат ЭЦП установлены, текстовый документ создан, оформлен и отредактирован, дело осталось за подписью. В разных версиях этой программы действия по подписанию электронного документа будут различаться:
На панели инструментов нажимаем последовательно: «Сервис» — «Параметры» — «Безопасность». Далее выбираем: «Цифровые подписи» — «Добавить». В появившемся списке выбираем пользователя, ЭЦП которого необходима, и нажимаем «ОК». После этих действий в нижнем правом углу документа появится значок, говорящий о том, что документ подписан.
Нажать кнопку Office, расположенную в верхнем левом углу, затем — «Подготовить» — «Добавить цифровую подпись», после чего остается выбрать необходимый сертификат подписи и подтвердить выбор.
Меню «Файл» — «Сведения» — «Добавить цифровую подпись», после чего нужно сделать выбор необходимого сертификата подписи и подтвердить выбор.
Итак, мы узнали, как подписать ЭЦП документ Word. но нередко возникает необходимость проставления подписи и на файлах с расширением pdf (Adobe Acrobat). Для этих целей был специально создан продукт «КриптоПро PDF », необходимый для создания и проверки подписей в pdf-файлах. Установка этой программы не вызовет трудностей, главное — следовать указаниям инсталлятора.
После входа в программу (к примеру, Acrobat) необходимо настроить возможность проставления подписи. Для этого открываем пустое окно программы, входим в меню «Редактирование», выбираем «Установки» и «Категории». Далее находим раздел «Подписи» и переходим в «Создание и оформление», где необходимо нажать кнопку «Подробнее».
В появившемся окне необходимо выбрать метод подписания документа (т. е. CryptoRro PDF и формат «подписи по умолчанию»). Также нужно установить флажки на полях, которые отражают информацию о подписи и ее свойствах. Данное окно имеет в том числе строку о разрешении просмотра предупреждений документа и строку запрета на подписание — тут надо отметить «Никогда».
Далее идет раздел «Оформление»: выбираем «Создать» и в появившемся окне вводим заголовок подписи — ее будущее отображение в списке. Для добавления личной подписи необходимо установить переключатель на «Импортировать графику» и нажать «Файл», после чего выбрать сохраненную графическую подпись, которая будет добавлена к сертификату.
Теперь для добавления подписи к созданному документу на панели инструментов надо нажать «Подписание», затем кликнуть пункт «Мне нужно поставить подпись» и выбрать «Поместить подпись». После этого появится окно сертификатов, в котором нужно выбрать необходимый и нажать «OK».
 18.11.2013
18.11.2013  Дмитрий Демченко
Дмитрий Демченко  7173
7173  +
+
Ч асто используете Word-документы с личными данными, конфиденциальной или коммерческой информацией? Как скрыть от посторонних любопытных глаз то, что предназначено видеть и знать только вам? Вам, и больше никому!
Домашний компьютер в любой момент может стать площадкой для исследования членами семьи ваших сокровенных тайн, хранящихся на жестком диске. А о рабочем компьютере, к которому имеет доступ любой из сотрудников компании, уж и говорить не приходится – это далеко не самое лучшее место для хранения важных Word-документов.
Благо, компания Microsoft – создатель программного Office-пакета приложений – позаботилась о том, чтобы обезопасить от посторонних глаз ваши Word-документы. Как поставить на Word-документ пароль, и как его затем убрать – эти вопросы и рассмотрим детальней ниже.
Суть идеи предельно проста: при создании Word-документа автор, желая, чтобы кроме него никто не смог просмотреть этот документ, защищает его паролем. При дальнейшем открытии приложение Microsoft Word (впрочем, как и любое иное офисное приложение (LibreOffice, Kingsoft Office, интернет-сервисы Google Docs, Office Web Apps) потребует ввести тот самый пароль. И без пароля этот Word-документ не откроется.
Какой пароль для Word-документа придумать?Прежде чем приступить непосредственно к инструкции по установке пароля на Word-документ, несколько слов о составлении самого пароля. Сложность пароля определяется важностью данных, содержащихся в Word-документе, который вы хотите защитить от посторонних глаз, а также уровнем пользования компьютером тех лиц, для которых вы и ставите пароль. Защищая Word-документ от детей в доме, можете поставить несложный и легко запоминающийся пароль, например, состоящий из набора одних цифр. Но если вы намереваетесь скрыть содержимое Word-документа, работая в компании с IT-профессионалами, придумайте пароль посложнее, где были бы использованы цифры, а также буквы и нижнего, и верхнего регистра.
Слишком простые пароли легко поддаются расшифровке специальными программами, предназначенными для взлома паролей. В вопросе создания надежного пароля вам всегда поможет специальный тип программ — менеджеры паролей. Такого рода программы, как правило, обладают функцией генерации паролей разной сложности.
Как установить на Word-документ пароль?В Microsoft Word 2007 для установки пароля на документ выберите меню «Microsoft Office» (привычный «Файл»), далее — пункт меню «Подготовить», далее — «Зашифровать документ». В появившемся окошке шифрования документа введите придуманный пароль и нажмите «ОК». В окошке «Подтверждение пароля» повторите ввод пароля и снова нажмите «ОК». Все – пароль на Word-документ установлен.
Закройте ваш документ и снова откройте его – теперь для его просмотра вам необходимо будет ввести ваш пароль. В противном случае Word-документ не откроется.
Проделать эту же процедуру в приложении Microsoft Word 2003 можно через меню «Сервис», далее – «Параметры», далее — «Безопасность».
Для Microsoft Word 2010 путь таков: кнопка «Microsoft Office», далее — «Защитить документ», далее — «Зашифровать паролем».
Как удалить ранее установленный на Word-документ пароль?В Microsoft Word 2007 откройте ваш Word-документ, на который вы ранее установили пароль. Затем следуйте по тому же самому пути, что и для установки пароля — напомним, меню «Microsoft Office», далее — пункт меню «Подготовить», далее — «Зашифровать документ». В появившемся окошке шифрования документа удалите пароль, ранее введенный вами, и нажмите «ОК». После закрытия вашего Word-документа вы увидите программное сообщение о проведенных в документе изменениях. Нажимаете «Да». Все — Word-документ больше не защищен паролем. Его свободно может открыть любой пользователь на компьютере.
Проделать эту же процедуру в приложении Microsoft Word 2003 можно через меню «Сервис», далее – «Параметры», далее — «Безопасность», где ранее установленный пароль нужно удалить из поля «Пароль для открытия файла».
Для Microsoft Word 2010 путь таков: кнопка «Microsoft Office», далее — «Защитить документ», далее — «Зашифровать паролем», где ранее установленный пароль нужно удалить из окошка шифрования документа.
Как защитить Word-документ от внесения изменений?Возможно, ваша ситуация и не требует такого кардинального решения, как установка пароля на открытие Word-документа. К примеру, вам не нужно скрывать его содержимое от посторонних глаз, но вы бы хотели запретить внесение в него изменений — его редактирование и форматирование.
В Microsoft Word 2007 перейдите во вкладку «Рецензирование», и далее нажмите на функцию «Защитить документ». В появившемся на боковой панели меню вы можете выбрать типы ограничений для вашего Word-документа – ограничение на форматирование, а также ограничение на редактирование. Для применения ограничений нажмите команду «Включить защиту», далее в появившемся окошке введите придуманный вами пароль и повторите его. Жмите «ОК» — все, ваш Word-документ защищен паролем от форматирования и редактирования.
Отныне как бы яростно другой пользователь не желал внести в ваш Word-документ изменения – что-либо дописать, удалить, изменить шрифт или цвет, ваш документ ответит, что для этого необходимо сначала отключить его защиту.
Отключить защиту документа от внесения изменений очень просто. Здесь же, во вкладке «Рецензирование», опять открываете функцию «Защитить документ» и жмете команду «Отключить защиту». Вводите ваш пароль и все – все ограничения с вашего Word-документа сняты.
Проделать эту же процедуру в приложении Microsoft Word 2003 можно через меню «Сервис», далее – «Защитить документ».
Для Microsoft Word 2010 путь таков: кнопка «Microsoft Office», далее — «Сведения», далее — «Ограничить редактирование».
Подводя итоги…Как видим, установка пароля на Word-документ – это довольно несложный процесс, который можно осуществить всего в пару кликов.
У Microsoft Word в плане установки паролей есть одна довольно жесткая особенность – невозможность восстановления забытых паролей. Увы, если вы забудете пароль к вашему документу, Microsoft Word не пришлет вам его на электронную почту, СМС-кой на мобильный телефон, не поможет даже девичья фамилия матери… Так что будьте предельно внимательны. И на всякий случай храните пароль к Word-документу где-то отдельно записанным.
Чтобы организовывать более надежную, комплексную защиту ваших данных на компьютере, к которому есть доступ у разных пользователей – членов семьи, особенно детей, сотрудников на работе, используйте свою личную (защищенную паролем, естественно) учетную запись Windows. Ограничьте данные вашей личной учетной записи от просмотра пользователями других учетных записей операционной системы.
Способ 1. Word 2010
Сброс гиперссылок
Способ 2. Word 2003
Откройте документ, в котором нужно использовать абсолютную гиперссылку.
В меню Файл выберите команду Свойства.
Перейдите на вкладку Сводка.
В поле База гиперссылки введите x, затем нажмите кнопку OК.
Для сброса гиперссылок в документе выполните следующие действия.
Откройте документ.
Щелкните правой кнопкой мыши нужную гиперссылку и выберите пункт Изменить гиперссылку.
В поле Поиск в выберите документ, который будет открываться этой гиперссылкой, или введите URL-адрес назначения в поле Адрес.
Нажмите кнопку ОК.
Как установить базу гиперссылки
Чтобы установить базу гиперссылки для всех гиперссылок или URL-адресов в документе, используйте один из следующих способов в зависимости от вашей версии Word.
Откройте документ, в котором нужно установить базу гиперссылки
Нажмите кнопку Файл, затем выберите Свойства. (рис.10.2)
Выберите Свойства документа, затем Дополнительные свойства.
Перейдите на вкладку Документ.
В поле База гиперссылки введите путь, который будет использоваться для всех гиперссылок, создаваемых в документе.
Нажмите кнопку ОК.
Откройте документ, для которого нужно установить базу гиперссылки
В меню Файл выберите пункт Свойства и перейдите на вкладку Документ.
В поле База гиперссылки введите путь, который будет использоваться для всех гиперссылок, создаваемых в документе.
Нажмите кнопку ОК.
Примечание. Для переопределения базы гиперссылки введите полный адрес гиперссылки в поле Адрес в диалоговом окне Вставить гиперссылку.
Лабораторная 9. Тема: Microsoft Word. «Использование гиперссылок в документах»
Выполнив данную практическую работу, вы научитесь:
Гиперссылка - это выделенные области документа, позволяющие переходить к другому документу, содержащему связанную информацию. Простейшим примером может служить энциклопедия, в которой в каждой статье встречаются ссылки на другие статьи.
Гиперссылки - это наиболее из рациональных способов организации больших текстов, в которых разным пользователям могут быть интересны разные части.
Задание «Пример создания гиперссылки».
Пряноароматические овощи
Такие овощи выращиваются в огороде и используются для приготовления блюд, чтобы придать им аромат. Биологическая ценность таких овощей не столь важна, однако многие из них обладают лечебными свойствами. К наиболее распространенным видам пряноароматических овощей, которые можно вырастить в огороде, относятся укроп, анис, мелисса, мята, фенхель и т.д.
Если рамки вдруг покажутся вам лишними, либо же возникнет необходимость их видоизменить, по этому алгоритму вы сможете удалить их (в разделе «Границы и заливка» — «Страница» в левой части просто выберите «Нет») либо модифицировать (там же).
Покоряйте Word и до новых встреч!