






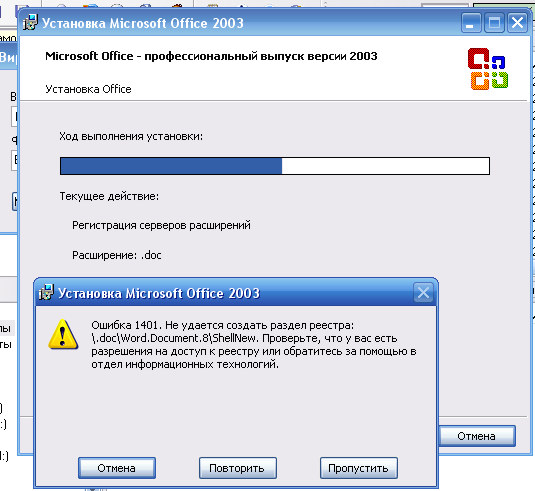



 Рейтинг: 4.9/5.0 (1903 проголосовавших)
Рейтинг: 4.9/5.0 (1903 проголосовавших)Категория: Windows: Обновления, патчи
Помогите установить одновременно и работать с 2 версиями Offic'ов: 14-й и 11-й, чтобы .doc. xls и т.п. файлы открывались приложениями 11-го офиса, а .docx. xlsx и т.д. - приложениями 14-го. Виндос не даёт при установленном Office 2010 привязать .doc. xls и т.п. расширения привязать к приложениям из 11-го офиса. Более того, если ставлю сначала Office 2010, а потом, поверх него, Office 2003, то всё работает до первого запуска любого приложения 14-го офиса, вместе с которым запускается установщик Offic'a 2010 и всё перепривязвывает. Мне нужно:
1) прибить расширения гвоздями к нужным программам по абсолютным путям, хотя бы для .doc. xls. mdb. ppt, например, через регистр Виндоса в HKEY_CLASSES_ROOT, где есть для расширений переменные Content Type вида application\msword и т.п. дайте, пожалуйста, имена и формат переменных, куда, что записать и можно ли, скажем, в Content Type записать путь, а (По умолчанию) либо удалить, либо написать туда что-то типа Word.Document, сейчас там Word.Document.8
 Андрей | 10 февраля 2015, 14:35
Андрей | 10 февраля 2015, 14:35
 Евгения | 5 мая 2014, 12:11
Евгения | 5 мая 2014, 12:11
 Айдар | 5 ноября 2013, 21:23
Айдар | 5 ноября 2013, 21:23
 Вячеслав | 7 мая 2013, 02:02
Вячеслав | 7 мая 2013, 02:02
Эта статья публикуется в разделе автоматической установки Windows в качестве анонса большого сборника статей Office 2003 Resource Kit (ORK), перевод которых на русский язык выполнили участники клуба переводчиков OSZone.net. В сборник включены свыше 30 статей, в которых рассматриваются различные аспекты развертывания и обслуживания Office 2003. Все материалы Office 2003 Resource Kit будут включены в собственные оффлайн версии сборников статей клуба переводчиков.
Вы всегда можете установить Microsoft Office 2003 в интерактивном режиме или позволить сделать это пользователям. Однако можно настроить процедуру установки Office 2003 сразу для всей организации, используя параметры командной строки для программы установки, либо конфигурируя свойства программы установки при помощи файла настроек (Setup.ini) или файла преобразования (MST-файла).
Вы можете настроить большинство параметров, управляющих процедурой установки Office 2003, одним из трех способов, которые перечислены ниже в порядке приоритета:
Обратите внимание на то, что параметры, указанные на странице Modify Setup Properties мастера Custom Installation Wizard, имеют приоритет над аналогичными параметрами, сконфигурированными на предыдущих страницах мастера.
Настройка отображения интерфейса программы установкиРаспространяя Office 2003 в организации, Вы можете определять способ отображения программы установки. Можно позволить пользователям полностью взаимодействовать с программой установки и изменять заранее настроенные Вами параметры. Вы также можете сконфигурировать программу установки для работы в тихом режиме, тем самым исключая возможность внесения изменений в ход установки. Можно даже настроить программу установки таким образом, что ее пользовательский интерфейс будет варьироваться в зависимости от этапа установки.
Детализацию интерфейса программы установки можно настроить при помощи параметра командной строки /q [параметр]. либо посредством параметра Display в файле Setup.ini. Для параметра Display можно установить следующие значения:
Пользовательский интерфейс не отображается, и установка происходит в тихом режиме (без вывода сообщений на экран).
Отображается базовый пользовательский интерфейс: простые индикаторы хода установки, сообщения об ошибках и уведомление о завершении процесса установки.
Отображается сокращенный пользовательский интерфейс: полные индикаторы хода установки и сообщения об ошибках. Однако возможность изменения параметров установки не предоставляется.
Отображается полный пользовательский интерфейс: все диалоговые окна и сообщения. Пользователь может изменять параметры установки.
Примечание. Настройки отображения процесса установки, соответствующие параметру /q [параметр] распространяются на весь ход установки Office 2003. Например, если Вы используете параметр командной строки или раздел [Display] файла Setup.ini, отображение пользовательского интерфейса будет одинаковым как для процесса установки основного пакета Office 2003, так и для всех присоединенных к нему пакетов (если только для них не указаны собственные параметры отображения процесса установки).
Тихая установка Office 2003По умолчанию во время установки Office 2003 отображается полный пользовательский интерфейс и выводится сообщение о завершении установки. Для установки Office 2003 в тихом режиме или с базовым пользовательским интерфейсом Вы можете при помощи параметра /q [параметр] указать, будут ли отображаться сообщения об ошибках и о завершении установки.
При установке Office 2003 с базовым пользовательским интерфейсом (/qb ) программа установки по умолчанию отображает сообщения об ошибках. Можно отключить эти сообщения и оставить лишь индикаторы хода установки, добавив к параметру командной строки знак «минус» (/qb- ). Сообщение о завершении установки, которое не отображается при установке с базовым интерфейсом, можно принудительно отобразить, добавив к параметру командной строки знак «плюс» (/qb+ ).
В крупных организациях предпочтительнее производить установку Office 2003 в тихом режиме, исключая отображение пользовательского интерфейса. Этого можно достичь, воспользовавшись параметром командной строки /qb-. В таком случае установка Office 2003 выполняется следующим образом:
При установке Office 2003 с сокращенным пользовательским интерфейсом у пользователей существует возможность прервать процесс установки нажатием кнопки Отмена (Cancel). Вы можете присвоить свойству установщика Windows NOCANCEL значение 1 и лишить пользователей возможности нажать кнопку Отмена. В этом случае кнопка будет отображаться, но нажать ее будет невозможно. Пользователи смогут наблюдать за ходом установки, но не смогут прервать ее.
Можно устанавливать Office 2003 без отображения пользовательского интерфейса (в тихом режиме), используя параметр командной строки /qn или указывая для параметра Display значение none в файле Setup.ini. Если Вы используете средство развертывания, такое как Microsoft System Management Server, для установки Office 2003 без участия пользователя, Вы должны установить для параметра Display значение none. Вы также можете принудительно отобразить сообщение о завершении установки при помощи параметра командной строки /qn+ .
Настройка собственных параметров отображения интерфейса для присоединенных пакетовВ некоторых случаях Вам может потребоваться настроить собственные параметры отображения пользовательского интерфейса для пакетов, устанавливаемых вслед за набором приложений Microsoft Office 2003. Для этого необходимо использовать файл Setup.ini, где можно указать собственные параметры для каждого присоединенного пакета. Эти параметры имеют приоритет над общими параметрами, которые задаются в командной строке или в разделе [Display] файла Setup.ini.
Например, Вы устанавливаете Office 2003 в тихом режиме, но хотите предоставить пользователям возможность выбрать нужный им пакет многоязычного интерфейса (Multilingual User Interface, MUI) в мастере установки MUI (MUI Pack Wizard). В этом случае Вы можете настроить полное отображение пользовательского интерфейса для присоединенного мастера установки MUI (файл Muiwiz.msi) в соответствующем ему разделе файла Setup.ini. Например:
[ChainedInstall_1]
Path="\\server\share\admin_install_point\Muiwiz.msi"
Примечание. Параметры командной строки, отвечающие за отображение пользовательского интерфейса, имеют приоритет над аналогичными параметрами, указанными в любом разделе файла Setup.ini.
Настройка диалоговых окон программы установкиПри запуске программы установки Office 2003 с полным пользовательским интерфейсом Вы можете указать собственный текст для отображения в диалоговых окнах. Это можно осуществить при помощи параметров командной строки, файла Setup.ini или мастера Custom Installation Wizard (на странице Modify Setup Properties) .
Настройка описания типа установкиВ режиме Выборочная установка (Custom Install) программа установки запрашивает у пользователя папку назначения, а затем отображает список приложений Office 2003 или иерархическую структуру компонентов, для каждого из которых пользователь может указать опции установки. Вы можете изменить текст описания для варианта выборочной установки. Например, если по умолчанию Вы не устанавливаете Microsoft Access, но хотите подсказать пользователю о возможности установки этого приложения, укажите следующее значение для свойства CUSTOMINSTALLDESCRIPTION.
CUSTOMINSTALLDESCRIPTION="По умолчанию Access не устанавливается. Для установки Access на Ваш компьютер используйте вариант Выборочная установка"
Вы также можете указать собственные названия для кнопок выбора вариантов установки Обновление (Upgrade). Обычная установка (Typical Install). Минимальная установка (Minimal Install) и Запускать из сети (Run from Network Install). а также описания соответствующих им вариантов установки. Для этого воспользуйтесь свойствами, перечисленными ниже.
Подробную информацию о каждом свойстве можно найти в разделе Reference на веб-странице Office 2003 Resource Kit .
Примечание. Вы не можете изменить название кнопки выбора варианта Полная установка (Full Install). хотя можно указать собственное описание для этого варианта установки.
Настройка элемента панели управления Установка и удаление программ (Add/Remove Programs)Вы можете настроить отображение Office 2003 в элементе панели управления Установка и удаление программ (Add/Remove Programs). Например, можно предотвратить изменение конфигурации приложений Office 2003 пользователями, установив для свойства ARPNOMODIFY значение 1 в качестве параметра командной строки, в файле Setup.ini или в файле преобразования при помощи мастера Custom Installation Wizard. В результате кнопка Изменить (Change) будет отсутствовать в элементе панели управления Установка и удаление программ .
Примечание. В ОС Windows XP и более новых операционных системах пользователи, не обладающие правами администратора, не могут изменять или удалять программы при помощи элемента панели управления Установка и удаление программ .
Для дополнительной настройки элемента Установка и удаление программ можно использовать те свойства, названия которых начинаются с ARP. Более подробную информацию Вы можете найти в разделе Reference на веб-странице Office 2003 Resource Kit .
Настройка параметров журналаВо время установки Office 2003 ведение журнала выполняют как программа установки Office, так и установщик Windows. Для программы установки невозможно указать собственные параметры протоколирования, но Вы можете сконфигурировать ряд параметров журнала установщика Windows для каждого из устанавливаемых пакетов. Обратите внимание на то, что параметры протоколирования, заданные для установщика Windows, распространяются на все файлы журнала, которые он создает. Другими словами, Вы не можете задать индивидуальные параметры журнала для каждого присоединенного пакета.
Настройка параметров журнала при помощи файла Setup.iniВ разделе [Logging] файла Setup.ini можно указать параметры журнала установщика Windows. Параметр Type позволяет указать тип журнала, а параметры Template и Path соответственно определяют имя файла журнала и путь к нему. Ниже приводится синтаксис раздела [Logging].
Template=.txt
Для файла журнала требуется указать расширение TXT. Звездочка (*) в имени файла позволяет назначить уникальное имя для каждого устанавливаемого пакета. В приведенном ниже примере для именования файлов журнала используется базовое имя “OfficeSetup”. Порядковый номер выполняемого задания будет добавлен в конец базового имени для каждого из файлов журнала.
Ниже приведена статья-инструкция пошаговой устоновки одного из самых популярных офисных пакетов Microsoft Office 2003. Что такое Office, какие программы входят в его состав и что они из себя представляют. Статья написана понятным простым языком, разбита по пунктам, поэтому будет понятна начинающим пользователям ПК.
Итак, у вас уже есть персональный компьютер, вы наверняка ознакомились с теми программами, которые устанавливаются вместе с операционной системой Windows. Если все вышеописанное верно, и вы собираетесь использовать ПК для работы с тестовыми документами, электронными таблицами или презентациями вам просто необходимо установить мощный пакет офисных программ. На рынке программного обеспечения существует не так много полнофункциональных сборников, однако наилучшей считается Microsoft Office от разработчиков самой операционной системы. Естественно аналоги таких офисных пакетов существуют, и, порой. вызывают довольно много споров, например бесплатная версия почти не отличающаяся от Office от Microsoft - Open Office. Довольно распространенная программа в западных странах, так как предыдущий вариант стоит довольно не дешево. Мы же рассмотрим в данной статье именно привычную русскоязычному пользователю Microsoft Office. Мы расскажем как устан6овить нужные компоненты программы и дадим краткий экскурс по их работе.
Итак, как установить Microsoft Office. На данный момент, самой последней версией знаменитого пакета является Office 2007, однако мы рассмотрим все пункты установки на более ранней версии 2003 года, так как она остается самой востребованной среди пользователей бывшего СНГ. Итак, вставляем диск и ждем автоматического запуска Помощника Установки. Если после помещения установочного диска в лоток привода ничего не произошло, делаем следующее.
Как установить Microsoft Office 2003
Находим на Рабочем столе значок Мой компьютер и открываем его двойным кликом левой клавиши мышки. Далее ту же операцию выполняем со значком CD/DVD привода и ищем файл установки Setup.exe .
Первый экран Помощника установки Microsoft Office 2003 предлагает нам ввести лицензионный серийный номер, который указан на коробке с программой. Введите его в предложенные формы и жмите Далее.
Следующее диалоговое окно собирает контактную информацию о владельце программного продукта, поэтому можете заполнить поля Имя, Инициалы и Организация и перейти к следующему пункту установки.
Этот пункт ознакамливает нас с лицензионным соглашением корпорации Microsoft, поэтому ставим птичку, означающую наше с ним согласие и идем дальше.
Следующему окну мы уделим больше внимание, так как именно с него начинается наше участие. Здесь мы выбираем тип установки - Обычная, Полная, Минимальная или Выборочная .
Обычная - устанавливает стандартный пакет офисных программ Word, Exel, Access, однако не устанавливает дополнительные модули и документации;
Полная - устанавливает полный пакет программ, моделей и расширений;
Минимальная - устанавливает только необходимые файлы программы, очень полезна при ограниченном пространстве на жестком диске;
Выборочная - позволяет самостоятельно выбрать требуемые компоненты программы. Например, если вам совершенно не нужен Microsoft Exel, можете отменить его установку, используя этот пункт установки и нажав кнопку Далее.
Ниже указан путь - папка, в которую будет произведена установка выбранных приложений. Если вы начинающий пользователь ПК, оставьте это поле как есть и программа будет установлена в папку Программ Windows.
Итак, после нажатия кнопки Далее, перед нами открылось окно, где мы можем выбрать требуемые программы, отметив их «птичками». Рассмотрим их назначение.
Word - программа для работы с текстовыми документами;
Exel - программа для работы с электронными таблицами;
PowerPoint - программа для разработки электронных презентаций;
Outlook - почтовый клиент, позволяет работать с несколькими почтовыми ящиками сразу;
Access - программа для работы с базами данных;
Publisher - программа для разработки печатной продукции, ее обмена и др;
InfoPath - программа для работы с XML-базами;
Как видите, не все программы могут вам потребоваться, поэтому снимите ненужные галочки. Подтверждаем установку выбранных компонентов в следующем окне и ожидаем завершения установки.
Это окно означает, что Microsoft Office 2003 успешно установлен на ваш ПК. Можете пользоваться нужной вам программой.
Ошибка, которая возникает при установке Microsoft Office (а именно – обновления с Microsoft Office 2007,не качественного удаления) связана с конфликтом при обращении к файлам старой версии,неполной очистки реестр.
Удаление штатными средствами Microsoft Office 2003-2007-2010 в нашем случае не помогает, Office «плотно» вживлен в Windows.
К счастью, Microsoft признает особенности взаимной интеграции своего ПО, и периодически выпускает MicrosoftFixit50199 пакеты (наподобие этого борьба с ошибкой 720 ), которые на глубоком уровне вносят исправления в систему.
Есть MicrosoftFixit50450 и для случая, когда не устанавливается Microcoft Office 2010. Данная утилита очищает все следы Microsoft Office 2007, а также рудименты неудачных попыток установить Microsoft Office 2010. Для ее работы необходимы не отключенные Служба сообщений и Инструментарий управления Windows.
Утилита запускает vbs-скрипт, который работает несколько минут и освобождает ресурсы для последующей установки Microsoft Office 2010.
1. Удаляем старый Office (или пытаемся безуспешно его обновить), затем запускаем MicrosoftFixit50450 (Скачать файл  )
)
03.03.2013, 19:53 Office 2003 и 2010 на одном компьютере
Будут, только нужно отучить их перерегистрироваться при каждом запуске. Для этого после установки 2013 в реестре HKEY_CURRENT_USER\Software\Microsoft\Office\14.0\Word\Options создать параметр NoRereg типа Dword со значением 1.
08.05.2014, 11:26 Office 2003 и 2010 на одном компьютере
у меня проблема со строкой: "C:Program FilesMicrosoft OfficeOffice11EXCEL.EXE" /dde "%1"
- никак /без колупания реестра/ не убирается чертов %1 /каждый раз заново лепится %1 - что не хорошо/
вообще напрягает сам механизм внесения необходимых изменений в настройки вкладки "типы файлов"
то никак не хотело ".xls" и ".doc" ассоциировать с офисом 2003-м /все открывало 2010-м/, теперь коряво прописало для ексела строку/даже не хотело выбираться ехсель11/, зато ворд вдрух стал открываеться и прописан как надо/без проблем все переписалось на ворд11/.
чудеса какието.
/стоят рядом 2003 и 2010 не мною ставленные, не мне и убирать их/
хотелось бы "доступными юзеру" средствами знать как это выровнять
файлы 2003-го открываются 2003-м, файлы 2010-го открываются 2010-м
сейчас уже исправила, но кривовато. для екселя вышло. для ворда все хорошо исправила
как теперь правильно для екселя сделать т.е. убрать "%1" где он не нужен.
если галочку запросы dde убирать/очистить параметр/,
то при открытии второго файла екселя, открывает второй эеземпляр экселя, что не удобно
- желательно как инструкцию пользователя дать /дабы не копать реестр понапрасну каждый раз/
 Автор Тема: Не могу установить office 2003 (Прочитано 2232 раз)
Автор Тема: Не могу установить office 2003 (Прочитано 2232 раз)
Здравствуйте.
Ввожу в терминале: wget http://www.kegel.com/wine/winetricks chmod +x winetricks ./winetricks msxml6 gdiplus gecko vcrun2005 ie6, ругается:
Преобразование адреса www.kegel.com. 216.92.86.126
Устанавливается соединение с www.kegel.com |216.92.86.126|:80. соединились.
Запрос HTTP послан, ожидание ответа. 200 OK
Длина: 573532 (560K) [text/plain]
Преобразование адреса chmod. ошибка: Имя или служба не известны.
wget: не могу получить адрес хоста «chmod»
wget: не могу получить адрес хоста «gecko»
Преобразование адреса vcrun2005. ошибка: Имя или служба не известны.
wget: не могу получить адрес хоста «vcrun2005»
--2011-10-10 11:11:34-- http://ie6/
Преобразование адреса ie6. ошибка: Имя или служба не известны.
Moderator-Следопыт
Лечением и поиском дистрибутивов занимаемся в Варезнике!
начало обсуждения - тут
MS Office 2003 - последняя версия Office с классическим интерфейсом!
(Именно поэтому мы её очень любим, продолжаем следить за обновлениями и собираем дополнения, расширяющие функционал)
(Сайт поддержки пользователей от производителя с подробными инструкциями по работе и устранению неисправностей в Office 2003)
(Русской версии MS Visio 2003 не существует! Неофициальный русификатор при необходимости можно найти в варезнике)
Обновления, дополнения и плагины
Пакет обновления Office 2003 Service Pack 3 - последнее кумулятивное обновление MS Office 2003.
Пакет обеспечения совместимости Microsoft Office для форматов файлов Word, Excel и PowerPoint 2007 - дополнение, которое позволит открывать файлы *.docx. *.xlsx и *.pptx.
Обновления для MS Office 2003 SP3 Rus (с поддержкой документов MS Office 2007) на 08.12.2015 (by maxud & BrotherMicro )
Непубличные обновления для MS Office 2003 SP3 Eng/Rus на 10.10.2012 (by Dr_Boa )
MS Office 2003 Rus PreSP4 на 08.12.2015 (by APavs ) - пакет обновлений для русского MS Office 2003 с установленным или интегрированным Service Pack 3.
Средства просмотра Microsoft Office - набор бесплатных компонентов от MS для просмотра и печати документов Office.
Веб-компоненты Office 2003 - совокупность элементов управления Component Object Model (COM) для публикации в Интернете электронных таблиц, диаграмм и баз данных.
MS Open Type Fonts Pack от eGorZ - набор обновленных Open Type шрифтов от Microsoft для повышения шрифтовой совместимости документов в различных версиях ОС и Office.
После установки SP3 Office перестаёт открывать файлы некоторых устаревших форматов. Чтобы вернуть эту возможность, применяем reg-файл .
Почему конвертер документов из Office 2007 некорректно сохраняет документы и потом не может их открыть?
При попытке установить обновления Office возникает ошибка (код 0x80070646, 646 или 1606)
Как удалить наборы приложений выпуска 2003 системы Microsoft Office, если это не удается сделать с помощью компонента "Установка и удаление программ"?
Интеграция сервис-паков и обновлений в дистрибутив Office 2003
(Есть мнение, что интеграция обновлений в дистрибутив не поведёт Вас по пути просветления. Настоятельно рекомендуется пакетная установка обновлений.)
Пошаговые инструкции:
RUS: Office 2003 - метод точки административной установки
2014-03-03 автор: Френк
Microsoft Office 2007, 2010 или 2013 практически всегда не устанавливается в windows 7 или виндовс 8 только после его удаления и повторной установки.
Многих не устраивает старая версия, например ms office 2003 – они ее удаляют и пытаются установить более новую: 2007, 2010, 2013 – но не получается, иногда возникают ошибки 1935 или 1402.
Почему так происходит? Майкрософт офис создали программисты виндовс.
Они настолько тесно внедрили этот пакет в систему, что удалить его полностью средствами виндовс и даже специальными программами деинсталляторами – не возможно.
Как бы вы не старались – «хвосты» остаются всегда, это неизбежно. Именно они не позволяю выполнить повторную установку – но выход есть.
Что делать если не устанавливается Microsoft Office 2007Как я писал выше нужно полностью удалить остатки ранее установленного пакета. Это может сделать только специальная утилита.
По ссылке ниже вы можете скачать утилиту, которая полностью удаляет все остатки Майкрософт офис 2007.
Если у вас раньше была установлена именно она, то скачивайте утилиту по ссылке ниже.
http://download.microsoft.com/download/B/C/7/BC767024-747D-417A-BFCF-3C0806826140/MicrosoftFixit50154.msi
Что делать если не устанавливается Microsoft Office 2010Только что заметил, что я неправильно пишу заголовки абзацев. В них описывается, как удалять остатки той или иной версии Майкрософт офис, чтобы потом можно было установить любую.
В этом разделе предоставляется ссылка для полного удаления остатков Microsoft Office 2010. Ссылка ниже.
http://download.microsoft.com/download/2/1/8/218C926D-9400-43D6-9E81-E236AD9ED2A5/MicrosoftFixit50450.msi
Сразу после запуска утилиты офисный пакет не устанавливайте, ниже будет предоставлена еще одна программа.
Что делать если не устанавливается Microsoft Office 2013В этом разделе можете скачать утилиту для очищения Майкрософт офис 2013. Если раньше стоял он, но очень сильно тормозил (зависал, так бывает на windows 7) и вы хотите перейти на версию которая раньше работала стабильно скачивайте по ссылке ниже.
http://download.microsoft.com/download/5/0/5/505878EB-FFC4-4DF0-A526-B1165BFA6C35/O15CTRRemove.diagcab
Как написано выше, в некоторых случаях использование только одних утилит может быть недостаточно (при неправильном удалении пакета) – нужно еще почистить реестр.
Сделать это очень легко, воспользовавшись бесплатной программой для чистки реестра. Все утилиты касаются windows 7, для виндовс 8 другие. Не найдете самостоятельно пишите в комментариях – дам ссылку. Успехов.
ОЦЕНИТЕ ПОЛЬЗУ! ПОНРАВИЛОСЬ – ПОДЕЛИТЕСЬ! НЕТ – КРИТИКУЙТЕ!