
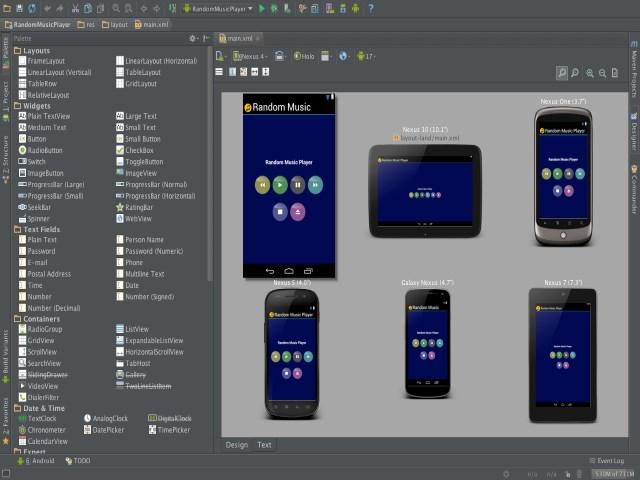
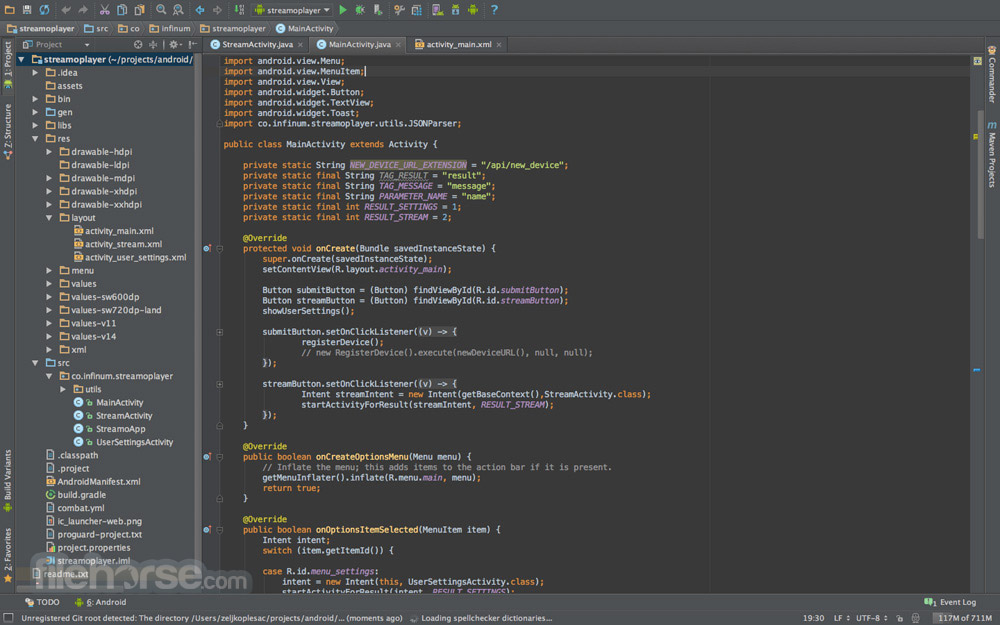


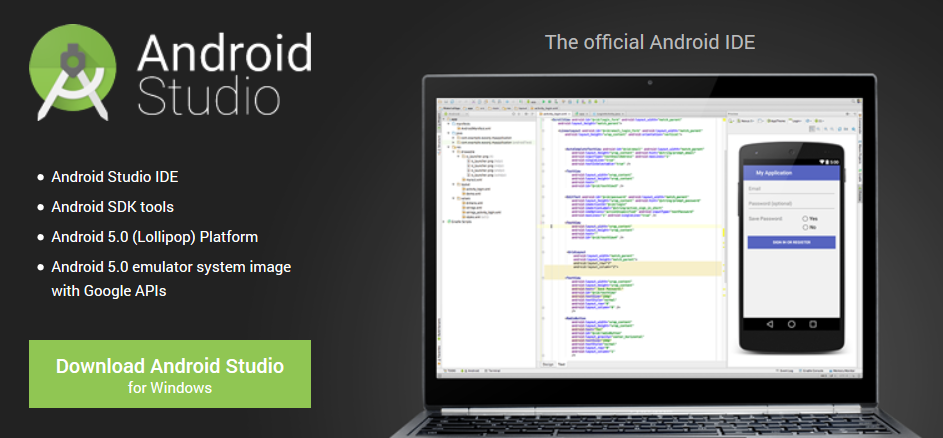
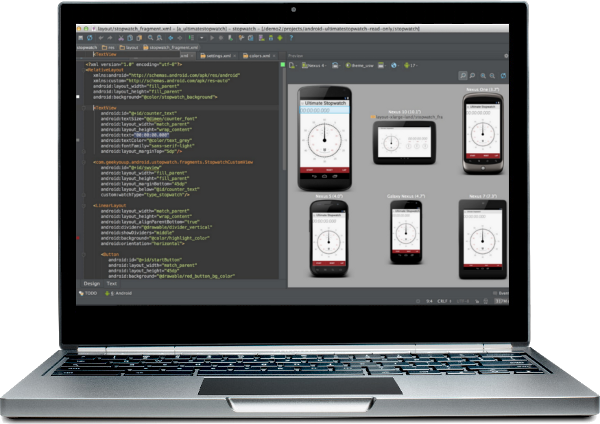




 Рейтинг: 4.3/5.0 (1886 проголосовавших)
Рейтинг: 4.3/5.0 (1886 проголосовавших)Категория: Windows: Средства разработки
Android Studio - отличная программа-эмулятор от Google для OC Android, разработанная на платформе IntelliJ от JetBrains. Являясь альтернативой Eclipse одной из самых популярных сред разработки, она была выпущена специально для того, чтобы обеспечить разработчиков инструментами для создания различных приложений. Главной ее особенностью стала возможность верстки в режиме реального времени на экранах с различными размерами и разрешениями. Есть в ней раздел "справка", а также набор встроенных инструментов для повышения качества приложений и монетизации. Кроме того в арсенале программы инструменты для отслеживания эффективности различных рекламных объявлений, а также средство для взаимодействия с бета-тестами и ряд других интересных возможностей. Процесс установки эмулятора достаточно прост. Достаточно просто скачать его и активировать процедуру загрузки. Программа обладает набором новых инструментов для маркировки кодов и упаковки, что не даст вам потеряться в собственном проекте. Особенно в тех случаях, когда вы используете большее количество кодов. Для начинающих пользователей авторы программы опубликовали видео уроки о разработке приложений. Реализована в программе функция перетаскивания, а также присутствует Google Cloud Messaging, позволяющая отправлять необходимые данные из сервера на андроид устройство через облако. Программа позволяет локализовать приложения, сохраняя контроль над ними. Есть в арсенале эмулятора и ряд других интересных особенностей. Достаточно скачать Android Studio, чтобы оценить весь арсенал ее достоинств. Это простота и надежность использования, огромный набор дополнительных инструментов для ускорения работы инструментов, а также шаблоны и помощники для общих элементов программирования для OC Android.
Android - бесплатная операционная система, основанная на Linux с интерфейсом программирования Java.
Android поддерживает 2D и 3D-графику, используя библиотеки OpenGL, а также хранение данных в базе данных SQLite.
Каждое Android-приложение запускается в своем собственном процессе. Поэтому приложение изолировано от других запущенных приложений, и неправильно работающее приложение не может беспрепятственно навредить другим приложениям.
Основные компоненты AndroidЕсли у вас появилось желание разрабатывать приложения для телефонов под управлением Android, то вам необходимо тщательно подготовиться и установить весь необходимый инструментарий для работы.
Установка Android StudioПервые три года существования сайта с уроками я использовал Eclipse. Затем я стал потихоньку переделывать статьи под Android Studio и этот процесс продолжается по сей день. С мая 2013 по июнь 2014 студия прошла путь от версии 0.1 до 0.8. А 8 декабря 2014 года вышла версия 1.0.
Важно понимать, что само приложение пишется на Java, а среда разработки выбирается по вкусу. То, что можно сделать на Android Studio, можно сделать и на Eclipse и в других редакторах. Хотя с 2016 официальная поддержка Eclipse прекращается.
Скачать установочный пакет для студии можно со страницы http://developer.android.com/sdk/index.html
Сама установка проблем вызвать не должна. Установочный пакет включает в себя необходимый минимум. Иногда вам необходимо запускать Android SDK Manager и проверять наличие новых версий SDK через меню Tools | Android | SDK Manager :
Со временем вы сами разберётесь, что вам нужно ставить, а что не обязательно. На первых порах соглашайтесь на те условия, которые вам предложит менеджер.
Пользователь из Болгарии написал, что в Win64 требуются права администратора при установке или обновлении. Имейте в виду.
Создание эмуляторовДля отладки приложений используется эмулятор телефона - виртуальная машина, на которой будет запускаться наше приложение. Также можно использовать и реальное устройство.
Чтобы создать эмулятор телефона, выбираем в меню Tools | Android | AVD Manager. При первом запуске появится диалоговое окно мастера.
Нажимаем кнопку Create a virtual device и в новом окне видим набор возможных эмуляторов, в том числе и для часов. Скачайте необходимые эмуляторы. Для начала вполне подойдёт один эмулятор.
Вводим любое понятное имя, например, Android4. Выбираем нужную версию Android, размер экрана и т.д.
При необходимости можно создать эмуляторы для каждой версии ОС и проверять программу на работоспособность. Остальные настройки можно оставить без изменений. Вы всегда можете вернуться к настройкам и отредактировать снова. Часто рекомендуют использовать опцию Use Host GPU. чтобы задействовать возможности графического процессора. Это даёт прирост скорости эмулятора. Нажимаем кнопку OK .
Добавленные эмуляторы будут храниться в менеджере эмуляторов.
Если вы создали несколько эмуляторов, то выделите нужный и нажмите кнопку с зелёным треугольником для запуска эмулятора. Значок карандаша позволяет отредактировать настройки. Но обычно эмулятор не запускают отдельно. Когда вы будете запускать приложение, то студия сама предложит запустить эмулятор.
Помните, что виртуальные машины по умолчанию сохраняются в папке пользователя, и пути к папке не должны содержать русские символы во избежание проблем.
Если вы всё же попались в эту ловушку, то дам ссылку по смене папки пользователя на английский: http://www.cherneenet.ru/lokalnaj_zapis.html (спасибо читателю Евгению Степанову за подсказку). Также можно подправить ini-файл и прописать путь к виртуальному устройству таким образом, чтобы в пути не встречались русские буквы (соответственно, сам файл *.avd также нужно переместить в другое место).
В зависимости от мощности компьютера нужно немного подождать, чтобы сначала загрузился эмулятор. Эмулятор от Intel загружается на порядок быстрее, но его установка немного сложнее. Информацию можно поискать у них на сайте. Существуют и альтернативные эмуляторы, например, Genymotion. Я в последнее время использую старый телефон.
К сожалению, очень часто бывает так, что при первом запуске эмулятор загружается, а приложение в нём не запускается. Это происходит от того, что во время загрузки эмулятора ваш компьютер теряет связь с ним. В этом случае вам нужно перезагрузить сервисы. Это можно сделать различными способами - через диспетчер задач, с помощью командной строки и даже в самой Студии. Вот как я делаю через Студию. Через меню Tools | Android | Monitor (DDMS included) запускаем окно Android Debug Monitor. В этом окне есть маленький треугольник, направленный вниз. Нажимаем на него и выбираем пункт reset adb .
Иногда помогает повторный запуск приложения. Если эмулятор не потерял связь с компьютером, то при повторной попытке приложение загрузится без проблем. Повторяю, что эта проблема возникает при первой загрузке эмулятора. Далее, во время работы не закрывайте эмулятор.
Upd: Вроде эту проблему решили, эмулятор стал работать стабильнее.
Тестируем на реальном устройствеОкончательную версию приложения желательно проверять на настоящем устройстве. Начиная с Android 4.4, на устройстве (планшет, телефон, часы) нужно активировать режим разработчика. Для этого идём в Настройки, там открываем страницу "О телефоне" и щёлкаем семь раз на строчке с номером сборки Build number. После этого в настройках появится новый пункт Для разработчиков или что-то в этом роде, если производитель использует свою оболочку.
Открыв страницу для разработчиков, вам нужно включить отладку через USB. Также я включаю опцию Не выключать экран. Для некоторых устройств требуется установить отдельный драйвер, ищите информацию на сайте у производителей.
Работаем в режиме терминалаСтудия также позволяет запускать команды командной строки в отдельном окне Terminal. Для удобства следует немного настроить систему под себя.
У меня установлена нелокализованая версия Windows, поэтому часть пунктов будут даны на английском.
Для Windows 7/8 откройте Панель управления | Система. нажмите кнопку Advanced System Settings. В новом окне нажмите кнопку Environment Variables .
Найдите переменную Path в списке System variables
Нажмите на кнопку Edit для редактирования переменной. Добавьте в конце строки точку с запятой, а затем укажите пути к папкам platform-tools и tools. которые входят в состав SDK. В моём случае получилось следующее:
Закройте все окна. Проверьте, правильно ли всё работает. Запустите командную строку и введите команду:
Вы должны увидеть строку с перечислением всех путей, входящих в переменную Path. в том числе и ваши.
Для следующей проверки введите команду:
Запустится перечень параметров команды.
Также попробуйте команду:
Запустится окно SDK Manager.
Если вы что-то прописали не так, то команды не будут распознаны и вам надо исправить ошибку в написании пути.
Теперь проделаем эти операции в самой студии. Запустите студию и откройте проект (см. следующий урок). Внизу в строке состояния есть вкладка Terminal. Переключитесь на неё. В окне терминала введите любую из двух предыдущих команд.
ДокументацияПоследнюю версию документации всегда можно найти по адресу developer.android.com. Если у вас возникли проблемы с интернетом, то в подпапке /docs в вашей папке установленной Android SDK можно найти ее локальную копию (если вы не отказывались от её установки).
Установка котаДанный пункт не является обязательным, но как показывает практика, наличие кота позволяет добиться быстрых результатов в изучении Android. Кота можно подобрать на улице, взять из приюта, купить по объявлению. Подойдут всякие - рыжие, полосатые, чёрные. Кота следует помыть, накормить и посадить рядом. Ваша карма в это время растёт и процесс освоения материала пойдёт быстрее.
Устраивайтесь поудобнее в кресле и пристегните ремни - нас ждёт увлекательное путешествие в мир разработки приложений под Android.
Я недавно скачал Android Студия для разработки приложений для Android ( я из Eclipse), и у меня возникли проблемы с использованием внешних библиотек и / или внешние файлы JAR вместе с моим собственным проектом. Примечание: Следующие испытания были проведены на новом проекте приложения, созданного с нуля в Android Studio.
Пример 1. JAR Импорт .
Download a fresh copy of the Admobs SDK from Google. Copy the library jar GoogleAdMobAdsSdk-6.4.1.jar to the project's /libs/ folder. In the project explorer, right click on the newly added library.jar and click on 'Add as Library'.
Технически на данный момент все работает, импорт работать просто отлично,Редактор макета показывает предварительный просмотр AdView виджета, и все такое. Единственная проблема заключается в том, что он не компилируется успешно .
Войти через консоль :
Я попытался запустить gradlew compileDebug --stacktrace. ипроблема, кажется, что, несмотря на возможность импортировать классы sucesfully как в коде и усилителя ; редактор дизайн, во время компиляции, он не может решить импорт. Вотсоответствующая часть журнала. ( https://gist.github.com/daniel-c05/a70a4b3551089cfd731b )
Но, опять же, импорт также работать в редакторе, изависимость есть :
Стоит также отметить, что, не пытаясь добавить библиотека / JAR, проекты компилируется нормально .
Затем я попытался отредактировать файл build.gradle, чтобы включить новые LIB, как это:
На этот раз, она скомпилировать успешно, ноприложение теперь заставить закрывается, как, видимо, это не может найти определенный класс от Lib в пакете приложений.
Любые идеи. Спасибо!
Top 5 ответ1 kiddie @ 2013-05-28 01:54:57
Вы экспортируете проект от Eclipse, а затем импортировать проект из Android Studio, это должно решить вашу проблему, откройте проект затмение без импорта из Android студии Вы можете вызвать проблемы, посмотрите на. ( Извините мой язык, я говорю по-испански ). http://developer.android.com/intl/es/sdk/installing/migrate.html
2 daniel_c05 @ 2013-05-29 16:09:36
Шаги для того, чтобы импортировать JAR sucesfully для вашего проекта, используя Android Студия 0.1.1 :
Download the library.jar file and copy it to your /libs/ folder inside your application project. Open the build.gradle file and edit your dependencies to include the new .jar file:
compile files('libs/android-support-v4.jar', 'libs/GoogleAdMobAdsSdk-6.4.1.jar')
File -> Close Project Open a command prompt on your project's root location, i.e 'C:UsersUsernameAndroidStudioProjectsMyApplicationProject' On the command prompt, type gradlew clean. wait till it's done. Reopen your application project in Android Studio. Test run your application and it should work succesfully. 3 Tej @ 2013-06-11 04:16:06
Вам не нужно, чтобы закрыть проект и перейти к командной строке, чтобы вызвать оценка: чистый. Перейти к Build- > Rebuild Project
4 j2emanue @ 2013-07-04 15:43:22
Вот как я получил это происходит специально для файла AdMob SDK архива:
Drag your jar file into the libs folder. Right click on the jar file and select Add Library now the jar file is a library lets add it to the compile path Open the build.gradle file (note there are two build.gradle files at least, don't use the root one use the one in your project scope).
Найдите раздел зависимостей (для меня я пытался в AdMob -GoogleAdMobAdsSdk JAR-файла ) например
Последнее перейти в settings.gradle и убедиться, что он выглядит примерно так :
Finally, Go to Build -> Rebuild Project 5 Gilson @ 2014-05-19 19:02:30
Я использую Android Студия 0.5.2. Так что, если ваша версия ниже, чем у меня, мой ответ не может работать для вас .
3 способа добавить новую банку, чтобы ваш проект :
Menu under Files-->Project Structure Just press 'F4' under Project navigation, right clink on any java library and a context menu will show then click on 'Open Library Settings'
Окно Структура проекта всплывающее окно.
На левой колонке нажмите на кнопку " Библиотеки ", то посмотрите на правой панели, где естьзнак плюс '+' и нажмите на него, то введите путь к новой библиотеке .
Убедитесь, чтоновая библиотека находится в папке " projectlibs " в противном случае вы можете получить нерабочую ссылку, когда вы сохраните исходный код проекта .
В статье рассказывается, как создать простейшее приложение в Android Studio.
В статье Установка Andoid Studio в Windows 8.1 рассказывается, как установить Android Studio.
Теперь займемся созданием простейшего приложения.
Запустите Andoid Studio.
Выберите Start a new Android Studio project :
Выберите название своему приложению и папку расположения своих проектов. Разумеется, что у вас папка с вашими будущими проектами может быть другой.
Запускать будем приложение только на телефонах и планшетах. Поэтому галочку оставляем там, где она была и всё. А вот Минимальную версию SDK выбираем поменьше (если хотите, чтобы приложение запускалось не только на самых новых телефонах). Я рекомендую 2.3.3. Но это только рекомендация. Например, Вы можете захотеть, чтобы ваше приложение запускалось на всех Andoid версии 4 и выше.
Выбираем стандартный шаблон приложения:
Далее название активности оставляем без изменения:
Закрываем подсказки:
И вот наш проект создан:
Но Andoid Studio не до конца все настроил в проекте. Так что ждем до тех пор, пока кнопка запуска не станет зеленой.
У меня на это ушло 4 минуты.
Подключим телефон (с разрешенной отладкой) к компьютеру. Надеюсь, что это уже вы делали и знаете, что да как. Данный этап не зависит от того, используете ли вы Android Studio или Android SDK + Ecllipce. В общем, литературы и статей на эту тему много.
Приложение не сразу построится. Но если всё хорошо, то возникнет окно с возможностью выбора нашего телефона (также вы там можете выбрать запуск с помощью эмулятора без наличия физического устройства).
Но если вы этого не знаете (как подключить телефон к компу, чтобы на нем можно было отлаживать Android приложения) или у вас нет телефона или планшета под Android, то не беспокойтесь. По умолчанию при установке Android Studio создается виртуальное устройство Nexus, которое и предложится для выбора.
Внимание! Окно может зависнуть! В первый запуск у меня так и произошло. Пришлось убивать в диспетчере задач Android Studio, перезапускать комп. После этого открыл заново проект и запустил его вновь.
Когда приложение будет запускаться на телефоне, то появляется панели показа логов от запущенного приложения:
И на телефоне открывается приложение.
На эмуляторе будет выглядеть так:
Вот и всё) Теперь на вашем телефоне установлено первое тестовое приложение, сделанное в Android Studio.
 Android Studio — новая среда разработки приложений для устройств, работающих под операционной системой Android. На текущий день для этих целей Android разработчики в основном используют Eclipse. Android Studio в бета версии доступен для операционных систем Windows, Mac OS X и Linux на официальном сайте разработчика. Процесс разработки приложений в новой среде стал более гибким чем в Eclipse. Расширенные возможности разработки и тестирования Android приложений делает Android Studio отличным инструментом для написания программ для различных устройств на ОС Android (телефоны, смартфоны, планшеты, Google TV и др.).
Android Studio — новая среда разработки приложений для устройств, работающих под операционной системой Android. На текущий день для этих целей Android разработчики в основном используют Eclipse. Android Studio в бета версии доступен для операционных систем Windows, Mac OS X и Linux на официальном сайте разработчика. Процесс разработки приложений в новой среде стал более гибким чем в Eclipse. Расширенные возможности разработки и тестирования Android приложений делает Android Studio отличным инструментом для написания программ для различных устройств на ОС Android (телефоны, смартфоны, планшеты, Google TV и др.).
Установка среды разработки Android Studio на Linux.
6. Запускаем Configure -> SDK Manager для загрузки необходимых пакетов.
Загрузка и обновление SDK
Название. Android Studio Cookbook: Design, test, and debug your apps using Android Studio
Автор. Mike van Drongelen
Издательство. Packt Publishing
Год издания. 2015
Страниц. 232
Формат. PDF
Размер файла. 12,7 MB
Язык. English
This book starts with an introduction of Android Studio and why you should use this IDE rather than Eclipse. Moving ahead, it teaches you to build a simple app that requires no backend setup but uses Google Cloud or Parse instead. After that, you will learn how to create an Android app that can send and receive text and images using Google Cloud or Parse as a backend. It explains the concepts of Material design and how to apply them to an Android app. Also, it shows you how to build an app that runs on an Android wear device.
By the end of the book, you will be able to develop high quality apps with a minimum amount of effort using the Android Studio IDE.
Бесплатная программа Android Studio (созданная небезызвестной компанией Google подарившей нам множество замечательных сервисов, программных продуктов и устройств) является полноценной средой работки и тестирования приложений для мобильной операционной системы Android. Данная IDE содержит множество инструментов для быстрого и эффективного создания приложений, например в нее включены Android SDK, все версии ОС Android, эмулятор позволяющий запускать программы и необходимые средства для тестирования и отладки кода.
Андроид Студио можно по праву считать официальным инструментом для разработки под Андроид и если ранее вы создавали приложения в других средах, то эта платформа предоставляет возможность переноса ваших проектов и уже готовых приложений в нее и для этого даже подготовлено специально руководство. Причем после портирования вам доступны инструменты для проверки производительности, т.е. вы, можете сразу после переноса оценить производительность и сделать это позже после оптимизации, а затем сравнить показатели.
Разворачивая новый проект в Android Studio пользователь, сразу получает структуру приложения со всеми необходимыми файлами, это существенно облегчает процесс разработки. Стоит отметить, что все вносимые правки отображаются в реальном времени, это, несомненно, является очень удобным решением. Особого внимания заслуживает и то, что разработчик может создавать приложения для любой версии Android от первой и до последней включительно. К тому же возможно имитировать работу приложения на разных устройствах (смартфоне, планшете и т.д.).
Конечно, Андроид Студия не останавливается на разработке приложений для одних лишь смартфонов и планшетных ПК, она дает возможность делать программы для умных часов, телевизоров, очков, авто и любых других устройств которые функционируют на базе Андроид. Набирать код в системе одно удовольствие, ведь в ней имеется маркировка, которая помогает бегло разобраться в проекте любой величины. Более того имеющиеся компоненты могут быть перенесены в нужное место обычным перетаскиванием, благодаря этому осуществлять редактирование становится гораздо проще.
![]() пн, 22/04/2013 - 13:39 |
пн, 22/04/2013 - 13:39 | ![]() DROIDOFF
DROIDOFF
Категория:
Мультимедиа
Долгожданное событие для мира Android - первый полупрофессиональный музыкальный секвенсор FL Studio Mobile может быть опробован на ваших устройствах уже сегодня.
FL Studio Mobile - это более 130 инструментов, генератор стерео-эффектов, пошаговый секвенатор, ограниченитель, ревербератор, задержки, эквалайзер и фильтра, частотный микшер, настраиваемая клавиатура, драм-машина и возможность добавления собственных сэмплов - лишь неполный список возможностей этого мощнейшего мульти-синтезатора. Подобные программы - уже большая редкость для Android, но FL Studio Mobile имеет все шансы стать лучшей из лучших. Благодаря возможности экспорта и загрузки файлов в WAV и MIDI форматах вы можете работать над одним и тем же проектом как на "взрослой", так и на портативной версиях секвенсора. Если вы захотите создать простую мелодию или написать целый хит - FL Studio Mobile поможет вам в этом!