










 Рейтинг: 4.7/5.0 (1889 проголосовавших)
Рейтинг: 4.7/5.0 (1889 проголосовавших)Категория: Windows: Перекодировщики
Хоть данная проблема встречается редко, без внимания ее оставлять не стоит. У некоторых пользователей могут возникнуть определенные трудности при смене языка. В статье мы расскажем, как преодолеть эти трудности и перейти на английский язык на клавиатуре, а также с английского всего за несколько секунд!
Существует 3 простых способа:
1. Этот способ предполагает автоматическое переключение клавиатуры на нужный язык. Чтобы это происходило нужно скачать на компьютер программу Punto Switcher. Она есть в свободном доступе в интернете, и полностью бесплатна. После установки на компьютер, Punto Switcher автоматически определяет вводимое слово и выбирает для него нужную раскладку. После установки, программа будет автоматически загружаться вместе с операционной системой, тем самым избавив вас от необходимости постоянно ее запускать. Теперь вы можете не беспокоиться о переключении раскладки – если вам нужен английский язык, программа автоматически поменяет раскладку.
Примечание. если программа по ошибке сменила язык, то отменить это действие можно в ее настройках одним щелчком мыши.
2. Комбинированное нажатие клавиш. Данный способ предусматривает использование клавиатурных комбинаций для смены раскладки клавиатуры. Самой распространенной комбинацией в операционной системе Windows является сочетание «Shift»+«Alt», Для Linux – «Shift»+«Ctrl». Однако они могут использоваться в любых операционных системах.
Примечание. сначала нажимайте клавишу «Shift», так как нажатие «Alt» активирует панель управления открытого окна, что может затруднить ваши действия.
3. Переключение через языковой интерфейс операционной системы. Нужно найти в системном трее (рядом с часами) иконку языка (отображает текущий для раскладки), затем кликнуть по этой иконке левой кнопкой мыши и выбрать нужный вам язык. Чтобы посмотреть более детальные настройки, нажмите по иконке правой кнопкой мыши.
Эти 3 простых способа помогут вам решить проблемы с переключением раскладки клавиатуры на любой язык.
РАСКЛАДКА СТАРОРУССКОЙ КЛАВИАТУРЫ ДЛЯ ПОЛЬЗОВАТЕЛЕЙ АНГЛИЙСКОЙ, НЕМЕЦКОЙ И ДР. ЛАТИНСКИХ КЛАВИАТУР "QWERTY" ("ЯЖЕРТЫ")
Стадия разработки. Release
Год/Дата Выпуска. 2011
Версия. 1.4
Разработчик. Vitaly Melekhin
Разрядность. 32bit+64bit
Язык интерфейса. Английский + Русский
Таблэтка. Не требуется
Системные требования. Pentium I and higher
w2000, XP, Vista, Windows 7
Описание. Данная раскладка, единственная из всех подобных фонетических раскладок, позволяющая пользователям из США, ГЕРМАНИИ и т. д. имеющим клавиатуры только с латинскими символами QWERTY легко набирать тексты в любой (!) русской орфографии. И в советской урезанной (32-33 буквы), и в полной дореволюционной (36 букв, с "ять", "і", "фита", "ижица"), применяя для этого дополнительно так называемую "немую" клавишу - dead key "`" ("ъ").
При наборе текста используется "фонетико-визуальное" восприятие, т.е. имеющее звуковое и в некоторой степени графическое сходство символов, плюс свободные клавиши (расположение показано на рисунке). Вводится любой кириллический (русский /старорусский) текст простым нажатием на латинские буквы A-А. B-Б. V-В. G-Г. D-Д. при этом имеет минимальное изменение первоначального расположения символов клавиатуры США (что удобно) и никак не влияет на уже установленный английский, немецкий и др. языки. Не требуется наклейка новых букв на клавиши. (смотрите пример ниже, открыв "Скриншоты")
В РАЗДАЧУ ВКЛЮЧЕНО БОЛЬШОЕ КОЛ-ВО ШРИФТОВ для корректного отображения дореволюционных текстов (с "ять", "і", "фита", "ижица"). Их можно скачать отдельно.
Доп. информация. ДЛЯ ПОЛЬЗОВАТЕЛЕЙ РУССКИХ КЛАВИАТУР "ЙЦУКЕН" РАСШИРЕННУЮ СТАРОРУССКУЮ РАСКЛАДКУ (с "ять", "і", "фита", "ижица") можно скачать здесь:
Там же находится ПРОГРАММА ПЕРЕВОДА ТЕКСТА из дореволюционной офографии в советскую и обратно.
19.07.2011 ТОРРЕНТ ОБНОВЛЕН. добавлены ШРИФТЫ СТАРОРУССКАЯ МАШИНОПИСЬ.
OLD RUSSIAN KEYBOARD LAYOUT FOR USERS of the ENGLISH, GERMAN, etc. LATIN KEYBOARDS "QWERTY"
The description: the Given keyboard layout, unique from all similar phonetic keyboard layout, allows users from the USA, Germany etc. having keyboards only with latin symbols "QWERTY" it is easy to type texts in any (!) Russian spelling: in Soviet truncated (32-33 letters) and in full pre-revolutionary russian (36 letters, with "ѣ", "і", "ѳ", "ѵ"), applying for this purpose in addition so-called "mute" key - dead key "`" ("ъ").
At typing the "phonetic-visual" perception, i.e. having sound and somewhat graphic similarity of symbols, plus free keys (the arrangement is shown in figure) is used. Any is entered cyrillic (Russian/Old Russian) the text by simple pressing latin letters A-А, B-Б, V-В, G-Г, D-Д. thus has the minimal change of an initial arrangement of symbols of the keyboard of the USA (that conveniently) and does not influence in any way on already established English and others languages. The label of new letters on keys is not required. (look an example below, having opened "Screenshots" ("Скриншоты"))
A PLENTY of FONTS is included in DISTRIBUTION for correct display of pre-revolutionary texts (with "ѣ", "і', "ѳ", "ѵ")
DIE COMPUTER-VERTEILUNG DER ALTEN - RUSSISCHEN TASTATUR FÜR DIE BENUTZER ENGLISCH, DEUTSCH usw. LATEINISCHER TASTATUREN " QWERTY "
Die Beschreibung: Die gegebene Verteilung, einzig von allen ähnlichen phonematischen Verteilungen, erlaubt den Benutzern aus USA, Deutschlands usw. habend die Tastaturen nur mit den lateinischen Symbolen QWERTY ist es leicht, die Texte in einer beliebigen (!) russischen Orthografie zusammenzunehmen: in sowjetisch abgestumpft (32-33 Buchstaben), und in voll vorrevolutions - (36 Buchstaben, mit "ѣ", "і", "ѳ", "ѵ"), verwendend dafür zusätzlich sogenannt "töte" die Taste - dead key "`" ("ъ").
Bei dem Satz des Textes wird die "fonetiko-visuale" Wahrnehmung verwendet, d.h. habend lautlich und in gewissem Grade die graphische Ähnlichkeit der Symbole, das Plus die freien Tasten (ist die Anordnung auf der Zeichnung) aufgezeigt. Jeder wird kyrillisch (russisch/alterussisch) den Text vom einfachen Druck auf die lateinischen Buchstaben A-А, B-Б, V-В, G-Г, D-Д. eingeführt. hat die minimale Veränderung der ursprünglichen Anordnung der Symbole der Tastatur USA (dass bequem dabei) und beeinflusst auf schon eingerichtet die englische Sprache etc. die Sprachen auf keine Weise. Es wird das Etikett der neuen Buchstaben auf die Tasten nicht gefordert. (sehen das Beispiel ist niedriger, geöffnet "Скриншоты")
In die Verteilung ist gross in den Schriften für die korrekte Abbildung der Vorrevolutionstexte (mit "ѣ", "і", "ѳ", "ѵ") AUFGENOMMEN.
Функциональность раскладки
В основном Мы используем русский язык ввода и меняем его на английский, когда требуется прописать название почтового ящика, пароль и другое. Для совершения данной операции чаще используют сочетание клавиш, но иногда клавиатура не переключается на английский язык, что делать с такой проблемой рассмотрим в уроке.
Причины не переключения языка:
Прежде чем проделывать инструкции, перезагрузите ПК. Возможно, это сбой в результате установки или обновления ПО. Если проблема осталась, тогда вперед ее устранять.
Добавление языкаЕсли на панели задач в области системного трея Вы увидите языковую панель, тогда смело пропускайте выполнение инструкции этого раздела. Иначе проделайте следующие шаги:
1. Запустите панель управления Windows 7, 8. Переключитесь на крупные или мелкие значки в области просмотра. Среди компонентов найдите и выберите «язык и региональные стандарты».
2. Перейдите во вкладку «языки и клавиатуры». Потом кликните кнопку «изменить клавиатуру».
3. Обратите внимание на количество языков. Если один «русский», тогда жмите кнопку «добавить».
4. В огромном списке найдите «английский (США)» язык и кликните плюсик перед ним. Здесь доступно 2 пункта.
Нажмите на плюсик 1 пункта. Отметьте флажком «США», чтобы назначить классическую английскую раскладку. Если Вы используете ручной сенсорный ввод, раскройте 2 раздел и отметьте опцию распознавания рукописного текста – Ink Correction. Далее щелкните OK.
5. Теперь рядом с русским должен появиться английский язык. Из списка выше выберите язык по умолчанию, который будет действовать после запуска Windows. Кликните кнопку «применить» и проверьте изменения. Если и сейчас клавиатура не переключается с русского на английский язык, тогда делайте шаги ниже.
Задаем горячие клавишиПерейдите в окошко «языки и службы текстового ввода», до которого доберетесь, выполнив шаги 1 и 2 выше. Переместитесь во вкладку «переключение клавиатуры». Посмотрите какие у Вас действия и назначены ли на них сочетания клавиш. У меня везде стоит «нет» из-за этого клавиатура не переключается и не меняется язык ввода.
Чтобы назначить кнопки, кликните на «переключить язык», затем «сменить сочетание клавиш». В окне задайте смену языка ввода из 3 доступных вариантов:
Я выбрал 2 вариант, он для меня более удобен. Выберите свое сочетание, щелкните OK в этом и предыдущем окне.
Вы также можете задать горячие клавиши для конкретного языка. Выберите, к примеру, английский и нажмите «сменить сочетание клавиш». На изображении присвоены кнопки Ctrl + 1, присвойте свои значения и жмите OK.
Если не меняется язык ввода после проделанных действий, проверьте исправность кнопок. Запустите экранную клавиатуру и последовательно кликайте кнопки назначения. Изменение цвета клавиши говорит об ее исправности.
В настройках языка во вкладке языковой панели убедитесь, что отмечена опция закрепления на панели задач. Это поможет переключать язык с русского на английский с помощью мыши. Кликните OK.
Теперь Вы знаете, почему клавиатура не переключается на английский язык, и что делать при данной ситуации. Рекомендации в 90 % срабатывают, за исключением неисправности клавиш и повреждения текстовой службы.
Посмотрите еще статьи:Наибольшая русскоязычная база с чит кодами, трейнерами и прохождениями для компьютерных игр. Все чит коды переведены и проверены лично нами. Количество игр представленных в текущей версии - 11161.

Эта программа представляет собой бесплатный аналог Adobe Photoshop. Она точно также включает в себя множество инструментов для работы с растровой графикой, и даже имеет ряд инструментов для векторной графики. GIMP это полноценная замена Photoshop.

Мощная и бесплатная антивирусная программа, которая защитить ваш компьютер от всяческих угроз, включая вирусы, трояны, и т.д. AVG Anti-Virus Free также защитить вас в Интернете от потенциально опасных веб-сайтов и других видов угроз.

May 9, 2014
Так как на компьютере имеется возможность набирать текст, и делать это можно чуть ли не на любом языке, существует несколько способов того, как можно переходить с русского на английский и наоборот. Чаще всего проблема возникает у новичков, но иногда даже уверенные пользователи впадают в ступор и не понимают, как перейти на английский шрифт на клавиатуре. Причин этому может быть масса: сбой, сброс настроек и т. п.
Общие сведенияПосле того как ПК загрузился, вы видите рабочий стол. По умолчанию можно установить любой язык клавиатуры, который выбирается во время установки Windows. Чаще всего это английский или русский. Узнать, какой у вас, можно следующим образом. На рабочем столе есть панель задач, она находится в нижнем правом углу. Еще можно встретить наименование «Трей». Тут находятся значки запущенных программ, символ состояния батареи (если это ноутбук), а также языковая панель.
В зависимости от того, какая операционная система у вас установлена, вы можете видеть обозначение «En» или «Ru» - английская раскладка и русская соответственно. А сейчас мы посмотрим, как перейти на английскую клавиатуру при помощи наиболее простого способа – «горячих клавиш». Сделать это крайне просто, и сейчас вы поймёте, почему. Такой метод подходит даже начинающим пользователям.
Учимся использовать «горячие клавиши» По сути, данный метод заключается в одновременном нажатии нескольких кнопок на вашей клавиатуре, что приведёт к автоматической смене языка, вызову диспетчера задач Windows и так далее. Если вас интересует, как перейти на английский шрифт на клавиатуре, то сделать это можно нажатием кнопок Shift+Alt. Помните, их нужно нажать одновременно, хотя это и не обязательно, так как можно зажать сначала одну, а затем, не отпуская пальца, нажать на вторую. В результате вы увидите, что язык изменился на английский, при условии, что стоял русский.
По сути, данный метод заключается в одновременном нажатии нескольких кнопок на вашей клавиатуре, что приведёт к автоматической смене языка, вызову диспетчера задач Windows и так далее. Если вас интересует, как перейти на английский шрифт на клавиатуре, то сделать это можно нажатием кнопок Shift+Alt. Помните, их нужно нажать одновременно, хотя это и не обязательно, так как можно зажать сначала одну, а затем, не отпуская пальца, нажать на вторую. В результате вы увидите, что язык изменился на английский, при условии, что стоял русский.
Если это не работает, что тоже может быть, то имеет смысл попробовать другую комбинацию «горячих клавиш». Для этого необходимо сначала нажать Ctrl, потом Shift. В любом случае что-то одно должно работать. Если вы всё сделали правильно, то зайдите в документ Word и попробуйте набрать текст: если он английский, поздравляем, вы делаете первые шаги по освоению персонального компьютера.
Как перейти на английский алфавит: способ 2Если по каким-либо причинам вышеописанные методы вам не подходят, знайте: есть обходной вариант, не менее простой и эффективный. Для этого нам понадобится компьютерная мышь и специальный софт. Так, есть программы, позволяющие автоматически изменять язык при необходимости. Например, Punto Swither. Работает она следующим образом. Вы начинаете вводить какое-то слово, программа распознает, что именно эта последовательность букв более характерна для английского языка и сама переключает раскладку. Как вы видите, ничего сложного.
Существует еще один вариант, как перейти на английский язык. Для этого нам нужно заглянуть в «Настройки», затем выбрать вкладки «Язык» и «Ввод». После этого вы увидите настройки клавиатуры, именно они нам и нужны. Там можно будет выбрать целевую раскладку, которая будет включаться при запуске операционной системы. Если вам удобно, чтобы это был English, то вы должны выбрать желаемый пункт в соответствующем меню. Но рекомендуется оставить и русскую раскладку, так как она может понадобиться.
Что делать, если исчезла языковая панель?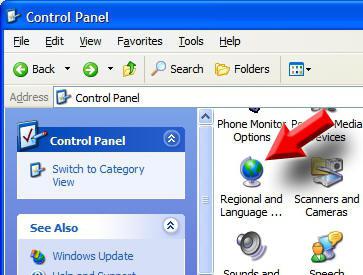 Довольно распространённая проблема, вызывающая панику у большинства новичков. Случиться такая беда может или из-за того, что вы сами её удалили, или потому, что слетели настройки. В принципе, неважно, почему это случилось, для нас главное - найти рациональное решение. Итак, тащим курсор мыши на панель, где раньше всегда отображался значок языка, там нажимаем правой кнопкой мыши и видим всплывающее меню. Нам будет предложено перейти на панель инструментов, где вы и увидите языковую панель. Напротив надписи нужно поставить галочку, и она снова будет отображаться.
Довольно распространённая проблема, вызывающая панику у большинства новичков. Случиться такая беда может или из-за того, что вы сами её удалили, или потому, что слетели настройки. В принципе, неважно, почему это случилось, для нас главное - найти рациональное решение. Итак, тащим курсор мыши на панель, где раньше всегда отображался значок языка, там нажимаем правой кнопкой мыши и видим всплывающее меню. Нам будет предложено перейти на панель инструментов, где вы и увидите языковую панель. Напротив надписи нужно поставить галочку, и она снова будет отображаться.
Также можно попробовать решить проблему и следующим образом: зайти в панель инструментов (можно через пуск или мой компьютер), выбрать вкладку «Языки и региональные стандарты» (для Win XP). Дальше переходим в очередной раздел под названием «Языки», открываем меню «Подробнее» и «Дополнительно». Там нам нужно оставить лишь одну галочку, которая располагается в самом верху. Всё, проблема решена.
Как перейти на английский шрифт на клавиатуре ноутбука Если после большого количества усилий вы так и не получили положительного результата, установите программу, настройки которой позволяют многое. Например, вы узнаете, как перейти на английские буквы при помощи всего одной кнопки. Лучшая утилита - Punto Swither, она имеет гибкие настройки, но в это же время является достойным решением для новичков. В принципе, не суть важно, что вы используете - стационарный компьютер или ноутбук. Большое значение имеет только то, какую операционную систему вы используете. Но даже в этом случае, практически все действия аналогичны.
Если после большого количества усилий вы так и не получили положительного результата, установите программу, настройки которой позволяют многое. Например, вы узнаете, как перейти на английские буквы при помощи всего одной кнопки. Лучшая утилита - Punto Swither, она имеет гибкие настройки, но в это же время является достойным решением для новичков. В принципе, не суть важно, что вы используете - стационарный компьютер или ноутбук. Большое значение имеет только то, какую операционную систему вы используете. Но даже в этом случае, практически все действия аналогичны.
Помимо этого, можно попробовать комбинации «горячих клавиш», тут они точно такие же, как и на обычном компьютере. Безусловно, если вы всё перепробовали, а ничего не получилось, то ответ на вопрос: «Как перейти на английский шрифт на клавиатуре?» вам дадут в ближайшем сервисе, куда рекомендуется отнести вашу технику. Иногда ломается одна из необходимых клавиш, из-за чего у вас и возникают подобные проблемы.
ЗаключениеВот мы и рассмотрели все способы того, как перейти на английский шрифт на клавиатуре. Как видите, сделать это не так уж и сложно. Нужно лишь немного разобраться в комбинациях «горячих клавиш» и научиться ими пользоваться. Также можно поставить специальный софт или при помощи настроек выставить целевой язык, который будет устанавливаться при включении. Безусловно, со временем вы сможете переключать языки на автомате, и это не будет вызывать никаких трудностей. Желательно установить антивирусную программу, так как засорение системы различного рода червями, троянами может привести не только к тому, что языковая панель пропадёт, вы вообще не сможете переключить язык. Поэтому всегда следите за тем, чтобы операционная система была защищена, особенно если вы постоянно пользуетесь интернетом или флешками.
 Эта заметка предназначена для начинающих пользователей компьютера и в ней я расскажу о том, как можно переключить язык ввода в Windows .
Эта заметка предназначена для начинающих пользователей компьютера и в ней я расскажу о том, как можно переключить язык ввода в Windows .
Текущий язык ввода отображается на языковой панели, которая находится в области уведомлений (около часов в правом нижнем углу экрана как на рисунке слева).
Что значит «текущий язык ввода»?
Это означает, что если вы сейчас начнете набирать текст, то при наборе будут использоваться символы именно того алфавита, который указывается в языковой панели.
Обычно на большинстве компьютеров установлено два языка – это английский (En) и русский (Ru), но всегда есть возможность подключить любой другой язык, если в этом возникнет необходимость.
Для того чтобы посмотреть какие языки установлены в Windows, достаточно щелкнуть мышкой на языковой панели (смотрите рисунок выше). Появится выпадающее меню, в котором будут перечислены все доступные языки. Вы можете выбрать любой из доступных языков из списка и он станет текущим (слева от него отобразится черная птичка как на рисунке). Но для того чтобы переключить язык ввода (говорят еще язык раскладки клавиатуры ) можно воспользоваться сочетанием клавиш — это более быстрый и удобный способ.
Сочетание клавиш для переключения языка ввода обычно настраивается при установке операционной системы Windows. но его всегда можно изменить. Давайте этим и займемся. Нам нужно попасть в окно настроек, поэтому вызовем контекстное меню на значке языковой панели в области уведомлений (щелкаем правой кнопкой мыши на значке) и из контекстного меню выбираем пункт Параметры .
Откроется окно Языки и службы текстового ввода. состоящее из трех вкладок. На вкладке Общие мы можем выбрать язык ввода по умолчанию. Это значит, что именно этот язык будет автоматически активирован при открытии программ или при загрузке операционной системы Windows .
Например, если выбран русский язык и вы набираете текст в программе Блокнот. то вам не нужно дополнительно переключать язык после запуска программы, а вы можете сразу приступать к набору текста.
Если же там будет выбран английский, то вам будет нужно переключить раскладку клавиатуры либо через значок в области уведомлений. либо с помощью сочетания клавиш, которые настраиваются на вкладке Переключение клавиатуры .
На этой вкладке нас будет интересовать только раздел Сочетание клавиш для языков ввода. В этом разделе вы видите действие – Переключить язык ввода. которому соответствует сочетание клавиш ALT слева + SHIFT .
Это означает, что если вы нажмете клавишу Alt. которая находится с левой стороны от клавиши Пробел и, не отпуская ее, нажмете клавишу Shift. которая находится в крайнем левом ряду, то вы переключите язык ввода.
При повторном нажатии этого сочетания язык ввода будет переключен снова, то есть при нажатии сочетания клавиш языки ввода будут переключаться по порядку и текущий язык ввода будет отображаться в области уведомлений (как на рисунке в начале заметки).
Если вам не удобно сочетание клавиш Alt + Shift. то вы можете его изменить, нажав на кнопку Сменить сочетание клавиш. В появившемся окне вы можете изменить сочетание клавиш на Ctrl + Shift .
Не забудьте после проведения всех настроек нажать в каждом окне кнопку ОК. иначе ваши изменения не будут применены и вам придется снова вызывать окно настроек и изменять параметры.
Многие пользователи операционных систем Windows задают вопрос: почему язык не переключается? Проблема заключается в неработоспособности клавиш переключения языка на клавиатуре. Обычно, такими клавишами являются Alt+Shift или Alt+Ctrl. Во многих случаях эта проблема решается перезагрузкой компьютера, но бывает и такое, что подобное решение не помогает или, например, у вас открыто очень важное письмо и нужно срочно ответить.
И так, что же делать если у вас не переключается язык на клавиатуре? Как уже говорилось ранее - перезагрузите компьютер если это возможно сделать в данный момент. Естественно, не забудьте предварительно сохранить все важные файлы с которыми вы работаете в данный момент в память компьютера. Обычно после перезагрузки проблема решается сама собой.
Если же и после рестарта системы у вас не переключается на английский язык/русский или вы не можете позволить себе перезапустить систему из-за срочной работы или другого важного фактора, то попробуйте выполнить следующие действия:
Бывают случаи, когда все вышеназванные способы не работают. Но не стоит опускать руки. Попробуйте переключить язык выбрав его в нижней панеле в правом углу. Как это сделать:
Если у вас все заработает, а горячие клавиши (так называются комбинации Alt+Shift и Alt+Ctrl) не будут работать, скорее всего ваша клавиатура требует замены или чистки.
На этой странице представлены два типа экранной клавиатуры. Первая работает онлайн - на самом сайте, вторая - программа для установки на компьютере.
Экранная клавиатура ОНЛАЙН
Для удобства вы можете открыть клавиатуру в отдельном окошке »
А чтобы набирать с клавиатуры попробуйте наш
Для того, чтобы иметь виртуальную клавиатуру всегда под рукой, перенесите эту ссылку на панель закладок: Клавиатура
Например, в браузере Firefox это выглядит так:
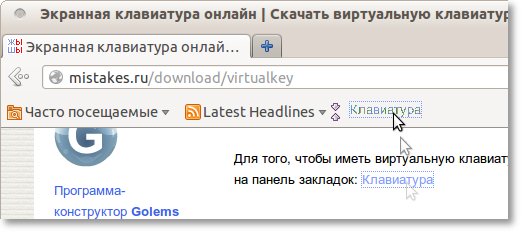 (Панель закладок должна быть включена).
(Панель закладок должна быть включена).
Программа Virtual Keyboard обеспечивает ввод символов при помощи мыши. Да, это не очень удобно, но это однозначно лучше, чем писать: "ska4at russkaya klaviatura. "
Эта программа может пригодиться если у Вас возникла необходимость набрать текст на языке, символы алфавита которого отсутствуют на кнопках клавиатуры или поддержка соответствующей раскладки не установлена в операционной системе.
Еще одна возможная сфера применения виртуальной клавиатуры - это безопасный ввод конфиденциальных данных (пароли, номера банковских счетов, кредитных карточек). Если Вы не исключаете, что за Вами следит какая-нибудь программа, регистрирующая Ваши нажатия клавиш на клавиатуре, то виртуальная клавиатура - решение этой проблемы!
На данный момент (от 14.09.2013) для скачивания доступна версия 4.0.1.
Версия 4.0.1Эта версия имеет 75 языковых раскладок и поддерживает 53 языка.
русский. азербайджанский, албанский, английский, арабский, армянский, белорусский, болгарский, боснийский, венгерский, вьетнамский, голландский, греческий, грузинский, датский, иврит, исландский, испанский, итальянский, казахский, киргизский, китайский, корейский, латвийский, литовский, македонский, мальтийский, маорийский, маратхи, монгольский, немецкий, норвежский, польский, португальский, румынский, сербский, словацкий, словенский, тайский, тамильский, татарский, турецкий, узбекский, украинский, урду, фарси, финский, французский, хорватский, чешский, шведский, эстонский, японский,
имеет английский интерфейс.
Программа Virtual Keyboard 4 является условно бесплатной (Shareware). Работает и без регистрации, но при этом доступны в полном объёме только основные функции программы. Для регистрации пройдите по этой ссылке на сайт разработчика.
ВАЖНО! Программа Virtual Keyboard версии 2 требует наличия на компьютере .NET Framework версии 2.0 или новее. Актуальную версию .NET Framework Вы можете скачать с сайта Microsoft: http://www.microsoft.com/downloads/
J Virtual KeyboardЕще одна версия программы - "J Virtual Keyboard" - является аналогом программы "Virtual Keyboard". Разница между ними состоит в том, что "J Virtual Keyboard" написана на языке программирования Java. поэтому она работает независимо от оборудования, настроек и языка операционной системы, а также является платформонезависимой. Т.е. она может работать как в Windows. так и в Linux , а также в любых других операционных системах.
Единственное условие: для запуска программы необходимо, чтобы на компьютере была установлена виртуальная машина Java (Java Virtual Machine или JRE). которая обычно не входит в состав операционной системы. Поэтому она должна быть установлена отдельно. Виртуальную машину Java можно скачать по адресу: http://www.java.com/en/download/manual.jsp
Программа является бесплатной (Freeware)