




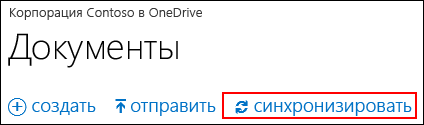

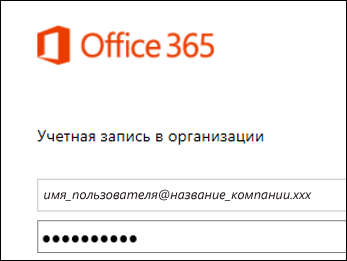
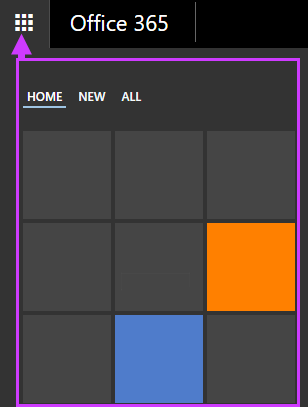
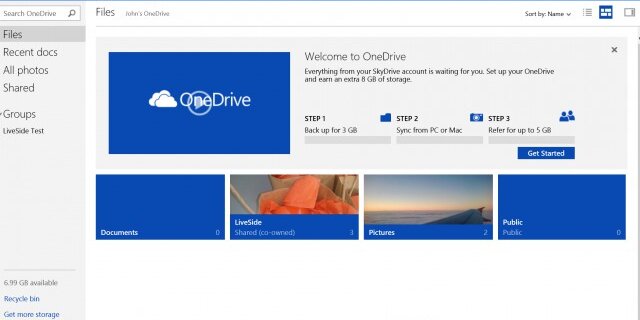

 Рейтинг: 4.7/5.0 (1882 проголосовавших)
Рейтинг: 4.7/5.0 (1882 проголосовавших)Категория: Windows Phone: Синхронизация
Microsoft OneDrive — облачный сервис. предназначенный для неопасного и спокойного хранения всевозможных файлов: документов, музыки, изображений, видеоматериалов и прочих. При наличии интернета, возможно, легко осуществить к ним доступ. OneDrive доступно с компьютера, смартфона или планшета и других девайсов.
Вход в веб-сервис OneDriveДля того, чтобы зайти в сервис необходимо:






Тут же на сайте, для более удобной работы с сервисом можно скачать программу-клиент OneDrive и войти в хранилище через неё:
Совет! Для управления клиентом OneDrive из ОС Windows, в разделе предупреждений устанавливается иконка. При щелчке по этой иконке, возникает всплывающее меню софта, позволяющее вызвать настройки.
Вот теперь вы узнали, как выполнить вход в OneDrive на русском языке. Все просто, нужна только внимательность и пунктуальность. Подключив OneDrive (о его отключении читайте тут ), вы получаете одновременно возможность онлайн работы с документами в основных программах офиса, как в текстовом редакторе, так и в табличном процессоре. Возможно создание презентаций и работа в блокноте. Успешной работы и славного отдыха!
 На сегодняшний день неоспоримым лидером на рынке программного обеспечения является компания Microsoft. Однако не все пользователи знают, что производитель ПО ведет активные разработки не только знаменитой операционной системы Windows, но и большого количества различных программ. Одной из таких разработок является интегрированная утилита OneDrive, впервые появившаяся в восьмерке.
На сегодняшний день неоспоримым лидером на рынке программного обеспечения является компания Microsoft. Однако не все пользователи знают, что производитель ПО ведет активные разработки не только знаменитой операционной системы Windows, но и большого количества различных программ. Одной из таких разработок является интегрированная утилита OneDrive, впервые появившаяся в восьмерке.
Стоит отметить, что эта служба была реализована и в более ранних версиях Windows, однако, тогда она называлась по-другому, поэтому некоторые пользователи, только установившие новый патч, могут ее не узнать. Что представляет собой эта служба, а также для каких целей она была создана и как с ней работать, мы поговорим в этой статье.
Обзор сервиса
Различные производители электронных гаджетов и программного обеспечения, в том числе и компания Microsoft, ведут активные разработки различных сервисов, основной целью которых является улучшение качества своей продукции и повышение уровня обслуживания потребителей. За последние несколько лет большую популярность завоевали сервисы облачного хранения данных. Это обусловлено тем, что в наши дни помимо стационарных компьютеров и ноутбуков, пользователи ежедневно используют множество других устройств, например, смартфоны, интернет-планшеты и другие, и, таким образом, хранят большое количество электронной информации.
Подобные сервисы позволяют оптимизировать хранение и доступ к пользовательским данным. Все что необходимо пользователю — это загрузить важные файлы на облачный сервис, доступ к которому можно осуществлять с любого электронно устройства через интернет. Таким образом, как можно догадаться из названия сервиса OneDrive, что в переводе означает «Одно устройство», эта служба является одной из разновидностей облачных хранилищ. Однако в отличие от аналогичных сервисов, в службе OneDrive реализовано множество полезных функций.
История создания
Впервые, этот сервис был запущен в 2007 году под названием SkyDrive, однако, в результате долгих судебных разбирательств в 2014 году служба была переименована OneDrive. В более ранних версиях ОС Windows пользователи знают этот облачный сервис как Windows Live. Тем не менее независимо от названия утилиты, принцип работы остался неизменным, за исключением появления в ней множества интересных возможностей и полезных функций.
Для каких целей предназначен OneDrive
Как уже упоминалось ранее в статье, OneDrive — это, так называемое «облако», а проще говоря выделенный сервис Microsoft, на котором каждому обладателю лицензионной версии Windows предоставляется 15 гигабайт выделенного пространства для хранения личных файлов. Для пользователей восьмой версии Windows, у которых есть активный аккаунт Microsoft, предоставляется 50 гигабайт.
Стоит отметить, что каждый пользователь, который желает расширить размер своего «облака», может приобрести специальный пакет услуг, согласно которому, компания Microsoft предоставляет доступ к неограниченному объему на жестком диске сервера для хранения информации. Переходить на бесплатное предоставление услуг облачного хранения данных компания не собирается, что в принципе обосновано, ведь все сервисы такого класса на сегодняшний день являются платными.
Тем не менее для хранения документов и фотографий бесплатного объема выделенного пространства хватает с головой. А если использовать «облако» для хранения видео высокого качества, то сколько ни покупай — места все равно будет мало.
Хранение и редактирование документов
Что касается хранения информации, то облачный сервис OneDrive, разработанный компанией Microsoft, позволяет загружать на сервер любые типы файлов. Однако это не самое значимое отличие от аналогичных сервисов, представленных в интернет, ведь такая возможность предоставляется и другими компаниями.
Одним из основных преимуществ OneDrive является интуитивно понятный интерфейс программы и простота работы. Компания Microsoft решила не изобретать колесо, а в нашем случае — отдельное программное обеспечение, а создала специальную службу и интегрировала ее в свою операционную систему.
Таким образом, работать с сервисом можно через обычный «Проводник», что в значительной степени упрощает процесс заливки файлов на сервер и доступ к ним. Также радует и высокая скорость загрузки, чем может похвастаться далеко не каждая компания, предоставляющая услуги такого рода.
Помимо этого, программисты разработали множество полезных функций и интегрировали их в OneDrive. Во-первых, в сервисе реализована возможность настройки прав доступа к разделам «облака», благодаря чему пользователи могут без особого труда обмениваться файлами.
Во-вторых, в утилите интегрирована интернет-версия пакета программ Microsoft Office, благодаря чему работать с документами теперь стало значительно проще, и, главное, теперь их не нужно скачивать на жесткий диск компьютера. И в-третьих, OneDrive поддерживает работу с такими популярными форматами файлов, как pdf и odf.
Помимо редактирования, пользователи могут создавать новые документы через облачный сервис. Таким образом, для работы с офисными документами теперь нет необходимости устанавливать на свой компьютер специальное программное обеспечение, ведь все это можно делать в онлайн-режиме.
И напоследок стоит отметить, что OneDrive полностью синхронизирован с электронной почтой пользователя, а также поисковой системой Bing от компании Microsoft. Таким образом, функциональность OneDrive далеко выходит за рамки понимания обычного облачного хранилища информации.
Синхронизация сервиса с мобильными версиями операционных систем
Все выше перечисленные достоинства «облака» от Microsoft — это еще не все преимущества OneDrive. К большому удовольствию пользователей, эта служба поддерживает интеграцию с большинством современных электронных гаджетов таких, как смартфоны, планшетные компьютеры, игровые приставки Xbox, и всего в несколько кликов интегрируется со всеми мобильными операционными системами, представленными на рынке в наши дни.
Все что необходимо для доступа к «облаку» — это выход в интернет, установка специального приложения на электронный гаджет и знание логина и пароля от учетной записи.
А вот владельцы стационарных компьютеров и ноутбуков, использующих эту службу, не так позитивно настроены по отношению к ней. Все дело в том, что версия программы для Windows осуществляет непрерывную синхронизацию операционной системы и «облака», что создает дополнительный интернет трафик и ест больше ресурсов «железа». Помимо этого, в процессе работы утилита потребляет дополнительное пространство на винчестере.
Отключение сервиса
Чтобы снизить потребление ресурсов компьютера и уменьшить интернет-трафик необязательно удалять программу. Достаточно просто отключить при помощи интегрированных служб Windows. О том как сделать это мы сейчас и поговорим.
Деактивировать OneDrive можно несколькими способами. Рассматривать их все мы не будем, поскольку каждый из них работает по одинаковому принципу, а вместо этого рассмотрим наиболее распространенный метод. Его суть заключается в настройке параметров групповой политики, которая на различных версиях Windows работает идентично.
Для отключения сервиса необходимо запустить системное окно «Выполнить» и ввести системную команду gpedit.msc. В открывшемся окне настроек программы необходимо установить запрет на копирование файлов на сервере сервиса и сохранить заданные параметры.
Другой распространенный способ — это отключение «облака» через системный реестр Windows. Для его вызова необходимо воспользоваться командой regedit. После открытия реестра операционной системы, раскрываем ветку дерева HKEY_LOCAL_MACHINE, далее переходим в раздел Software, из которого попадаем в Policies, потом в Microsoft, Windows и SkyDrive.
Далее, вызываем контекстное меню правой кнопки мыши и создаем новый параметр DWORD, которому присваиваем имя DisableFileSync и задаем значение «1». После этого необходимо выполнить перезагрузку компьютера, по завершении которой OneDrive не будет копировать файлы на диск хранилища.
И, наконец, можно отключить OneDrive в настройках самой программы. Это самый безопасный способ, поскольку копаться в системном реестре без владения хорошими знаниями операционной системы крайне нежелательно. Для этого открываем настройки Windows, открываем раздел OneDrive и заходим в настройки самого «облако». Для запрета сохранения файлов необходимо деактивировать переключатель, отвечающий за работу программы в режиме по умолчанию.
Удаление утилиты
Если облачный сервис OneDrive вам не понравился или вы и вовсе не пользуетесь этими сервисами, то в этом случае можно удалить программу с вашего компьютера. Однако сразу необходимо отметить, что следует хорошенько подумать, ведь удалив утилиты, восстановить ее без переустановки операционной системы вы не сможете. Поэтому выполнять деинсталляцию рекомендуется исключительно в экстренных случаях.
Прежде чем приступить к процессу деинсталяции утилиты, необходимо предварительно деактивировать утилиту при помощи специальной команды taskkill /f /im OneDrive.exe, запущенной через командную строку. После этого, прописываем команду удаления, имеющую вид %SystemRoot%\System32\OneDriveSetup.exe /uninstall, выполняем перезагрузку операционной системы и наслаждаемся работой без облачного хранилища от компании Microsoft.
Помимо этого, также можно удалить пользовательские файлы, оставленные системой после деинсталляции утилиты. Они находятся в системной папке, расположенной в директории User на системном разделе жесткого диска. Перейдя в категорию, удаляем папку с именем пользователя или ненужный в ней подраздел. Стоит отметить, что такая очистка доступна и без удаления службы.
Вот и подошла к концу наша статья, посвященная популярному облачному сервису OneDrive от компании Microsoft. Если вы дочитали до этого места, значит теперь вы имеете подробное представление о том, что представляет собой эта служба, для каких целей она используется, а также умеете с ней работать.
Напоследок необходимо отметить, что прибегать к удалению сервиса со своего компьютера рекомендуется исключительно в экстренных случаях, поскольку при помощи «облака» пользователь имеет возможность не только настроить доступ к своим файлам со всех своих электронных устройств, но также работать с документами в режиме онлайн, а также обмениваться файлами с друзьями или коллегами. Что ни говори, но ни один другой облачный сервис существующий на сегодняшний день не предоставляет столько возможностей, как OneDrive.
Похожие статьи
Запись опубликована 25.12.2015 автором katrinas11 в рубрике Программы. Отблагодари меня, поделись ссылкой с друзьями в социальных сетях:
Установка Microsoft OneDrive
Microsoft OneDrive (Майкрософт ОнДрайв) — облачный сервис, который ранее назывался SkyDrive (СкайДрайв), предназначен для безопасного и удобного хранения, а так же организации доступа к различным файлам, таким как, документы, изображения, музыка, видео и пр.
OneDrive — это единое облачное интернет-хранилище на все случаи жизни, для всех Ваших личных файлов, к которому можно получить доступ с компьютера под управлением Windows или Mac OS, Windows Phone, iPhone, смартфона или планшета на Android и любых других устройств, которые Вы используете.
В бесплатной версии ОнеДрайв Вам доступно 15 гигабайт дискового пространства, которое при необходимости можно увеличить приобретя платный тарифный план. Например «Пакет Office 365 для дома » предусматривает 1 терабайт хранилища OneDrive для каждого из членов семьи (до 5 человек), а также новейшие приложения Microsoft Office 365 для 5 компьютеров (ПК или Mac) и 5 планшетов, что выглядит очень заманчивым предложением.
Для работы Вам необходимо иметь учетную запись Microsoft, при отсутствии которой ее можно получить абсолютно легально. Для этого Вам нужно бесплатно зарегистрироваться и заодно получить почтовый ящик на одном из почтовых сервисов hotmail.com или outlook.com, впрочем это не обязательно и можно ввести уже существующий у Вас почтовый ящик.
Хотим отметить, что некоторые версии операционных систем Microsoft при установке создают учетную запись и устанавливают OneDrive в качестве стандарного компонента системы, как это делает Windows 10 .
Онлайн интерфейс OneDrive вход
Для управления приложением из операционной системы Microsoft Windows, OneDrive устанавливает значок в системном трее в области уведомлений, кликнув по которому, появляется контекстное меню программы, с возможностью вызова настроек и автоматически синхронизируемой с облачным сервисом папки.
Контекстное меню Майкрософт ОнеДрайв
Так как сервис принадлежит компании Microsoft, не обошлось без влияния и других ее программных продуктов — офисного пакета Microsoft Office и облачного сервиса заметок OneNote, которые доступны в ОнДрайв в виде онлайн версий, в том числе Word Online, Excel Online и PowerPoint Online.
Онлайн интерфейс ОнДрайв
Скачать OneDrive бесплатно, Вы можете из официального файлового архива, по прямым ссылкам, расположенным ниже:
Операционная система Windows 10 вышла сразу с интегрированным облачным сервисом OneDrive, что вызвало непонимание со стороны многих пользователей. Если вам также не нужен сервис OneDrive, и вы хотите от него избавиться, то данная статья должна вам помочь. Сейчас мы расскажем о том, как отключить OneDrive в Windows 10.
Отключаем автозагрузку программы OneDriveДля начала нужно отключить автозагрузку программы OneDrive, для того чтобы она не загружалась вместе с операционной системой. Сделать это достаточно просто. Кликните правой кнопкой мышки по иконке OneDrive рядом с системными часами и в появившемся меню выберите пункт «Параметры».
После этого откроется окно с настройками программы OneDrive. Здесь на вкладке «Параметры» нужно отключить функцию «Автоматически запускать OneDrive при входе в Windows» и нажать на кнопку «Ok».
В результате при следующем запуске Windows 10, программа OneDrive запускаться уже не будет.
Удаляем OneDrive из ПроводникаОдной из особенностей OneDrive является то, что данная программа прикрепляет свою папку в боковом меню Проводника. При этом, данная папка отображается даже тогда, когда сама программа OneDrive не запущена (скриншот внизу). Для того чтобы полностью отключить OneDrive в Windows 10, эту папку нужно открепить от боковой панели.
Для того чтобы открепить OneDrive от боковой панели нужно открыть редактор реестра. Для этого нажмите комбинацию клавиш Windows + R и в появившемся окне введите команду REGEDIT (скриншот снизу).
После открытия редактора реестра вам нужно перейти в раздел « HKEY_CLASSES_ROOT\ CLSID\ <018D5C66-4533-4307-9B53-224DE2ED1FE6>\ » и найти там ключ с названием « System.IsPinnedToNameSpaceTree » (скриншот снизу).
Дальше вам нужно сменить значение ключа « System.IsPinnedToNameSpaceTree » с 1 на 0 и сохранить, нажатием на кнопку «Ok».
После этого пункт OneDrive должен исчезнуть из боковой панели Проводника Windows 10. Чтобы все настройки нормально сохранились перезагрузите компьютер.
Это тоже может быть Вам интересно:
 В Windows 10 OneDrive запускается при входе в систему и присутствует по умолчанию в области уведомлений, а также в виде папки в проводнике. Однако, далеко не все имеют необходимость пользоваться именно этим облачным хранилищем файлов (или такого рода хранилищами вообще), в этом случае может возникнуть резонное желание удалить OneDrive из системы.
В Windows 10 OneDrive запускается при входе в систему и присутствует по умолчанию в области уведомлений, а также в виде папки в проводнике. Однако, далеко не все имеют необходимость пользоваться именно этим облачным хранилищем файлов (или такого рода хранилищами вообще), в этом случае может возникнуть резонное желание удалить OneDrive из системы.
В этой пошаговой инструкции будет показано, как полностью отключить OneDrive в Windows 10 так, чтобы он не запускался, а после этого удалить его иконку из проводника. Действия будут немного отличаться для профессиональной и домашней версий системы, а также для 32-битных и 64-разрядных систем (показанные действия обратимы). Заодно покажу, как полностью удалить саму программу OneDrive с компьютера (нежелательно).
Отключение OneDrive в Windows 10 Home (домашняя)В домашней версии Windows 10 для отключения OneDrive вам потребуется выполнить несколько простых шагов. Для начала, кликните правой кнопкой мыши по значку этой программы в области уведомлений и выберите пункт «Параметры».
В параметрах OneDrive снимите отметку с пункта «Автоматически запускать OneDrive при входе в Windows». Также вы можете нажать кнопку «Удалить связь с OneDrive» для того, чтобы прекратить синхронизацию ваших папок и файлов с облачным хранилищем (эта кнопка может быть не активна, если вы ничего еще не синхронизировали). Примените настройки.
Следующий шаг — убрать пункт OneDrive из меню проводника. Здесь потребуется использование редактора реестра, для того чтобы запустить его, нажмите клавиши Windows + R на клавиатуре, после чего введите regedit и нажмите «Ок».
В левой части редактора реестра вы увидите разделы (папки). Перейдите к разделу: HKEY_CLASSES_ROOT\ CLSID\ <018D5C66-4533-4307-9B53-224DE2ED1FE6>\ после чего в правой части редактора реестра найдите параметр System.IsPinnedToNameSpaceTree. кликните по нему правой кнопкой мыши — изменить и измените его значение на 0 (ноль) с единицы.
Если у вас 64-разрядная система, то дополнительно к указанному параметру, измените аналогичным образом значение параметра с тем же именем в разделе HKEY_CLASSES_ROOT\ Wow6432Node\ CLSID\ <018D5C66-4533-4307-9B53-224DE2ED1FE6\
Закройте редактор реестра и перезагрузите компьютер. Готово, OneDrive удален. Если вы успели синхронизировать какие-то файлы с хранилищем и хотите их удалить, то найти их можно в папке C:\ Users\ Имя_пользователя\ OneDrive.
Для Windows 10 ProВ Windows 10 Профессиональная можно воспользоваться другим, в чем-то даже более простым способом отключения использования OneDrive в системе. Для этого используется редактор локальной групповой политики, запустить который можно, нажав клавиши Windows + R на клавиатуре и введя gpedit.msc в окно «Выполнить».
В редакторе локальной групповой политики перейдите к разделу Конфигурация компьютера — Административные шаблоны — Компоненты Windows — OneDrive.
В левой части дважды кликните по «Запретить использование OneDrive для хранения файлов», установите для него значение «Включено», после чего примените сделанные настройки.
Это полностью отключит OneDrive на вашем компьютере, он не будет в дальнейшем запускаться, а также отображаться в проводнике Windows 10.
Автор рекомендует прочесть: Как полностью удалить OneDrive с компьютераНу и наконец последний способ, который позволяет полностью удалить OneDrive из Windows 10, а не просто отключить его, как это было показано в предыдущих способах. Причина, по которой я не рекомендую данный способ использовать — не вполне ясно, как его после этого снова установить и заставить работать в прежнем виде.
Сам же способ выглядит следующим образом. В командной строке, запущенной от имени администратора, выполняем: taskkill /f /im OneDrive.exe
После этой команды, удаляем OneDrive также через командную строку:
На этом всё. Надеюсь, у вас все сработало как нужно. Отмечу, что в теории возможно, что при каких-либо обновлениях Windows 10, OneDrive снова будет включен (как это иногда случается в этой системе).
А вдруг и это будет интересно:
В Windows 10 облачное хранилище OneDrive интегрировано в систему. Если вы не используете OneDrive и хотите отключить этот сервис, воспользуйтесь одним из способов, предложенных в статье.
Способ 1. Отключение OneDrive из интерфейса WindowsЭтот способ вы можете использовать в Windows 10 редакций Professional, Enterprise и Education.
В результате применения этой политики OneDrive будет полностью отключен и будут выполнены следующие условия:
Для возобновления использования OneDrive установите значение политики в состояние Не задано .
Способ 3. Отключение OneDrive с использованием редактора реестраЕсли вы используете домашнее издание Windows 10, в котором отсутствует редактор групповых политик, вы можете включить политику, описанную в способе 2 используя редактор реестра.
Увеличить рисунок
Для отключения этой политики и восстановления работы OneDrive присвойте параметру DisableFileSyncNGSC значение 0 или удалите подраздел OneDrive. созданный на шаге 3 этой инструкции.
Этот способ не рекомендуется к использованию по нескольким причинам:
Если вы уверены, что хотите избавиться от OneDrive таким радикальным способом, выполните следующие шаги:
Microsoft OneDrive 17.3.6281.1202 [Multi/Ru] Версия программы: 17.3.6281.1202
Официальный сайт: OneDrive
Язык интерфейса: Русский, Английский, и другие
Лечение: не требуется
Системные требования:
Microsoft OneDrive (ранее SkyDrive) - настольный клиент для аккаунта OneDrive, предназначенного для онлайн хранения, синхронизации и обмена файлами в Интернете.
Вместе с аккаунтом OneDrive вам будет доступно 15 ГБ онлайн-хранилища бесплатно. Вы сможете расширить пространство за годовую подписку (1 ТБ доступен подписчикам Office 365).
При установке клиента на компьютере создается отдельная папка OneDrive. Все, что вы переместили в эту папку автоматически синхронизируются между компьютерами (ПК или Mac) и онлайн-хранилищем OneDrive.com, доступ к которому можно получить через веб-интерфейс. Так что вы можете добраться до ваших файлов практически с использованием любого устройства, имеющего подключение к Интернету.
Всякий раз, когда вы добавляете, изменяете или удаляете файлы в одном месте, все остальные места будут автоматически обновлены. Всеми файлами можно управлять из папки OneDrive, без необходимости использовать браузер. Microsoft OneDrive помещает иконку в системный трей, откуда вы сможете получить доступ ко всем его возможностям. Для того, чтобы передавать файлы, просто перейдите в папку OneDrive, которая находится на вашем компьютере и переместите нужные документы, фотографии и другие важные файлы.
В этой рубрике мы уже писали про облачные хранилища данных , и для чего они нужны, а также про самые популярные сервисы хранения файлов.
Данная статья будет посвящена особенностям и возможностям одного из самых удобных бесплатных сервисов хранения файлов в интернете — OneDrive.
Как установить приложение OneDrive Скачать OneDrive с плей маркет
Скачать OneDrive с плей маркет
После установки OneDrive Microsoft вам бесплатно предоставляется 15 ГБ пространства, где вы можете хранить фото, видео и другие файлы, а также обмениваться ими. Лично от себя, хочу добавить, что интерфейс довольно таки простой и даже немного скучноватый в плане дизайна.
Общий доступ к файламCервис хранения файлов OneDrive предоставляет возможность совместной работы с Вашими файлами. Любой, у кого есть ссылка на Ваши файлы может их скачивать либо редактировать, в зависимости от прав доступа, которые Вы предоставите. Для этого Вам необходимо выбрать нужный файл в приложении и нажать кнопку «Поделиться». Далее вы выбираете, какой разрешить доступ: только просмотр или доступ с правом редактирования. После этого выбираете каким способом Вам передать ссылку.
Автоматическая загрузка фото и видеоФункция, которая позволяет автоматически отправлять фото и видео со встроенной камеры телефона в облако OneDrive.
 Эту настройку (только для android версии 4.0 и выше) можно сделать при первом входе в приложение OneDrive или из меню «Параметры», где выбираете пункт «Архивация камеры». Затем нажимаете «Использовать для передачи» и определяетесь «Только по Wi-Fi » или «По Wi-Fi и мобильной сети».
Эту настройку (только для android версии 4.0 и выше) можно сделать при первом входе в приложение OneDrive или из меню «Параметры», где выбираете пункт «Архивация камеры». Затем нажимаете «Использовать для передачи» и определяетесь «Только по Wi-Fi » или «По Wi-Fi и мобильной сети».
Вы можете сделать сортировку по имени, от старых к новым, от новых к старым, от крупных к мелким, от мелких к крупным. Для этого нажмите на значок «Сортировка».
Загрузка одновременно нескольких файловЧтобы загрузить файлы в облачное хранилище данных, нажмите на значок «Выложить» и выберите файл, фото или видео. Откроется список, из которого вы можете выбрать одновременно несколько файлов. И затем отправляете их в хранилище, где они станут доступными после синхронизации с устройствами, на которых установлен OneDrive и выполнена авторизация.
Установка пароля на ваше приложениеДля большей безопасности вы можете создать пароль из четырех цифр. В меню «Параметры», выбираете «Требовать код для использования приложения».
Подведем итогПриложение OneDrive по своим возможностям и функционалу не уступает другим сервисам хранения файлов, так что выбор за вами, какое облачное хранилище использовать и не забудьте поделиться своим выбором с друзьями.
В заключении можете посмотреть официальный ролик приложения OneDrive